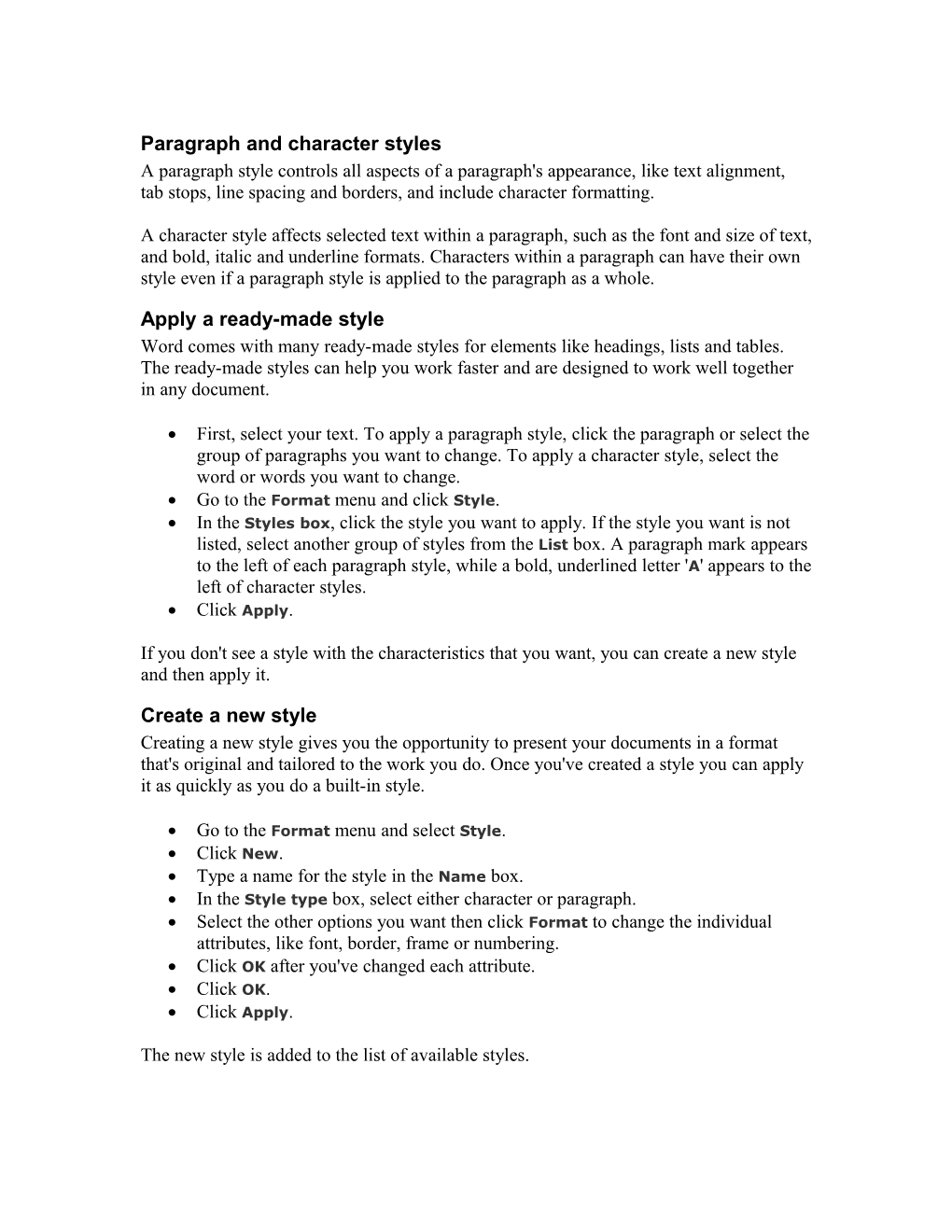Paragraph and character styles A paragraph style controls all aspects of a paragraph's appearance, like text alignment, tab stops, line spacing and borders, and include character formatting.
A character style affects selected text within a paragraph, such as the font and size of text, and bold, italic and underline formats. Characters within a paragraph can have their own style even if a paragraph style is applied to the paragraph as a whole.
Apply a ready-made style Word comes with many ready-made styles for elements like headings, lists and tables. The ready-made styles can help you work faster and are designed to work well together in any document.
First, select your text. To apply a paragraph style, click the paragraph or select the group of paragraphs you want to change. To apply a character style, select the word or words you want to change. Go to the Format menu and click Style. In the Styles box, click the style you want to apply. If the style you want is not listed, select another group of styles from the List box. A paragraph mark appears to the left of each paragraph style, while a bold, underlined letter 'A' appears to the left of character styles. Click Apply.
If you don't see a style with the characteristics that you want, you can create a new style and then apply it.
Create a new style Creating a new style gives you the opportunity to present your documents in a format that's original and tailored to the work you do. Once you've created a style you can apply it as quickly as you do a built-in style.
Go to the Format menu and select Style. Click New. Type a name for the style in the Name box. In the Style type box, select either character or paragraph. Select the other options you want then click Format to change the individual attributes, like font, border, frame or numbering. Click OK after you've changed each attribute. Click OK. Click Apply.
The new style is added to the list of available styles. Modify a style You can also create a new style by modifying an existing one. Be aware, though, that when you change a formatting element of the base style in a document, all styles that originate from that base style will reflect that change.
Go to the Format menu and select Style. In the Styles box, select the style you want to modify and click Modify. Click Format, then click the attribute that you want to change, like Font or Numbering. Click OK after you've changed each attribute, then repeat for each attribute you want to change. Click Apply.
Apply a style from the Style Gallery You can use the Style Gallery to see how your entire document would look if you applied styles from a different template. You can then apply the style directly from the Style Gallery.
Go to the Format menu and click Theme. Click Style Gallery. In the Template box, select the template that contains styles you want to use. Click OK.
Styles from the template are copied to your document.
Delete a Style Now that you’ve been messing around with styles, you may be wondering how to get rid of unwanted ones.
Go to the Format menu and select Style. In the Styles box, select the style you want to delete and click Delete. Click Yes when prompted if you want to delete the style. Close window.
Reference:
Microsoft bCentral for Small Businesses http://www.bcentral.co.uk/technology/office/tips/word/WordStyles.asp Copy character and paragraph formats Do one of the following:
To copy paragraph formatting, select the paragraph — including the paragraph mark — that has the formatting you want to copy. To copy character formatting, select the text that has the formatting you want to copy. On the Standard toolbar, click Format Painter , and then select the paragraph or text you want to apply the formatting to.
Tip To copy the selected formatting to several locations, double-click Format Painter. Click the button again when you're finished, or press ESC. Reapply a formatting style
If for any reason a heading is changed (changed the size of the font for instance) and you try to change it back to its original state by going to the styles list on the toolbar, you will get the following screen.
Make sure to deselect the Automatically update check box to turn off automatic style updating if it is not already deselected.
By default, the option Update the style to reflect recent changes is selected. If you click OK on this screen, you will update the style in the style list with your changes. All the headings in your document that have this style will be updated with your changes. This is NOT what you want. You need to select the second option, as the following screen shows.
Selecting this option will restore the formatting of the selection to that of the original style definition.