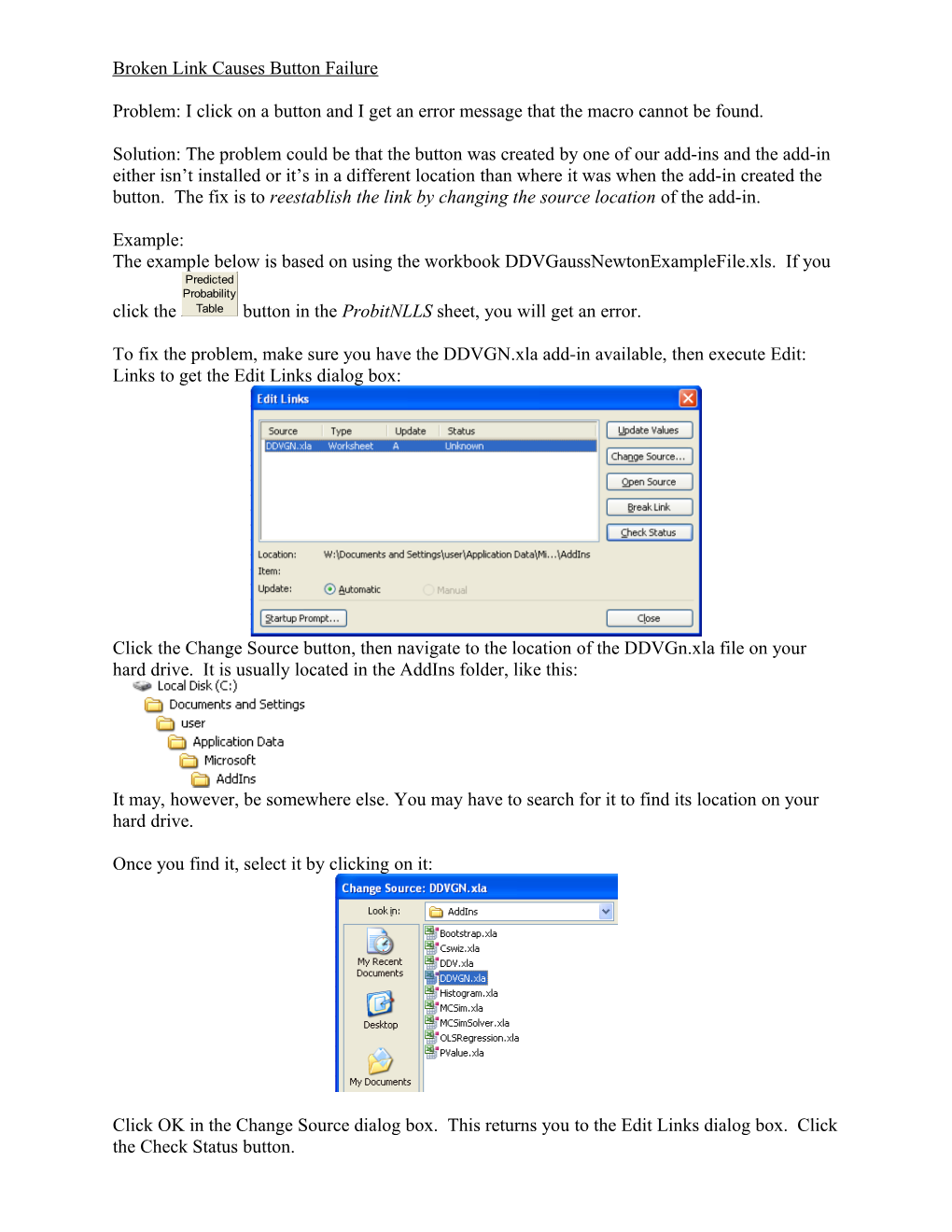Broken Link Causes Button Failure
Problem: I click on a button and I get an error message that the macro cannot be found.
Solution: The problem could be that the button was created by one of our add-ins and the add-in either isn’t installed or it’s in a different location than where it was when the add-in created the button. The fix is to reestablish the link by changing the source location of the add-in.
Example: The example below is based on using the workbook DDVGaussNewtonExampleFile.xls. If you Predicted Probability click the Table button in the ProbitNLLS sheet, you will get an error.
To fix the problem, make sure you have the DDVGN.xla add-in available, then execute Edit: Links to get the Edit Links dialog box:
Click the Change Source button, then navigate to the location of the DDVGn.xla file on your hard drive. It is usually located in the AddIns folder, like this:
It may, however, be somewhere else. You may have to search for it to find its location on your hard drive.
Once you find it, select it by clicking on it:
Click OK in the Change Source dialog box. This returns you to the Edit Links dialog box. Click the Check Status button. Excel now reports that the “Source is open.” You have reestablished the link to the DDVGn.xla add-in.
Predicted Probability Click Close and the Table button will now work because the link to the DDVGN.xla add-in has been reestablished.
Of course, if you uninstall the add-in or save the file to a thumb drive and copy it onto another computer, the button will fail again because it won’t be able to find the macro in the add-in.