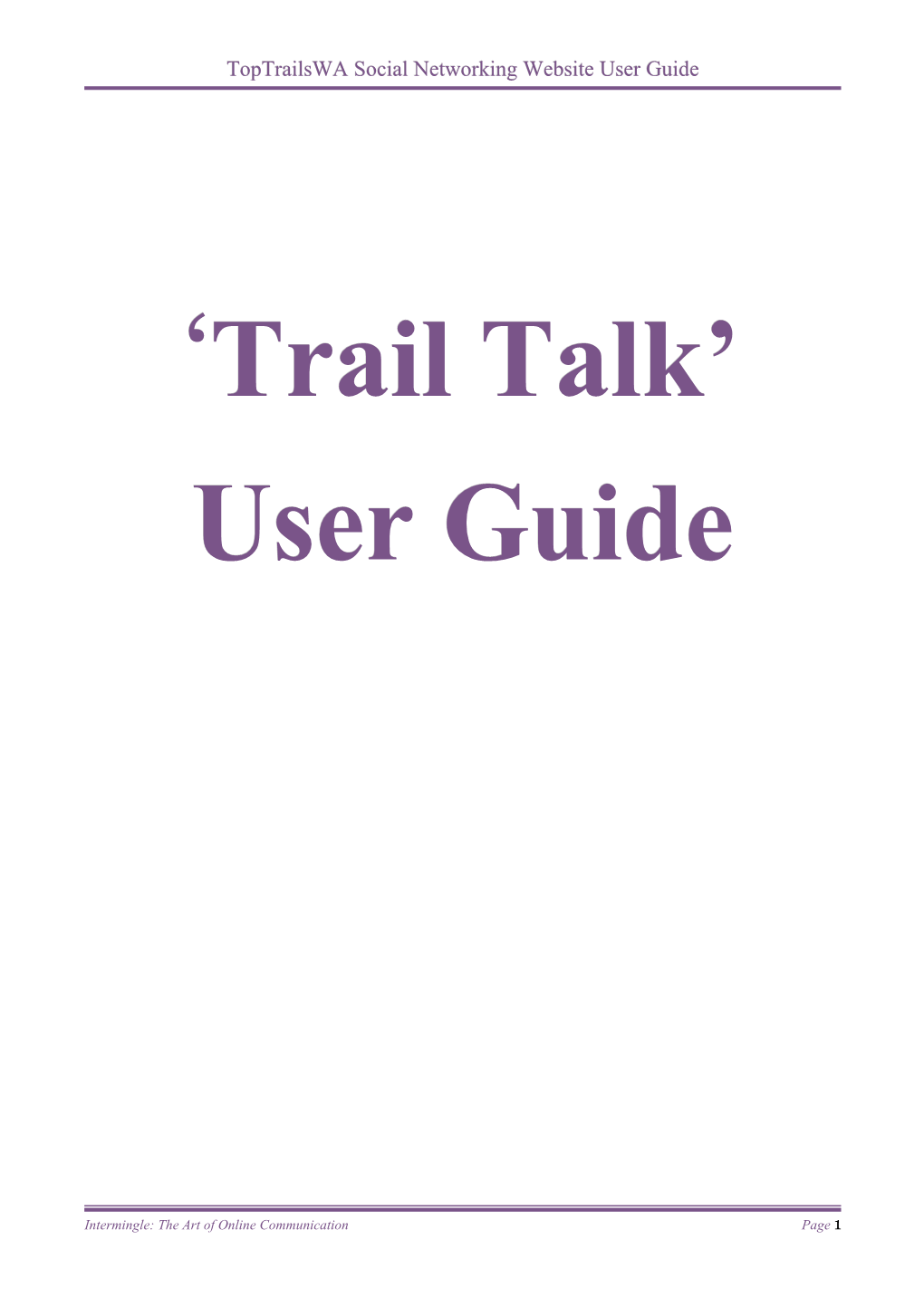TopTrailsWA Social Networking Website User Guide
‘Trail Talk’ User Guide
Intermingle: The Art of Online Communication Page 1 TopTrailsWA Social Networking Website User Guide
What can you do on Trailtalk?
As a Member of Trail Talk you can interact with others through site in lots of ways. You manage everything from you’re “My Page” tab or from the Green Welcome box on the Front Page. (as pictured below)
Please take a moment to familiarise yourself with the features available on the Trailtalk network through these options.
Let’s start with an overview of the Features available on My Page
Here is what a typical page will look like
What can you do on Trailtalk?
You’re “My Page” is the starting point for you to add content (including photo’s videos, discussions, blog entries, personal messages, add your profile photo and manage your Trailtalk site preferences. From here you can personalise your page, manage the emails and notifications you receive from the Trailtalk website and upload information you want to share with the Trailtalk Community.
For step to step guides on all of these features, click on any of the links below, otherwise feel free to explore site and follow the prompts provided in each section and just refer back here if you get stuck or need help from time to time.
Everything you need to now about Blogs
Start and respond to discussions and Exchange information on the various trails and track conditions
Customise your Profile Page
Control your email settings and messages
Create, edit and attend events
Join and start common interest groups
Intermingle: The Art of Online Communication Page 2 TopTrailsWA Social Networking Website User Guide
Add Photo's
Add Albums
Videos
What Can I do with Text Boxes?
Intermingle: The Art of Online Communication Page 3 TopTrailsWA Social Networking Website User Guide
Customise Your Profile Page
When you join a network on Ning, you create your own profile page on that network. One of the easiest ways to get started on a new network is to make your profile page your own - add a profile photo, change the appearance of your page, and add some content. Let people know what you're about! Check out the guides below for a few things you can do to customize your profile page: Change your page's theme Add your own CSS Upload a profile photo Change the layout of your profile page Use your text box Change your page's theme Your profile page on a network automatically takes the site's theme and appearance settings. By default, you can change the theme and appearance of their profile page.
Trailtalk comes with a number of appearance themes available to you, ranging from simple color schemes to advanced themes. You can apply any of these standard default themes to your profile page.
To change your profile page's theme, go to your profile page and click the "Change Theme" link underneath your profile photo. This is a setting that Network Creators can turn off, so if you don't see the "Change Theme" link under your profile photo on your page, it's likely the site Creator has turned off this ability.
In the top portion of the page, you can browse through the themes currently available and test them out on your profile page.
You can further customize your page's appearance by changing the font and colors of the theme you've chosen. Select the theme you'd like to customize and scroll to the "Theme Settings" section of the page.
Here you can change the font style, color, and size, change the colors of your theme, and upload your own header background. The header background image you upload here will appear in the top section of your page, above the tabs, and will stretch to fit the area. It will replace the site's header background, but not the site name (or logo, if one has been uploaded). Add your own CSS To further customize your page's appearance, you can add your own CSS, or Cascading Style Sheets. With CSS, you can make changes to your page's appearance that aren't available in the built-in theme settings page.
If you're interested in learning more about CSS to customize your page, we recommend checking out W3C's CSS section and downloading Firebug to experiment. Upload a profile photo
Intermingle: The Art of Online Communication Page 4 TopTrailsWA Social Networking Website User Guide
When joining a network on Ning, you have the option to upload a profile photo as you join the site. Uploading a profile photo is a great way to let other members know a little bit about you. It's always nice to put a face to a name, but it doesn't have to be a photo of you - it can be an image that represents you, like a photo of your favorite vacation spot or your pet. Any image you upload will represent you on the site, so be creative!
To change your profile photo, click on the "Settings" link in the right column of the page. Next to the "Profile Photo" field, click the "Upload a photo" button. Click the "Browse" button to find your image on your computer. Photo should be sized to 175 x 175 pixels square.
Change the layout of your profile page You can rearrange the layout of your profile page and place the features however you'd like. Using this option, you can highlight your favorite feature on your profile page - maybe you've uploaded a few awesome new photos or wrote a blog post you want people to see when they first land on your page. Just move that feature to the top of the middle column and visitors will see it right away!
To move content around on your profile page, head to your profile and locate the feature you'd like to move. Put your mouse in the title bar of that box. If it can be moved, a small crosshair icon will appear to the left of it.
Click and drag the box to its new location.
Drop the box where you'd like it to be, and keep going until you have the perfect layout! Some elements on your profile page - like your profile photo, basic information, and the My Friends box - can't be moved, but other than that have fun! Use your text box One of the easiest things you can do to make your profile page your own is add content to your text box. Text boxes are one of the most flexible features on Trailtalk, and you can add anything you'd like to the text box on your profile page - including text, images, features, and links. For more ideas on using your text box, check out What Can I do with Textboxes Return to the Top
Control your email settings and messages
There are many types of notifications to allow you to receive emails about new activity on the site. You'll receive email notifications when you have new private messages, new friend requests, or when the Trailtalk Creator or group creator sends a broadcast message. You can follow any blog post or forum discussion, and by default you'll follow those you participate in. You can choose whether you want to receive any, all, or none of these notifications from you "Email settings" page. You also have full control over
Intermingle: The Art of Online Communication Page 5 TopTrailsWA Social Networking Website User Guide who can send you a private message, and can block any member from doing so at any time. Read on for more information on controlling your email settings and messages.
Private messages
Network notifications
Turn off all notifications
Private messages
When you join the Trailtalk Network, you'll automatically be able to exchange messages with the site Creator and Administrators. In order to exchange messages with any other member of the site, you'll need to first become friends with that member. When accepting friend requests, keep this in mind. You might not want to accept a person if you wouldn't feel comfortable if they contacted you privately.
If you'd like to prevent someone from sending you private messages, you can block messages from any member on the site. To block a sender, go to your inbox and locate a message they've sent you. Open the message and click the "Block messages" link.
Network notifications
There are a number of different types of notifications you'll receive from the Trailtalk network by default. This includes messages sent to only you, to groups you belong to, to your events, to the whole network, or messages people sent to all of their friends, and the notifications you receive when you have new friend requests, when people you've invited join, and when you have new comments to approve.
You can turn off any or all email notifications coming from the Trailtalk network from your Email Settings page.
To get to your Email Settings page, click on the "Settings" link in the right column of the page.
Next, click the "Email" tab. This page displays all of the different types of notifications you'll receive from Trailtalk.
In the "Network Messages" section, you can control the email notifications you receive when messages are sent on Trailtalk.
Intermingle: The Art of Online Communication Page 6 TopTrailsWA Social Networking Website User Guide
In the "Member Activity" section, you can control email notifications generated by activity on the site.
In the "Following discussions and blog posts" section, you can choose whether or not you automatically follow discussions and blog posts you add to the site and those you reply to. If you're already following blog posts and discussions, you can stop following all at once by clicking the "Clear My Follow List" button.
Turn off all notifications
Finally, if you don't want to receive any email notifications from Trailtalk, you can check the box next to "None: I don't want to receive emails" at the bottom of the page. Keep in mind this means you will not know when you've been sent private messages on the site until you log in to the site, and you won't receive broadcast messages from the site Creator and Admins
Return to the Top
Photo’s The Photos feature on Trailtalk allows you to upload photos and share them across the web. You can use the bulk media uploader to add up to 100 photos at a time to your profile page, or import photos from your Flickr account. You can even create albums of photos that have been uploaded to the site. Trailtalk comes with a branded photo slideshow feature. Trailtalk's branded photo slideshow feature is a great and easy way to spread the word about Trailtalk, and you can embed it externally into almost any other website out there. You can share it on Facebook or MySpace or add it to one of 15 other services in just one click, or you can grab the embed code and paste it into your own website or blog. Read on for more information on using the Photos feature on Trailtalk. View photos on Trailtalk Add photos to Trailtalk Edit your photos Send in photos by email Create a photo album Add a slideshow to another page or website View photos on Trailtalk You can browse all of the photos everyone has uploaded to Trailtalk by heading to the Photos tab. You'll see the thumbnails and titles of the photos along with who uploaded each, sorted in order of those most recently uploaded to the site.
You can change the order of the photos to view them by top rated, most popular, or in random order by selecting from the "Sort by" drop-down.
Intermingle: The Art of Online Communication Page 7 TopTrailsWA Social Networking Website User Guide
Any photos the site Admin has featured will appear in the top section of the page under the "Featured Photos" heading.
To learn more about a photo, click the title or thumbnail of it from the photos tab. You'll be taken to the photo detail page, where you can see information like when the photo was uploaded, its rating, tags, number of views, and comments people have left on the photo.
From this page, you can rate or comment on the photo. You can also add the photo to your "favorites," which means you can easily find it again in the future.
To rate a photo, locate the "Rate" section underneath the photo on the right side. You can rate the photo out of five stars.
To comment on the photo, scroll down to the "Add a comment" section below the photo. Type your comment in the box that appears. You can format your text or add links, images, or files using the toolbar.
To add a photo to your favorites so you can find it again later, click the "Add to Favorites" link below the photo.
To see all of the photos you've added as your favorites, click the "My Favorites" tab under the tabs on any photo page.
You can also view any albums people have made on Trailtalk by clicking the "All Albums" link. This link appears below the tabs on any photo page.
Add photos to Trailtalk The fastest way to add content to the site is to use the bulk media uploader to add photos, videos, and music. Adding media to Trailtalk is a great way to share content related to the topic of the site. On a network for outdoor music festival fans, you might want to upload photos or videos you took at a festival.
Using the bulk media uploader, you can add up to 100 photos at a time. We support photos the following formats: .jpg, .png, and .gif
To upload photos, go to the Photos tab and click the "Add Photos" link.
Here's what the bulk media uploader looks like:
The left pane shows the file hierarchy on your computer. Use it to locate the photos you want to upload. Drag them to the right pane to add them to the upload list.
Edit your photos You can edit any photo once you've uploaded it. You can rotate the photo, add or edit the tags you've given it, change the title, description, location, and change the privacy
Intermingle: The Art of Online Communication Page 8 TopTrailsWA Social Networking Website User Guide settings of the photo.
To edit a photo you've uploaded, head to that photo's detail page. On the right side under the photo, you'll see the options you'd like. Directly from the photo's detail page, you can rotate it or add or edit your tags by clicking the "Rotate photo" or "Edit your tags" links.
To edit the title, description, location, and privacy settings of the photo, click the "Edit photo" link. You'll be taken to a page where you can make any or all of these changes to your photo. Send in photos by email A unique email address is assigned to your profile on that network. You can use this email address to send photos and videos in one at a time to Trailtalk. If your cell phone has a camera and email, this is a great way to add camera phone photos to Trailtalk on the go! Any photo or video you send in to your unique email-in address will be added to the site as uploaded by you.
To find your email-in address and to get started, click the "Settings" link in the right column of the page. At the bottom of the page, locate the "Useful addresses" section. You'll find your email-in address under "Add by phone." it should look like a combination of your name on the site and a few numbers, and the domain will be the URL of Trailtalk.
When you email in photos using this address, the subject of your email becomes the photo's title and any text in the body of the email will become the description of the photo. Create a photo album You can create a photo album on Trailtalk that includes any of the photos on the site, even those you didn't upload. To create an album, head to the Photos tab and click the "All Albums" page. Next, click the link to "Add an Album" in the right corner of the page. On the album creation page, you can select whether you want to choose from just your photos or from everyone's photos on the site. You can also choose from only photos with a specific tag.
The photos matching your search options will appear in the left page below. Drag the photos you want to be in your album to the right pane. Give your album a title and a description, and add an album cover.
Click save and admire your new album. Add a slideshow to another page or website You can embed Trailtalk's branded photo slideshow feature from the "Badges and Features" page onto any website out there. Just click the "Badges" link in the footer of Trailtalk. Next, scroll down to the "Photo Slideshow" section. You can choose from your most recent photos, photos from the site, or any albums you've created. You can also choose from three sizes.
Intermingle: The Art of Online Communication Page 9 TopTrailsWA Social Networking Website User Guide
From here, you can share the branded photo slideshow of your choice on Facebook or MySpace or add it to 15 other services, including Blogger, iGoogle, and Friendster, in just one click.
You can add any albums that have been created on the site another website. If a slideshow of photos appears on the main page of Trailtalk, you can also add this slideshow to another website. Any slideshow you embed will appear in Trailtalk's branded slideshow player feature.
To add an album externally, go to the album's page and click the "Get Embed Code" link.
You can paste the embed code anywhere that allows you to add HTML, including the text box on your profile page!
To embed the main page slideshow, go to the main page and hover your mouse over the upper right corner of the music player to see the < > "Embed" icon.
Click this icon, then copy the code and paste it anywhere you'd like. Return to the Top
Participating in Discussions on Trailtalk The discussion forum is a great way to interact with other members. It is also a great place to share experiences, and voice your opinions.
Getting started is easy. You can reply to an existing discussion or start your own. You can also choose to follow any discussion, which means you'll be notified by email when there are new replies to that discussion.
Participate in the Trailtalk forum Follow a discussion Participate in the Trailtalk forum
An easy way to start participating on the Trailtalk site is to check out the discussion forum. You can interact with other members here.
To use the forum, just go to the Trailtalk Tab. Check out the existing discussions, or start your own by clicking the "Start Discussion" link.
If you find an interesting discussion you'd like to participate in, just type your reply in the "Reply" box.
Intermingle: The Art of Online Communication Page 10 TopTrailsWA Social Networking Website User Guide
Once you've added your reply, it will appear at the bottom of the discussion thread, so scroll down to see it.
If the forum on Trailtalk is threaded, you can also reply directly to someone else's reply on a discussion thread. Just click the "Reply to this" link under any post and a reply box will pop open.
Follow a discussion
By default, you'll automatically follow all discussions you participate in. This is a great way to stay on top of the discussion and make sure you see all replies.
If you find an interesting discussion you'd like to keep track of, you can use the built-in feature to follow it. When you follow a discussion, you'll receive an email whenever there is a new reply, with a link to the new reply.
To follow a discussion, go to the thread's (discussions) page and click the link to "Follow - Email me when people reply."
You can also choose to be notified of new discussions in the Forum. You'll receive an email notification whenever a new discussion is started in Trailtalk.
To choose this option, go to the Forum tab and click the link to "Notify - Email me when there are new discussions."
Return to the Top
Groups
Creating a Group If you don't see a group you'd like to join, create your own! Groups are a great way to meet other members with the same interests as you. You can invite anyone to join your group, even people who haven't yet joined the site!
To create a group, go to the Groups tab and click the link at the top right of the page to "Add a group."
Next, fill in information about your group. Give your group a name and be sure to upload a group image that's roughly square in size. Fill out a description for your group, which members will see when looking for groups to join. If your group has another website, or a location, you can add it here!
In the right side of the page, choose which features your group will have. You can add
Intermingle: The Art of Online Communication Page 11 TopTrailsWA Social Networking Website User Guide a comment wall, discussion forum, text box, and RSS reader to your group.
Don't forget to choose the privacy settings for your group! You can allow anyone to join the group, or moderate membership. If you choose to moderate membership, new members will have to apply to join and you'll be able to review their request before they can join. You can allow members to invite other people to join and allow people to request membership if you'd like. If you turn off both of these options, the group will be invite-only - and you'll be the only one who can send invites to join the group.
Finally, choose whether or not members of your group can send broadcast messages to the whole group.
Click "Add Group" and your group will be added to the site!
Joining a Group
Joining a group is a great way to get started on a network and to meet new people. Depending on the size and age of the site, there could be groups for all sorts of different interests, types of people, and locations!
To join an existing group, go to the Groups tab. You can browse existing groups by most active, or sort them by latest activity, most members, or latest created. Just choose your option from the "Sorty by" menu.
Once you find an interesting group, click on its title. If the group is public, there will be a link in the top right of the page to join the group.
If the group is private, you can apply to join the group from the group's page.
Return to the Top
Blogs
What’s a Blog?
A blog is a personal diary and can be a collection of your own private thoughts and memos to the world. Your blog is whatever you want it to be. There are millions of them, in all shapes and sizes, and there are no real rules.
Intermingle: The Art of Online Communication Page 12 TopTrailsWA Social Networking Website User Guide
In simple terms, a blog is a web site, where you write things on an ongoing basis. Your latest additions to your blog shows up at the top, so your visitors can read what's new. Then they comment on it or link to it or email you. Or not. (what’s a blog description courtesy of Blogger) Your profile page on a network comes equipped with your very own blog on the site. Your blog is all about you, and you can write about anything you want. Check out the guides below for helpful information on writing and managing your blog posts. Write a blog post Manage comments on your blog posts Categorize your blog post Choose the display of blog posts on your profile page Editing a blog post Write a blog post
Blog posts are a great way to share stories and express yourself right on your profile page. While threads in Trailtalk's forum are about community discussion, your blog is about you. On a network for outdoor music festival fans, you may want to write a blog post detailing your first concert, complete with photos, or a post about your favorite concert venues.
To get started, go to your profile page and locate the "Blog Posts" module in the middle column. Click the "Add a Blog Post" link.
You can add text, links, images, and files to your blog post using the blog editor toolbar. You can also select the privacy of your blog post to allow anyone on the site to view it, just your friends on the site, or just you.
Manage comments on your blog posts
You have full control over the comments that other people post on your blog posts. By default, any member of a network can comment on the blog posts you write on that network. You can change this default setting so only your friends can comment on them, or allow only yourself to comment on them if you'd like.
You can also choose to approve comments on your blog posts before they're published. This means that when someone comments on a blog post you've written, it will not appear right away for them. You can review the comment and choose to approve or delete it - before anyone else sees it.
To choose who can comment or to turn on comment moderation for your blog, click on the "My Settings" link in the right column of the site. Head to the "Privacy" tab to locate these settings related to comments on your blog posts.
Intermingle: The Art of Online Communication Page 13 TopTrailsWA Social Networking Website User Guide
Categorise your blog post
You can categorize any blog post you've written by adding tags to it. Tags will allow you and other members to easily see what the post is about and find related posts.
You can add tags to your blog post when you're writing it. You can also add tags once you've published a blog post by clicking the "Edit post" link next to it.
Your tags will appear under the text of the blog post, and also in the right column of the "All Blog Posts" page.
Choose the display of blog posts on your profile page
You have control over how your blog posts appear on your profile page. You can decide how your blog posts are displayed on your profile page, and how many are displayed. You can show just the titles of your blog posts, or you can show the "detail view," which contains the title and a bit of text from the beginning of your post.
To control how your blog posts appear on your profile page, go to your profile page and locate the My Blog box. Click the "Edit" button.
How do I edit a blog post? You can definitely edit your blog entry after you've posted it! Go to your My Page tab. Click the "My Blog" link at the top of the page and then click on "Manage Blog" on the right side of the page. Drafts will be indicated by a pencil icon in the column to the left of the post title. Click "edit" next to the post you want to change. This will bring you to a screen where you can make tweaks to your post. Return to the Top Create an Event
It's easy to create an event on Trailtalk!
1. Sign in to the site.
2. Click on the Events tab, or click on the events tab on you “My Page”
3. Click on the "Add an Event" link.
Intermingle: The Art of Online Communication Page 14 TopTrailsWA Social Networking Website User Guide
4. Fill in the required fields for your event. Required fields are marked with a red bar. You will need to upload a photo for the event and even duration can not be longer than two weeks (although this may change in the future, so feel free to try it if your event does go over two or more weeks, alternatively you can upload mulitiple events (of the same event) covering the duration of the event to get around this.
5. Click on the "Create Event" link.
You can then invite friends, import your web address book and spread the word about your event.
Edit an Event The "Admin Options" box makes editing your event a breeze. You can edit your event, send messages to your guests, edit the location of the event, even edit the event type and corresponding tags on your event! Here’s how:
1. Sign in to the site. 2. Click on the "Events" tab and find the event you created. 3. On the event detail page, look for the "Admin Options" box, and click "Edit Event."
Here you can click on a variety of different options including editing your event title and description, editing the event location, editing the event type, or deleting your event! Return to the Top
What Can I do with Text Boxes
One of the most flexible features on Trailtalk is your text boxes. You can add anything you'd like to your text boxes, including text, images, features, and links - it's just another way to make your profile page your own. Your text box will stretch to fit the content you place in it, so get creative! Here are a few ideas to get you started.
Add features
Create links
Add a photo
Upload a file
Intermingle: The Art of Online Communication Page 15 TopTrailsWA Social Networking Website User Guide
Add features
Features are a great way to spice up your text boxes. Features are small bits of code that offer you even more features and functionality. You can quickly copy and paste them into you text box on you’re my page.
You can add features to bookmark your favorite links and share them with your friends, to keep track of the latest movie news and reviews, to poll your members or friends, or to play fun, addictive flash games right on your profile page. But these are just the beginning of what you can do with features on Trailtalk.
Once you've found a feature you like, copy the HTML embed code and paste it into a text box on your “My Page” Click save, and you've just added a feature to your page. It's that easy!
Create links
You can easily add interesting links to a text box to share them with your friends. Adding links to the text box on your profile page is a great way to show off your interests, your favorite websites, and your profile page on other social networks you belong to.
To add a hyperlink to your text box, begin typing in the text box. Highlight the text you want to be linked and click the "Insert a link" icon in the text editor toolbar. This icon looks like a chain linking.
In the box that pops up, type in the URL you want the text to link to.
Once you've saved your text box, people will be able to click on the text you hyperlinked and be taken to the new URL you linked it to.
Add a photo
Another way to personalize your text box is to add a photo to it. The text editor toolbar has a built-in image upload feature that allows you to easily upload a photo to your text box or link to a photo that's uploaded somewhere else. This is a great way to show off a photo that you want anyone visiting your profile to see right away.
To upload a photo to your text box, click the "Edit" button in the upper right corner of the text box. In the text editor toolbar, click the "Add an image" icon, which looks like a framed painting.
Intermingle: The Art of Online Communication Page 16 TopTrailsWA Social Networking Website User Guide
To add an image from your computer, click the "Browse" button. To insert an image that's already online, paste the URL into the "Insert an existing image" field.
Upload a file
Text boxes are a great way to share files with your members or with your friends on a network. You can upload Word Documents, PDFs, and even PowerPoint presentations to your text box. Once you've uploaded a file to your text box, people will be able to download that file to their computer to look at it. This is a great option for sharing presentations from a conference or distrubuting a PDF flier.
To upload a file to your text box, click the "Edit" button in the upper right corner of the text box. In the text editor toolbar, click the "Upload a file" icon, which looks like a piece of paper.
You can upload a file from your computer by clicking the "Browse" button, or you can add a file that's already online by pasting the URL into the "Insert an existing file" field.
Return to the Top
Adding Videos
1. Go to the Videos section. 2. Click the "Add Videos" link in the upper right corner. 3. By default, you'll be able to use the bulk uploader to add up to 30 movies at a time to the site. The first time you use the uploader, you'll see a pop-up window that says "This applet was signed by Ning Inc and authenticated by VeriSign Inc. Do you trust this certificate?" Click the "Trust" button to proceed. 4. In the left pane, find the videos on your computer. To upload them, double click on a video or drag and drop a video or a whole folder to the right pane titled "Videos to Upload."
5. You can drag and drop the videos within the right preview pane to re-order them. To remove videos, you can drag and drop them outside of the preview pane or highlight them and press the "Delete" key. 6. Once you're ready to upload, click the "Next" button. 7. Add information about the videos and select who will be able to view the videos. To apply the same information to all of the videos in the batch, fill out the top portion under "Edit Information for All Videos." Then click the button to "Apply
Intermingle: The Art of Online Communication Page 17 TopTrailsWA Social Networking Website User Guide
this info to the videos below." You can individually override this information by filling out individual video information below the batch edit. If you're experiencing issues with the bulk uploader, you can always use the simple uploader by clicking the link to "Return to our simple uploader" at the bottom of the "Add Videos" page. If you would like to add videos from YouTube, Google or most other video sites, navigate to the site with the video you want and grab the HTML "embed" code to add the video to Trailtalk. Click on the "Add Video" link at the bottom of the "Add Videos" page that's under the headline "Add videos from YouTube or Google."
Then paste the HTML code in the box:
You can also add videos by phone or email.
Return to the Top
Intermingle: The Art of Online Communication Page 18