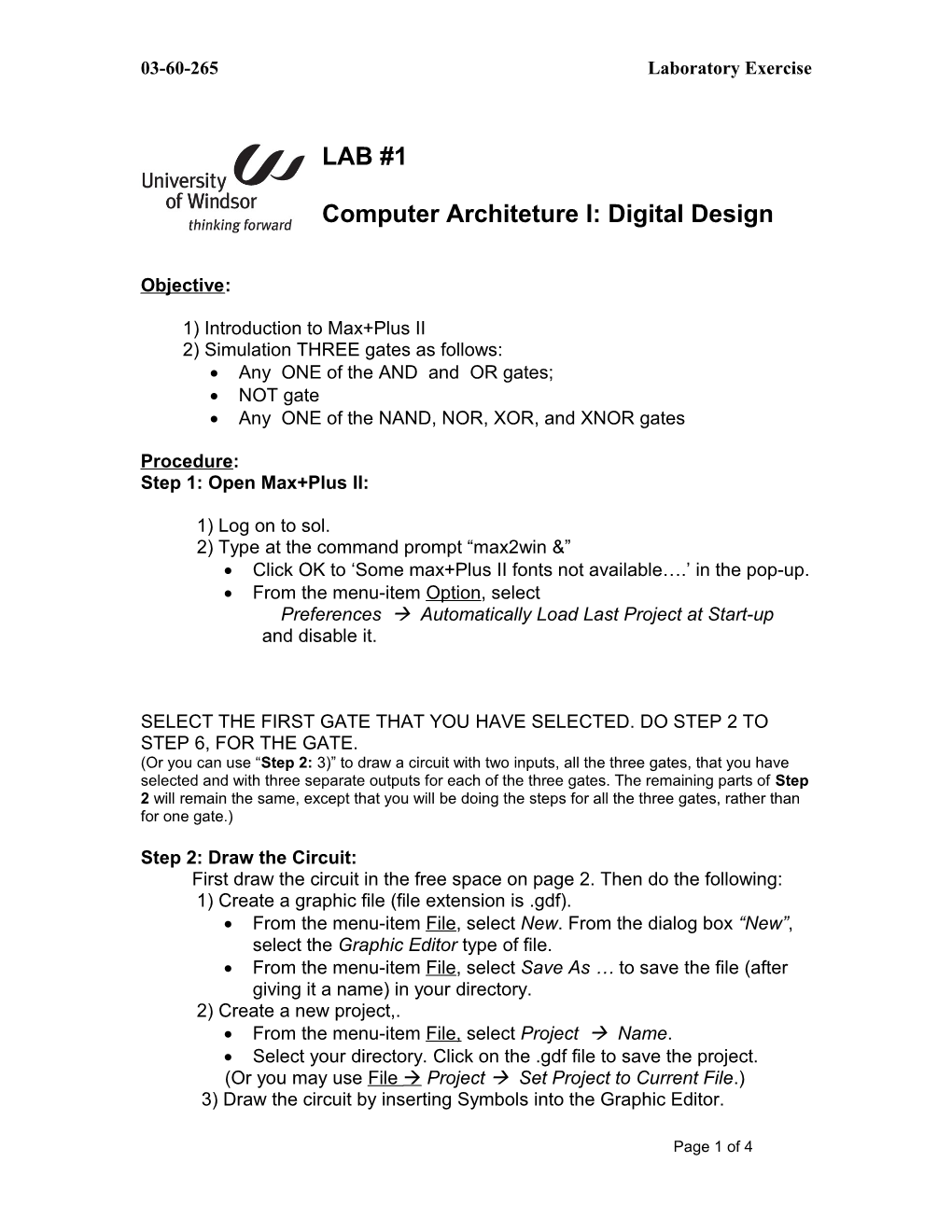03-60-265 Laboratory Exercise
LAB #1
Computer Architeture I: Digital Design
Objective:
1) Introduction to Max+Plus II 2) Simulation THREE gates as follows: Any ONE of the AND and OR gates; NOT gate Any ONE of the NAND, NOR, XOR, and XNOR gates
Procedure: Step 1: Open Max+Plus II:
1) Log on to sol. 2) Type at the command prompt “max2win &” Click OK to ‘Some max+Plus II fonts not available….’ in the pop-up. From the menu-item Option, select Preferences Automatically Load Last Project at Start-up and disable it.
SELECT THE FIRST GATE THAT YOU HAVE SELECTED. DO STEP 2 TO STEP 6, FOR THE GATE. (Or you can use “Step 2: 3)” to draw a circuit with two inputs, all the three gates, that you have selected and with three separate outputs for each of the three gates. The remaining parts of Step 2 will remain the same, except that you will be doing the steps for all the three gates, rather than for one gate.)
Step 2: Draw the Circuit: First draw the circuit in the free space on page 2. Then do the following: 1) Create a graphic file (file extension is .gdf). From the menu-item File, select New. From the dialog box “New”, select the Graphic Editor type of file. From the menu-item File, select Save As … to save the file (after giving it a name) in your directory. 2) Create a new project,. From the menu-item File, select Project Name. Select your directory. Click on the .gdf file to save the project. (Or you may use File Project Set Project to Current File.) 3) Draw the circuit by inserting Symbols into the Graphic Editor.
Page 1 of 4 03-60-265 Laboratory Exercise
In the Graphic Editor, repeat the following three steps for each symbol: Click on the place where you want to place the symbol. From the menu-item Symbol , select Enter Symbol. Double click on the dialog box file field: /lapps1/altera/maxplus2/max2lib/prim. Select the items required for the circuit one by one. (Example: To draw a 2-input AND gate, select one and2 gate, two input terminals -- one at a time. (OR after drawing one input terminal, you may copy it.) and one output terminal) 4) Connect the input terminals to the inputs of the gate carefully 5) Connect the output of the gate to the output terminal. 6) One by one, select “Pin Name” of each of the input and output terminals. RClick on the “Pin Name”. Then select “Edit Pin Name” from the drop- down menu. Then give unique names to each of the input and output terminals. (Example: A, B, . may be chosen for input terminals and F1… may be chosen for the output terminal).
Page 2 of 4 03-60-265 Laboratory Exercise
Step 3: Compile the Design: 1) From the menu-item Max+Plus II, select Compiler. 2) From the menu-item Processing, select Functional SNF Extractor. 3) Click the Start button in the Compiler dialog box. (Click YES to “Save all changes before compiling the project?”.) Step 4: Apply the Inputs: 1) Open the Wave Form Editor. From the menu-item Max+Plus II, select Wave Form Editor. 2) Save simulator file. From the menu-item File, select ‘Save As…’ (file extension is .scf). 3) Insert the Nodes into the Name column. Click anywhere in the blank space in the Name column. From the menu-item Node, select Enter Nodes from the SNF. A dialog box titled “ Enter Nodes from SNF” will appear. Click the List button, located in the upper right part of the dialog box. Click on the arrow. Click the OK button. 4) Set the end time of simulation. From the menu-item File, select End Time…. i) Set 50.0ns for a two input case, or ii) Set 90.0ns to 100.0ns for a three input case 5) Set Grid size. From the menu-item Options, select Grid Size…. and then set it as 10.0ns. 6) Create a Wave Form for each of the inputs as follows: Click on a node in the Name column to select it Click on the Overwrite icon marked with C (the last active icon on the left side bar). A dialog box will appear. In the dialog box, do the following: i. In the “multiplied” field, enter 1 for the ‘least significant’ input, 2 for the 2nd input, 4 for the 3rd input etc ii. “Start” value should be set to 0. iii. “Increment” value should be set to 1. iv. “Count” type (located just below the “Ending” field) should be set to “binary”. v. Click the “OK” button. Step 5: Simulate the Circuit: 1) From the menu-item File, select Project ‘Save, Compile & Simulate’. 2) “Simulator: Functional Simulation” window will open up. In the window: i) Select “Check Output”. ii) Click on the “Open SCF” button. 3) Verify the output waveform.
Page 3 of 4 03-60-265 Laboratory Exercise
Step 6: Create the Truth Table File:
1) (Select the Wave form editor window.) From the menu-item File, select Create Table File. 2) Save the file as a .tbl file. It will create a truth table. 3) Open the table file. From the menu-item File, select Open. 4) Verify the truth table.
NOW SELECT THE SECOND GATE AND THE THIRD GATE, ONE BY ONE. REPEAT STEP 2 TO STEP 6 FOR EACH GATE (if you have not done all the three gates in a single circuit.).
FOR EACH STUDENT THE TRUTH TABLE FOR EACH OF THE THREE GATES, OBTAINED THROUGH SIMILATION, WILL BE VERIFIED.
Hint: TRUTH TABLES for 2-INPUT GATES A B OUTPUT AND OR NAND NOR XOR XNOR 0 0 0 0 1 1 0 1 0 1 0 1 1 0 1 0 1 0 0 1 1 0 1 0 1 1 1 1 0 0 0 1
Page 4 of 4