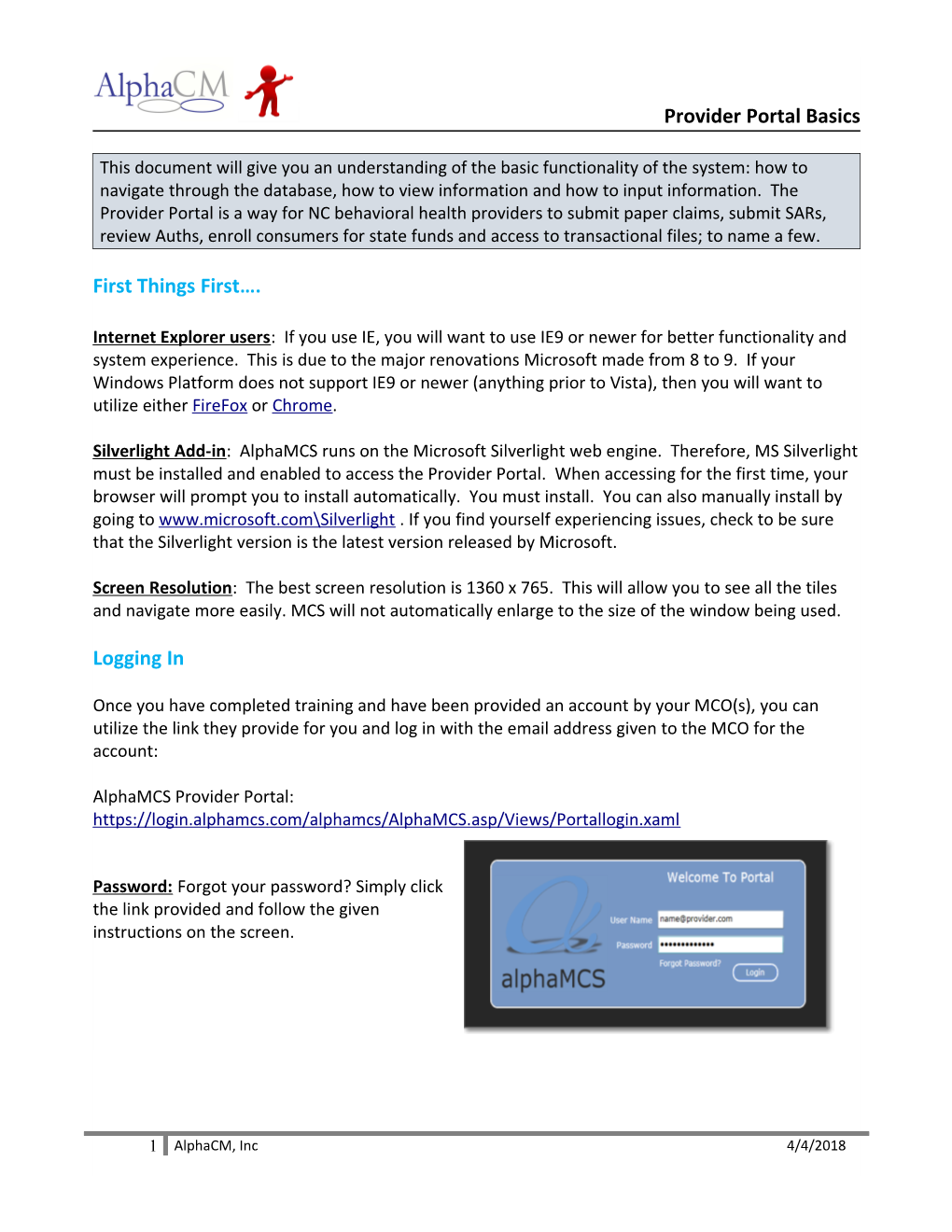Provider Portal Basics
This document will give you an understanding of the basic functionality of the system: how to navigate through the database, how to view information and how to input information. The Provider Portal is a way for NC behavioral health providers to submit paper claims, submit SARs, review Auths, enroll consumers for state funds and access to transactional files; to name a few.
First Things First….
Internet Explorer users: If you use IE, you will want to use IE9 or newer for better functionality and system experience. This is due to the major renovations Microsoft made from 8 to 9. If your Windows Platform does not support IE9 or newer (anything prior to Vista), then you will want to utilize either FireFox or Chrome.
Silverlight Add-in: AlphaMCS runs on the Microsoft Silverlight web engine. Therefore, MS Silverlight must be installed and enabled to access the Provider Portal. When accessing for the first time, your browser will prompt you to install automatically. You must install. You can also manually install by going to www.microsoft.com\Silverlight . If you find yourself experiencing issues, check to be sure that the Silverlight version is the latest version released by Microsoft.
Screen Resolution: The best screen resolution is 1360 x 765. This will allow you to see all the tiles and navigate more easily. MCS will not automatically enlarge to the size of the window being used.
Logging In
Once you have completed training and have been provided an account by your MCO(s), you can utilize the link they provide for you and log in with the email address given to the MCO for the account:
AlphaMCS Provider Portal: https://login.alphamcs.com/alphamcs/AlphaMCS.asp/Views/Portallogin.xaml
Password: Forgot your password? Simply click the link provided and follow the given instructions on the screen.
1 AlphaCM, Inc 4/4/2018 Provider Portal Basics
NOTE: Make sure the Log In screen displays the title “Welcome to Portal.” If it says anything other than that, then you are using the incorrect link. Also Portal User may be associated with multipe providers and will need to have separate logins for each Provider.
2 AlphaCM, Inc 4/4/2018 Provider Portal Basics
Home Screen (TOP)
3 AlphaCM, Inc 4/4/2018 Provider Portal Basics
Navigating within a Module (TOP)
Banners
The patient module includes a banner for quickly referencing certain consumer data. To access the banner, click the down arrow found in the top right corner:
Tabs, Tiles and Views
4 AlphaCM, Inc 4/4/2018 Provider Portal Basics
Viewing Information (TOP)
When looking at the tiles on a page, the prominent tile will automatically have the first selection highlighted. Whenever a row is highlighted, all surrounding tiles will display information corresponding to that row. For instance, if the prominent tile has a list of patients and the surrounding tiles show various pieces of patient information, that information will all be for the highlighted patient in the main tile.
Tabs, Tiles and Views cont.
5 AlphaCM, Inc 4/4/2018 Provider Portal Basics
Dragging and shuffling tiles (TOP)
You can also drag and drop to shuffle tiles around to assist in easily working within the tiles for the data you are working with. In the below example, I’m going to CLICK and HOLD the left mouse button on the word Authorization, then drag it over top of the Patient tile:
Now my Authorization tile is where my Patient tile was.
6 AlphaCM, Inc 4/4/2018 Provider Portal Basics
Data Entry (TOP)
If your company works with multiple MCO’s, you will have the ability to toggle between which MCO you are submitting information to, or viewing information from.
NOTE: If you are in a module and switch between MCOs, you will be kicked back out to the Home Screen.
In most cases, inputting data into fields is as simple as typing into them. However, there are a few cases in which you will need to search for the info to populate the field. When this is the case, you will see a Search button:
This will open a sub screen, allowing you to search through records to find the one you want to input:
7 AlphaCM, Inc 4/4/2018 Provider Portal Basics
(TOP)
At other times, the system may want to fill in text as you’re typing something into a field. This will usually appear as a dropdown under the text box. You can then scroll down to the selection you want and click on it. This will fill in the text box with the info exactly as it is in the dropdown.
NOTE: Whenever there is a prepopulating field, it is imperative that you choose from the drop down menu so the system will recognize the entered data. Hard typing data will not register in the system and can cause denials or invalid data.
There are tables in the system with buttons to the side: Add, Modify, Remove. To edit or delete a field click on the field itself then select ‘Modify’ or ‘Remove’, respectively. Clicking Add will add a new field regardless of what is currently highlighted.
8 AlphaCM, Inc 4/4/2018 Provider Portal Basics
Printing
There are various places within AlphaMCS where you are able to print reports. Examples of printing from within the AlphaMCS Provider Portal could be RA Reports, Auth Letters and Denial Letters. When clicking a print button, or a link that opens the report print module you will have a few options:
9 AlphaCM, Inc 4/4/2018