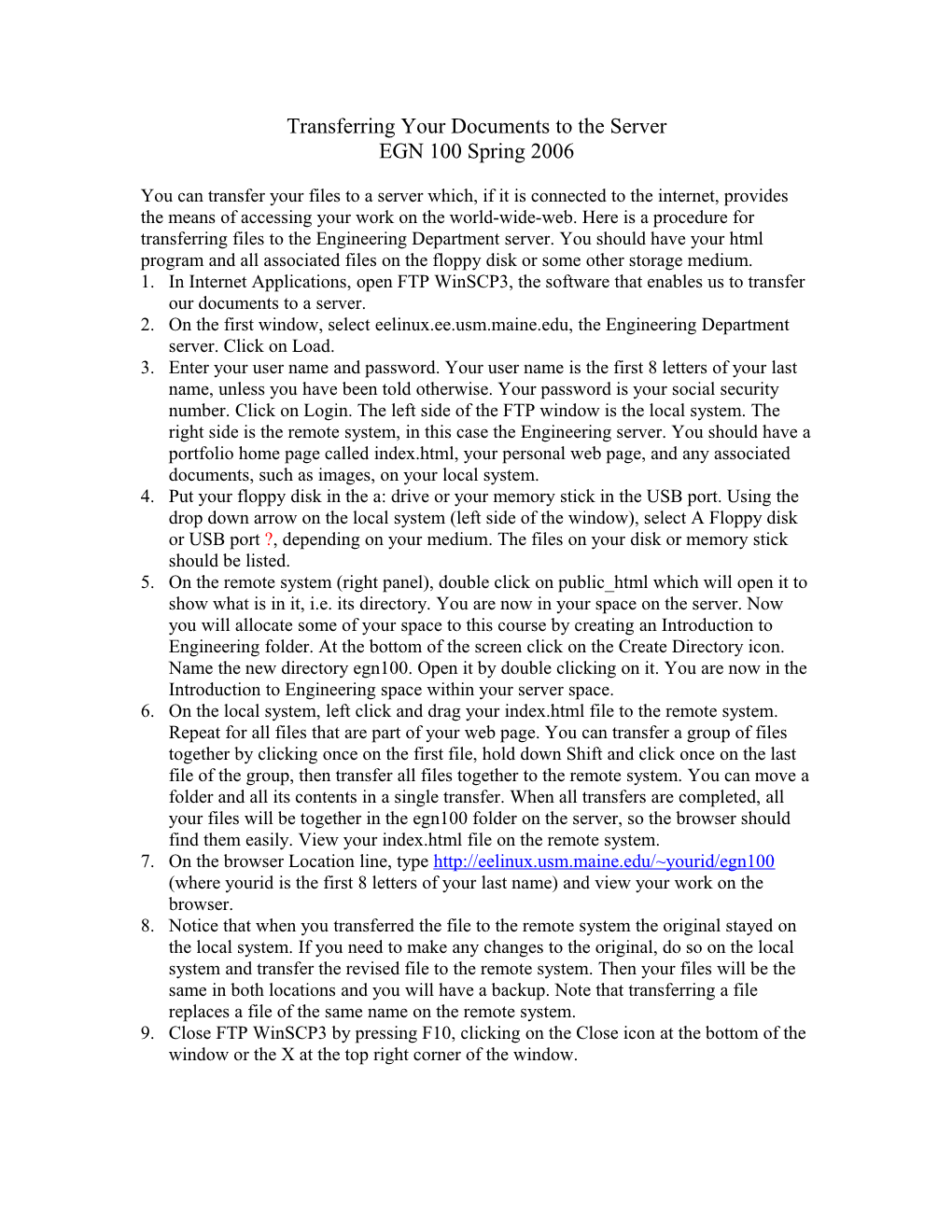Transferring Your Documents to the Server EGN 100 Spring 2006
You can transfer your files to a server which, if it is connected to the internet, provides the means of accessing your work on the world-wide-web. Here is a procedure for transferring files to the Engineering Department server. You should have your html program and all associated files on the floppy disk or some other storage medium. 1. In Internet Applications, open FTP WinSCP3, the software that enables us to transfer our documents to a server. 2. On the first window, select eelinux.ee.usm.maine.edu, the Engineering Department server. Click on Load. 3. Enter your user name and password. Your user name is the first 8 letters of your last name, unless you have been told otherwise. Your password is your social security number. Click on Login. The left side of the FTP window is the local system. The right side is the remote system, in this case the Engineering server. You should have a portfolio home page called index.html, your personal web page, and any associated documents, such as images, on your local system. 4. Put your floppy disk in the a: drive or your memory stick in the USB port. Using the drop down arrow on the local system (left side of the window), select A Floppy disk or USB port ?, depending on your medium. The files on your disk or memory stick should be listed. 5. On the remote system (right panel), double click on public_html which will open it to show what is in it, i.e. its directory. You are now in your space on the server. Now you will allocate some of your space to this course by creating an Introduction to Engineering folder. At the bottom of the screen click on the Create Directory icon. Name the new directory egn100. Open it by double clicking on it. You are now in the Introduction to Engineering space within your server space. 6. On the local system, left click and drag your index.html file to the remote system. Repeat for all files that are part of your web page. You can transfer a group of files together by clicking once on the first file, hold down Shift and click once on the last file of the group, then transfer all files together to the remote system. You can move a folder and all its contents in a single transfer. When all transfers are completed, all your files will be together in the egn100 folder on the server, so the browser should find them easily. View your index.html file on the remote system. 7. On the browser Location line, type http://eelinux.usm.maine.edu/~yourid/egn100 (where yourid is the first 8 letters of your last name) and view your work on the browser. 8. Notice that when you transferred the file to the remote system the original stayed on the local system. If you need to make any changes to the original, do so on the local system and transfer the revised file to the remote system. Then your files will be the same in both locations and you will have a backup. Note that transferring a file replaces a file of the same name on the remote system. 9. Close FTP WinSCP3 by pressing F10, clicking on the Close icon at the bottom of the window or the X at the top right corner of the window.