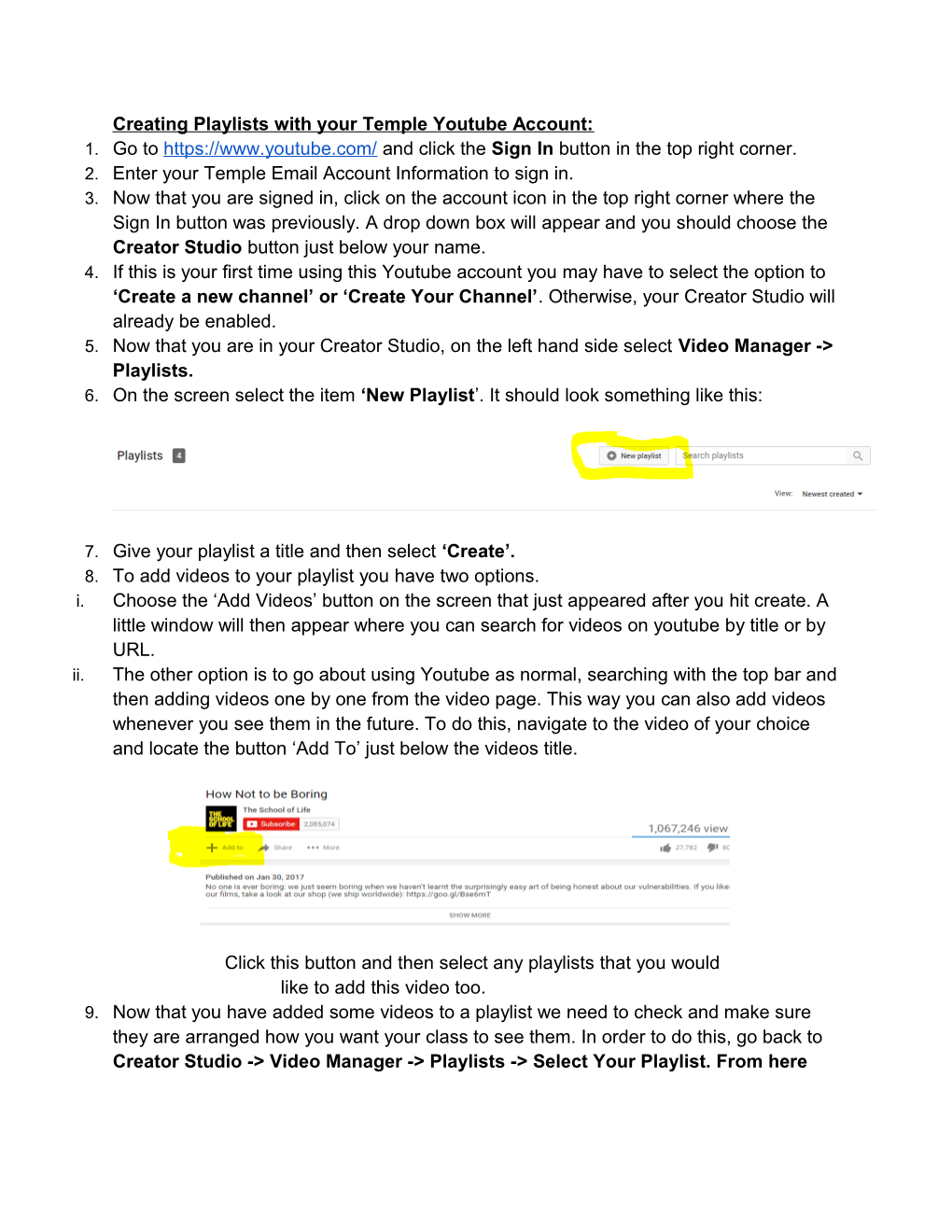Creating Playlists with your Temple Youtube Account: 1. Go to https://www.youtube.com/ and click the Sign In button in the top right corner. 2. Enter your Temple Email Account Information to sign in. 3. Now that you are signed in, click on the account icon in the top right corner where the Sign In button was previously. A drop down box will appear and you should choose the Creator Studio button just below your name. 4. If this is your first time using this Youtube account you may have to select the option to ‘Create a new channel’ or ‘Create Your Channel’. Otherwise, your Creator Studio will already be enabled. 5. Now that you are in your Creator Studio, on the left hand side select Video Manager -> Playlists. 6. On the screen select the item ‘New Playlist’. It should look something like this:
7. Give your playlist a title and then select ‘Create’. 8. To add videos to your playlist you have two options. i. Choose the ‘Add Videos’ button on the screen that just appeared after you hit create. A little window will then appear where you can search for videos on youtube by title or by URL. ii. The other option is to go about using Youtube as normal, searching with the top bar and then adding videos one by one from the video page. This way you can also add videos whenever you see them in the future. To do this, navigate to the video of your choice and locate the button ‘Add To’ just below the videos title.
Click this button and then select any playlists that you would like to add this video too. 9. Now that you have added some videos to a playlist we need to check and make sure they are arranged how you want your class to see them. In order to do this, go back to Creator Studio -> Video Manager -> Playlists -> Select Your Playlist. From here you can drag individual playlists around to create the order that you are looking for.
Posting (Embedding) Youtube Playlist into Blackboard Content Page: 1. From the page that we ended on in Step 9, select the first video in your playlist. On the new page that appears, make sure to pause the video. 2. Now, select the Share button directly below your video:
3. Choose the Embed option and copy the given link. It will look something like the following:
4. We now have all the information we need from Youtube, so it is time to navigate to your Blackboard Course Content area where you would like to post this video. 5. In my Blackboard I created a new Content Area called “Youtube Playlists.” Inside of this Content Area, just choose to Build Content -> Item. 6. Give your new Item an appropriate title and then in the Text Box select the HTML button. Paste the embed code that we copied from Youtube into the new box that pops up and select update. An orange square should appear in the text box. Click Submit at the bottom right of this page. 7. When the page reloads, your playlist should now be visible right in Blackboard. You and your students can now play videos directly from this Content Area as well as navigate through the playlist by clicking the three horizontal lines at the top left of the video screen.