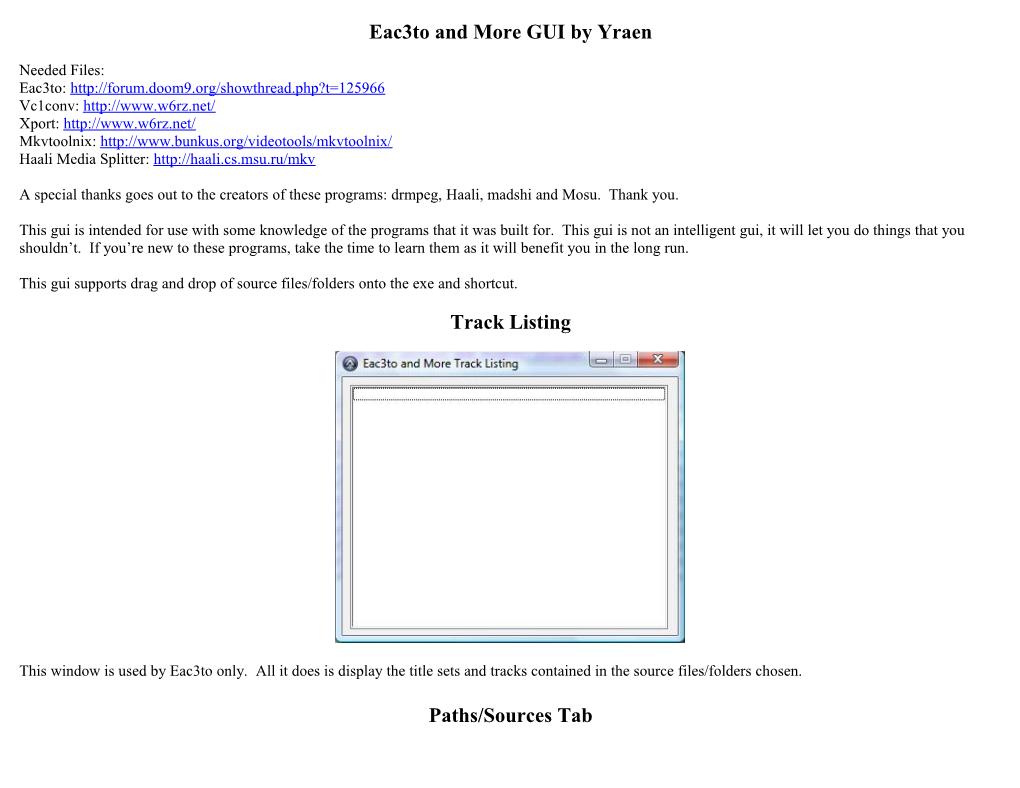Eac3to and More GUI by Yraen
Needed Files: Eac3to: http://forum.doom9.org/showthread.php?t=125966 Vc1conv: http://www.w6rz.net/ Xport: http://www.w6rz.net/ Mkvtoolnix: http://www.bunkus.org/videotools/mkvtoolnix/ Haali Media Splitter: http://haali.cs.msu.ru/mkv
A special thanks goes out to the creators of these programs: drmpeg, Haali, madshi and Mosu. Thank you.
This gui is intended for use with some knowledge of the programs that it was built for. This gui is not an intelligent gui, it will let you do things that you shouldn’t. If you’re new to these programs, take the time to learn them as it will benefit you in the long run.
This gui supports drag and drop of source files/folders onto the exe and shortcut.
Track Listing
This window is used by Eac3to only. All it does is display the title sets and tracks contained in the source files/folders chosen.
Paths/Sources Tab Main Controls: These controls are above the command line, and they remain there for all tabs.
Run Command Line: This button is tab specific. It will run the command line for the tab you are currently on. Clear Command Line: This button is also tab specific. It will clear the command line for the tab you are on. Clear All Command Lines: Clears command lines for all programs. Close: Closes the gui.
Command Line: This is the command line for the tab you are currently on. Clicking on the command line will copy it to the clipboard.
Paths: These are the paths to the programs used in this gui. Set the paths to where the exe resides. Output is the working folder where the programs will place the files they create.
Sources: This tab supports drag and drop of files into the sources window. Clicking on one of the listed sources will give the option to remove that single source, without needing to remove them all to rectify a mistake.
Add Source Files opens a window allowing you to add files to the source list. I use this to drag and drop both files and folders onto the source list. Add Source Folders opens a window allowing you to add folders. Unfortunately, do to some restrictions in AutoIt, having one button for either files or folders is not possible. Clear Source Folders/Files clears the entire source list.
“Current Delimiter Character Is Wrapped Around This” is the current delimiter character used to specify paths in windows. By default it is the double- quotation “. Use Dos Copy /b On Source Files To Output Folder will do just that. Be sure you have the files in the order you wish them to be copied in. It will prompt you for the name to save the files as.
Eac3to Audio/Video Tabs I won’t cover everything on these tabs, only the things which are not actually part of eac3to or need more explanation in usage.
Input File(s) Or Folders: This group covers the input files. Here you will find both the files/folders entered on the sources tab and the files output by other programs once they have been added to the batch queue. When a source file(s) or folder is selected, eac3to will look at it to see the available title sets and tracks.
Delete Alternate Source File When Completed: When checked, this will delete the source file(s)/folder selected once Eac3to is through with it. Be careful using this as it moves the file(s)/folder to the recycle bin. I have yet to have it empty the recycle bin though, even once the output drive was full, so you will be able to find anything accidently lost in there. Title Sets, Tracks, File Names And Save Types: This is where you select the Title Set and/or Track you wish to demux, set the name it will be saved as and choose the type of file it will be.
Copy Eac3to Log To Output Folder: This will copy the log.txt file from the Eac3to folder to the output folder upon completion of Eac3to running.
(Audio) Apply These Settings To All Source Files And Save With Original Name: To use this, just load the source files you want, choose the Save As Type and any options you want, check this box and click Run Command Line. This will take all of the source files and run them through Eac3to one at a time with the settings chosen, saving it with the original name and new extension. Copy Log works with this to give a log for each track.
(Video) Mux Eac3to Command Line Into MKV With This Name: This will take the Eac3to command line and mux the audio and video into an mkv. This adds no extra options to the mkv, just muxes all the tracks in this one command line together.
(Video) Run Through VC1Conv During Process: This will perform the process above, but run the video track(s) through Vc1Conv first. This box can only be checked if the box above it is checked also.
Lock Current Settings To Command Line: This will lock the current settings to the command line, clearing the slate so you can add another track to the same output line.
Clear Current Settings: This will clear the current settings only, not any locked settings.
Add To Batch Listing: This will add the current Eac3to command line into the batch queue.
List Tracks: This button is rarely used now. It will really only be needed should you accidently close your track listing window.
Test External Filters: This will run Eac3to with the –test switch to determine the status of the external filters you have installed on your computer.
Xport Tab The only thing to note about Xport is the Copy Xport Log To Output Folder. This will actually capture the stdout and in doing so it does not update the command prompt window that Xport is running in. This doesn’t mean the program crashed, just that the text is being redirected to a file instead of the screen.
VC1Conv Tab The notes above about the Xport log apply here also. Other than that, there is really nothing special about this tab.
MKVMerge Tab Like Eac3to, this tab features a Lock Current Settings button. You will use this button for every track you load. Right now the Choose Chapters File is disabled, this will be enabled when Eac3to supports chapter file creation. Until then, you can use the Use Chapters.txt If It Exists In Output Folder box. This will use a file named “chapters.txt” in the folder set as output on the paths/sources tab.
Batch Processing The heart of this gui. This is the tab where all of the command lines you “Added To Batch” end up. Everything here is pretty self explanatory save for one thing. Clicking on a line in the Batch Listing window will allow you to remove that line from the queue.
Tutorial I’ll take you through loading a folder as a source, using the new title sets feature of Eac3to, running the video through Vc1conv and back through Eac3to, then muxing it all into an mkv with Mkvmerge. 1. Load your source folder. Here I have the folder H:\HD\BB loaded.
2. Go to the Eac3to tab and choose this folder as the source file. This will cause Eac3to to look at the folder, showing you the list of title sets and tracks inside it. 3. Load up the title set, track and audio options you want. Here you can see that I took title set 1, track 5 (TrueHD) and converted it to ac3. I also chose to copy the log file for this. This is track 5 due to the fact that Eac3to uses track 1 for “joined” files. That means that any time you have more than 1 file as the source, and this title set shows it has two files, that the tracks inside the source will start with 2. 4. Now go to the Eac3to tab and set up your video options. Once completed click Add To Batch Listing. I chose a Save As Type of vc1 for the vc1 track inside this title set. I did this because I am going to run it through Vc1conv before muxing into an mkv. 5. Now on VC1Conv tab here are the settings I chose. I want to delete the vc1 file created by Eac3to once I am finished with it, so I chose that option. Click Add To Batch Listing once you are finished. 6. For myself, I use Eac3to to mux my video into an mkv. If you don’t want to do that, skip this step. Here I go back to Eac3to Video and set the input file to the file output by Vc1conv, saving it as an mkv. I also checked the delete box, as I don’t want the source file once I am finished with it. Click Add To Batch Listing once you are done. 7. Now it’s off to MKVMerge tab. Here we’re going to mux our audio and our video into one mkv. I set the output file name, the title, the default language, check the chapters box and set the language, check the save log box and delete sources box. These are all global options that will not change as we add files to the mkv. They can be changed at any time during the operation though. Now I add my video.mkv that I just finished setting up in Eac3to. Click Lock Current Settings To Command Line once done. Then I set the audio.ac3 file we set up in the first steps with Eac3to. If this is your last file you’re putting in, you can just click Add To Batch Listing, otherwise Lock Current Settings To Command Line and once you finish adding all the files you want, then Add To Batch Listing.
8. The only thing left here on the Batch Processing tab to do is click Run Batch Listing. Click it, go enjoy some time away from the computer and when you come back it should all be done. Notes: If you look close you can see the error I made in the above screenshot. As I said earlier, this gui isn’t going to tell me when I make a mistake. This error would have kept the mkv from being created, while still deleting the files I told it to delete. I hope you enjoy using this gui as much as I enjoyed creating it.
The support thread for reporting problems or bugs with this gui is: http://forum.doom9.org/showthread.php?t=135095
I am not a programmer by trade nor have I had any classes or formal training in any of the programming languages. All knowledge on how to create this program was gathered out there on the internet. AutoIt v3 and Koda were used to create the gui and code.
This program will probably stay in a beta mode of some type until I am through changing it. Once that happens, and no more bugs have been detected, I will drop the beta status from the version number and consider it a finished application. I do consider the betas I release as being stable. I do test and try my best to ensure they are bug free before releasing them.
This documentation will be updated as changes are made to the program.
Yraen