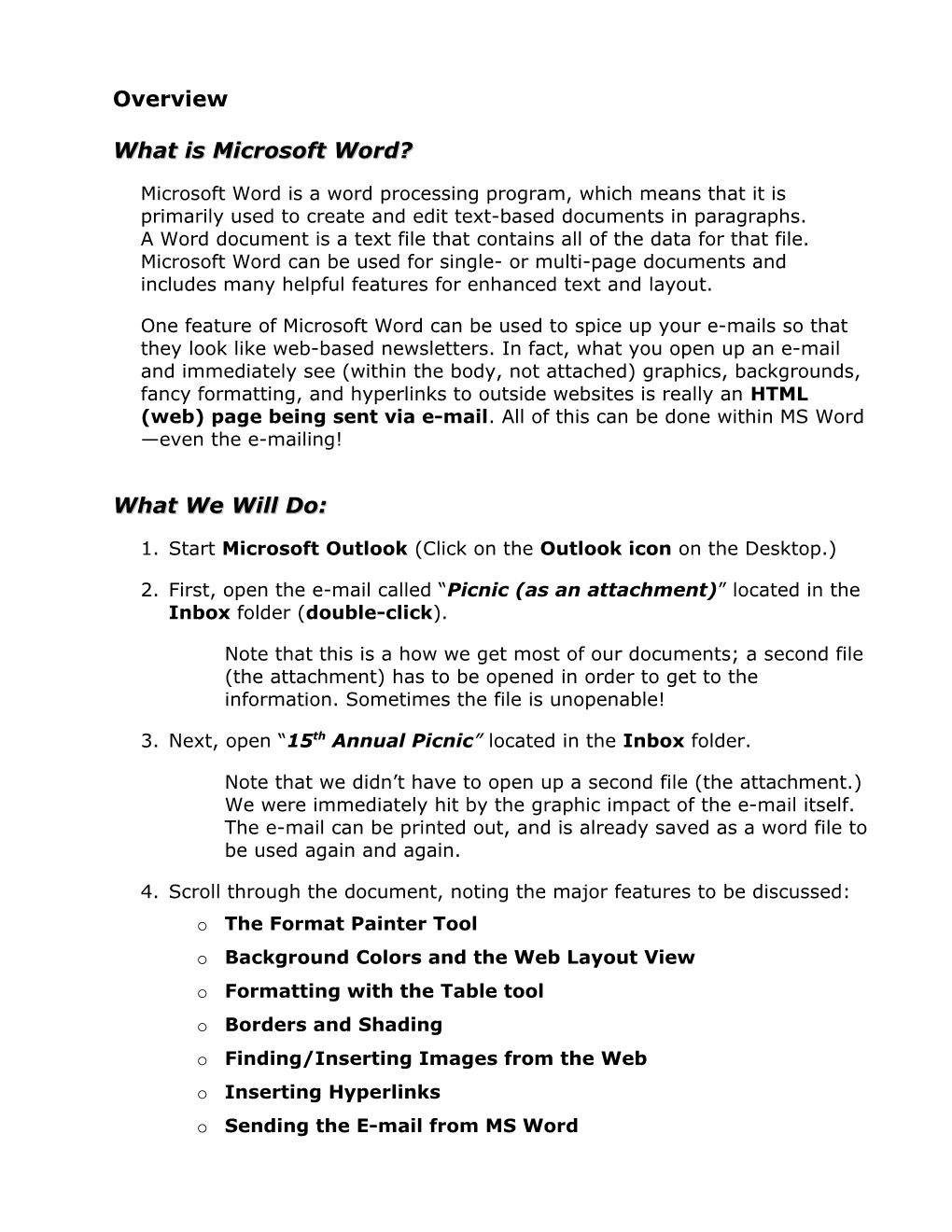Overview
What is Microsoft Word?
Microsoft Word is a word processing program, which means that it is primarily used to create and edit text-based documents in paragraphs. A Word document is a text file that contains all of the data for that file. Microsoft Word can be used for single- or multi-page documents and includes many helpful features for enhanced text and layout.
One feature of Microsoft Word can be used to spice up your e-mails so that they look like web-based newsletters. In fact, what you open up an e-mail and immediately see (within the body, not attached) graphics, backgrounds, fancy formatting, and hyperlinks to outside websites is really an HTML (web) page being sent via e-mail. All of this can be done within MS Word —even the e-mailing!
What We Will Do:
1. Start Microsoft Outlook (Click on the Outlook icon on the Desktop.)
2. First, open the e-mail called “Picnic (as an attachment)” located in the Inbox folder (double-click).
Note that this is a how we get most of our documents; a second file (the attachment) has to be opened in order to get to the information. Sometimes the file is unopenable!
3. Next, open “15th Annual Picnic” located in the Inbox folder.
Note that we didn’t have to open up a second file (the attachment.) We were immediately hit by the graphic impact of the e-mail itself. The e-mail can be printed out, and is already saved as a word file to be used again and again.
4. Scroll through the document, noting the major features to be discussed: o The Format Painter Tool o Background Colors and the Web Layout View o Formatting with the Table tool o Borders and Shading o Finding/Inserting Images from the Web o Inserting Hyperlinks o Sending the E-mail from MS Word E-mail & Newsletters in Word 2003 Creating the E-mail Newsletter Message Body
1. Start Microsoft Word (Click on Start > Programs > Word).
A blank document called Document 1 automatically opens. You could start a document from scratch, or we can start with an existing document, and spruce it up a little to look more like a newsletter.
Click the Close button to close Document 1.
2. Open the file called Picnic_2.doc, in the Training/Word folder located on the Desktop.
This is what we will eventually send out, after we format it.
Review:
Navigating in Word (Moving Around in the Document)
Entering and editing text is accomplished by placing the mouse pointer in the desired place, and clicking a fine area in the document called the “insertion point.” This is the point at which text will begin to be entered, a selection will begin, or a graphic or other file will be inserted. To enable your mouse pointer to select these fine areas, the standard mouse arrow changes to a special text selection pointer called the “I-Beam” pointer (because it looks like a capital I).
1. Click inside the first main paragraph. Note that the insertion point blinks wherever you have clicked. Click in another location and the insertion point changes.
2. Press the right and left arrow keys on your keyboard to move the insertion point one character at a time.
3. Press the up and down arrow keys to move the insertion point one line at a time.
4. Press the Home key on your keyboard to move the insertion point to the beginning of the line where your insertion point is blinking.
5. Press the End key to move the insertion point to the end of a line.
October 2005 Page 2 E-mail & Newsletters in Word 2003
6. Use the scroll bars to move horizontally or vertically through the entire document without changing the insertion point. Click with the mouse where desired to move the insertion point (looks like an I beam) to a new location. (Note that you can also use the Page Up and Page Down keys to move up or down one screen at a time, but using these keys will move the insertion point.)
7. Press Ctrl+Home to jump to the beginning of the document.
8. Press Ctrl+End to jump to the end of the document.
Viewing Non-Printing Symbols
When entering or editing text, it may be helpful to turn on the feature that displays all paragraph marks, tab key entries, space bar entries, and other non-printing symbols that show how text spacing was accomplished.
1. Click the Show/Hide ¶ button on the toolbar. The non-printing symbols display.
2. Click again to turn off the symbols.
3. Since this button acts as a toggle to turn the symbols view on or off, click it again to display the symbols.
October 2005 Page 3 E-mail & Newsletters in Word 2003 Selecting Text
1. Double-click any word in the first main paragraph.
The entire word is selected, including the space after the word.
2. Triple-click anywhere inside the first main paragraph.
The entire paragraph is selected, including the paragraph mark (where the Enter key was pressed to create a new line).
3. Move the mouse pointer outside of the text margin and click once with the reverse arrow .
The entire line is selected. In those cases where the line contains a paragraph mark, this will have the effect of selecting the entire paragraph as well.
4. Double-click with the reverse arrow.
The entire paragraph is selected. In those cases where the line contains a paragraph mark, this will be no different than a single click.
5. Triple-click with the reverse arrow.
The entire document is selected. You may wish to select the entire document to quickly apply font or other formatting to every character in the document (such as a font change).
6. Click at the beginning of the first main paragraph, then Shift+Click at the end of the second group of paragraphs, after the words “…Product Development!”
All text between the first Click and the Shift+Click is selected.
October 2005 Page 4 E-mail & Newsletters in Word 2003 Using Fonts
A typeface is a set of related fonts, but many people use the terms interchangeably. Fonts determine the shape of the text characters used in your documents.
Serif Fonts
Serifs are extra strokes added to characters to lead the eye from one character to another. Serif fonts are generally better for paragraphs and other large blocks of text.
Examples:
Times New Roman Century Schoolbook Garamond
Sans Serif Fonts
Sans is French for “without”. These fonts are also known as “block letters”. Sans serif fonts are generally used only for headings and headlines, since the eye does not need to read a great deal of letters to determine the wording. These types of fonts are also more readable on a computer screen, and in fact Verdana was made specifically for online viewing.
Examples:
Arial Gill Sans Lucida Sans Verdana
Special Fonts
Special fonts are used for specific needs, such as imitating handwriting or for symbols and bullets.
Examples: (Magneto font) Magneto font (Symbol font)
NOTE: Not everyone has the same fonts. If you use fonts someone doesn’t have, fonts are substituted, and your document will look odd.
October 2005 Page 5 E-mail & Newsletters in Word 2003 Using Format Painter
The Format Painter is a tool used to quickly “paint” the attributes of one paragraph to another. This function saves formatting time and also ensures consistency of formatting in similar paragraph types.
1. Click anywhere within the paragraph, “What are we going to do?” (Earlier, this paragraph was formatted to look different from the other headings.)
2. Click the Format Painter button on the toolbar.
3. Click in the left margin (wait until you see the Reverse arrow) of the “What Will We Eat?” paragraph.
The paragraph is reformatted to look like the first main paragraph. The Format Painter button turns off.
4. Click the Undo button on the toolbar to set the paragraph back to its original formatting.
5. Click again within the first main heading, “What are we going to do?”
6. Double-click the Format Painter button. This action turns on the Format Painter permanently until it is clicked again to turn it off.
7. Paint the second and third main headings to look like the first.
8. Be sure to click back on the Format Painter button to turn it off.
October 2005 Page 6 E-mail & Newsletters in Word 2003 Adding Pictures and Borders to the Document
1. Go to the top of the document and click the blinking insertion point.
2. Choose Insert > Picture > Clip Art from the menu bar.
Any pre-installed clip-art can be searched for and placed in your document from this menu.
3. Choose Insert > Picture > From File from the menu bar. Navigate to the Training/Word folder and find the image called “tugowar.gif.” Select it and click on the Insert button.
Adding a Border
To add a border to a paragraph, click anywhere in the paragraph. To add a border only to specific text, select the text.
1. Go to the top of the document. Click before the paragraph “Company Picnic” and add “The” so that it reads “The Company Picnic”. Apply Bold, Center and change the font to 48.
2. Type “Fun in the Park” in a new paragraph below.
3. Select “The Company Picnic” and go to the Format menu, click Borders and Shading, and then click the Borders tab.
4. Select the options as seen below, and make sure under the “Apply to:” area that Paragraph is selected.
October 2005 Page 7 E-mail & Newsletters in Word 2003
5. Click on the Shading tab and pick a light gray shade.
6. Click OK.
7. Select “Fun in the Park” and go to the Format menu, click Borders and Shading, and then click the Shading tab. Pick a Black fill color.
8. Select “Fun in the Park” and change the font color to white. Apply Bold, Center and change the font to 20.
October 2005 Page 8 E-mail & Newsletters in Word 2003 Using Tables to Layout the Page
A table is made up of rows and columns of cells that you can fill with text and graphics. Tables are often used to organize and present information, but they have a variety of other uses as well.
Table as Desktop Publishing: Using Table Features to Control Page Layout
You can use tables to create interesting page layouts and arrange text and graphics.
It's helpful to know what the various parts of a table are called.
Column Table move handle Row End-of-row mark Cell Table resize handle End-of-cell mark
Tables can be used to format paragraphs and pages
It is very convenient to use the table features of Microsoft Word to layout pages, rather than using a combination of tabs, indents, word wraps and other paragraph formatting functions.
If the table border has been set to “none,” the non- printing gridlines can also be turned off (Table > Hide Gridlines) so that you can see what the document will look like when printed.
October 2005 Page 9 E-mail & Newsletters in Word 2003
1. Go to View> Toolbars> Tables and Borders.
2. Delete the “tugowar.gif” picture, and insert a table that has 2 columns and one row in front of the paragraph “Come one, come all…”
3. Click in the first cell of the table and go to Insert> Picture > Clip Art.
4. In the Search In: area of the Clip Art task pane, ensure All Collections is selected.
5. Run a search for “Picnic” clip art by selecting GO. Click on your desired image to automatically insert it into your document.
6. Select the paragraph “Come one, come all…” Drag it into the second cell and format it as shown below.
October 2005 Page 10 Background Colors and the Web Layout View
To add a background color to a page, simply go to Format > Background... and choose a color or a fill effect.
From this point on, your MS Word file has officially become a web page.
Why? Because MS Word doesn’t really support background colors.
This is why the background color cannot be seen in the Normal view, only in the Web Layout and Print View. (All views are accessed from the status bar at the bottom of an open document.)
Toggle between Web Layout and Normal Views. Note also that page breaks are not seen in Web Layout View. E-mail & Newsletters in Word 2003 Creating a Web Hyperlink from MS Word
1. We will now insert a URL to link to the web address http://www.mapquest.com.
2. Go to the end of the document and select the words “this map”.
3. Right-click your selection and go to Hyperlink… Or choose Insert > Hyperlink).
Or click on the Insert Hyperlink button .
4. Paste or type the URL of the map that you copied from the MapQuest site into the Address: box.
5. Click “OK”.
You now have a working link in the word document. (This link will also work in the E-mail document.)
6. Test the hyperlink by rolling your mouse over it to look for the screen tip.
7. Click on the hyper-linked text to open up the linked web page (map).
October 2005 Page 12 E-mail & Newsletters in Word 2003 Close Internet Explorer.
To edit the screen tip, right-click the text in MS Word, and select Edit Hyperlink. Then click on the ScreenTip button and type “Create a map to the picnic” in the box.
8. Click OK, and save the document. Then view the new screen tip by rolling your mouse over the hyper-linked text again.
Previewing and Sending the Document via E-mail
Previewing
1. Click the Print Preview button ( ) on the toolbar.
The Print Preview screen displays the document in full page view as it will appear when it prints. Note that the non-printing characters do not show, and the standard toolbar changes to a preview toolbar.
2. Move the mouse over the page to display the Zoom Pointer (magnifying glass with a plus sign inside).
3. Click anywhere on the page to zoom to 100% view of that portion of the page.
The Zoom Pointer changes to a minus sign.
2. Click again to zoom back out to full page view.
3. To get out of Print Preview mode, click the Close Preview button in the toolbar, or go up to View > Normal.
October 2005 Page 13 E-mail & Newsletters in Word 2003 Adjusting Margins
To make the document fit onto one page, it may be necessary to adjust the margins.
1. Choose File > Page Setup.
The Page Setup dialog box displays. Click the Margins tab, if necessary.
2. Double-click inside the “Top:” box.
The default margin of 1” is selected.
3. Type “.75” and press Tab.
The amount in the “Bottom:” box is selected.
4. Type “.75” and press Tab.
The amount in the “Left:” box is selected.
5. Type “1.25” and press Tab.
The amount in the “Right:” box is selected.
6. Type “1.25” and press OK to complete the changes.
7. Click the Print Preview button again and view the document to see if the margin changes had any effect on the document’s visual appeal, including if it now fits onto one page.
October 2005 Page 14 E-mail & Newsletters in Word 2003 Sending the Message from MS Word
1. Once you are done with formatting your document, Save it.
2. Go to File> Send to> Mail Recipient.
3. Select the recipient (your partner) in the “To” field, and “CC” your real e-mail address.
4. Delete the Subject, which by default is the name of the document, and create your own by typing “New Picnic Flyer” in the Subject: box.
5. Click on the Send a Copy button, and then go through the spell check sequence as prompted.
Your e-mail has been sent as a web page that will show up in the body of the message, NOT as an attachment!
Receiving a Message
1. View your Inbox. Note that the Inbox shows a new unread message with a closed envelope icon.
2. Click once on the new message to see the contents in the preview window. This window can be hidden or shown by choosing View > Reading Pane > Bottom in the menu bar.
3. Double-click the most recent message to open it.
The message displays as a separate window, with a separate task button on the Task Bar.
Click on the Close button on the window to close the message. Note that the icon has changed to an open envelope, indicating that the message has been read.
October 2005 Page 15 Creating E-mail Newsletters with Microsoft Word 2003
LaTonya Motley Trainer/Instructional Technology Specialist Staff Development
[email protected] 660-6452
COMPUTER RESOURCES UNLIMITED