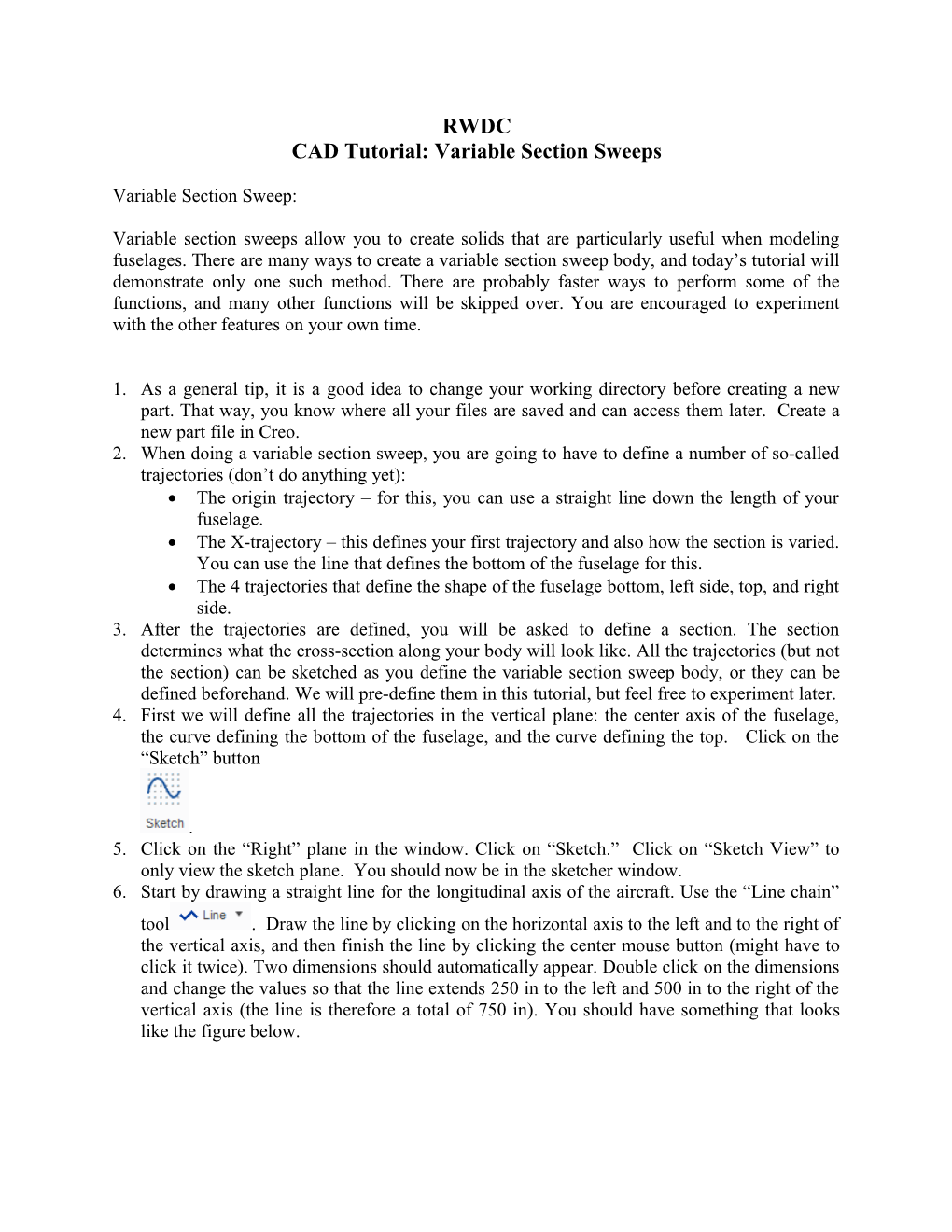RWDC CAD Tutorial: Variable Section Sweeps
Variable Section Sweep:
Variable section sweeps allow you to create solids that are particularly useful when modeling fuselages. There are many ways to create a variable section sweep body, and today’s tutorial will demonstrate only one such method. There are probably faster ways to perform some of the functions, and many other functions will be skipped over. You are encouraged to experiment with the other features on your own time.
1. As a general tip, it is a good idea to change your working directory before creating a new part. That way, you know where all your files are saved and can access them later. Create a new part file in Creo. 2. When doing a variable section sweep, you are going to have to define a number of so-called trajectories (don’t do anything yet): The origin trajectory – for this, you can use a straight line down the length of your fuselage. The X-trajectory – this defines your first trajectory and also how the section is varied. You can use the line that defines the bottom of the fuselage for this. The 4 trajectories that define the shape of the fuselage bottom, left side, top, and right side. 3. After the trajectories are defined, you will be asked to define a section. The section determines what the cross-section along your body will look like. All the trajectories (but not the section) can be sketched as you define the variable section sweep body, or they can be defined beforehand. We will pre-define them in this tutorial, but feel free to experiment later. 4. First we will define all the trajectories in the vertical plane: the center axis of the fuselage, the curve defining the bottom of the fuselage, and the curve defining the top. Click on the “Sketch” button
. 5. Click on the “Right” plane in the window. Click on “Sketch.” Click on “Sketch View” to only view the sketch plane. You should now be in the sketcher window. 6. Start by drawing a straight line for the longitudinal axis of the aircraft. Use the “Line chain” tool . Draw the line by clicking on the horizontal axis to the left and to the right of the vertical axis, and then finish the line by clicking the center mouse button (might have to click it twice). Two dimensions should automatically appear. Double click on the dimensions and change the values so that the line extends 250 in to the left and 500 in to the right of the vertical axis (the line is therefore a total of 750 in). You should have something that looks like the figure below. 7. Now draw the bottom of the fuselage using a spline. To create a spline, simply select the tool, click on the locations where you want all the points, and complete the spline by using the middle mouse button. Once again, edit the dimensions so that your spline curve extends 250 in to the left of and 500 in to the right of the vertical axis. An example is shown below (your fuselage bottom does not have to have exactly the same shape, but the 250 and 500 dimensions are important in order to make sure all the trajectories start and end in the same planes. I would avoid having spline points on an axis.
8. Finally, use two spline curves to define the upper half of the fuselage. I used one spline to define the upper part of the cowling, and a second spline to define the canopy and upper turtle deck of the fuselage. The beginning of the second spline must be at the end of the first spline. Once again make sure the sections start and end at the same longitudinal locations by editing or adding dimensions. I would avoid having spline points on an axis.
9. To complete this section, click on the green “OK” check mark button. 10. The three curves in the vertical plane are now defined. Go back to the default view orientation by select “Standard Orientation” in the “View” ribbon or Ctrl-D. 11. Now is also a good time to save your part. 12. Next we will define the curves that define the left side and the right side of the fuselage. Once again select the “Sketch” button. Click on the “Front” plane. Select “Flip” to change the direction (the arrow should be pointing down), and then click “Sketch.” Click on “Sketch View” to only view the sketch plane. 13. First we will define a symmetry axis. Select the “Centerline” tool . Draw a centerline directly on the vertical axis in the window (usually just click on a point on the vertical axis above the horizontal axis and below the horizontal axis). When you are done, click the middle mouse button. 14. Now draw the right side of the fuselage (left of the vertical) using a spline. Remember to edit the dimensions so it extends again 250 in below and 500 in above the horizontal line. You should have something like the drawing shown below.
15. Finally we need to mirror the right side of the fuselage to the left. Do this by first selecting the curve that we just drew with the selection tool. Now click on the mirror button . Finally, click on the center line that we drew earlier (the vertical line in the sketch). You should end up with something similar to the following sketch. 16. Now click on the green “OK” check mark. Go to the “Standard Orientation” to view all the curves. You should see something similar to below. 17. It is a good idea to save your part at this point. We now have everything that is needed to create the variable section sweep body. Click the “Sweep” button in the “Model” ribbon. Make sure the “Sweep as solid” button is selected in the “Sweep” ribbon. 18. Click on the “References” tab. Click on the straight centerline axis that you drew earlier. You should have “Normal to Trajectory,” “Automatic,” and “Default” as the options shown on the drop down menus, and a check mark should be in the box under “N.” 19. Next you will define the X-Trajectory. As mentioned earlier, you should use the curve that defines the lower surface of the fuselage as your X-Trajectory. So, click on “Details…” and the “Chain” window will appear. Click “Add” in the “Chain” window and click on the bottom of the fuselage. Click “OK” in the “Chain” window. Click the X-box next to “Chain 1” in the “References” tab. 20. Now we have to select the four curves that define the lower, right-hand, upper, and left-hand sides of the fuselage in that order. Click “Details…” again. Click “Add” and click on the bottom of the fuselage again. Click “Add” and click on the right side of the fuselage. 21. Continue this process until you selected all four fuselage curves. In the “References” tab, you will have “Origin,” “Chain 1,” “Chain 2,” “Chain 3,” “Chain 4,” and “Chain 5.” 22. Click on the “Create or edit sweep section” button on the top of the screen . Click on the “Sketcher View” button and you will now see the front view of your fuselage. You can simply use a spline that connects the four points that define the front of your fuselage (the points should be marked with “x” symbols). This is what my cross-section looked like after I drew the spline. 23. Click on the green “OK” check mark button. Click on the other check mark button in the “Sweep” ribbon. You can now change your view.
24. Make sure you save your part.