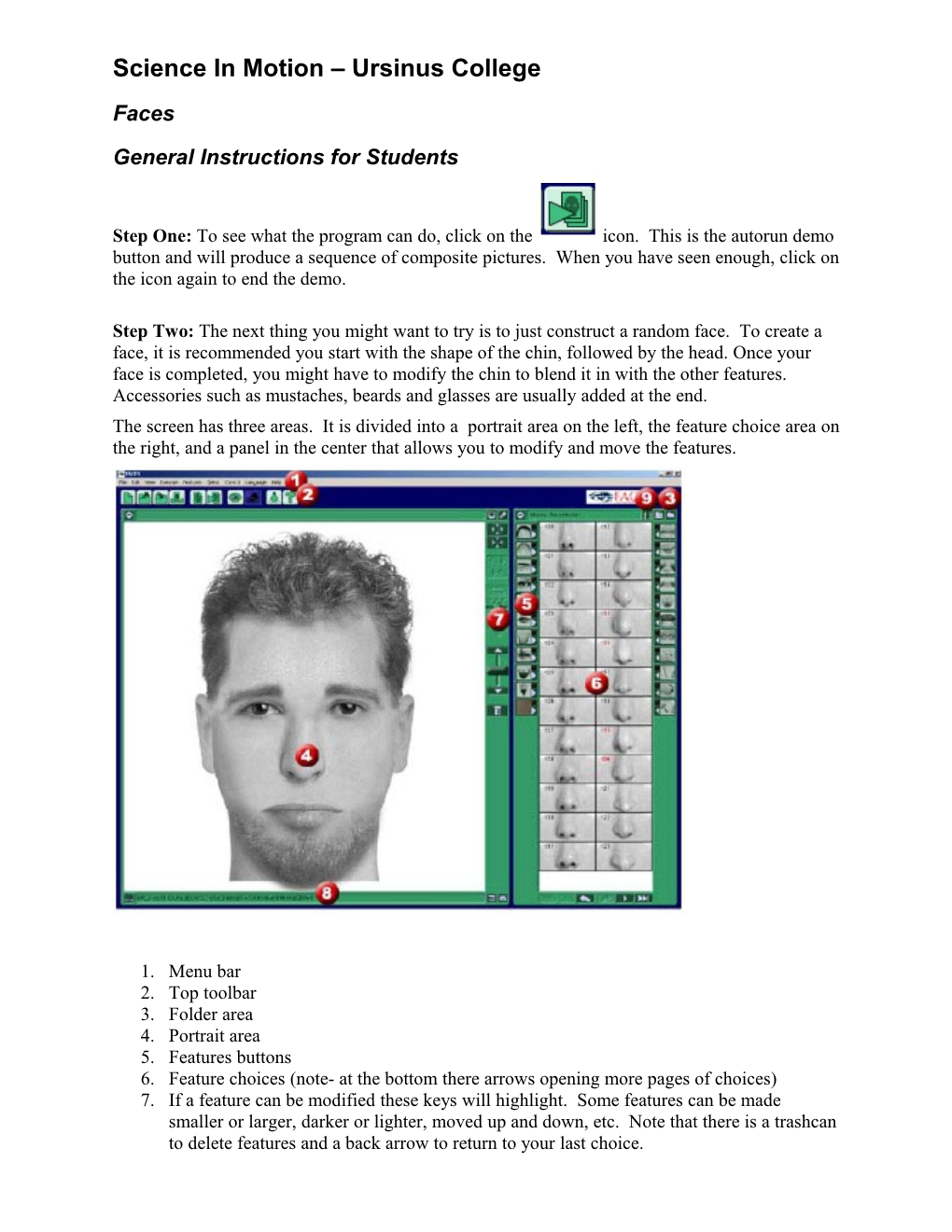Science In Motion – Ursinus College
Faces
General Instructions for Students
Step One: To see what the program can do, click on the icon. This is the autorun demo button and will produce a sequence of composite pictures. When you have seen enough, click on the icon again to end the demo.
Step Two: The next thing you might want to try is to just construct a random face. To create a face, it is recommended you start with the shape of the chin, followed by the head. Once your face is completed, you might have to modify the chin to blend it in with the other features. Accessories such as mustaches, beards and glasses are usually added at the end. The screen has three areas. It is divided into a portrait area on the left, the feature choice area on the right, and a panel in the center that allows you to modify and move the features.
1. Menu bar 2. Top toolbar 3. Folder area 4. Portrait area 5. Features buttons 6. Feature choices (note- at the bottom there arrows opening more pages of choices) 7. If a feature can be modified these keys will highlight. Some features can be made smaller or larger, darker or lighter, moved up and down, etc. Note that there is a trashcan to delete features and a back arrow to return to your last choice. When choosing features, the feature button can be used in two ways. If you just click on the button you will see pages of feature choices. If however, you click on the white arrow to the left of the feature button, you will get a sub-categories page. This can be very helpful in limiting number of feature choices you must look at.
Step Three: The next step is to practice reconstructing faces. Choose the button. The Observation Exercise allows you to develop your observation skills. A composite picture generated by FACES is displayed for a few seconds. During this time, you should examine the picture closely and try to remember as many of the facial characteristics as possible in order to reproduce them afterwards. Before the exercise begins, a dialog box is displayed in which you can select a level of difficulty. These levels are determined either by the number of feature sub-categories available in each feature category, or by the duration of the display period. For example, the beginners’ level (Level 1) offers fewer available features to make your choices easier, as well as a longer display period. Once you have selected a level, the exercise begins. You can stop the exercise by re- selecting eye button. Students should start with level one and move up as they gain confidence.
When you feel you are done with your portrait, click on the button. The exercise portrait will be displayed in the Selection Display, allowing you to compare your reproduction with the original. As soon as you click on any feature button in the Features Palette, the exercise portrait disappears and the feature image boxes reappear in the Selection Display. When using this activity, students can go back and check and change their choices. Using this activity should help students develop their observational skills. It forces you to look closely at features.
Note- If you click on the button at the bottom left corner of the screen, you get access to Biometric Alphanumeric Code. This is the code that includes all the choices that were made in making a reconstruction. If you want to compare how close two portraits actually are, this screen could give you exact information. If you enter a BAC and closed the dialog box, a corresponding composite picture will automatically be generated on your screen. This feature is extremely useful when you want to send your FACES composite picture to another FACES user, or generate the pictures of BACs you have seen in the newspaper or on television.