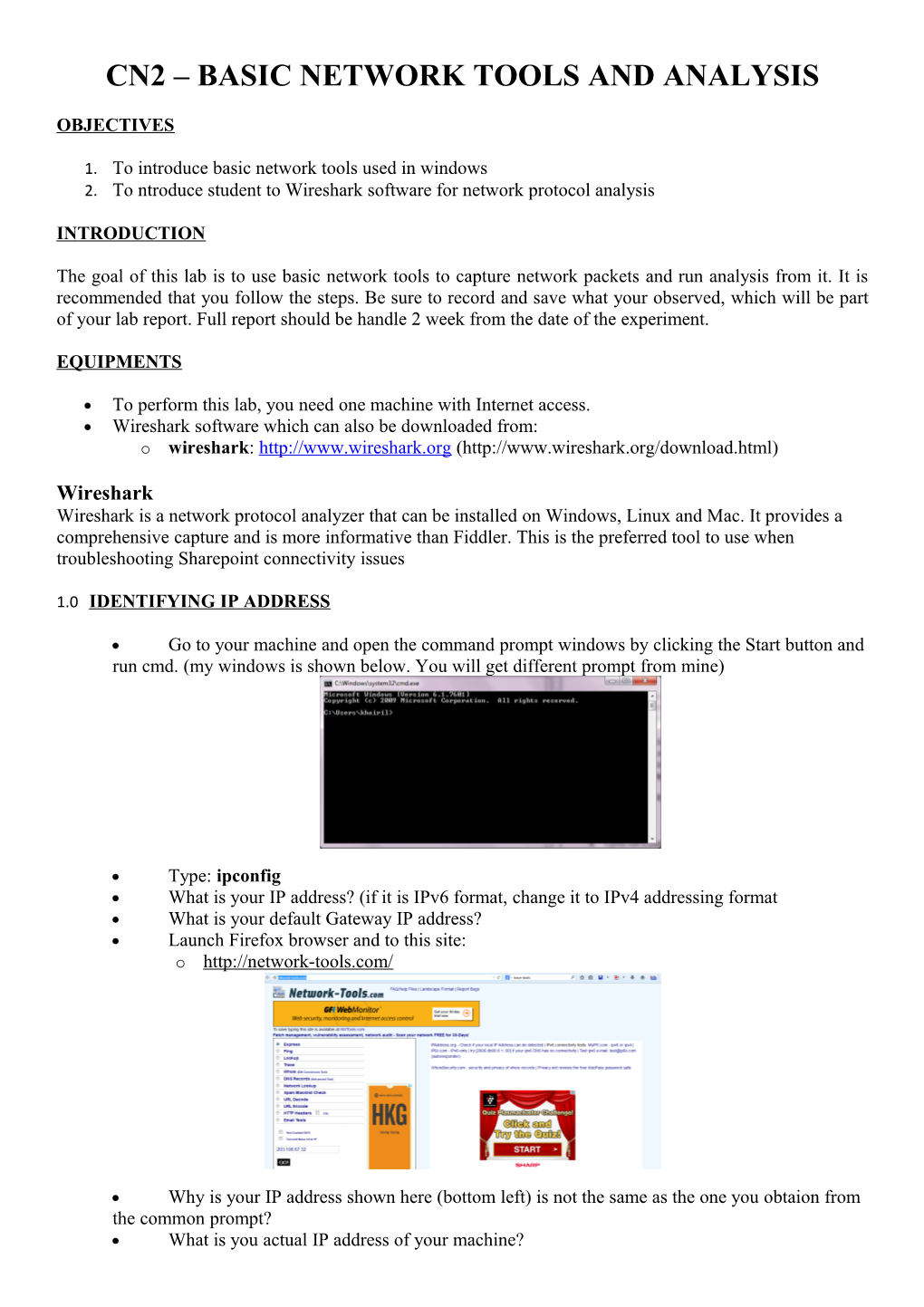CN2 – BASIC NETWORK TOOLS AND ANALYSIS
OBJECTIVES
1. To introduce basic network tools used in windows 2. To ntroduce student to Wireshark software for network protocol analysis
INTRODUCTION
The goal of this lab is to use basic network tools to capture network packets and run analysis from it. It is recommended that you follow the steps. Be sure to record and save what your observed, which will be part of your lab report. Full report should be handle 2 week from the date of the experiment.
EQUIPMENTS
To perform this lab, you need one machine with Internet access. Wireshark software which can also be downloaded from: o wireshark: http://www.wireshark.org (http://www.wireshark.org/download.html)
Wireshark Wireshark is a network protocol analyzer that can be installed on Windows, Linux and Mac. It provides a comprehensive capture and is more informative than Fiddler. This is the preferred tool to use when troubleshooting Sharepoint connectivity issues
1.0 IDENTIFYING IP ADDRESS
Go to your machine and open the command prompt windows by clicking the Start button and run cmd. (my windows is shown below. You will get different prompt from mine)
Type: ipconfig What is your IP address? (if it is IPv6 format, change it to IPv4 addressing format What is your default Gateway IP address? Launch Firefox browser and to this site: o http://network-tools.com/
Why is your IP address shown here (bottom left) is not the same as the one you obtaion from the common prompt? What is you actual IP address of your machine? 2.0 PING SERVICE
PING service is commonly use to see if an internet host is active or not. Ping uses the ICMP protocol's ECHO_REQUEST datagram to elicit an ICMP ECHO_RESPONSE from a distant host. Pings have an IP and ICMP header, followed by a struct timeval and then an arbitrary number of pad bytes used to fill the packet.
Launch wireshark. Turn to one of your friend and get their IP address. Click “start” from the “capture” menu. Ping your friend IP address on your command prompt. o ping
Enter PC-2 IP address in the address column on the bottom left corner. Select Ping service and press the button GO Record your observation Repeat the same with google.com Record your observation Discuss the differences when you do the different ping service. Do you have the same output using ping in command prompt as compare to http://network- tools.com?
3.0 TRACEROUTE
A traceroute, in the simplest terms, is a way to see how information travels from one computer to another. Usually, information sent from one computer does not reach the destination computer in one single jump. In fact, it usually requires several computers to transmit the information. A traceroute identifies each computer on that list, and the amount of time it takes to get from one computer to another. If there is an interruption in the transfer of data, the traceroute will show where in the chain the problem occurred.
Launch common prompt window and type: o tracert foe.mmu.edu.my How many lines that being listed? Repeat the steps above for: o tracert http://mmu.edu.my Record your observation. Repeat the steps above for: o tracert http://www.google.com Discuss the outcome of traceroute for all three different sides. Launch Firefox browser and go to this site: o http://network-tools.com/ Observe the trace route for the link given. Copy the traceroute output. How many routers are there between your machine and http://network-tools.com/? What is the average, minimum and maximum delay between your machine and http://network- tools.com/? Explain the mechanisms that traceroute generates delays to different hops. Should the delay incrementally increase with the hop increasing? Based on your own trace, you might find the delay actually decrease (If not, run traceroute again by clicking submit button.) What are the possible reasons this delay decrease in your opinion (you can make your assumptions as long as it is right)?
4.0 HTTP TRAFFIC
HTTP - the Hypertext Transfer Protocol - provides a standard for Web browsers and servers to communicate. The definition of HTTP is a technical specification of a network protocol that software must implement. HTTP is an application layer network protocol built on top of TCP. HTTP clients (such as Web browsers) and servers communicate via HTTP request and response messages. The three main HTTP message types are GET, POST, and HEAD. HTTP utilizes TCP port 80 by default, though other ports such as 8080 can alternatively be used. The current version of HTTP in widespread use - HTTP version 1.1 - was developed to address some of the performance limitations of the original version - HTTP 1.0. HTTP 1.1 is documented in RFC 2068.
In this experiment we will look at the HTTP traffic.
Start up the Wireshark packet sniffer (but don’t yet begin packet capture). Enter “http” (just the letters, not the quotation marks) in the display-filter-specification window, so that only captured HTTP messages will be displayed later in the packet-listing window. (We’re only interested in the HTTP protocol here, and don’t want to see the clutter of all captured packets). Wait a bit more than one minute (we’ll see why shortly), and then begin Wireshark packet capture Enter the following to your browser http://gaia.cs.umass.edu/wireshark-labs/HTTP-wireshark-file1.html Your browser should display the very simple, one-line HTML file. Click “stop” button of Wireshark after the webpage is correctly displayed. The should be two HTTP messages being captured: the GET message (from your browser to the gaia.cs.umass.edu web server) and the response message from the server to your browser. The packet-contents window shows details of the selected message. Is your browser running HTTP version 1.0 or 1.1? What version of HTTP is the server running? What languages (if any) does your browser indicate that it can accept to the server? What is the IP address of your computer? Of the gaia.cs.umass.edu server? What is the status code returned from the server to your browser? When was the HTML file that you are retrieving last modified at the server? How many bytes of content are being returned to your browser? By inspecting the raw data in the packet content window, do you see any headers within the data that are not displayed in the packet-listing window? If so, name one. 5.0 UDP PACKET ANALYSIS
To look at the details of UDP (User DatagramProtocol). UDP is a transport protocol used throughout the Internet as an alternative to TCPwhen reliability is not required.
In this section, we’ll take a quick look at the UDP transport protocol. UDP is a streamlined, non-thrills protocol. Because UDP is simple and sweet, we’ll be able to cover it pretty quickly in this lab.
Start capturing packets in Wireshark and then do something that will cause your host to send and receive several UDP packets. Launch common prompt Type: nslookup After stopping packet capture, set your packet filter so that Wireshark only displays the UDP packets sentand received at your host. Pick one of these UDP packets and expand the UDP fields in the details window.
Tasks: 1. Select one packet. From this packet, determine how many fields there are in the UDP header. Name these fields. 2. From the packet content field, determine the length (in bytes) of each of the UDP header fields. 3. Examine a pair of UDP packets in which the first packet is sent by your host and the second packet is a reply to the first packet. Describe the relationship between the port numbers in the two packets.
6.0 TCP PACKET ANALYSIS
TCP (Transmission Control Protocol) is a set of rules (protocol) used along with the Internet Protocol (IP) to send data in the form of message units between computers over the Internet. While IP takes care of handling the actual delivery of the data, TCP takes care of keeping track of the individual units of data (called packets) that a message is divided into for efficient routing through the Internet.
For example, when an HTML file is sent to you from a Web server, the Transmission Control Protocol (TCP) program layer in that server divides the file into one or more packets, numbers the packets, and then forwards them individually to the IP program layer. Although each packet has the same destination IP address, it may get routed differently through the network. At the other end (the client program in your computer), TCP reassembles the individual packets and waits until they have arrived to forward them to you as a single file.
TCP is known as a connection-oriented protocol, which means that a connection is established and maintained until such time as the message or messages to be exchanged by the application programs at each end have been exchanged. TCP is responsible for ensuring that a message is divided into the packets that IP manages and for reassembling the packets back into the complete message at the other end. In the Open Systems Interconnection (OSI) communication model, TCP is in layer 4, the Transport Layer.
Before beginning our exploration of TCP, we’ll need to use Wireshark to obtain a packet trace of the TCP transfer of a file from your computer to a remote server. You’ll do so by accessing a Web page that will allow you to enter the name of a file stored on your computer (which contains the ASCII text of Alice in Wonderland), and then transfer the file to a Web server using the HTTP POST method (see section 2.2.3 in the text). We’re using the POST method rather than the GET method as we’d like to transfer a large amount of data from your computer to another computer. Of course, we’ll be running Wireshark during this time to obtain the trace of the TCP segments sent and received from your computer. 6.1 Do the following: Start up your web browser. Go the http://gaia.cs.umass.edu/wireshark-labs/alice.txt and retrieve an ASCII copy of Alice in Wonderland. Store this file somewhere on your computer. Next go to http://gaia.cs.umass.edu/wireshark-labs/TCP-wireshark-file1.html. You should see a screen that looks like:
Use the Browse button in this form to enter the name of the file (full path name) on your computer containing Alice in Wonderland (or do so manually). Don’t yet press the “Upload alice.txt file” button. Now start up Wireshark and begin packet capture (Capture->Start) and then press OK on the Wireshark Packet Capture Options screen (we’ll not need to select any options here). Returning to your browser, press the “Upload alice.txt file” button to upload the file to the gaia.cs.umass.edu server. Once the file has been uploaded, a short congratulations message will be displayed in your browser window. Stop Wireshark packet capture. Your Wireshark window should look similar to the window shown below. 6.2 A first look at the captured trace
Before analyzing the behavior of the TCP connection in detail, let’s take a high level view of the trace. First, filter the packets displayed in the Wireshark window by entering “tcp” (lowercase, no quotes, and don’t forget to press return after entering!) into the display filter specification window towards the top of the Wireshark window.
What you should see is series of TCP and HTTP messages between your computer and gaia.cs.umass.edu. You should see the initial three-way handshake containing a SYN message. You should see an HTTP POST message. Depending on the version of Wireshark you are using, you might see a series of “HTTP Continuation” messages being sent from your computer to gaia.cs.umass.edu. Recall from our discussion in the earlier HTTP Wireshark lab, that is no such thing as an HTTP Continuation message – this is Wireshark’s way of indicating that there are multiple TCP segments being used to carry a single HTTP message. In more recent versions of Wireshark, you’ll see “[TCP segment of a reassembled PDU]” in the Info column of the Wireshark display to indicate that this TCP segment contained data that belonged to an upper layer protocol message (in our case here, HTTP). You should also see TCP ACK segments being returned from gaia.cs.umass.edu to your computer.
Answer the following questions, by opening the Wireshark captured packet file tcp-ethereal-trace-1 in http://gaia.cs.umass.edu/wireshark-labs/wireshark-traces.zip (that is download the trace and open that trace in Wireshark; see footnote 2). Whenever possible, when answering a question you should hand in a printout of the packet(s) within the trace that you used to answer the question asked. Annotate the printout 1 to explain your answer. To print a packet, use File->Print, choose Selected packet only, choose Packet summary line, and select the minimum amount of packet detail that you need to answer the question.
1. What is the IP address and TCP port number used by the client computer (source) that is transferring the file to gaia.cs.umass.edu? To answer this question, it’s probably easiest to select an HTTP message and explore the details of the TCP packet used to carry this HTTP message, using the “details of the selected packet header window” (refer to Figure 2 in the “Getting Started with Wireshark” Lab if you’re uncertain about the Wireshark windows. 2. What is the IP address of gaia.cs.umass.edu? On what port number is it sending and receiving TCP segments for this connection?
If you have been able to create your own trace, answer the following question:
3. What is the IP address and TCP port number used by your client computer (source) to transfer the file to gaia.cs.umass.edu?
Since this lab is about TCP rather than HTTP, let’s change Wireshark’s “listing of captured packets” window so that it shows information about the TCP segments containing the HTTP messages, rather than about the HTTP messages. To have Wireshark do this, select Analyze->Enabled Protocols. Then uncheck the HTTP box and select OK. You should now see a Wireshark window that looks like:
1 This is what we’re looking for - a series of TCP segments sent between your computer and gaia.cs.umass.edu. We will use the packet trace that you have captured (and/or the packet trace tcp- ethereal-trace-1 in http://gaia.cs.umass.edu/wireshark-labs/wireshark-traces.zip; see earlier footnote) to study TCP behavior in the rest of this lab.
6.3 TCP Basics
Answer the following questions for the TCP segments:
4. What is the sequence number of the TCP SYN segment that is used to initiate the TCP connection between the client computer and gaia.cs.umass.edu? What is it in the segment that identifies the segment as a SYN segment? 5. What is the sequence number of the SYNACK segment sent by gaia.cs.umass.edu to the client computer in reply to the SYN? What is the value of the Acknowledgement field in the SYNACK segment? How did gaia.cs.umass.edu determine that value? What is it in the segment that identifies the segment as a SYNACK segment? 6. What is the sequence number of the TCP segment containing the HTTP POST command? Note that in order to find the POST command, you’ll need to dig into the packet content field at the bottom of the Wireshark window, looking for a segment with a “POST” within its DATA field. 7. Consider the TCP segment containing the HTTP POST as the first segment in the TCP connection. What are the sequence numbers of the first six segments in the TCP connection (including the segment containing the HTTP POST)? At what time was each segment sent? When was the ACK for each segment received? Given the difference between when each TCP segment was sent, and when its acknowledgement was received, what is the RTT value for each of the six segments? What is the EstimatedRTT value (see Section 3.5.3, page 239 in text) after the receipt of each ACK? Assume that the value of the EstimatedRTT is equal to the measured RTT for the first segment, and then is computed using the EstimatedRTT equation on page 239 for all subsequent segments. Note: Wireshark has a nice feature that allows you to plot the RTT for each of the TCP segments sent. Select a TCP segment in the “listing of captured packets” window that is being sent from the client to the gaia.cs.umass.edu server. Then select: Statistics->TCP Stream Graph->Round Trip Time Graph. 8. What is the length of each of the first six TCP segments?2 9. What is the minimum amount of available buffer space advertised at the received for the entire trace? Does the lack of receiver buffer space ever throttle the sender?
2 10. Are there any retransmitted segments in the trace file? What did you check for (in the trace) in order to answer this question? 11. How much data does the receiver typically acknowledge in an ACK? Can you identify cases where the receiver is ACKing every other received segment (see Table 3.2 on page 247 in the text). 12. What is the throughput (bytes transferred per unit time) for the TCP connection? Explain how you calculated this value.
REPORT REQUIREMENT
1. You need to submit your report within two week after your experiment. 2. Your report should include all the recorded results, observation and discussion.
GRADING POLICY
1. Introduction 5 2. Section 1.0 – Results, observation and discussion. 10 3. Section 2.0 – Results, observation and discussion. 10 4. Section 3.0 – Results, observation and discussion. 15 5. Section 4.0 – Results, observation and discussion. 15 6. Section 5.0 – Results, observation and discussion. 10 7. Section 6.0 – Results, observation and discussion. 25 8. Conclusion 5 9. Writing and Format 5 TOTAL 100%