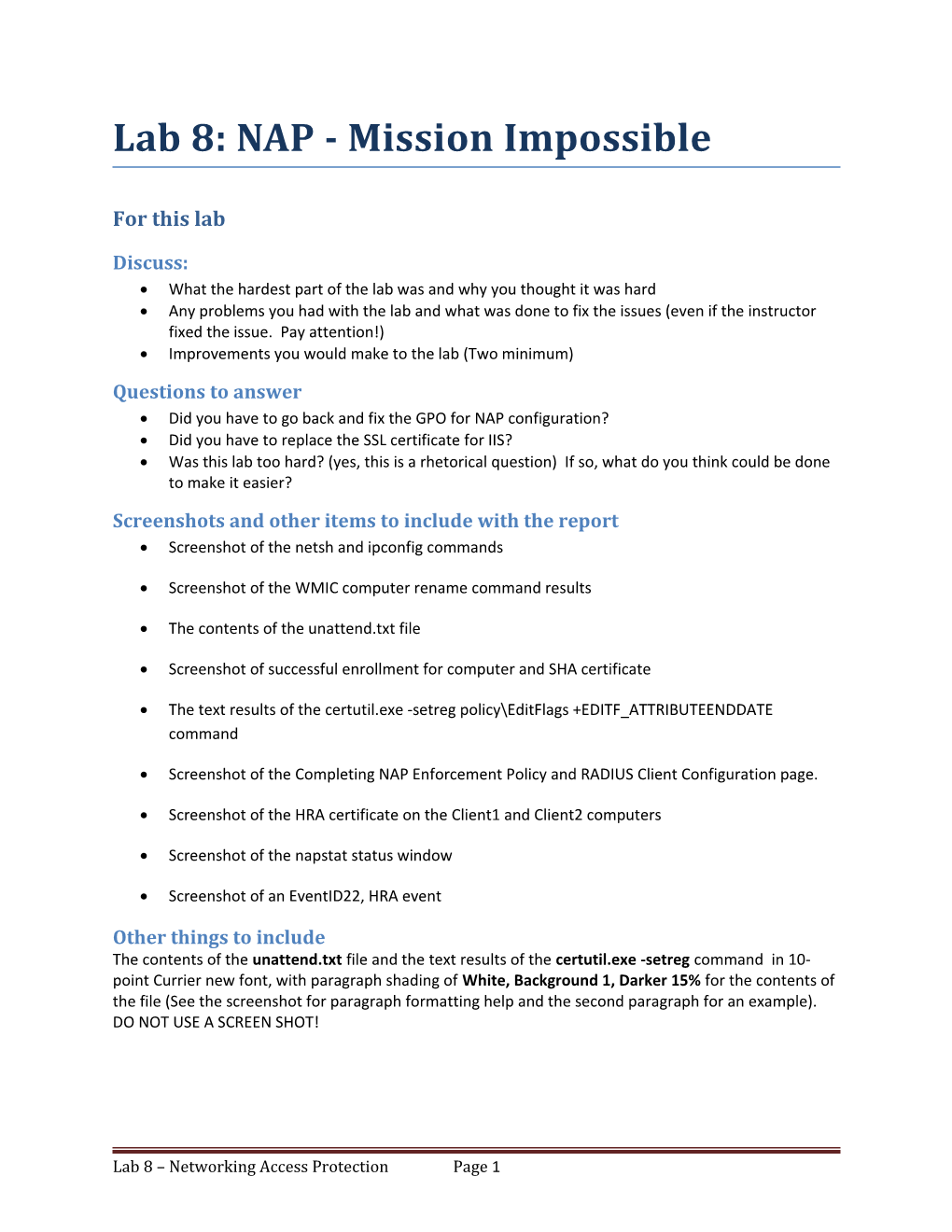Lab 8: NAP - Mission Impossible
For this lab
Discuss: What the hardest part of the lab was and why you thought it was hard Any problems you had with the lab and what was done to fix the issues (even if the instructor fixed the issue. Pay attention!) Improvements you would make to the lab (Two minimum) Questions to answer Did you have to go back and fix the GPO for NAP configuration? Did you have to replace the SSL certificate for IIS? Was this lab too hard? (yes, this is a rhetorical question) If so, what do you think could be done to make it easier? Screenshots and other items to include with the report Screenshot of the netsh and ipconfig commands
Screenshot of the WMIC computer rename command results
The contents of the unattend.txt file
Screenshot of successful enrollment for computer and SHA certificate
The text results of the certutil.exe -setreg policy\EditFlags +EDITF_ATTRIBUTEENDDATE command
Screenshot of the Completing NAP Enforcement Policy and RADIUS Client Configuration page.
Screenshot of the HRA certificate on the Client1 and Client2 computers
Screenshot of the napstat status window
Screenshot of an EventID22, HRA event
Other things to include The contents of the unattend.txt file and the text results of the certutil.exe -setreg command in 10- point Currier new font, with paragraph shading of White, Background 1, Darker 15% for the contents of the file (See the screenshot for paragraph formatting help and the second paragraph for an example). DO NOT USE A SCREEN SHOT!
Lab 8 – Networking Access Protection Page 1 How to shade the contents of the unattend.txt file
[DCInstall] ReplicaOrNewDomain=blah NewDomain=blah.blah NewDomainDNSName=who.knows ForestLevel=16 DomainNetbiosName=bob DomainLevel=4026 SafeModeAdminPassword=lassie Example output from unattend.txt file
NOTE: the commands in this lab can be easily miss-typed. Pay careful attention to the commands and make sure they are successful before continuing!
What you should have Before Starting You should have a fully functional Domain Controller
You should have a Windows 2008r2 Enterprise Full install server that is a member of the domain
You should have a client Windows 7 machine named Client-lastname
You should have a windows 2008r2 core server named SERVER-Lastname
On the Windows 7 management workstation
NAP server Group membership change on the Domain (to be done after the NAP server is built and added to the domain 1. Go to Start --> Administrative tools --> Active Directory Users and Computers.
2. Right-click on the name of the domain you created and select new --> Group. Call the group NAP exempt computers. Create another group called NAP Client Computers
3. Open NAP exempt computers and click on the Members tab
Lab 8 – Networking Access Protection Page 2 4. Click on add.
5. Click on Object Types. . .
6. Put a check box next to Computers and click on OK.
7. Add the name of the NAP server your lab partner created.
8. Clock on OK again to close the window.
9. Close Active Directory users and Computers.
On the NAP Windows 2008 server Log in using the domain administrative account you created: Firstname0Lastname (you must log in using an account that is a member of the Domain Admins AD group). A common mistake is to log in as a local user on the server.
Enable remote management tools 1. Open server manager and select Features.
2. Find and enable Group Policy Management.
3. Expand Remote Server Administration Tools Role Administration Tools AD DS and AD LDS Tools AD DS Tools. Enable AD DS Snap-Ins and Command-Line Tools.
Certificate Service installation 1. Click on Roles in the navigation pane and select Add Roles from the details pane.
2. Click on Next.
3. Click on the checkbox next to Active Directory Certificate Services to select it.
4. Click Next.
5. Click on Next again on the screen introducing AD Certificate Services.
6. Click on Next.
7. Leave the default CA setup type set to Enterprise. Click on Next.
8. Leave the default CA type to Root CA. Click on Next.
9. Leave the default Private key set to Create a new private key. Click on Next.
10. On the Configure Cryptography for CA page, leave the default RSA#Microsoft Software Key Storage Provider. Click on the drop-down box under Key character length: and select 4096. Change the hash algorithm to sha256 (you may need to scroll down to see this option).
Lab 8 – Networking Access Protection Page 3 Configuring the CA cryptography
11. When prompted for the SA Validity Period, leave the default (5 Years) and click Next.
12. Click Next 3 times through the Certificate services folder locations, IIS configuration and components screens.
13. Click on Install. (Note: you will receive one warning about not being able to change name or domain settings - this is normal).
Configure Certificate services and the NPS
Group membership 10. Go to Start --> Administrative tools --> Active Directory Users and Computers.
11. Right-click on the name of the domain you created and select new --> Group. Call the group NAP exempt computers. Create another group called NAP Client Computers
12. Open NAP exempt computers and click on the Members tab
13. Click on add.
14. Click on Object Types. . .
15. Put a check box next to Computers and click on OK.
16. type in the name of your server and click on Check Names.
17. Click on OK.
18. Clock on OK again to close the window.
Lab 8 – Networking Access Protection Page 4 19. Close Active Directory users and Computers.
20. Reboot the server for the group membership to take effect.
Configure Certificate Template 1. Click Start and type in certtmpl.msc to open up certificate Templates.
2. In the right-hand pane, right-click on Workstation Authentication and select Duplicate Template.
3. For compatibility, choose Windows Server 2008, Enterprise Edition. Click on OK.
4. For the Display name, type in System Health Authentication. Make sure there is a check in the box next to Publish certificate in Active Directory.
5. Click on the Extensions tab.
6. Click on Edit.
7. Click on Add. . .
8. Scroll down and select System Health Authentication and click on OK.
9. Click on OK again.
10. Click on the Security tab.
11. Click on Add. . .
12. Type in NAP exempt client computers (the group you created earlier) and click on OK.
13. Click on Add. . .
14. Type in NETWORK SERVICE (this is the service account the HRA runs under) and click on OK.
15. Make sure to add check marks below Allow for the Enroll and Autoenroll permissions to the NAP exempted computers and the NETWORK SERVICE groups.
16. Click on OK.
17. Close the console.
Lab 8 – Networking Access Protection Page 5 Permissions for the NAP exempted computers and NETWORK SERVICE groups
Publish the Certificate Template 1. Click on Start and type in certsrv.msc.
2. Expand the CA. Right-click on Certificate Templates and select New Certificate Template to Issue.
3. Click on System Health Authentication and select OK.
4. Verify the System Health Authentication template appears and one of the roles is listed as System Health Authentication.
5. Close the console
Certificate on NAP server 1. Open GPMC (gpmc.msc)
2. Expand the Forest --> Domains --> Your Domain
3. right-click on the Default Domain Policy and select Edit.
4. Expand Computer Configuration Policies Windows Settings Security Settings Public Key Policies
Lab 8 – Networking Access Protection Page 6 5. Double-click on Certificate Services Client - Auto-Enrollment
6. Next to Configuration Model, click on the drop-down box and select Enabled. Put a check in the boxes next to Renew expired certificate, update pending certificates, and remove revoked certificates and Update certificates that use certificate templates.
7. Click on OK
8. Close GPMC.
9. Click Start and type in gpupdate /force
Request and Verify computer certificate was installed. 1. Click on Start and type mmc
2. Click on File Add/Remove Snap-in.
3. Click on Certificates and click on the Add button. Click on the Radio button next to Computer account and click on Next. Leave the default Local computer and click on Finish then OK.
4. In the Console tree, expand Certificates (Local Computer), right-click on Personal All Tasks Request New Certificate.
5. Click on Next, Next again, put a check in the box next to Computer and System Health Authentication then click on Enroll.
6. On the screen indicating the Certificate Enrollment succeeded, grab a screenshot and include it in your lab report.
7. Click on Finish.
8. In Certificates (Local Computer) Personal Certificates you will now find a certificate in the details pane. Verify that System Health Authentication and Client Authentication appear under the general tab.
9. Close the MMC console.
Allow HRA to request/issue/manage certificates 1. Click on Start Administrative tools Certification Authority
2. Right-click on the CA server and select properties.
3. Click on the Security tab and select Add.
4. Type in Network Service and click on OK.
5. Make sure the following check boxes under the allow column are checked:
Lab 8 – Networking Access Protection Page 7 Issue and Manage Certificates
Manage CA
Request Certificates
6. Click on OK
7. Run the below commands as administrator. The result of the commands is in the following diagram (REF: http://technet.microsoft.com/en-us/library/dd296906.aspx)
Open an administrative cmd prompt: Click on Start All Programs Accessories. Right-click on Command Prompt and select Run as administrator. Enter the two below commands (Note, the first command wraps to a second line - it must be entered as one line in the command prompt or it will fail!)
certutil.exe -setreg policy\EditFlags +EDITF_ATTRIBUTEENDDATE
net stop certsvc && net start certsvc
C:\Windows\system32>Certutil.exe -setreg policy\EditFlags +EDITF_ATTRIBUTEENDDATE SYSTEM\CurrentControlSet\Services\CertSvc\Configuration\barker-NAP-BARKER-CA\Pol icyModules\CertificateAuthority_MicrosoftDefault.Policy\EditFlags:
Old Value: EditFlags REG_DWORD = 11014e (1114446) EDITF_REQUESTEXTENSIONLIST -- 2 EDITF_DISABLEEXTENSIONLIST -- 4 EDITF_ADDOLDKEYUSAGE -- 8 EDITF_BASICCONSTRAINTSCRITICAL -- 40 (64) EDITF_ENABLEAKIKEYID -- 100 (256) EDITF_ENABLEDEFAULTSMIME -- 10000 (65536) EDITF_ENABLECHASECLIENTDC -- 100000 (1048576)
New Value: EditFlags REG_DWORD = 11016e (1114478) EDITF_REQUESTEXTENSIONLIST -- 2 EDITF_DISABLEEXTENSIONLIST -- 4 EDITF_ADDOLDKEYUSAGE -- 8 EDITF_ATTRIBUTEENDDATE -- 20 (32) EDITF_BASICCONSTRAINTSCRITICAL -- 40 (64) EDITF_ENABLEAKIKEYID -- 100 (256) EDITF_ENABLEDEFAULTSMIME -- 10000 (65536) EDITF_ENABLECHASECLIENTDC -- 100000 (1048576) CertUtil: -setreg command completed successfully. The CertSvc service may need to be restarted for changes to take effect.
C:\Windows\system32>net stop certsvc && net start certsvc The Active Directory Certificate Services service is stopping. The Active Directory Certificate Services service was stopped successfully.
The Active Directory Certificate Services service is starting. The Active Directory Certificate Services service was started successfully.
Lab 8 – Networking Access Protection Page 8 C:\Windows\system32> output of the certutil command setting the attributeenddate flag.
8. Copy the text results of the two above commands and include them in your lab report.
Install NPS 1. Click on Start --> server manager.
2. Click on Roles then click on the link Add Roles.
3. Click on Next.
4. Put a Check in the checkbox next to Network Policy and Access Services role.
5. Click on Next. Click on Next again.
6. Put a Check in the checkboxes next to Network Policy Server and Health Registration Authority.
7. Click on Add Required Role Services when prompted.
Additional service dependencies
Lab 8 – Networking Access Protection Page 9 8. Click on Next
9. Click on the radio button next to use the local CA to issue health certificates for this HRA server and click Next.
10. On the Choose Authentication Requirements for the Health Registration Authority screen, select No, allow anonymous requests for health certificates.
11. Select Don't use SSL or choose a certificate for SSL encryption later. Click on Next.
12. Click on Next two times.
13. Click on Install.
14. When the install finishes, verify there were no problems listed then click on Close.
15. Reboot the computer.
Configure the NPS HRA to use the Certificate server 1. Open Server Manager
2. Expand Roles Network Policy and Access Services Health Registration Authority Certification Authority.
3. Your Certification Authority should already be there. Click on it then Click on Properties in the Action pane on the right.
4. Click on the radio button next to Use enterprise certification authority
5. Click on the drop-down box under Authenticated compliant certificate template. Select SystemHealthAuthentication from the drop-down list.
6. Click on the drop-down box under Anonymous compliant certificate template. Select SystemHealthAuthentication from the drop-down list.
7. Click on OK.
Configure NAP 1. Click on Start and type in nps.msc (or Start Administrative Tools Network Policy Server)
2. Click on the link labeled Configure NAP.
3. Under Select Network Connection Method, select IPSEC with Health Registration Authority. Leave the name set to NAP IPSEC with HRA. Click on Next.
4. On the Specify NAP Enforcement Servers Running HRA page, click Next (we are not using RADIUS).
Lab 8 – Networking Access Protection Page 10 5. On the Configure Machine Groups page click Next.
6. On the Define NAP Health Policy page, verify there are checks in the checkboxes next to Windows Security Health Validator and Enable auto-remediation of client computers. Click Next.
7. On the Completing NAP Enforcement Policy and RADIUS Client Configuration page, grab a screenshot to include with your lab report.
8. Click on Finish
Configure System Health Validator to look at the Windows Firewall only 1. In the NPS console, expand Network Access Protection System Health Validators
2. Double-click on Windows Security Health Validator in the details pane to open it.
3. Click in Settings under Settings.
4. Double-click on Default Configuration to edit it.
5. Make sure all check marks are removed except A firewall is enabled for all network connections.
6. Click on OK. Then click on OK again.
Configure Group Policy and filter for NAP client computer group 1. Click on Start and type in gpmc.msc (or Start Administrative tools Group Policy Management).
2. Expand Forest Domains Domain name. Right-click on the domain name and select Create GPO in this domain, and Link it here…
3. Name the GPO NAP client configuration. Click on OK.
4. The GPO will appear under the domain name on the navigation pane on the left.
5. Click on the NAP client configuration GPO. In the details pane you will see a security filtering section.
6. In the Security Filtering section, click on Authenticated Users then click on the Remove button. Click on OK when asked to remove the delegated privilege.
7. Click on the Add… button
8. Type in NAP client computers and click on OK.
9. Right-click on the NAP client configuration GPO and select Edit.
Lab 8 – Networking Access Protection Page 11 10. Expand Computer Configuration Policies Windows Settings Security Settings System Services.
11. Find the Network Access Protection Agent service and double-click on it.
12. Click on the checkbox next to Define this policy setting. Select Automatic then click on OK.
13. Expand Network Access Protection NAP client Configuration Enforcement Clients.
14. Double-click on IPSec Relaying Party. Put a check in the checkbox next to Enable this enforcement client.
15. Click on OK.
16. Expand NAP Client Configuration Health Registration Settings Trusted Server Groups.
17. Right-click on Trusted Server Groups and select New.
18. Under Group Name type in Trusted HRA Server and click on Next.
19. On the Add Servers page, type in https://, the FQDN of the NAP server, including the domain name; also include the string /domainhra/hcsrvext.dll. For example if your server name is NAP- server and the domain name is barker.local, the entry would be:
https://nap-server.barker.local/domainhra/hcsrvext.dll
Lab 8 – Networking Access Protection Page 12 Entering the URL of the HSA
20. Click on Add.
21. Make sure you typed in the URL correctly. If you typed it in wrong nothing will work.
22. Click on Finish
23. In the left-hand pane, right-click on NAP Client Configuration and select Apply.
24. Expand Computer Configuration Policies Administrative Templates Windows Components Security Center.
25. Double-click on Turn on Security Center (Domain PCs only). Click on Enabled and select OK.
26. Close GPMC.
27. re-open GPMC.msc. Go through steps 10-23 AGAIN. There is a possibility these settings did not stick - simply re-do the settings again if they are missing.
And the most painful part: verify the IIS certificate is valid. Fix the certificate if it isn't valid. (REF: http://www.jwsecure.com/dan/2008/07/04/debugging-a-nap-hra-on-an-enterprise-ca/)
Lab 8 – Networking Access Protection Page 13 On another computer in your domain, open a web page and browse to the SSL website of the NAP server. (example: https://nap-barker.barker.local) EDIT BINDINGS FOR THE DEFAULT WEB SITE – much easier
If you get an error "Internet Explorer cannot display the web page" you will need to perform the steps below. If you get a web page displaying a big IIS7 logo surrounded by welcome in different languages you can skip this section!
Find a certificate to use for IIS
1. Click on Start and type mmc
2. Click on File Add/Remove Snap-in.
3. Click on Certificates and select Add. Click on the Radio button next to Computer account and click on Next. Leave the default Local computer and click on Finish. Click on OK.
4. In the Console tree, expand Certificates (Local Computer) Personal Certificates
5. In the details pane, use the horizontal scroll bar to find the Intended purposes column. (You may need to expand this column by clicking and dragging to the right on the divider between this column and another column).
6. Click on the line that has Server Authentication listed as one of the purposes. In the Actions pane (all the way to the right) click on More Actions below the name of the certificate.
Clicking on More actions to look at the certificate properties
Lab 8 – Networking Access Protection Page 14 7. Click on Open
8. Click on the Details tab.
9. Scroll down and click on Thumbprint. Highlight and copy (
Copying the certificate thumbprint
10. Paste the contents of the thumbprint in notepad. Keep for comparison.
11. Go to Start Administrative tools Internet Information Services (IIS) Manager.
12. Expand ServerName Sites Default Web Site.
13. In the Actions pane click on Bindings. . .
14. Click on Add…
15. From the drop down box under Type: select https. Under SSL certificate, choose the one that matches the hostname of your server. Click on View…, click on the Details tab and check the thumbprint against the thumbprint in notepad.
16. Click on Close.
17. Try going to the server's SSL site again, this time it should work.
Lab 8 – Networking Access Protection Page 15 What you should see in Internet Explorer
Configure Client computer
On Client1 and Client2 change the DNS settings to the Domain Controller. 1) Make sure the domain controller you created is turned on.
2) Ping IP address of AD server.
3) Change DNS server to the IP address of the AD server you created.
a. run ncpa.cpl to open the network control panel.
b. Right-click Local Area Connection and choose properties.
c. Click on Internet Protocol Version 4 (TCP/IPv4) and click on the Properties button.
d. Click on the radio button next to Use the following DNS server address:
e. Next to Preferred DNS server: type in the IP address of your AD server.
f. Click on OK then Close.
4) Change the computer name to Client1 (or Client2) and reboot.
wmic computersystem where name=”%COMPUTERNAME%” call rename name=”Client1”
5) Join the domain you created.
a. Click on Start, Right-click on Computer and select Properties.
b. Under Computer name, domain, and workgroup settings click on Change settings
Lab 8 – Networking Access Protection Page 16 c. In the “System Properties” window, click “change”
d. Under “Member of” click on the radio button next to “Domain:”
e. Type in your domain name (for example: 2008core.local).
f. Enter your administrative user name and password.
g. Wait
h. You should be presented with a box saying “Welcome to the xxxx domain”.
Grab a screenshot and include it in your lab report
i. Click on “OK”
j. Shut down the computer (do not restart!)
Add the Windows 7 client and 2008r2 server to the NAP client Computers group On the NAP server: 1) Click on Start and type in dsa.msc (Start Administrative Tools Active Directory Users and Computers)
2) Click on the domain name to select it. In the details pane you will see the NAP Client Computers group you created earlier. Double-click on the group to open it.
3) Click on the Members tab and click on Add. . .
4) Click on the Object types… button
5) Put a check in the checkbox next to Computers then click on OK.
6) Type in the name(s) of the client computers then click on OK (CLIENT-Lastname and SERVER- Lastname)
7) Click on OK again to close the window.
8) Once the group membership changes are complete, you may start the Windows 7 client PC back up.
Test NAP configuration 1) Log into the Windows 7 client computer with an administrator account
2) Run gpupdate /force from the cmd prompt.
3) Click on Start and type in cmd. type in netsh nap client show grouppolicy. You should see a series of entries. Make sure you see Admin=Enabled under IPSec Relaying Party
Lab 8 – Networking Access Protection Page 17 C:\Windows\system32>netsh nap client show grouppolicy
NAP client configuration (group policy): ------
NAP client configuration: ------Something went wrong. Check your NAP settings in the NAP client Configuration GPO
C:\Windows\system32>netsh nap client show grouppolicy
NAP client configuration (group policy): ------
NAP client configuration: ------
Cryptographic service provider (CSP) = Microsoft RSA SChannel Cryptographic Provider, keylength = 2048
Hash algorithm = sha1RSA (1.3.14.3.2.29)
Enforcement clients: ------Name = DHCP Quarantine Enforcement Client ID = 79617 Admin = Disabled
Name = Remote Access Quarantine Enforcement Client ID = 79618 Admin = Disabled
Name = IPSec Relying Party ID = 79619 Admin = Enabled
Name = TS Gateway Quarantine Enforcement Client ID = 79621 Admin = Disabled
Name = EAP Quarantine Enforcement Client ID = 79623 Admin = Disabled
Client tracing: ------State = Disabled Level = Disabled
Trusted server group configuration: ------Group = Trusted HRA Server Require Https = Enabled URL = https://NAP-server.barker.local/domainhra/hcsrvext.dll Processing order = 1
Ok.
C:\Windows\system32> Something went right. good job!
Lab 8 – Networking Access Protection Page 18 1) next, type in netsh nap client show state. You should see a series of entries. Make sure you see Initialized=Yes under IPSec Relaying Party (highlighted in red below).
C:\Windows\system32>netsh nap client show state
Client state: ------Name = Network Access Protection Client Description = Microsoft Network Access Protection Client Protocol version = 1.0 Status = Enabled Restriction state = Not restricted Troubleshooting URL = Restriction start time = Extended state =
Enforcement client state: ------Id = 79617 Name = DHCP Quarantine Enforcement Client Description = Provides DHCP based enforcement for NAP Version = 1.0 Vendor name = Microsoft Corporation Registration date = Initialized = No
Id = 79618 Name = Remote Access Quarantine Enforcement Client Description = Provides the quarantine enforcement for RAS Client Version = 1.0 Vendor name = Microsoft Corporation Registration date = Initialized = No
Id = 79619 Name = IPSec Relying Party Description = Provides IPSec based enforcement for Network Access Pro tection Version = 1.0 Vendor name = Microsoft Corporation Registration date = Initialized = Yes
Id = 79621 Name = TS Gateway Quarantine Enforcement Client Description = Provides TS Gateway enforcement for NAP Version = 1.0 Vendor name = Microsoft Corporation Registration date = Initialized = No
Id = 79623 Name = EAP Quarantine Enforcement Client Description = Provides EAP based enforcement for NAP Version = 1.0 Vendor name = Microsoft Corporation Registration date = Initialized = No
Lab 8 – Networking Access Protection Page 19 System health agent (SHA) state: ------Id = 79744 Name = Windows Security Health Agent
Description = The Windows Security Health Agent checks the compliance of a computer with an administrator-defined policy.
Version = 1.0
Vendor name = Microsoft Corporation
Registration date = Initialized = Yes Failure category = None Remediation state = Success Remediation percentage = 0 Fixup Message = (3237937214) - The Windows Security Health Agent has fi nished updating its security state.
Compliance results = Remediation results =
Ok.
C:\Windows\system32>
Final verification NAP is working
On the Client computers (Client1 and Client2) 1. Click on Start and type mmc
2. Click on File Add/Remove Snap-in.
3. Click on Certificates and select Add. Click on the Radio button next to Computer account and click on Next. Leave the default Local computer and click on Finish.
4. In the Console tree, expand Certificates (Local Computer) Personal Certificates
5. Verify there is a certificate present
6. Take a screenshot of the certificate and include it in your lab.
7. Click on Start and type in napstat. You will see a new icon in the system tray with a notification saying This computer meets the requirements of this network. Click on the icon to open the details window.
8. Take a screenshot of the notification window and include it in your lab report. (The screenshot below shows you what you get when the computer is not compliant).
Lab 8 – Networking Access Protection Page 20 A computer not meeting the security requirements of the HRA.
On the NAP server 1. In Server manager expand Diagnostics Event Viewer Custom Views Server Roles Network Policy and Access Services.
2. Look for EventID 22 - this indicates a client successfully used the HRA and has been approved.
3. Double-click on this event and take a screenshot. Include this screenshot in your lab.
Example of a Client computer successfully contacting the HRA and getting approved
END
Lab 8 – Networking Access Protection Page 21 Troubleshooting:
Certificate problems on IIS C:\Users\cary0barker>netsh http show sslcert
SSL Certificate bindings: ------
IP:port : 0.0.0.0:443 Certificate Hash : 8dea252510e4c184b5ed86f8ced44f9b3bcf0d86 Application ID : {4dc3e181-e14b-4a21-b022-59fc669b0914} Certificate Store Name : My Verify Client Certificate Revocation : Enabled Verify Revocation Using Cached Client Certificate Only : Disabled Usage Check : Enabled Revocation Freshness Time : 0 URL Retrieval Timeout : 0 Ctl Identifier : (null) Ctl Store Name : (null) DS Mapper Usage : Disabled Negotiate Client Certificate : Disabled
C:\Users\cary0barker>certutil -store MY 8dea252510e4c184b5ed86f8ced44f9b3bcf0d86
MY ======Certificate 1 ======Serial Number: 3e8f1d5dc2f80c83446d0ca1ac9fc90a Issuer: CN=barker-NAP-BARKER-CA, DC=barker, DC=local NotBefore: 4/22/2009 8:43 PM NotAfter: 4/22/2014 8:53 PM Subject: CN=barker-NAP-BARKER-CA, DC=barker, DC=local CA Version: V0.0 Signature matches Public Key Root Certificate: Subject matches Issuer Cert Hash(sha1): 8d ea 25 25 10 e4 c1 84 b5 ed 86 f8 ce d4 4f 9b 3b cf 0d 86 Key Container = barker-NAP-BARKER-CA Provider = Microsoft Software Key Storage Provider Encryption test FAILED CertUtil: -store command completed successfully.
C:\Users\cary0barker>
RUN AS ADMINISTATOR
C:\Windows\system32>netsh http delete sslcert ipport=0.0.0.0:443
SSL Certificate successfully deleted
C:\Windows\system32> C:\Windows\system32>netsh http add sslcert ipport=0.0.0.0:443 certhash=f267ae949 5c9bb1d45d01247f82ab95f6def2901 appid={4dc3e181-e14b-4a21-b022-59fc669b0914} cer tstore=MY
SSL Certificate successfully added
C:\Windows\system32>netsh http show sslcert
SSL Certificate bindings: ------
IP:port : 0.0.0.0:443
Lab 8 – Networking Access Protection Page 22 Certificate Hash : f267ae9495c9bb1d45d01247f82ab95f6def2901 Application ID : {4dc3e181-e14b-4a21-b022-59fc669b0914} Certificate Store Name : MY Verify Client Certificate Revocation : Enabled Verify Revocation Using Cached Client Certificate Only : Disabled Usage Check : Enabled Revocation Freshness Time : 0 URL Retrieval Timeout : 0 Ctl Identifier : (null) Ctl Store Name : (null) DS Mapper Usage : Disabled Negotiate Client Certificate : Disabled
C:\Windows\system32>
Client computers Look in the Event log for NAP: Computer management System Tools Event Viewer Windows Logs Application and Services Logs Microsoft Windows Network Access Protection Operational.
Verify the NAP group policy is getting applied to the client computer (verify NAP client configuration is listed under Applies Group Policy Objects). From an administrative command prompt run gpresult /SCOPE COMPUTER /R
C:\Windows\system32>gpresult /SCOPE COMPUTER /R
Microsoft (R) Windows (R) Operating System Group Policy Result tool v2.0 Copyright (C) Microsoft Corp. 1981-2001
Created On 4/23/2009 at 10:35:26 AM
RSOP data for BARKER\cary0barker on TEST-PC : Logging Mode ------
OS Configuration: Member Workstation OS Version: 6.0.6001 Site Name: Default-First-Site-Name Roaming Profile: N/A Local Profile: C:\Users\cary0barker Connected over a slow link?: No
COMPUTER SETTINGS ------CN=TEST-PC,CN=Computers,DC=barker,DC=local Last time Group Policy was applied: 4/23/2009 at 10:28:33 AM Group Policy was applied from: DC-barker.barker.local Group Policy slow link threshold: 500 kbps Domain Name: BARKER Domain Type: Windows 2000
Applied Group Policy Objects
Lab 8 – Networking Access Protection Page 23 ------Default Domain Policy NAP client configuration
The following GPOs were not applied because they were filtered out ------Local Group Policy Filtering: Not Applied (Empty)
The computer is a part of the following security groups ------BUILTIN\Administrators Everyone BUILTIN\Users NT AUTHORITY\NETWORK NT AUTHORITY\Authenticated Users This Organization TEST-PC$ NAP client computers Domain Computers System Mandatory Level
C:\Windows\system32>
On the NAP server Look at the events for the HRA: In Server manager expand Diagnostics Custom Views Network Policy and Access Services
If there are no events, make sure that the NETWORK SERVICE and NAP exempt computers groups have the proper permissions to the System Health Authentication certificate template. Otherwise, Google any error events for find ways to resolve the problem(s).
In general Make sure the system time on the computers in this lab are in synch. If the time is off by too far, certificates may not work and/or machines may have problems accessing the domain.
Make sure the computers can PING each other
Make sure DNS is working by using nslookup.
Sites for help/troubleshooting: http://www.microsoft.com/windowsserver2008/en/us/nap-main.aspx http://technet.microsoft.com/en-us/library/cc730902.aspx http://www.jwsecure.com/dan/2008/07/04/debugging-a-nap-hra-on-an-enterprise-ca/
Lab 8 – Networking Access Protection Page 24 http://technet.microsoft.com/en-us/library/dd314161.aspx
Lab 8 – Networking Access Protection Page 25 LAB 6 Evaluation Criteria
NAME: ______
POINTS POINTS COMPONENT EARNED COMMENTS Overall look and feel
Title page neat, clean, includes lab # and lab title, Student’s name, date, e- Title Page 3 mail address, class and section number are included.
Table of Contents 2
Executive Summary 5 Professional overall look, font etc – readability Professional Appearance 5 spelling and grammar Header 2 – Lab Title
Footer 2 – page, course # and student name
Section Headings 2 Tables, Diagrams, Screenshots etc labeled and Numbered & Labeled Figures 2 numbered Numbered Pages 2 Content Clear and well organized point by point description of the actions taken Body Content 5 Each component should have its own section. Any tables and diagrams in 10-point Currier new font, with paragraph Tables/Diagrams 5 shading of White, Background 1, Darker 15% . A description must follow each table or diagram. System Configuration/Reports Proper function of The following configuration is in place: Windows Vista 10 System is functioning as it should at the end of the lab – (keep in mind that some labs may be designed to break something and/or make it not work like Windows 2008 you would expect) Systems are properly configured for: Questions/Discussion addresses Screenshots included 15 Certificate services and templates configured properly issues brought up in the Lab NAP and HRA configured properly Group policy properly configured Total: 60
Lab 8 – Networking Access Protection Page 26