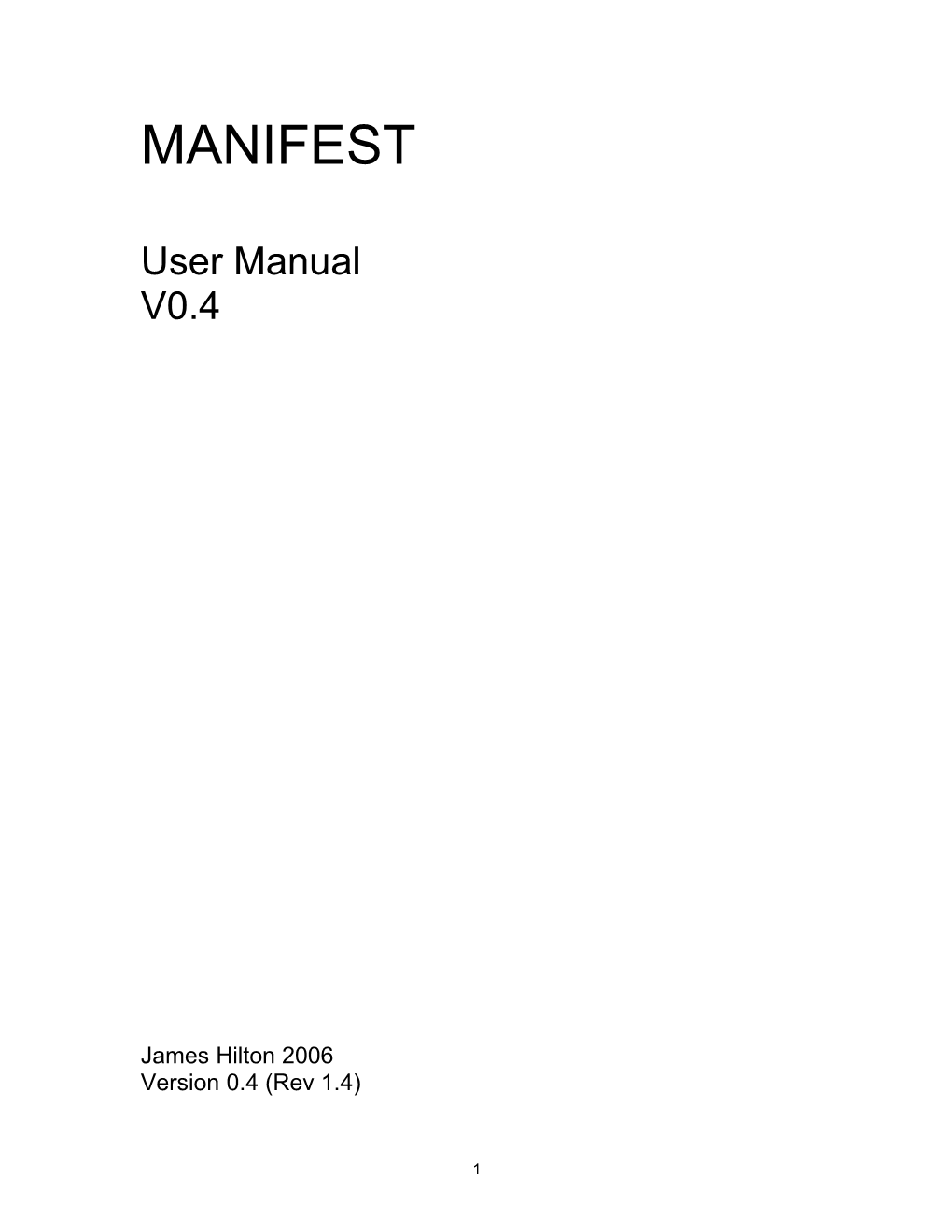MANIFEST
User Manual V0.4
James Hilton 2006 Version 0.4 (Rev 1.4)
1 OVERVIEW...... 4
QUICK START...... 4 PROJECT TYPES...... 5 USER INPUT...... 6
VARIABLES...... 6 FLOW CONTROL...... 7 MATERIAL CREATION...... 8 MESH INITIALIZATION...... 8 GEOMETRY CREATION...... 9 MESH GENERATION...... 10 MESH SOLUTION...... 11 PERIODIC SPATIAL REPETITION...... 11 SOLVING OPTIONS...... 11 USER OUTPUT...... 14
RENDERING...... 14 RENDERING OPTIONS...... 14 WRITING DATA TO A FILE...... 17 SCRIPT LINKAGE...... 18 SCRIPT DEBUGGING...... 19 EXAMPLES...... 21
1. BAR MAGNET, CHARGE...... 21 2. BAR MAGNET, FEM...... 21 3. MAGNETIC SHIELD, FEM...... 22 4. HALBACH CYLINDER, CHARGE...... 23 5. SCRIPT LINKAGE...... 24 Link File 1...... 25 Link File 2...... 26 Parent Script...... 29 USER COMMANDS...... 31
STRUCTURE CREATION...... 31 AddMaterial...... 31 MeshBuild...... 31 MeshSolve...... 31 MeshCheck...... 31 Reset...... 31 ResetMaterials...... 32 SetTransform...... 32 CreateVertex...... 32 SetGlobal...... 32 Refresh...... 33 RefreshStructures...... 34 CreatePatch...... 34 CreateQuad...... 34 CreateChargeQuad...... 34 CreateCylinder...... 35 CreateChargeCylinder...... 35 MATHEMATICAL FUNCTIONS...... 35 Array...... 35
2 Vector...... 36 Mag...... 36 Sin...... 36 Cos...... 36 Tan...... 36 Exp...... 36 Abs...... 36 Ln...... 36 Sqrt...... 37 Rand...... 37 Pi...... 37 D...... 37 Mean...... 37 Stdev...... 37 Max...... 37 Min...... 37 ANALYSIS FUNCTIONS...... 38 Print...... 38 PrintClear...... 38 Smooth...... 38 GetField...... 38 GetFieldArray...... 38 GetHardVolume...... 39 GetSoftVolume...... 39 GetLinearFit...... 39 GetPolyFit...... 39 FILE IO FUNCTIONS...... 39 FileOpen...... 39 FileClose...... 39 FileWrite...... 40 FileNewLine...... 40 LINKAGE FUNCTIONS...... 40 ScriptRun...... 40 ScriptParams...... 40 ScriptGetParam...... 40 ScriptReturn...... 40 GRAPHICS FUNCTIONS...... 40 GraphicsStart...... 40 GraphicsEnd...... 41 GraphicsGLBegin...... 41 GraphicsGLEnd...... 41 GraphicsGLVertex...... 41 GraphicsGLVertexList...... 41 NOTES AND KNOWN ISSUES...... 42 Scripting...... 42 Mesh Generation...... 42 FEM...... 43 General...... 43
3 Overview
MANIFEST is a script-driven finite element and surface charge magnetics package. The application was designed specifically for optimization, data gathering and field analysis. The use of scripts allows full automation in the creation of structures, and also allows for a wide range of design parameters to be changed and evaluated for any particular design.
The output from MANIFEST can be used to guide an optimization process, or alternatively be either be written to a file or displayed using the integrated visualization. Field slices can be taken along arbitrary planes, and field magnitudes and contours can be plotted. The scripting allows for a number of analysis functions such as polynomial fits to the data.
Quick Start The toolbar in MANIFEST has the following layout:
Open a script file with the ‘Open Script’ button (scripts have the extension .txt):
The script will appear in the script pane. Execute the script with the ‘Run’ button:
While the script is in progress, the program icon (in the top left hand corner and on the taskbar) will display an animation. The program will also display a notification when the script finishes. To look at the visualization output, use the ‘Rendering Window’ button (to switch back to script view use the adjacent ‘Scripting Window’ button):
The vector field around the object, the field magnitude and field contours are shown. To change various display options, use the group of buttons to the right of the script controls:
Further options are available in Menu Tools Render Options. Holding down the left hand mouse button while over the render window will rotate the view. Holding down the right hand button will translate the view. The mousewheel can be used to zoom in or out on the design. Holding down shift whilst using the mousewheel or dragging with the right hand button down will increase the translation amount. To reset the view, use the first button in the bottom left hand corner of the window. The ‘x’ ‘y’ and ‘z’ buttons align the view along each axis respectively.
To abort the script at any time, use the ‘Stop’ button:
To pause the script thread at any time, use the ‘Pause’ button:
4 To save the script after any modifications use the ‘Save Script’ button:
Right-click on any blue text in the scripting window to get a help tip.
Project Types MANIFEST can handle either projects in which a surface charge model is used, i.e. all structures are composed of hard magnetic material, or a project in which the finite element method is used, i.e. structures are a combination of both hard and soft materials.
The surface charge model should generally always be used when there is only hard magnetic material present (that is, magnetic material with polarization unaffected by the presence of other magnetic material within the design). It has the advantages of being fast (for small numbers of charge sheets), extremely robust, and also can allow for the spatial periodic repetition of the charge structures. The method sums the contributions from all triangular surface charge sheets with the project to calculate the field at any point. However, for complex structures with many sample points the process can become very slow. Note that the charge model calculates H and
converts to B (by multiplying by 0) so the field is only strictly correct outside any magnetic
material. Within the magnetic material 0M must be added to give B.
The finite element model meshes the design and solves the linear system arising from the finite element formulation. It is typically much slower than the surface charge model, but allows for soft magnetic materials to exist within the design. Furthermore it solves the fields over all regions of space within the project, so fields anywhere within the design can be calculated very quickly once the matrix system has been solved. The weakness lies in the mesh generation; not all designs can be broken into a regular tetrahedral mesh. The finite element model calculates B everywhere.
The fields at any point in the design are returned as a sum of fields from both the finite element and surface change model. Note that these two field contributions are invisible to each other, so soft material in the finite element method is not affected from structures with charged surfaces. This makes a project containing both finite element and surface charge contributions unlikely to be used, but perfectly within the scope of the user. The figure below shows the field slice for a Halbach cylinder calculated using the charge model (left) and the finite element model (right). Charge sheets are shown in red, mesh faces are shown in grey.
5 User Input
Variables MANIFEST uses a C++ style scripting language. Variables can reference double precision values, arrays, strings or vectors. These do not have to be pre-defined, but MANIFEST will flag a warning if a variable is used without having been initialised. Variables are subject to all usual operators, and can, in some cases, perform operations with other variables of a different type. For example:
a=1; Print(a);
Gives the output “1.0000”, whereas:
a=1; b="a is: " + a; Print(b);
Gives the output “a is: 1. 00000000”, as the variable b has been converted to a string, the two strings have been concatenated and assigned to the variable b.
The list of operators in their order of precedence allowed is given in the table below:
Operator Double Vector String Array Power ^ X X* Multiplication * X X X* Division / X X X* Addition + X X X* Subtraction - X X X* Addition Assign += X X X* Subtraction Assign -= X X X* Increment ++ X X Decrement -- X X * All string operations result in concatenation
The results of a binary operation (‘#’) between differing variable types is given in the table below. No array operations are currently allowed.
Double2 Vector2 String2 Array2 Double1 Double1# Double2 Illegal String2+”Double1” Illegal Vector1 Vector1.x# Double2, Vector1.x# Vector2.x, String2+”[ Vector1.x, Illegal Vector1.y# Double2, Vector1.y# Vector2.y, Vector1.y, Vector1.z]” Vector1.z# Double2 Vector1.z# Vector2.z String1 String1+”Double2” String1+”[ Vector2.x, String1+String2 Illegal Vector2.y, Vector2.z]” Array1 Illegal Illegal Illegal Illegal
Variables are assigned in the usual way, i.e.
Theta=0.1; a=Sin(Theta);
6 Parts of compound variables can be referenced using .x, .y, .z for a vector and square brackets for an array. A shorthand method for constructing a vector also uses square brackets [x,y,z], but note these can only contain numbers or a single variable. To create a vector with a more complex impression, the Vector( ) function should be used instead, i.e.:
Vect=[1,2,3] // Works
a=2; Vect=[1,a,3] // Works
a=1; b=2; Vect=[a+b,2,3] // Will not work
a=1; b=2; Vect=Vector(a+b,2,3); // Works
Note that this also applies to parts of an array:
NewArray=Array(10)
NewArray[5]=3; // Works
a=5; NewArray[a]=3; // Works
NewArray[2+3]=3; // Will not work
Flow Control MANIFEST recognises the following branch control statements: for( ), while( ), if( ), else( ). The statement blocks associated with these must be enclosed in parentheses.
for (a=0;a<10;a++) { Print(a); }
The comparison operators recognised are shown in the table below:
Operator Equality == Less Than or Equal to <- Greater Than or Equal to >= Not Equal to != Less Than < Greater Than > Logical AND && Logical OR ||
Note that the single statement shorthand allowed in C (i.e. a flow statement followed by a single expression may leave out the parentheses) is not valid in the scripting language.
7 a=10; b=20;
if (a>b) { c=1; } else { if (a==10) {if (b==10) {c=2;} else {c=5;}} } Print(c);
Material Creation Typically a script consist of a set of stages. First, the material list is created. This is an index- based list containing all materials to be used in the project. The material information is the value of the permittivity, the current vector for the material, the magnetic remanence of the material and rendering and mesh options such as the material display colour and mesh break fraction.
The material list is reset using the ResetMaterials( ) function. Materials are then added to the list using the AddMaterial( ) function. AddMaterials takes six arguments, needing a minimum of one argument (the material name). Please see the appendix for the argument syntax.
The material break fraction is important in mesh generation as it represents the modification value to the global minimum element size for elements consisting of the material. Hence, if a more detail is required within a material this parameter can be used to refine the mesh locally for structures composed of this material.
Mesh Initialization The next stage is usually the initialization stage. This consists of resetting the mesh, using the Reset( ) command, initializing user variables and constructing the user-defined geometry.
Global variables can be set during the initialization process. The function SetGlobal( ) takes a number of strings setting various parameters important for the generation and calculation process. Please refer to the appendix for a full list. The most important ones for mesh generation are:
MESH_VOLUME_BOUND Sets the minimum element volume for mesh creation. If the volume of an element is larger than this, it will be broken by the meshing process.
MESH_ANGLE_RATIO Sets the maximum element circumradius to shortest edge ratio for mesh creation. If an element’s circumradius/shortest edge length is larger than this value, it will be broken.
MESH_SIZE Sets the x, y, z size of the global bounding box (this takes a vector as the argument). Each component of the vector gives the distance from the centre of the bounding box to the bounding box face in the x, y and z directions. There should be a reasonable gap between this air box and any interior structures to ensure mesh convergence. The mesh generator will report an error if a vertex insertion is attempted outside these bounds.
The most important command for creating charged structures is:
CHARGE_PERIODIC
8 This sets the periodic repetition vector for charge sheets. Default value is [0,0,0].
Geometry Creation Geometry is input in patches which represent a user defined boundary surface. Patches have two materials associated with them (one for each side, the default second material being the first material in the material list, usually air). Two higher level creation functions exist which can be though of as macros calling the patch creation function. These are CreateQuad( ), Patch which creates a six sided (and therefore six patch) quadrilateral and CreateCylinder( ), which creates a cylinder (consisting of N patches for the sides of the cylinder plus 2 Sub-Patches patches for each of the caps). Note that patches have clockwise winding, i.e. the outward normal of a patch is given by the left hand rule applied to the patch vertices.
All patches undergo user-defined transforms on creation, which consist of a rotation about their internal centre followed by a translation, followed by a rotation around the global origin. This allows radially and translationally symmetric structures to be build quickly by varying these transforms for each part of the structure created. The function SetTransform( ) defines the transformations for the created patch.
Creation must obey certain rules. These are critical in mesh generation, and will cause the mesh generator to fail if not obeyed. For charge structure creation, the rules are more relaxed but care must be taken to ensure the resulting structure does not give un-physical results.
Patches cannot overlap or intersect Incident patches must share at least one vertex
Patches can meet at edges, or can be fully incident on another patch. If two patches are fully incident on each other (i.e. they share the same vertices) the patch being added is removed and the index of secondary material for the existing patch is updated. If both incident patches share the same material, the patch is not added to the mesh. A patch vertex is shared if it is within 1x10 - 8 application units of another patch vertex. If the patch vertex is not shared, a new vertex is added to the mesh.
These patch creation rules are shown in 2D in the figure below. Each object is composed of four patches (these are the object's edges in 2D) and four vertices. The construction (1) is illegal as two patches are overlapping (the intersecting patches are the bold lines). Construction (2) is also illegal, as two patches overlap. Construction (3) is legal, as no patches are overlapping, and all incident patches share common vertices. Construction (4) is also legal.
1 1 3 1 1
2 2 2
1 2 3 4
For charged surfaces, the creation stage ends here. However, for finite element analysis the mesh must now be generated in order to proceed with the finite element calculation. Each patch is given a unique ID, and each vertex in the mesh has a list of the IDs of patches attached to it. In
9 this way, we can use a simple vertex numbering scheme to identify patch faces and patch edges in the mesh: If the three vertices of a triangle share a common ID, it is a sub-patch of the patch of that ID. If an edge has two or more vertex IDs in common, it is a patch edge. Vertices can be inserted directly into the mesh with a particular ID to refine the mesh in areas of detail, though this is typically not recommended.
Mesh Generation The mesh generator uses a modified Shewchuk algorithm, which uses on a Delauney incremental insertion method. The mesh generator uses a queue of elements which are either over some global element volume bound, or have a ratio of circumradius shortest edge over some value. It breaks these elements until there is no element in the mesh over the global minimum size or with an angle ratio over the global angle ratio.
The minimum element volume size is responsible for how fine the final mesh becomes. The angle ratio is responsible for how ‘well shaped’ each of the resulting tetrahedrons in the mesh is. An angle ratio of 1 is a perfect regular tetrahedron, therefore the angle ratio must be larger than one to ensure the mesh converges. Values below 1.2 rarely converge, around 1.5 - 2 seems to give well shaped elements and a convergent mesh. If a mesh fails to generate, it is usually because this value is too small.
The mesh generator automatically adapts the mesh to the smallest feature size; this is a consequence of breaking elements with a bad angle ratio and is one of the main strengths of this form of mesh generation, as the mesh is well formed on all scales.
The mesh is generated inside an air box of a size passed to the mesh generator using SetGlobal with the MESH_SIZE parameter. Adequate space should be left between the air box and any interior structures, or the mesh may become very refined within this region. The command to start mesh generation is MeshBuild( ).
Each patch should be complete (i.e. expressed as a complete union of sub-faces) within the mesh. MANIFEST uses a combination of Shewchuk’s algorithm and a new method which attempts to re-generate sub-patches removed during the mesh process on-the-fly. It is typically very successful at this, although it may fail for extremely thin slices. In the case of failure the function MeshCheck( ) will return a non-zero value (indicating the number of incomplete patches). This can be used, for example, to repeatedly re-mesh the project with slightly different values of angle ratio and/or mesh size until the mesh generation algorithm succeeds.
It should be noted that, like all Delauney insertion algorithms, the mesh generator is very sensitive to ‘bad’ geometries such as very sharp edges or patches in close proximity, and will probably fail for these difficult geometries.
The mesh generation also has an anisotropic option for generating a mesh with a radially anisotropic distribution. If the mesh anisotropic constant is set to non-zero, the minimum element volume size (VolumeBound) becomes: Ap r VolumeBound VolumeBound (1 Ac ) Ac rMax
Where Ap is the Anisotropic power (below), Ac is the Anisotropic constant, r is the distance from the centre of the element to the origin and rMax is the size of the outer air box. Hence the mesh
10 becomes finer towards the origin, reaching a minimum of VolumeBound x Ac out to VolumeBound at the air box in a power distribution given by Ap.
Mesh Solution The mesh is solved using the MeshSolve( ) command. The MANIFEST uses a linear finite element method to solve for the vector potential using the Japan IEEE magnetostatic model.
The linear system is solved using the preconditioned conjugate gradient method with an incomplete Cholesky preconditioner. Alternatively, the system can be solved using a diagonal preconditioner, vanilla conjugate gradient method, or direct inversion (Cholesky decomposition, not recommended unless the matrix size is very small).
The incomplete preconditioner is stabilised by painting the mesh in a recursive way, such that vertices are numbered so they appear close to each other in the finite element matrix. In cases of failure, it is further stabilised by multiplying the diagonal by a small positive parameter. If this parameter becomes too large (which occurs extremely rarely), the system reverts to a diagonal preconditioner.
After solution, the value of B in each element is calculated for the curl of A around the element. Several smoothing options exist [NEEDS RECOMPILE]:
1. B is calculated at each vertex from the average of all elements connected to the vertex and B is interpolated across the element. 2. B is calculated by a 27 point average over a small volume. 3. B is not smoothed and is calculated from the value within the element.
Option 1 is the default, but does not give the correct solution at boundaries, where B is discontinuous.
Periodic Spatial Repetition MANIFEST allows for charge sheets to be spatially repeated along a path given by some vector. Spatially periodic structures can be very efficiently modelled using this process without having to manually create copies of each structure. The field at any point is the summed contribution from all charge sheets in the project. If the magnitude of the periodic vector is non-zero, the charge sheets are then translated along this vector (in both positive and negative directions) and this contribution is also added to the field. This translation and summation continues until the magnitude of the field contribution from all the charge sheets falls below some user-defined value.
The periodic vector is set using SetGlobal( ) with the MESH_SIZE parameter. The cut-off value is set in the options under Menu Tools Solving Options.
Solving Options The solving options (Menu Tools Solving Options) are shown in the figure below:
11
Scaling As magnetic fields are independent of scale (e.g. the field 1cm away from a 1cm 3 cube magnet is the same as the field 1m away from a 1m3 cube magnet of the same polarisation), the scaling options are only used for gradient calculations. By default 1 application unit is 1m, but this can be changed using these options. For example, 'Use 0.01 applications units per 100.0 per 10^-9 meters' would mean 0.01 application units would correspond to 100nm.
Slice Calculation Periodic Cut-Off The periodic contribution of the charge sheets is summed until it falls below this value. dB Sample Size The distance, in application units, over which to take the gradient for the slice. The gradient for any point is calculated by sampling the gradient over this distance to each side of the point in the x, y and z directions (the x direction is given by the slice B vector, the y direction is given by the slice A vector and z is taken as the direction given by the vector cross product AB). Use Field Display the B field on the slice Use Field Gradient Display the gradient of |B| on the slice (i.e. |B|). Square Field Gradient Display the square of the gradient of |B2| on the slice (i.e. (BB)). Negate Field Gradient Reverse the sign of the vectors before displaying. Useful for levitation calculations where -|B2| gives the force on paramagnetic particles.
Solution Parameters Use Cholesky Decomposition Solve matrix system using full Cholesky decomposition – not recommended for systems with large N. Use Conjugate Gradient Solve matrix system using conjugate gradient method. Preconditioner: Diagonal
12 Use diagonal preconditioner. Preconditioner: Incomplete Cholesky Use stabilised incomplete Cholesky preconditioner. Preconditioner: Incomplete Gram-Schmidt Use incomplete Gram-Schmidt preconditioner. [NOT YET IMPLEMENTED] Preconditioner: None Use vanilla conjugate gradient method.
Mesh Generation Show Mesh Turns on or off mesh rendering. Volume Bound The mesh volume bound; the maximum volume of any element after mesh generation. Angle Ratio Bound The mesh angle ratio; the maximum angle ratio of any element after mesh generation. Air Box Size The dimensions of the mesh air box. Snap Unit This is now obsolete (as it now has a fixed value).
13 User Output
Rendering Render output is displayed in the OpenGL rendering window. The main rendering output is the field slice, which is user defined area of the field over which the magnitude, vector field and field contours can be plotted. The field slice is defined by two vectors, the A and B vectors, which do not even have to be orthogonal (although this will cause any gradients to be displayed incorrectly as the slice x and y directions are not defined in this case). The A and B vectors are defined in terms of a common origin and two points, and set using SetGlobal with the following options:
GRAPHICS_SLICE_O This sets the point of origin for the field slice.
GRAPHICS_SLICE_A This sets the y-direction for the field slice.
GRAPHICS_SLICE_B This sets the x-direction for the field slice.
There is a second display mode, vector volume mode, in which colour coded field vectors within each element is shown within a user-defined volume. Note that this does not work for charge projects (which contains no elements). To switch between the two modes, use the ‘Use Field Slice/Vector’ button:
The scripting also allows creation of a basic user-defined OpenGL list, for example, for plotting lines or points of interest in the design. A screenshot of the active window can be taken using the screenshot button (located to the left of the ‘Rendering Window’ button on the main toolbar):
A screenshot is saved in bmp format in the active directory in the format Imagexxxx.bmp, where xxxx is the image count for the project. Note that this count is reset each time MANIFEST starts.
Rendering Options The rendering options (Menu Tools Render Options) are shown in the figure below:
14
The rendering options are as follows:
Grid ShowGrid Turns on or off the grid on the x-z plane. ShowMinor Turns on or off minor grid lines. ShowMajor Turns on or off major grid lines. ShowText Turns on or off the text on the axes. ShowAxes Turns on or off the axes. Text Divs The spacing between the axes txt, in application units. Grid Divs The number of grid divisions over the entire x-z plane stretching from +1 to -1 application units in all directions.
Slice Mag Turns on or off the coloured slice magnitude. Vectors Turns on or off the field vectors on the slice. SliceLum The luminosity of the slice (the slice is calculated in Hue-Luminance-Saturation format; the Saturation value is fixed). ArrowSize The size of the display vectors, in application units. Slice 2^N
15 The amount of samples to display on the slice. Note that this is 2^N, so high N will cause longer calculation times. This value is capped at 12, although it should normally be set at a value far lower than this. Min Field The lowest value of the field magnitude on the slice, displayed in purple. Min Field The highest value of the field magnitude on the slice, displayed in red. The colours linearly move through Hue values between the lowest and highest field values.
Contour Contour Turns on or off the contour. Text Turns on or off text on the contour. Min Field The lowest value of the field for which a contour is displayed. Min Field The highest value of the field for which a contour is displayed. FieldStep The contours shown start at the Min Field value, and increase in FieldStep until they reach the Max field value. TextMult A value by which to multiply the displayed text, useful for small or large fields. TextJump The amount of steps along a contour taken before a text mark is added. A value of 1 displays text at every contour point, a value of 2 displays text at every other contour point, and so on. For a large number of contours, this should be a fairly high value so as not to slow the rendering.
Clipping Planes x1, y1, z1 Sets one co-ordinate of the box within which field vectors are shown in volume vector mode. X2, y2, z2 Sets one co-ordinate of the box within which field vectors are shown in volume vector mode. GL Near Plane The GL clipping plane startpoint, from the camera viewpoint. GL Far Plane The GL clipping plane endpoint, from the camera viewpoint.
Camera Control Latitude, Longitude This is the vector render objects are rotated by after translation and before rendering. The transformation order is a translation of x, y, z, followed by a counter clockwise rotation of Latitude degrees around the x-axis, followed by a counter clockwise rotation of Longitude degrees around the y-axis. x,y,z This is the vector render objects are translated by before rotation and rendering.
The observation volume option is now obsolete.
16 Writing data to a file Data can be written to a file for plotting or analysis. To open or create a file, use the OpenFile( ) function. The write options for this function are the same as those in C, “w” will open the file for writing and “a” will open the file for appending. If the file exists it will be overwritten if the option “w” is used, otherwise data will be appended to the end of the file. The file will be created in, or opened from, the active directory (by default this is the directory MANIFEST is started from). Only one open file is allowed at any time.
To write data to the open file, use the FileWrite( ) function. As MANIFEST allows text and variables to be combined with the addition operator, compound statements can easily can be built up for output. MANIFEST outputs double precision numbers to 8 digits of precision. To insert a new line character into the file, use the FileNewLine( ) command.
Files must be closed using the FileClose( ) function before the script terminates.
FileOpen("testfile.txt","w"); for (a=0;a<10;a++) { FileWrite("a is: " + a); FileNewLine(); } FileClose();
Field data can be taken from the project using the GetField( ) or GetFieldArray( ) function. GetField( ) samples the B field at a single point and returns the data in vector format. GetFieldArray( ) returns an array of N values for N sample points. The sample points take the form of three arrays of identical length corresponding to their x, y and z positions. the values returned in GetFieldArray depend on the 'Type' parameter as follows:
0. The x field component is returned in the array. 1. The y field component is returned in the array. 2. The z field component is returned in the array. 3. The field magnitude (x2+y2+z2) is returned in the array. 4. The square of the field magnitude (x2+y2+z2) is returned in the array.
Note the arrays supplied to GetFieldArray must be of identical length.
17 Script Linkage MANIFEST includes the ability to link scripts, allowing the use of a modular script architecture. Scripts can be written to create complex structures and re-used or structural elements which occur more than once in a design can be easily cloned and placed in any desired location using appropriate transformations.
Technically, a linked script is executed within the ScriptRun( ) function as an entirely separate process but sharing the same session resources and script stack. This means that the mesh will be shared and transformations set within the parent script will pass into the child script unmodified (i.e. the parent can control the position of all patches created in the child script). However, although the session resources are shared, the flags to pause and stop the script are not shared between parent and child scripts. Therefore, complex and labour intensive calculations should be carried out in the parent script, should the need to pause or terminate the script arise.
Scripts are passed variables in as parameters in the ScriptRun( ) function. Linked scripts can read these variables by using the ScriptGetParam( )function. Each successive call will return the next variable passed to the script, starting with the first variable after the filename in ScriptRun( ). ScriptGetParam( ) will flag a low priority warning if there are no more parameters to receive and return zero. The script can ascertain the number of passed parameters by using the ScriptParams( ) function.
Linked scripts can pass back information to the parent script and therefore can be used to build up functions. Linkage is unlimited (up to memory and stack limitations!), so a child script can link to any number of other child scripts. Information is passed back by the ScriptReturn( ) function. This of course terminates execution of the currently running child script.
Recursion of scripts is even possible:
// [Saved as 'Recurse.txt'] // [Factorial recursion, note this WILL crash for large N!]
NumberParams= ScriptParams(); if (NumberParams==0) { PrintClear(); Print("10! ="); Print(ScriptRun("Recurse.txt",10)); } else { Param=ScriptGetParam(); if (Param<=1) { ScriptReturn(1); } else { ScriptReturn(Param*ScriptRun("Recurse.txt",(Param-1))); } }
See the examples section for further information on usage.
18 Script Debugging
MANIFEST contains limited script debugging abilities. Currently defined variables and the machine pseudocode can be displayed in the script debugging window (Menu Script Compiled Script). This window takes a snapshot at the time the window is opened, so the variables displayed do not dynamically update.
Pseudocode can be directly inserted into the script. The COM codes for the pseudocode are given in the table below:
Code Name Description Effect 1 ADD Add Pop 2, add, push result 2 AND Logical AND Pop 2, logical AND, push result 3 BRK Break Break execution 4 CAL Call Call function x 5 CE Compare equal to Pop 2, compare and set flag if 1==2 6 CG Compare greater than Pop 2, compare and set flag if 1>2 7 CL Compare less than Pop 2, compare and set flag if 1<2 8 CNE Compare not equal to Pop 2, compare and set flag if 1!=2 9 CGE Compare greater than or equal to Pop 2, compare and set flag if 1>=2 10 CLE Compare less than or equal to Pop 2, compare and set flag if 1<=2 11 DEC Decrement Pop 1, decrement, push result 12 DIV Divide Pop 2, divide, push result 13 DMP Dump Dump to window 14 HLT Halt Suspend execution 15 INC Increment Pop 1, increment, push result 16 JF Jump if false Jump to label x if flag is false 17 JT Jump if true Jump to label x if flag is true 18 JMP Jump Jump to label x 19 LBL Label Create new jump label x 20 MUL Multiply Pop 2, multiply, push result 21 NEG Negate Pop, negate, push result 22 OR Logical OR Pop 2, logical OR, push result 23 POP Pop Pop 1 24 POW Power Pop 2, calculate O1^O2, push result 25 PSH Push Push x 26 SET Set Set variable x to top stack value 27 SUB Subtract Pop 2, subtract, push result 28 VAR Variable Create new variable x
All commands are postfixed with a tilde (~) operator separating the command and argument. If preferred, an entire script can be written in pseudocode in this way. For example:
25~10; // PSH 10 26~a; // SET a
Will create the variable, a, and assign it with the value 10.
25~10; // PSH 10 26~a; // SET a 25~20; // PSH 20 26~b; // SET b
19 25~a; // PSH a 25~b; // PSH b 1~; // ADD 26~c; // SET c
Will create a=10, b=20 and add them together to form c. Functions are called by pushing variables onto the stack.
26~c; // PSH c 4~Print; // CAL Print
// DMP Variable 13~Variable; Provides a more detailed output than Print( ), including the stack depth and variable type. // HLT 14~; Pauses script execution, press the Pause button to resume. // BRK 3~; Immediately terminates script execution.
The HLT command can be used to pause the script at a certain point; the variables at this point can then be displayed using the compiled script window.
20 Examples
1. Bar Magnet, Charge The example below creates and plots the fields from a bar magnet using the charge model. Note it uses the function CreateChargeQuad.
// [Add materials to library] ResetMaterials(); AddMaterial("Air",1,[0,0,0],[0,0,0],[0,0,0]); // - Default material AddMaterial("Magnet1",1,[0,0,0],[0,1,0],[1,0.5,0]);
// [Parameters] XDim=0.01; YDim=0.03; ZDim=0.01;
// [Reset] Reset();
// [Set Globals] – Just set the periodic vector for charge model SetGlobal("CHARGE_PERIODIC",[0,0,0]);
// [Build structures] V0=Vector(-XDim, YDim,-ZDim); V1=Vector( XDim, YDim,-ZDim); V2=Vector(-XDim, YDim, ZDim); V3=Vector( XDim, YDim, ZDim); V4=Vector(-XDim,-YDim,-ZDim); V5=Vector( XDim,-YDim,-ZDim); V6=Vector(-XDim,-YDim, ZDim); V7=Vector( XDim,-YDim, ZDim);
SetTransform([0,0,0],[0,0,0],[0,0,0]); CreateChargeQuad(1,V0,V1,V2,V3,V4,V5,V6,V7);
// [Refresh Graphics] Refresh();
2. Bar Magnet, FEM The example below creates and plots the fields from a bar magnet using the finite element model. Note it uses the function CreateQuad. It takes much longer than the example above, and the field is less smooth. A smoother field can be obtained by using a finer mesh, at the cost of solution time.
// [Add materials to library] ResetMaterials(); AddMaterial("Air",1,[0,0,0],[0,0,0],[0,0,0]); AddMaterial("Magnet1",1,[0,0,0],[0,1,0],[1,0.5,0]);
// [Parameters] XDim=0.01; YDim=0.03; ZDim=0.01;
21 // [Reset] Reset();
// [Set Globals] – Set meshing options for FEM model SetGlobal("MESH_VOLUME_BOUND",0.000001); SetGlobal("MESH_SIZE",[0.1,0.1,0.1]); SetGlobal("MESH_ANGLE_RATIO",1.4); SetGlobal("MESH_ANISOTROPIC_CONSTANT",0.0); SetGlobal("MESH_ANISOTROPIC_POWER",1.0);
// [Build structures] V0=Vector(-XDim, YDim,-ZDim); V1=Vector( XDim, YDim,-ZDim); V2=Vector(-XDim, YDim, ZDim); V3=Vector( XDim, YDim, ZDim); V4=Vector(-XDim,-YDim,-ZDim); V5=Vector( XDim,-YDim,-ZDim); V6=Vector(-XDim,-YDim, ZDim); V7=Vector( XDim,-YDim, ZDim);
SetTransform([0,0,0],[0,0,0],[0,0,0]); CreateQuad(1,V0,V1,V2,V3,V4,V5,V6,V7);
MeshBuild(); MeshSolve();
// [Refresh Graphics] Refresh();
3. Magnetic Shield, FEM However, the finite element method can solve for soft materials, as shown below for the shielding effect of a sheet of soft material.
// [Add materials to library] ResetMaterials(); AddMaterial("Air",1,[0,0,0],[0,0,0],[0,0,0]); AddMaterial("Magnet",1,[0,0,0],[1.2,0,0],[1,0.5,0]); AddMaterial("Iron",10000,[0,0,0],[0,0,0],[0.5,0.5,0.5],0.1);
// [Reset] Reset();
// [Set Globals] SetGlobal("MESH_VOLUME_BOUND",0.00001); SetGlobal("MESH_SIZE",[0.1,0.1,0.1]); SetGlobal("MESH_ANGLE_RATIO",1.4);
SetTransform([0,0,0.015],Vector(0,Pi()/2,0)); CreateCylinder(1,0.02,0.01,20);
SetTransform([0,0,-0.005],Vector(0,Pi()/2,0)); CreateCylinder(2,0.05,0.002,20);
MeshBuild();
22 MeshSolve();
// [Refresh Graphics] Refresh();
4. Halbach Cylinder, Charge This example creates a Halbach cylinder and samples the field along the x-axis, writing it to a file called "ScriptTest.txt". It also adds a user-defined GL list showing the sample points and prints the standard deviation, mean field and field at the origin.
// [Add materials to library] ResetMaterials(); AddMaterial("Air",1,[0,0,0],[0,0,0],[0,0,0]); AddMaterial("Magnet1",1,[0,0,0],[0,1.2,0],[1.0,0.5,0]); AddMaterial("Magnet2",1,[0,0,0],[0,-1.2,0],[1.0,0.5,0]); AddMaterial("Magnet3",1,[0,0,0],[1.2,0,0],[1.0,0.5,0]); AddMaterial("Magnet4",1,[0,0,0],[-1.2,0,0],[1.0,0.5,0]);
// [Set Halbach parameters] R1=0.03; R2=0.03; R3=0.06; R4=0.06; Length=0.05;
// [Reset] Reset();
// [Set creation options] SetGlobal("CHARGE_PERIODIC",[0,0,0]);
// [Build Halbach structure] V0=Vector(-R4*Sin(Pi()/8), R4*Cos(Pi()/8),-Length); V1=Vector( R4*Sin(Pi()/8), R4*Cos(Pi()/8),-Length); V2=Vector(-R3*Sin(Pi()/8), R3*Cos(Pi()/8), Length); V3=Vector( R3*Sin(Pi()/8), R3*Cos(Pi()/8), Length); V4=Vector(-R2*Sin(Pi()/8), R2*Cos(Pi()/8),-Length); V5=Vector( R2*Sin(Pi()/8), R2*Cos(Pi()/8),-Length); V6=Vector(-R1*Sin(Pi()/8), R1*Cos(Pi()/8), Length); V7=Vector( R1*Sin(Pi()/8), R1*Cos(Pi()/8), Length);
SetTransform([0,0,0],Vector(0,0,0*(Pi()/4))); CreateChargeQuad(1,V0,V1,V2,V3,V4,V5,V6,V7);
SetTransform([0,0,0],Vector(0,0,1*(Pi()/4))); CreateChargeQuad(3,V0,V1,V2,V3,V4,V5,V6,V7);
SetTransform([0,0,0],Vector(0,0,2*(Pi()/4))); CreateChargeQuad(2,V0,V1,V2,V3,V4,V5,V6,V7);
SetTransform([0,0,0],Vector(0,0,3*(Pi()/4))); CreateChargeQuad(4,V0,V1,V2,V3,V4,V5,V6,V7);
SetTransform([0,0,0],Vector(0,0,4*(Pi()/4))); CreateChargeQuad(1,V0,V1,V2,V3,V4,V5,V6,V7);
23
SetTransform([0,0,0],Vector(0,0,5*(Pi()/4))); CreateChargeQuad(3,V0,V1,V2,V3,V4,V5,V6,V7);
SetTransform([0,0,0],Vector(0,0,6*(Pi()/4))); CreateChargeQuad(2,V0,V1,V2,V3,V4,V5,V6,V7);
SetTransform([0,0,0],Vector(0,0,7*(Pi()/4))); CreateChargeQuad(4,V0,V1,V2,V3,V4,V5,V6,V7);
// [Create array of sample points] xPos=Array(200); yPos=Array(200); zPos=Array(200);
// [Set positions of sample points] for (a=0;a<200;a++) { xPos[a]=(a*(0.1/200))-0.05; yPos[a]=0; zPos[a]=0; }
// [Calculate By field and write field to file] FieldValues=GetFieldArray(1,xPos,yPos,zPos); FileOpen("ScriptTest.txt","w"); for (a=0;a<200;a++) { FileWrite(FieldValues[a]); FileNewLine(); } FileClose();
// [Output mean, standard deviation of field and field at origin] Print(Mean(FieldValues)); Print(Stdev(FieldValues)); Print(GetField([0,0,0]));
// [Create user defined GL graphics list] GraphicsStart(); GraphicsGLBegin(0,[0.0,0.0,0.0]); GraphicsGLVertexArray(xPos,yPos,zPos); GraphicsGLEnd(); GraphicsEnd();
// [Refresh graphics] Refresh();
5. Script Linkage
This example shows how to using script linkage to create a large structure from several modular parts. Note how the parent script uses transformations to position the structures created in the link scripts correctly, and how the linked scripts use materials defined in the parent script.
24 The example constructs a yoked magnet structure with a sloping yoke face and calculates the field midpoint and homogeneity over a 2cm diameter sphere in the centre of the design for a range of slopes.
Link File 1
// ------// 18/05/06 Shaped Yoke // LINK FILE, name 'LINK_LBend.txt' // // L-bend // Param 1 - Material // Param 2 - Lx // Param 3 - Ly // Param 4 - Lz // Param 5 - x // Param 6 - y // // --Lx-- // .------. // | | // | | .------. // | | | -x- // Ly | | | // | | | y // | | | | // | | // .--. // // ------
NumberParams=ScriptParams(); if (NumberParams==6) { Params=Array(NumberParams); for (a=0;a Material=Params[0]; Lx=Params[1]/2; Ly=Params[2]/2; Lz=Params[3]/2; x=Params[4]; y=Params[5]; V0=Vector(-Lx, Ly,-Lz); V1=Vector( Lx, Ly,-Lz); V2=Vector(-Lx, Ly, Lz); V3=Vector( Lx, Ly, Lz); V4=Vector(-Lx,-Ly,-Lz); V5=Vector( Lx,-Ly,-Lz); V6=Vector(-Lx,-Ly, Lz); 25 V7=Vector( Lx,-Ly, Lz); Va1=Vector( Lx-x,-Ly, Lz); Va2=Vector( Lx-x,-(Ly-y), Lz); Va3=Vector( Lx,-(Ly-y), Lz); Va4=Vector(-Lx,-(Ly-y), Lz); Va5=Vector( Lx-x, Ly, Lz); Vb1=Vector( Lx-x,-Ly,-Lz); Vb2=Vector( Lx-x,-(Ly-y),-Lz); Vb3=Vector( Lx,-(Ly-y),-Lz); Vb4=Vector(-Lx,-(Ly-y),-Lz); Vb5=Vector( Lx-x, Ly,-Lz); CreateQuad(Material,V0,Vb5,V2,Va5,Vb4,Vb2,Va4,Va2); CreateQuad(Material,Vb5,V1,Va5,V3,Vb2,Vb3,Va2,Va3); CreateQuad(Material,Vb4,Vb2,Va4,Va2,V4,Vb1,V6,Va1); } else { Print("Not enough params for L-Bend script! (Needs 6) +NumberParams); } Link File 2 // ------// 18/05/06 Shaped Yoke // LINK FILE, name ' LINK_YokeFace.txt' // // Creates a magnet with a curved face // ------ NumberParams=ScriptParams(); if (NumberParams>0) { Params=Array(NumberParams); for (a=0;a Lx=Params[0]/2; Ly=Params[1]/2; Lz=Params[2]/2; cMult=Params[3]; NDivisions=15; V0=Vector(-Lx, Ly,-Lz); V1=Vector( Lx, Ly,-Lz); V2=Vector(-Lx, Ly, Lz); V3=Vector( Lx, Ly, Lz); V4=Vector(-Lx,-Ly,-Lz); V5=Vector( Lx,-Ly,-Lz); V6=Vector(-Lx,-Ly, Lz); 26 V7=Vector( Lx,-Ly, Lz); Patch_x=Array(4); Patch_y=Array(4); Patch_z=Array(4); Patch_ax=Array(NDivisions); Patch_ay=Array(NDivisions); Patch_az=Array(NDivisions); Patch_bx=Array(NDivisions); Patch_by=Array(NDivisions); Patch_bz=Array(NDivisions); dy=(V5.y-V1.y)/(NDivisions-1); for (a=0;a // [y points follow some function] Patch_ax[a]=V3.x-cy*cMult; Patch_bx[a]=V1.x-cy*cMult; // [y points are regular] Patch_ay[a]=V3.y+(dy*a); Patch_by[a]=V1.y+(dy*a); // [z points are constant] Patch_az[a]=V3.z; Patch_bz[a]=V1.z; } // [Two facing quads] Patch_x[0]=V0.x; Patch_y[0]=V0.y; Patch_z[0]=V0.z; Patch_x[1]=V1.x; Patch_y[1]=V1.y; Patch_z[1]=V1.z; Patch_x[2]=V3.x; Patch_y[2]=V3.y; Patch_z[2]=V3.z; Patch_x[3]=V2.x; Patch_y[3]=V2.y; Patch_z[3]=V2.z; CreatePatch(5,Patch_x,Patch_y,Patch_z); Patch_x[0]=V5.x; Patch_y[0]=V5.y; Patch_z[0]=V5.z; Patch_x[1]=V4.x; Patch_y[1]=V4.y; Patch_z[1]=V4.z; Patch_x[2]=V6.x; Patch_y[2]=V6.y; Patch_z[2]=V6.z; Patch_x[3]=V7.x; Patch_y[3]=V7.y; Patch_z[3]=V7.z; CreatePatch(5,Patch_x,Patch_y,Patch_z); // [Large backing quad] Patch_x[0]=V0.x; Patch_y[0]=V0.y; Patch_z[0]=V0.z; Patch_x[1]=V2.x; Patch_y[1]=V2.y; Patch_z[1]=V2.z; Patch_x[2]=V6.x; Patch_y[2]=V6.y; Patch_z[2]=V6.z; Patch_x[3]=V4.x; Patch_y[3]=V4.y; Patch_z[3]=V4.z; CreatePatch(5,Patch_x,Patch_y,Patch_z); // [Curved face quads] for (a=0;a 27 Patch_x[0]=Patch_ax[a]; Patch_y[0]=Patch_ay[a]; Patch_z[0]=Patch_az[a]; Patch_x[1]=Patch_bx[a]; Patch_y[1]=Patch_by[a]; Patch_z[1]=Patch_bz[a]; Patch_x[2]=Patch_bx[b]; Patch_y[2]=Patch_by[b]; Patch_z[2]=Patch_bz[b]; Patch_x[3]=Patch_ax[b]; Patch_y[3]=Patch_ay[b]; Patch_z[3]=Patch_az[b]; CreatePatch(5,Patch_x,Patch_y,Patch_z); } // [Two facing quads with curved edge] Patch_x=Array(NDivisions+2); Patch_y=Array(NDivisions+2); Patch_z=Array(NDivisions+2); for (a=0;a Index=NDivisions+1; Patch_x[Index]=V2.x; Patch_y[Index]=V2.y; Patch_z[Index]=V2.z; CreatePatch(5,Patch_x,Patch_y,Patch_z); for (a=0;a Index=NDivisions+1; Patch_x[Index]=V0.x; Patch_y[Index]=V0.y; 28 Patch_z[Index]=V0.z; CreatePatch(5,Patch_x,Patch_y,Patch_z); V0.x-=Lx*2; V1.x-=Lx*2; V2.x-=Lx*2; V3.x-=Lx*2; V4.x-=Lx*2; V5.x-=Lx*2; V6.x-=Lx*2; V7.x-=Lx*2; CreateQuad(3,V0,V1,V2,V3,V4,V5,V6,V7); V0.x-=Lx*2; V1.x-=Lx*2; V2.x-=Lx*2; V3.x-=Lx*2; V4.x-=Lx*2; V5.x-=Lx*2; V6.x-=Lx*2; V7.x-=Lx*2; CreateQuad(5,V0,V1,V2,V3,V4,V5,V6,V7); } else { Print("Not enough params for yoke face script! "+NumberParams); } Parent Script // ------// 29/03/06 Yoked Dental Magnet // // ------ // [Reset material list] ResetMaterials(); PrintClear(); // [Add materials to library] AddMaterial("Air",1,[0,0,0],[0,0,0]); AddMaterial("Magnet1",1,[0,0,0],[0,1.2,0],[1,0.5,0],0.1); AddMaterial("Magnet2",1,[0,0,0],[0,-1.2,0],[1,0.5,0],0.1); AddMaterial("Magnet3",1,[0,0,0],[1.2,0,0],[1,0.5,0],0.1); AddMaterial("Magnet4",1,[0,0,0],[-1.2,0,0],[1,0.5,0],0.1); AddMaterial("Iron",1000,[0,0,0],[0,0,0],[0.5,0.5,0.5],0.1); for (YokeDepth=-0.005;YokeDepth<0.005;YokeDepth+=0.0001) { // [Clear everything] Reset(); // [Set Globals] SetGlobal("MESH_SIZE",[0.25,0.25,0.25]); 29 SetGlobal("MESH_VOLUME_BOUND",0.00001); SetGlobal("MESH_ANGLE_RATIO",1.5); SetGlobal("MESH_ANISOTROPIC_POWER",2.5); SetGlobal("MESH_ANISOTROPIC_CONSTANT",0.00001); // [xy slice] SetGlobal("GRAPHICS_SLICE_O",[-0.15,-0.15,0]); SetGlobal("GRAPHICS_SLICE_A",[-0.15, 0.15,0]); SetGlobal("GRAPHICS_SLICE_B",[ 0.15,-0.15,0]); // [Build structures] Offset=0.05; Fx=0.03; Fy=0.2; Fz=0.2; Lx=(Offset+(3*Fx)); Ly=0.06; Lz=0.2; dx=Lx-Fx; dy=0.03; // [Create corners] SetTransform(Vector(-(Lx/2),0.1+(Ly/2),0),[0,0,0],[0,0,0]); ScriptRun("LINK_LBend.txt",5,Lx,Ly,Lz,dx,dy); SetTransform(Vector((Lx/2),0.1+(Ly/2),0),[0,0,0],Vector(0,Pi(),0)); ScriptRun("LINK_LBend.txt",5,Lx,Ly,Lz,dx,dy); SetTransform(Vector(-(Lx/2),-Z0.1+(Ly/2),0)),[0,0,0],Vector(Pi(),0,0)); ScriptRun("LINK_LBend.txt",5,Lx,Ly,Lz,dx,dy); SetTransform(Vector((Lx/2),-(0.1+(Ly/2),0)), [0,0,0],Vector(Pi(),Pi(),0)); ScriptRun("LINK_LBend.txt",5,Lx,Ly,Lz,dx,dy); // [Create magnet and faces] SetTransform(Vector(-(Offset+(Fx/2)),0,0),[0,0,0],[0,0,0]); ScriptRun("LINK_YokeFace.txt",Fx,Fy,Fz,YokeDepth); SetTransform(Vector(Offset+(Fx/2),0,0),[0,0,0],Vector(0,Pi(),0)); ScriptRun("LINK_YokeFace.txt",Fx,Fy,Fz,YokeDepth); MeshBuild(); MeshSolve(); FieldValues=GetFieldArray(0,xPos,yPos,zPos); NewRange=Max(FieldValues)-Min(FieldValues); FieldMid=(Max(FieldValues)+Min(FieldValues))/2; Homogenity=(NewRange*1000000/FieldMid); Print("Depth:" + YokeDepth + " Mid: " + FieldMid + " Hom: " + Homogenity); } 30 // [Refresh Graphics] Refresh(); 31 User Commands Structure Creation AddMaterial Adds material to material library AddMaterial( Name[char], The user-defined material name, in a string format (e.g. “Magnet 1”). Mu[double], The value of mu for the material. Default = 1.0. J[vector], The material current vector, in kA. Default = [0, 0, 0]. M[vector], The material remnant magnetization, in Tesla. Default = [0, 0, 0]. Colour[vector], The material display colour in [Red(0-1), Green (0-1), Blue (0-1)] format. BreakFraction[double], This value is multiplied by the global element break threshold. If the element is above this size, it is queued for breaking. Default = 1.0. IsObservation[double]) The observation flag. This value is obsolete. MeshBuild This command ensures all patches exist in the mesh, then flushes the element break list. Next, it carries out anisotropic refinement followed by material refinement and removes slivers from the resulting mesh. Finally, it updates the graphics lists for displaying the mesh. MeshBuild() MeshSolve This command carries out the finite element calculations on the constructed mesh. If the mesh is not constructed, an error occurs. MeshSolve() MeshCheck This command checks the integrity of all patches, and returns the number which are incompletely represented in the mesh. This is useful to capture the rare event of mesh failure, and can be used to re-mesh the project with slightly different mesh parameters (such as a slightly different angle ratio or size). MeshCheck() Reset This resets all parameters and graphical lists for the current project. 32 Reset() ResetMaterials This resets the material list for the current project. ResetMaterials() SetTransform All structures undergo user-defined transformations before insertion into the mesh. This command sets these transformations. The transformation order is local rotation, translation then global rotation. SetTransform( Translation[Vector], This is the translation vector for the object. GlobalRotation[vector], This is the global rotation (around x, y, z) for the object. LocalRotation[vector]) This is the local rotation (around x, y, z) for the object. CreateVertex Forces an unattached point into the mesh, this should typically not be used as structure creation covers all marked vertex insertion. However, this command could be used if a facet needs refining or recovering in a particular area. CreateVertex( Position[vector] BoundaryID[int]) SetGlobal This sets the global meshing, finite element and graphical options. SetGlobal( Global string] NewValue[double]) ‘Global’ types are: No arguments: GRAPHICS_SHOW_MESH Toggles the mesh visibly option. Double: MESH_VOLUME_BOUND Sets the minimum element volume for mesh creation. If the volume of an element is larger than this, it will be broken by the meshing process. MESH_ANGLE_RATIO Sets the maximum element circumradius to shortest edge ratio for mesh creation. If an element’s circumradius/shortest edge length is larger than this 33 value, it will be broken. A value of 1 represents a perfect tetrahedron, therefore values over 1 should be used to ensure mesh convergence. MESH_SIZE Sets the size of the global bounding box. There should be a reasonable gap between this air box and any interior structures to ensure mesh convergence. MESH_ANISOTROPIC_CONSTANT Sets the anisotropic mesh generation constant. If anisotropic mesh generation is being used (i.e. this constant is non-zero) the threshold element break volume is replaced by the formula: Ap r VolumeBound VolumeBound (1 Ac ) Ac rMax Where Ap is the Anisotropic power (below), Ac is the Anisotropic constant, r is the distance from the centre of the element to the origin and rMax is the size of the outer air box. MESH_ANISOTROPIC_POWER Sets the anisotropic mesh generation power, see above. GRAPHICS_VECTOR_LENGTH Sets the length of the display vectors, in application units. GRAPHICS_SLICE_N Sets the number of samples on the field slice, this is taken as 2^N and therefore should be set reasonably small. Vector: CHARGE_PERIODIC This sets the periodic repetition vector for charge sheets. GRAPHICS_SLICE_O This sets the point of origin for the field slice. GRAPHICS_SLICE_A This sets the y-direction for the field slice. GRAPHICS_SLICE_B This sets the x-direction for the field slice. GRAPHICS_CLIP_START This sets the start of the arrow clipping x, y and z values. GRAPHICS_CLIP_END This sets the end of the arrow clipping x, y and z values. Refresh Refreshes the graphics for the structures and field slice. Note this re-calculates the field slice, so if only the structures need refreshing, RefreshStructures( ) should be used. Refresh ( ) 34 RefreshStructures Refreshes the graphics for the structures only. RefreshStructures ( ) CreatePatch Adds a patch (boundary) to the mesh. This is the lowest level of structure creation and creates a mesh boundary. CreateQuad and CreateCylinder can be regarded as higher level macros which call this function. If a structure is created using this function, the user must ensure that the structure is closed, otherwise mesh painting will fail (the mesh will, however, be generated regardless). Each patch is given a unique ID by the generator. If two patches are created on top of each other, the generator will simply update the existing patch to a two-sided patch. Patches should not overlap or intersect. CreatePatch( MaterialIndex[int] The index of the user-defined material. xVertexPositions[Array], An array containing the x-components of the patch vertex positions. yVertexPositions[Array], An array containing the y-components of the patch vertex positions. zVertexPositions[Array]) An array containing the z-components of the patch vertex positions. CreateQuad Creates a quadrilateral object. Objects should not intersect or meshing may fail. However, objects may share component patches. CreateQuad( MaterialIndex[int], V0 V1 The index of the user-defined material. V1[vector] V2[vector] V2 V3 V3[vector] V4[vector] V5[vector] V4 V5 V6[vector] V7[vector] V8[vector] V6 V7 CreateChargeQuad Creates a quadrilateral object with a fixed magnetization vector. Charged quads may intersect (although this will typically give un-physical results). Charged quads, like all charge objects, are subject to the periodicity repetition vector. CreateChargeQuad( V0 V1 MaterialIndex[int] The index of the user-defined material. V1[vector] V2 V3 V2[vector] V4 V5 35 V6 V7 V3[vector] V4[vector] V5[vector] V6[vector] V7[vector], V8[vector], CreateCylinder Creates a cylinder object. Cylinders should not intersect or meshing may fail. However, cylinders may share component patches. Note that the length parameter is the length from the centre of the cylinder to the ends of the cylinder and therefore represents half the total length of the cylinder. CreateCylinder( MaterialIndex[int] The index of the user-defined material. Radius[double] The cylinder radius. Length[double] The cylinder half-length. Segments[int] The number of cylinder segments (circle subdivisions). EllipseParam[double] The ellipse parameter. During cylinder generation, the y-component of the circle is multiplied by this constant CreateChargeCylinder Creates a a fixed magnetization cylinder. Note that the length parameter is the length from the centre of the cylinder to the ends of the cylinder and therefore represents half the total length of the cylinder. These objects are subject to the periodicity repetition vector. CreateChargeCylinder( MaterialIndex[int] The index of the user-defined material. Radius[double] The cylinder radius. Length[double] The cylinder half-length. Segments[int] The number of cylinder segments (circle subdivisions). EllipseParam[double] The ellipse parameter. During cylinder generation, the y-component of the circle is multiplied by this constant Mathematical Functions Array Returns an array of dimension Length Array (Length[int]) 36 Vector Creates a vector from x, y, z Vector ( x[double] y[double] z[double]) Mag Calculates magnitude of vector Mag (V[vector]) Sin Calculates sine Sin (x[double]) Cos Calculates cosine Cos (x[double]) Tan Calculates tangent Tan (x[double]) Exp Calculates exponential Exp (x[double]) Abs Calculates absolute value Abs (x[double]) Ln Calculates natural logarithm Ln (x[double]) 37 Sqrt Calculates sqrt Sqrt (x[double]) Rand Returns pseudo-random number between 0-1. Note that the same random number seed is used ever time MANIFEST is started. Rand ( ) Pi Returns Pi Pi ( ) D Returns derivative (in an array) of xValues, yValues using the forward difference method. D( xValues[array] yValues[array]) Mean Returns mean of the values in an array. Mean(Values[array]) Stdev Returns the standard deviation of the values in an array Stdev(Values[array]) Max Returns maximum of the values in an array Max(Values[array]) Min Returns minimum of the values in an array Min(Values[array]) 38 Analysis Functions Print Prints a variable to output window. Print ([Any variable class]) PrintClear Clears the output window. PrintClear ( ) Smooth Smoothes an array of values by moving average over N points. Smooth ( Values[array], N[int]) GetField Returns the field at a point space. The field is the sum of the fields from the finite element method and the charge sheets. GetField (Point[vector]) GetFieldArray Returns the field in an array at the positions indexed by x,y,z values held in three arrays. The three arrays should have equal length. GetFieldArray ( Type [double] The field information to return. xVertexPositions[Array] The x positions of the sample points. yVertexPositions[Array] The y positions of the sample points. zVertexPositions[Array]) The z positions of the sample points. Types of field returned are: 0 The x field component is returned in an array. 1 The y field component is returned in an array. 2 The z field component is returned in an array. 3 The field magnitude is returned in an array. 4 39 The field magnitude squared is returned in an array. GetHardVolume Returns volume of hard magnetic material in design. (i.e. |J| 0) This only takes into account non- charge objects. GetHardVolume ( ) GetSoftVolume Returns volume of soft magnetic material in design. (i.e. 1.0) This only takes into account non-charge objects. GetSoftVolume ( ) GetLinearFit Returns m, c and correlation coefficient r in y = mx + c linear fit of the values in an array.' GetLinearFit ( xValues[array] yValues[array]) GetPolyFit Returns array of polynomial coefficients for polynomial fit to the data of the values in an array, to 2 3 any polynomial degree. The coefficients are retuned as y = c0 + c1 x + c2 x + c3 x … GetPolyFit ( xValues[array] An array of x-values. yValues[array] An array of y-values. Degree[double]) The polynomial degree to use to fit to the x-y values. File IO Functions FileOpen Opens an output file for writing. FileOpen ( Filename[string] The output filename. WriteOptions[string]) The file opening options; this is in the same syntax as C, i.e. “w” for writing and “a” for appending. FileClose Closes the currently open output file. 40 FileClose ( ) FileWrite Writes variable data to file. Note that MANIFEST accepts compound objects such as ‘ “Variable1 = “ + Var ‘ so text and variables can be easily combined in the output. CSV files can also be easily built up in this way. FileWrite (Variable[~]) FileNewLine Add a new line character to the end of the currently open output file. FileNewLine ( ) Linkage Functions ScriptRun Runs script, leaving all parameters on stack. ScriptRun(Filename[char], Param1[~], Param2[~], Param3[~], ...) ScriptParams Returns number of parameters passed to script. ScriptParams() ScriptGetParam Returns script param1, then param2, then param3 etc. on each successive call (technically just a dummy placeholder for POP). ScriptGetParam() ScriptReturn Returns a variable to the calling script. (technically just a dummy placeholder for PSH). ScriptReturn(Var[~]) Graphics Functions GraphicsStart Starts the user-defined GL drawing mode. This command is equivalent to starting a new user- defined OpenGL list. GraphicsStart ( ) 41 GraphicsEnd Ends GL drawing mode. This command is equivalent to ending a user-defined OpenGL list. GraphicsEnd ( ) GraphicsGLBegin Begins GL vertex list for the user-defined list. This is equivalent to a glBegin OpenGL command. GraphicsGLBegin ( Type [double] The field information to return. Colour[vector]) The display colour in [Red(0-1), Green (0-1), Blue (0-1)] format. Type is: 0 Starts a point list, equivalent to glBegin(GL_POINTS) 1 Starts a line list, equivalent to glBegin(GL_LINES) 2 Starts a polygon list, equivalent to glBegin(GL_POLYGON) 3 Starts a line loop, equivalent to glBegin(GL_LINE_LOOP) GraphicsGLEnd Ends user-defined OpenGL vertex list, equivalent to glEnd(); GraphicsGLEnd ( ) GraphicsGLVertex Adds a vertex to user-defined OpenGL vertex list. GraphicsGLVertex (Point[vector]) GraphicsGLVertexList Adds an array of points to the user-defined OpenGL vertex list GraphicsGLVertexList ( xVertexPositions[Array] The x positions of the display points. yVertexPositions[Array] The y positions of the display points. zVertexPositions[Array]) The z positions of the display points. 42 Notes and Known Issues Scripting The parts of 'if' and 'for' statements cannot contain compound statements. For example, you can't use: for (a=0.1+(7*b);a<100;a+=10) The statement after the assignment for a should be set as a variable: c=0.1+(7*b) for (a=c;a<100;a+=10) Single curly brackets cause problems for the complier, if the script has problems, it could be from commenting out an if or for statement, leaving the brackets in place. Leaving off semicolons can occasional cause the script to lock, or crash. Normally the complier will simply throw up an error, however. There seems to be some problem with single '-' characters following an assignment operator. using brackets around the whole expression will fix this problem. Mesh Generation The mesh generator will fail for sharp angles, which is an unavoidable part of the algorithm. if the sharp point can be truncated and the algorithm will usually succeed. The generator can handle thin sheets, but will occasionally not fill a hole (due to the hole recovery point being outside the hole itself, or too close to an edge). This can be detected and the project re-meshed with different parameters. This is obviously not a good solution to the problem, but will work for most cases. Slivers cause major problems in mesh generation. Not only do they cause the painting algorithm to fail, they also give very, very wrong results in finite element calculations (as the sliver area is close to zero, the finite element calculations, dividing by the area, gives extremely large spurious values within them). Slivers are now removed during build-time and during post processing. If an sliver element is created it is immediately added to the break list. A post processing step for sliver removal is also included in the extremely unlikely even of any getting through the mesh generation process. The criteria for sliver height is fixed, to change it recompile changing the value DEF_Sliver_Height in Mesh.h (note this is in mesh application units). Very rarely, a mesh will fail for no discernable reason. This will be one of the following: A face insertion error - this seems to be fixed now, although the mesh will be terminated if the face list goes over one million. A point element error - this is an element with zero size incorrectly created during the recovery process. This is extremely rare, and the cause is unknown although it appears linked to slivers. Changing sliver removal to run-time appears to have fixed this problem. 43 FEM The vector potential, A, is set to zero at the outer air box boundary, this cannot be changed. The structures modelled should have fields which decrease towards zero at the boundaries, otherwise the finite element solution may be inaccurate. General Don't use the WRML import functions! These have not been updated to work with the new mesh generator. The 'Show Structure Labels'' button on the toolbar has yet to be implemented. 44