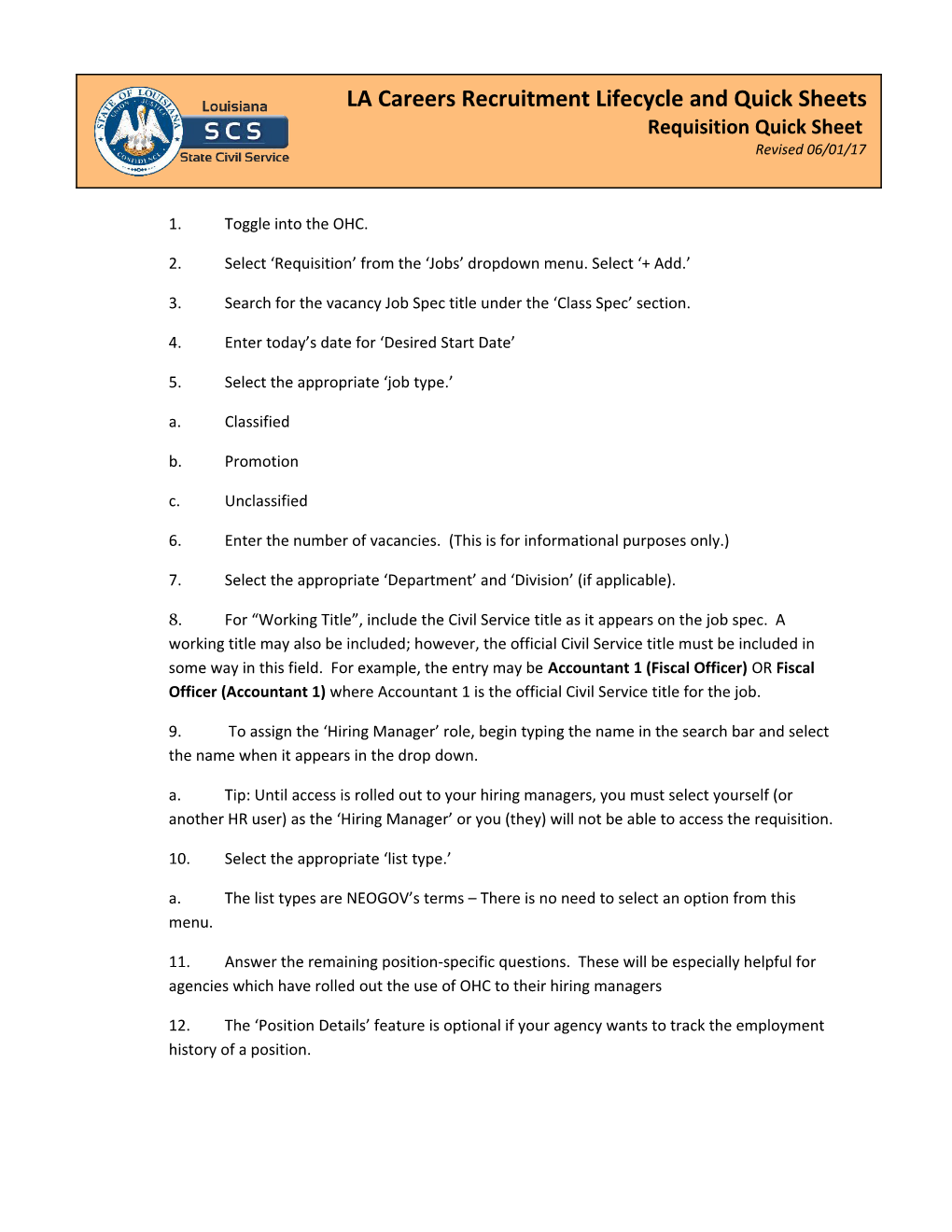LA Careers Recruitment Lifecycle and Quick Sheets Requisition Quick Sheet Revised 06/01/17
1. Toggle into the OHC.
2. Select ‘Requisition’ from the ‘Jobs’ dropdown menu. Select ‘+ Add.’
3. Search for the vacancy Job Spec title under the ‘Class Spec’ section.
4. Enter today’s date for ‘Desired Start Date’
5. Select the appropriate ‘job type.’ a. Classified b. Promotion c. Unclassified
6. Enter the number of vacancies. (This is for informational purposes only.)
7. Select the appropriate ‘Department’ and ‘Division’ (if applicable).
8. For “Working Title”, include the Civil Service title as it appears on the job spec. A working title may also be included; however, the official Civil Service title must be included in some way in this field. For example, the entry may be Accountant 1 (Fiscal Officer) OR Fiscal Officer (Accountant 1) where Accountant 1 is the official Civil Service title for the job.
9. To assign the ‘Hiring Manager’ role, begin typing the name in the search bar and select the name when it appears in the drop down. a. Tip: Until access is rolled out to your hiring managers, you must select yourself (or another HR user) as the ‘Hiring Manager’ or you (they) will not be able to access the requisition.
10. Select the appropriate ‘list type.’ a. The list types are NEOGOV’s terms – There is no need to select an option from this menu.
11. Answer the remaining position-specific questions. These will be especially helpful for agencies which have rolled out the use of OHC to their hiring managers
12. The ‘Position Details’ feature is optional if your agency wants to track the employment history of a position. LA CAREERS RECRUITMENT LIFECYCLE AND QUICK SHEETS Requisition Quick Sheet Page 2 of 2
a. If you choose to use this feature, you will select whether it is a ‘New Position’ by indicating ‘Yes’ or ‘No.’
b. If selected ‘No,’ select ‘Add Position Detail.’
i. Enter the position number, name of the person who left the position, and that person’s vacancy date. This will allow you to run a report on vacancy by position.
13. The ‘Comments’ field may be used however your agency decides to use (or not use) it.
14. Select ‘Save & Continue to Next Step’ to move on to the Approvals section.
15. For those agencies which have not implemented the OHC for hiring managers, you can proceed to the next step by either selecting ‘Save & Continue to Next Step’ or selecting ‘3. Attachments.’
a. If your agency has given access to hiring managers and other approvers through an OHC rollout, you will select the approval levels the requisition will go through.
i. Select the appropriate Approval Group from the drop down menu.
ii. Select the ‘Approver’s’ names by typing the name in the search bar and selecting the name when it appears in the drop down.
b. If you want to track approvals without giving access to hiring managers, you can set up user accounts for the approvers and have HR staff manually enter the approval, or just record this information in the comments field.
16. You can easily attach documents such as SF-3’s to the requisition in the ‘Attachments’ section by either dragging and dropping the file or by selecting ‘browse’ and choosing the appropriate documents from your computer.
17. Select ‘Save and Submit’ to send the requisition to HR for approval (or to the first level of approval if you are using this feature).
a. Selecting ‘Save & Close’ will save the requisition as a draft that only you can see. You must select ‘Save and Submit’ for it to be forwarded to HR.
These Quick Sheets will be updated as needed on the Civil Service website. It is your responsibility to ensure that you are using the most up to date materials.