Kal;Dka Ldkal S;Dkasl;D Aksld Kals;D Kasl;D Kasl;D Kasdl; Askdla Skdl;As Dk;Lasd Ka;Lsd
Total Page:16
File Type:pdf, Size:1020Kb
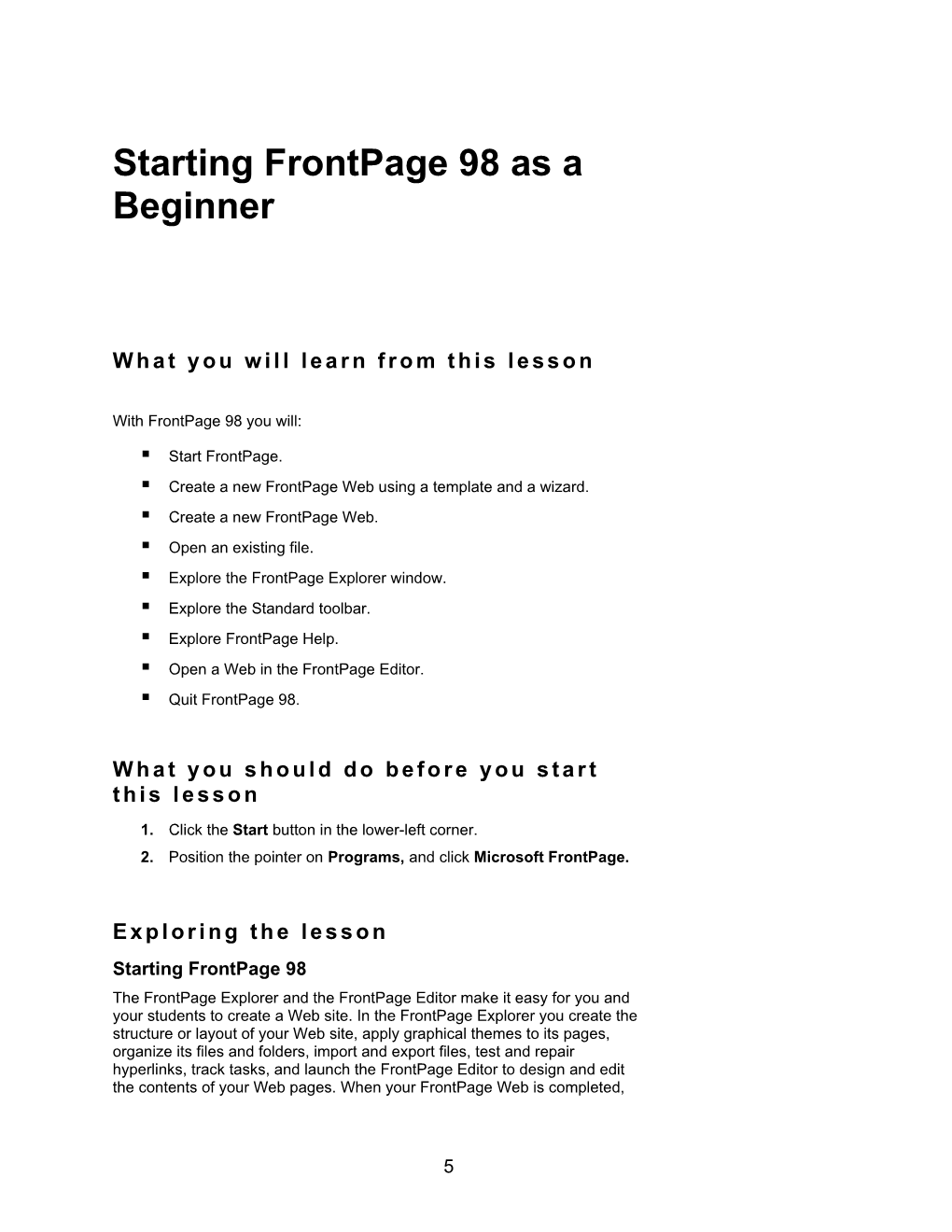
Starting FrontPage 98 as a Beginner
W h a t y o u w i l l l e a r n f r o m t h i s l e s s o n
With FrontPage 98 you will:
. Start FrontPage. . Create a new FrontPage Web using a template and a wizard. . Create a new FrontPage Web. . Open an existing file. . Explore the FrontPage Explorer window. . Explore the Standard toolbar. . Explore FrontPage Help. . Open a Web in the FrontPage Editor. . Quit FrontPage 98.
W h a t y o u s h o u l d d o b e f o r e y o u s t a r t t h i s l e s s o n
1. Click the Start button in the lower-left corner. 2. Position the pointer on Programs, and click Microsoft FrontPage.
E x p l o r i n g t h e l e s s o n Starting FrontPage 98 The FrontPage Explorer and the FrontPage Editor make it easy for you and your students to create a Web site. In the FrontPage Explorer you create the structure or layout of your Web site, apply graphical themes to its pages, organize its files and folders, import and export files, test and repair hyperlinks, track tasks, and launch the FrontPage Editor to design and edit the contents of your Web pages. When your FrontPage Web is completed,
5 In and Out of the Classroom with Microsoft FrontPage 98
you use the FrontPage Explorer to publish it on your computer, your organization’s intranet, or the World Wide Web. In the FrontPage Editor you create, design, and edit World Wide Web pages. As you add text, images, tables, form fields, and other elements to your page, the FrontPage Editor displays them as they would appear in a Web browser. Although it is a powerful tool, the FrontPage Editor is easy to use because of its familiar, word-processor-like interface. You do not need to learn Hypertext Markup Language (HTML) to use the FrontPage Editor because it creates all the HTML code for you. You can click the HTML tab at the bottom of the page to view the code, and then click Normal to get back to your page. When you start FrontPage, the FrontPage Explorer opens up. The Getting Started dialog box is the first thing you see when you open FrontPage 98.
Note The word local appears after the Web name. This refers to the location. Select the server for your new FrontPage Web. If the server you want is not on the list, replace the suggested server name by typing the name of the server you want to use. For example, if the location is localhost/myWeb (where localhost is the server name suggested by the FrontPage Explorer and myWeb is the name you gave the new Web), and you want to place myWeb on a server named myserver, edit the location to read myserver/myWeb.
Creating a new FrontPage Web using a wizard You can use a template or a wizard to save time. There are several decisions you need to make to personalize your Web. Read through each screen, and select your choices. If you do not complete this process, the Web will not be saved. Continue through each screen until you reach the Finish button. The Web wizards include the Discussion Web Wizard, which creates a discussion group with a table of contents and postings on a single topic. Using a Web wizard 1. In the Getting Started dialog box, click Create a New FrontPage Web, and click OK. 2. In the New FrontPage Web dialog box, click From Wizard or Template, and click Discussion Web Wizard. 3. Type discussion in the Choose a title for your FrontPage web box. 4. Click OK, and then click Next.
6 Starting FrontPage 98 as a Beginner
5. Under Select the main features for your discussion, select Table of Contents, Search Form, Threaded Replies, and Confirmation Note Page. All items in step 5 should be checked. 6. Click Finish. 7. On the File menu, click Close FrontPage Web, and click Cancel.
Creating a new FrontPage Web using a template The templates contain professionally designed page layouts you can use to quickly create great-looking pages—just add your content. The Web templates include Customer Support, Personal, Project, and Empty Web. Continue to use the FrontPage Explorer to create the next Web. Creating a Web using a template 1. On the File menu, position the pointer on New, and click FrontPage Web. 2. In the New FrontPage Web dialog box, click From Wizard or Template, and click Project Web. 3. In the Choose a title for your FrontPage web box, type project, and click OK.
7 In and Out of the Classroom with Microsoft FrontPage 98
4. On the View menu, click Themes. 5. Click Use Selected Theme, and click Sumi Painting. 6. Click the Background Image check box, and then click it again to see the difference. 7. Select the Vivid Colors check box, and clear the Background Image check box. View the effect. 8. Select Background Image, and clear Vivid Colors.
9. Select the Active Graphics check box, and click Apply. 10. On the File menu, click Close FrontPage Web.
8 Starting FrontPage 98 as a Beginner
Creating a new FrontPage Web You are presented with many options when you start FrontPage. You can create a new Web from the Getting Started dialog box or from the menu bar. You can also open an existing Web file. This lesson begins on the Getting Started dialog box that is open at the end of the previous lesson. Creating a new Web from the Getting Started dialog box 1. In the Getting Started dialog box, click Create a New FrontPage Web, and click OK. 2. In the New FrontPage Web dialog box, click One Page Web. 3. Type Web1 in the Choose a title for your FrontPage web box, and click OK. 4. On the File menu, click Close FrontPage Web.
Opening an existing Web Opening a Web page in the FrontPage Explorer 1. In the Getting Started dialog box, click Open an existing FrontPage Web. 2. Click Project, and click OK.
Exploring the FrontPage window Finding your way around the FrontPage Explorer is easy once you know the location of folders and files and the navigational techniques. The FrontPage Explorer shows you seven different views of the current FrontPage Web. You can switch between these views by clicking buttons on the Views toolbar or using the View menu. Use the FrontPage Explorer to create and open FrontPage Webs, set permissions, create a navigation structure, manage folders and files, view and repair hyperlinks, use themes, and create and manage tasks.
Note The Views toolbar contains buttons that allow you to navigate in FrontPage Explorer.
9 In and Out of the Classroom with Microsoft FrontPage 98
Exploring the Folders view Folders contain the organization of the contents of files and folders in the Web. You can create, delete, copy, and move them in the Folders view. Exploring the Folders view 1. On the Views toolbar, click the Folders button. 2. In the Contents pane, click Default.htm or Index.htm, whichever has the title “Home.” 3. In the All Folders pane, click the Images folder to view its contents.
Note The default home page name for a server depends on the server’s configuration. On many Web servers the default name is Index.htm or Default.htm.
Exploring the All Files view All Webs contain a list of files in the project’s folders. The list provides information such as file names, sizes, types, and modification dates. Exploring the All Files view 1. On the Views toolbar, click the All Files button. 2. In the All Files pane, click Title, and Home appears at the top. 3. Click Name once, and the list is alphabetically organized by file name.
10 Starting FrontPage 98 as a Beginner
Exploring the Navigation view The Navigation view shows how your Web is designed. A split window shows boxes that represent pages in one pane and folders and files in the other pane. You can create, display, and print this Web structure. If there are two or more page boxes in the top pane, you can move them by dragging them to where you want them. If there is more than one page box, you can click the plus sign (+) in the Home page box to open it; if there is a minus sign (–), click it to close the Home box. Exploring the Navigation view 1. Continuing from the previous lesson, on the Views toolbar, click Navigation. 2. In the Home page box, click -. 3. In the Home page box, click +.
11 In and Out of the Classroom with Microsoft FrontPage 98
Note 4. Click and hold the Discussions page box, and then drag it under The Rotate button the Search page box. changes the Navigation 5. Click and drag the Discussions page box back to its original place. view layout from horizontal to vertical. 6. On the Standard toolbar, click the Rotate button. 7. Click Rotate again to return to the horizontal position.
Exploring the Hyperlinks view In the Hyperlinks view, you can view the Web pages in the left pane and the hyperlinks in the right pane. The page graphically displays hyperlinks Note between pages, between files in your FrontPage Web, and from your Use the Hyperlinks to FrontPage Web to other sites on the World Wide Web. Use the Hyperlinks Images button on the to Images button to view hyperlinks to graphics on pages. Standard toolbar to view pages with images. Exploring hyperlinks 1. On the Views toolbar, click Hyperlinks. 2. On the Standard toolbar, click the Hyperlinks to Images button.
3. In the All Pages pane, click the + in front of Project Web— Discussions to view hyperlinks in the right pane. 4. Click the – in front of Project Web—Discussions to close. 5. In the All Pages pane, click the + in front of Project Web—Members to view the hyperlinks in the right pane. 6. In the Hyperlinks for Project Web—Members pane, click the + on the Home page box. 7. Click the – to close. 8. In the All Pages pane, click the – in front of Project Web—Members to close. 9. In the All Pages pane, click the – sign in front of Home.
12 Starting FrontPage 98 as a Beginner
Exploring the Hyperlink Status view The Hyperlink Status view displays a list of internal and external hyperlinks Note and indicates whether they are verified, broken, or unknown. The Verify Hyperlinks button Exploring hyperlink status looks like this: 1. On the Views toolbar, click Hyperlink Status. 2. Click Status once to reverse the list. 3. Click Status again to return the list to its original order. 4. On the Standard toolbar, click the Verify Hyperlinks button. 5. In the Verify Hyperlinks dialog box, click Start, and the unknown hyperlinks will change status. 6. Double-click the first broken hyperlink. 7. Click Cancel in the Edit Hyperlink dialog box.
Note Click the heading of any list to reverse the order of items alphabetically or numerically, depending on the format of the list.
Exploring the Themes view In the Themes view you add graphic page elements, such as bullets and backgrounds, to your FrontPage Web. You can choose from a gallery of FrontPage themes, and apply them to specific pages or to an entire FrontPage Web to give your site a consistent, professional appearance and navigational structure. Using themes to enhance your Web 1. On the Views toolbar, click Themes. 2. Click Use Selected Theme, and click Arcs. 3. Click Arcs. 4. Select Vivid Colors, Active Graphics, and Background Image. 5. Click Apply.
13 In and Out of the Classroom with Microsoft FrontPage 98
Exploring the Tasks view The Tasks view helps you create and track a list of tasks to be performed in your FrontPage Web. You can create new tasks, assign them to specific pages, and track their progress. Use this view to display the status of Web tasks before you publish your FrontPage Web. Exploring a task 1. On the Views toolbar, click Tasks. 2. On the Standard toolbar, click the New Task button. 3. In the New Task dialog box, type Create School Logo in the Task Name box. 4. Type kbrowne in the Assign To box. 5. Under Priority, click Medium. 6. In the Description box, type find a school logo image, and then click OK.
14 Starting FrontPage 98 as a Beginner
Note When a page, image, or file is linked to a task, the Linked To column displays the name of that page, image, or file.
Note Exploring the FrontPage Standard toolbar As you click buttons on the Views toolbar, Use the Standard toolbar to transfer to the FrontPage Editor and Image buttons on the Standard Editor. The Standard toolbar contains the most commonly used New Page, toolbar change with each Publish, Find, Spell commands; as well as commands for Cut, Paste, screen. Delete, and Help.
Standard toolbar in Folders View
Exploring the Standard toolbar in FrontPage Explorer Exploring some toolbar options 1. From Views, click Folders. 2. Position the pointer over each Standard toolbar button slowly until the identify of each button appears. Note 3. For more detailed information on each button, click the Help button, Help button: and then click the button you want more detailed information about. 4. When finished click close to close the help Window and repeat the step for each of the buttons.
15 In and Out of the Classroom with Microsoft FrontPage 98
H o w y o u c a n u s e w h a t y o u l e a r n e d
You can set up home pages that serve a number of purposes for schools. Decide on the purpose of the Web in order to determine how to set up and organize it. You can create a Web to serve as information links between students, parents, and people in the community, or as sites for students to display their work or to search for information. There are wizards and templates in FrontPage 98 that can help you explore other possibilities.
E x t e n s i o n s Exploring FrontPage Help Use the Microsoft FrontPage Help command to display online Help. There are three parts: Contents, Index and Find. Contents is like a table of contents where help is organized by chapters and subtopics. In Index and Find, you type keywords that you want to find.
Viewing contents to explore FrontPage 98 Help Viewing FrontPage contents in FrontPage Explorer 1. Click the Folders view. 2. On the Standard toolbar, click the Help button. The pointer becomes a question mark. 3. Click in the All Folders pane. 4. Click the Contents button, and then click Cancel. 5. Click Related Procedures to see links to related topics. 6. Click the Overview link. 7. Click Contents. 8. Double-click Using FrontPage. 9. Double-click Using Pages. 10. Click About Pages, and click Display.
Using the Index to explore FrontPage 98 Help Viewing the FrontPage index 1. In the About Pages Help topic, click Index. 2. In the Type the first few letters of the word you’re looking for box, type Web. 3. In the Click the index entry you want, and then click Display box, click designing (you may have to scroll down), and then click Display.
16 Starting FrontPage 98 as a Beginner
4. In the Topics Found dialog box, click To change the theme applied to a page, and click Display. 5. Click the Help Topics button to return to the Help Topics: Microsoft FrontPage Help dialog box.
Using the Find tab to explore FrontPage 98 Help Using Find in FrontPage Help 1. In the Help Topics: Microsoft FrontPage Help dialog box, click the Find button, Next, and then Finish. 2. In the Type the word(s) you want to find box, type Web. 3. In the Select some matching words to narrow your search box, click WebBot. 4. In the Click a topic, then click Display box, click WebBot component, and then click Display. 5. Click Find to practice looking up further information. 6. In the Microsoft FrontPage Help window, click the Close button (the X in the upper-right corner) to close it.
Quitting FrontPage 98 Always follow the proper procedures to quit FrontPage. Quitting the FrontPage Explorer and Editor 1. On the File menu, click Exit. – or –
Press ALT+F4. 2. If necessary, click Yes to confirm quitting FrontPage Editor.
17 In and Out of the Classroom with Microsoft FrontPage 98
S u m m a r i z i n g w h a t y o u l e a r n e d
In this chapter you have explored and practiced:
. Starting FrontPage 98. . Creating a new FrontPage Web using a template and wizard. . Creating a new FrontPage Web. . Opening an existing Web. . Exploring the FrontPage Explorer window. . Exploring the Standard toolbar. . Exploring FrontPage Help. . Opening a Web in the FrontPage Editor. . Quitting FrontPage 98.
18