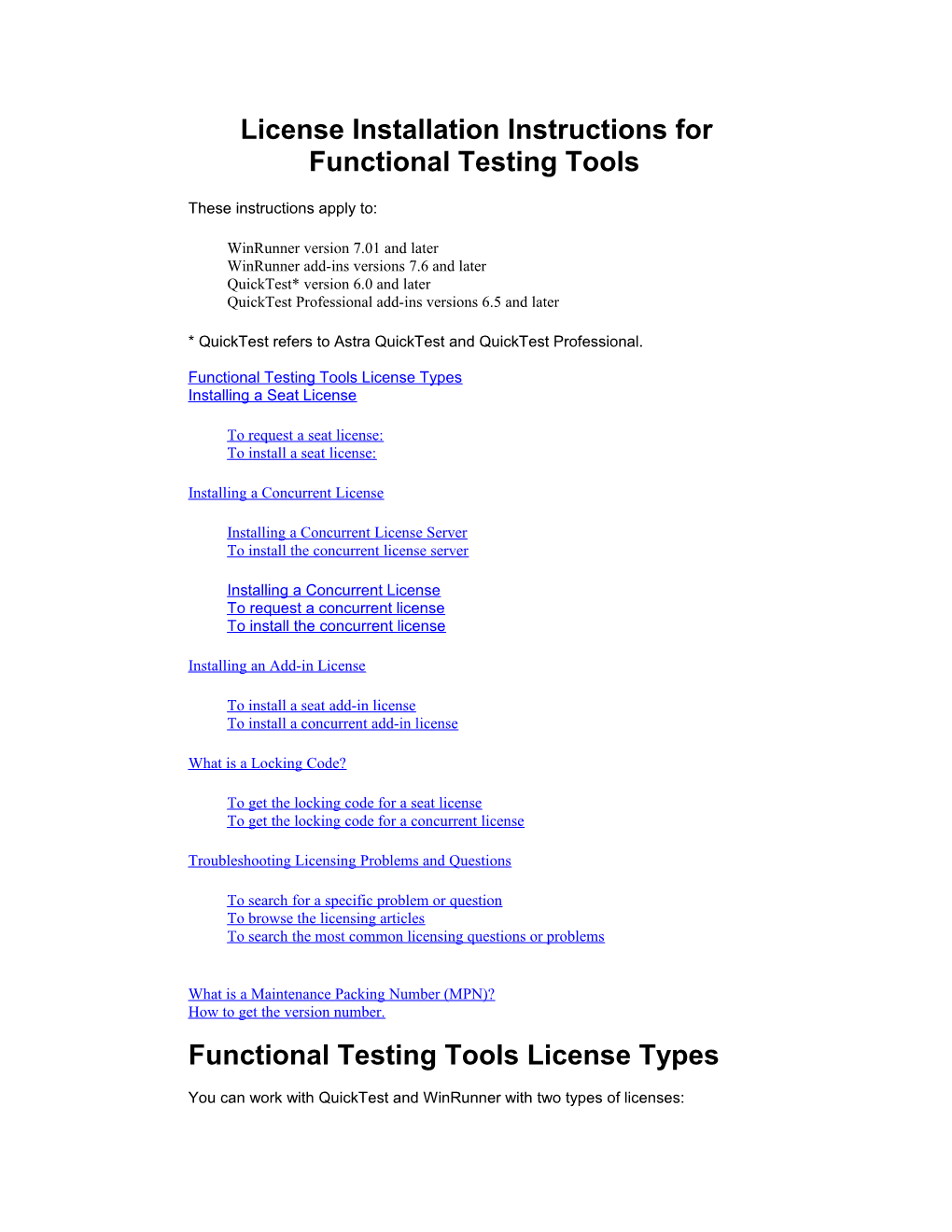License Installation Instructions for Functional Testing Tools
These instructions apply to:
WinRunner version 7.01 and later WinRunner add-ins versions 7.6 and later QuickTest* version 6.0 and later QuickTest Professional add-ins versions 6.5 and later
* QuickTest refers to Astra QuickTest and QuickTest Professional.
Functional Testing Tools License Types Installing a Seat License
To request a seat license: To install a seat license:
Installing a Concurrent License
Installing a Concurrent License Server To install the concurrent license server
Installing a Concurrent License To request a concurrent license To install the concurrent license
Installing an Add-in License
To install a seat add-in license To install a concurrent add-in license
What is a Locking Code?
To get the locking code for a seat license To get the locking code for a concurrent license
Troubleshooting Licensing Problems and Questions
To search for a specific problem or question To browse the licensing articles To search the most common licensing questions or problems
What is a Maintenance Packing Number (MPN)? How to get the version number.
Functional Testing Tools License Types
You can work with QuickTest and WinRunner with two types of licenses: 1. Seat (Local) license:
A seat license is specific to one machine and locks an installation to that machine. With this license type, you can only install and operate QuickTest or WinRunner on a specific number of machines. For example, if you have five seat licenses, you can install QuickTest or WinRunner on five machines.
Each Functional Testing computer requires its own license. This license includes a demo license (14-day). During this time period, you must contact the Mercury Customer Service site to obtain a permanent seat license.
2. Concurrent (Floating) license:
A concurrent license allows you to pool your licenses and use them as needed. With this license type, you can install QuickTest or WinRunner on as many machines as you wish. The concurrent license server will regulate the number of instances of the products that are running at any given time. For example, if you have five concurrent licenses, you can install QuickTest or WinRunner on 10 machines, but can run them on only five machines at any given time.
This license regulates the number of concurrent Functional Testing users and requires installing a license server from the Mercury Functional Testing Concurrent License Server CD-ROM in the QuickTest or WinRunner package. You must purchase concurrent licenses separately from Mercury, and install them on a license server on the network. Note that a concurrent license does not include a demo license.
If you are not sure which type of license to install, contact your system administrator or your local Mercury representative. Seat license installation instructions Concurrent license installation instructions Add-in license installation instructions
Installing a Seat License When you install QuickTest or WinRunner with a seat license for the first time on a machine, it includes an automatic demo license. The demo license is for 14-day. During this time period, you must contact Mercury’s Customer Support Organization to obtain a permanent license. When you start QuickTest or WinRunner the first time, you receive a warning that the demo license will expire within 14 days. Until you install a permanent license, each time you start QuickTest or WinRunner, you will receive a warning about how many days are left before your demo license expires. Note for previous QuickTest or WinRunner users: If a previous version of QuickTest or WinRunner was installed on your computer with a seat license, you must reinstall the license. When a message box is displayed after you try to start QuickTest or WinRunner, click the Install License button to continue. You can install a seat Functional Testing license from the warning you receive when starting QuickTest or WinRunner or from the Help menu.
To request a seat license: 1. Perform one of the following:
WinRunner:
o From the warning message displayed when you start WinRunner, click Install License. o From within WinRunner, choose Help > Install Software License.
QuickTest:
o From the Welcome screen displayed when you restart your computer after installing QuickTest, or from the warning message displayed when you start QuickTest, click Install License. o From within QuickTest, choose Help > About QuickTest Professional. Click the License button in the About QuickTest Professional dialog box. The License Summary dialog box opens. Click Modify License. The License Type screen opens. Choose Seat license, and click Next. Click Yes to install a license key code.
The License Installation program starts, and the Welcome screen opens, displaying the locking code and selected license type. If you have not already received a license code, you will need to send this information to Mercury Customer Support. You will also need your maintenance number, which can be found in the Maintenance Pack Number envelope or on the bill of lading you received when you purchased QuickTest or WinRunner. Note that there is a single maintenance number for each team of users. If you have not yet received the license code, use the Web site link displayed in the screen to send the locking code, license type, and maintenance number to Mercury Customer Support. Fill in all other required information and submit the form. You will receive your license code via e- mail. Note: If you do not have Web access from the computer where you are installing QuickTest or WinRunner, you can submit the license request from another computer or contact Customer Support directly via e-mail or phone. Contact information for the Mercury Customer Support organization for your location can be found on the Mercury Customer Support Web site. Tip: You can copy and paste the locking code from the Welcome screen into the license request form at the Mercury Customer Support Web site or an e-mail message.
2. Click Cancel to exit the license installation. You can run the installation again once you receive the license code.
To install a seat license:
1. Perform one of the following:
WinRunner:
o From the warning message displayed when you start WinRunner, click Install License. o From within WinRunner, choose Help > Install Software License.
QuickTest:
o From the Welcome screen displayed when you restart your computer after installing QuickTest, or from the warning message displayed when you start QuickTest, click Install License. o From within QuickTest, choose Help > About QuickTest Professional. Click the License button in the About QuickTest Professional dialog box. The License Summary dialog box opens. Click Modify License. The License Type screen opens. Choose Seat license, and click Next. Click Yes to install a license key code.
The License Installation program starts, and the Welcome screen opens, displaying the locking code and selected license type. If you already received the license code for your computer from Mercury Customer Support and are now running the license installation program for a second time to enter the license code, verify the information on the screen is correct and click Next to install the permanent license.
2. Read the message about exiting all Windows programs before continuing with the installation. Exit all Windows programs and click Next. 3. The User Information screen opens.
Enter your first name, last name, and company name in the appropriate boxes. In the Maintenance Number box, enter your maintenance number, which you received from Mercury when you purchased QuickTest or WinRunner. This number can be found in the Maintenance Pack Number (MPN) envelope or on the bill of lading. Note that there is a single maintenance number for each team of users. The maintenance number, which identifies the customer, determines the type of license and how many licenses are generated.
Click Next to proceed.
4. In the Details screen, verify the information that appears in the read-only box and insert the license code provided by Mercury’s Customer Support Organization into the License Code box. Click Next. If you entered a valid license code, the Status screen will confirm the successful installation of your license code. Click Next. 5. Click Finish to complete the license installation and activation.
For more detailed information on installing a seat license, refer to the Installation Guide for your product.
Installing a Concurrent License When you install a concurrent license, you can install QuickTest or WinRunner on as many machines as you want. The Functional Testing Concurrent License Server regulates the number of copies of QuickTest or WinRunner that are allowed to run concurrently. This server lets you run at the same time the number of copies of QuickTest or WinRunner you have purchased. You can increase the number of copies of QuickTest or WinRunner you can run at the same time by purchasing additional copies of QuickTest or WinRunner from Mercury and receiving a new license key. Installing a floating license consists of two main steps:
Installing a Concurrent License Server Installing a Concurrent License
Installing a Concurrent License Server
Mercury recommends that you install the license server on a machine that is running the Windows NT 4.0 Server or Windows 2000. You should install the license server on a machine that also meets the following criteria:
has a fixed IP address, i.e., it is not a laptop has TCP/IP installed
Note: To ascertain that TCP/IP is installed and functioning properly, you can check that another machine on the network can identify the machine where you plan to install the license server. On another machine, click Start > Run. In the Open box, type "ping
To install the concurrent license server:
1. Insert the Mercury Functional Testing Concurrent License Server CD-ROM into the drive from which you want to install. If the CD drive is on your local machine, the Mercury Functional Testing License Installation window opens. If you are installing from a network drive, connect to it and run autorun.exe. 2. Click Install the Mercury Functional Testing Concurrent License Server. 3. The SentinelLM Server setup program starts. Click Next. 4. The License Agreement is displayed. To install the Mercury Functional Testing Concurrent License Server, you must accept the terms of the license agreement by clicking Yes. If you click No, the setup program will close. 5. Specify the destination folder for the Mercury Functional Testing Concurrent License Server. To choose a different destination, click Browse.
Click Next to proceed.
The installation process begins. To pause or quit the installation process, click Cancel.
6. Click Finish to complete the installation process.
Once you have installed the concurrent license server, you must install a concurrent license before you can use QuickTest or WinRunner. Note that no demo license is available for a concurrent license. Installing a Concurrent License
Once the concurrent license server is installed, you must run the concurrent license installation in order to install your concurrent license. Note: If you are installing a floating license on Windows 95, you should restart your floating-license server before installing the floating license. You must run the Concurrent License Server license installation program on the computer on which you installed the concurrent license server.
To request a concurrent license:
1. Insert the Mercury Functional Testing Concurrent License Server CD-Rom into the drive on the license server machine. The Mercury Functional Testing License Installation window opens. 2. Click Install Concurrent License.
The Concurrent License Server License Installation program starts, and the Welcome screen opens, displaying the locking code and selected license type. If you have not already received a license code, you will need to send this information to Mercury Customer Support. You will also need your maintenance number, which can be found in the Maintenance Pack Number envelope or on the bill of lading you received when you purchased QuickTest or WinRunner. Note that there is a single maintenance number for each team of users.
If you have not yet received the license code, use the Web site link displayed in the screen to send the locking code, license type, and maintenance number to Mercury Customer Support. Fill in all other required information and submit the form. You will receive your license code via e- mail.
Note: If you do not have Web access from the computer where you are installing the concurrent license, you can submit the license request from another computer or contact Customer Support directly via e-mail or phone. Contact information for the Mercury Customer Support organization for your location can be found on the Mercury Customer Support Web site.
Tip: You can copy and paste the locking code from the Welcome screen into the license request form at the Mercury Customer Support Web site or an e-mail message.
3. Click Cancel to exit the license installation. You can run the installation again once you receive the license code.
To install the concurrent license:
1. Insert the Mercury Functional Testing Concurrent License Server CD-Rom into the drive on the license server machine. The Mercury Functional Testing License Installation window opens. 2. Click Install Floating License. The Concurrent License Server License Installation program starts, and the Welcome screen opens, displaying the locking code for the machine and the license type.
If you already received the license code for your computer from Mercury Customer Support and are now running the license installation program for a second time to enter the license code, verify the information on the screen is correct and click Next to install the license.
3. Read the message about exiting all Windows programs before continuing with the installation. Exit all Windows programs and click Next. 4. The User Information screen opens.
Enter your first name, last name, and company name in the appropriate boxes. In the Maintenance Number box, enter your maintenance number, which you received from Mercury when you purchased QuickTest or WinRunner. This number can be found in the Maintenance Pack Number (MPN) envelope or on the bill of lading. Note that there is a single maintenance number for each team of users. The maintenance number, which identifies the customer, determines the type of license and how many licenses are generated.
Click Next to proceed.
5. In the Details screen, verify the information that appears in the read-only box and insert the license code provided by Mercury’s Customer Support Organization into the License Code box. Click Next. If you entered a valid license code, the Status screen will confirm the successful installation of your license code. Click Next. 6. Click Finish to complete the license installation and activation.
For information on installing a concurrent license, refer to the Functional Testing Concurrent License Installation Guide. Install QuickTest or WinRunner on the desired machine(s). The first time you launch QuickTest or WinRunner, a dialog will appear with a message indicating an invalid license is in use or how long you have until the demo license expires. Click Install License. Make sure you select the concurrent (floating) license option. Follow any additional instructions. This will set up QuickTest or WinRunner to use the concurrent license. Note: If your QuickTest or WinRunner client computer cannot find the license server and connect to it, you may need to set the LSHOST or LSFORCEHOST variable. For more information, see the "Setting the LSHOST or LSFORCEHOST Variable" section in the Functional Testing Concurrent License Installation Guide.
Installing an Add-in License With QuickTest Professional 6.5 and higher and WinRunner 7.6 and higher, you will need to install an Add-in license to be able to use non-core add-ins. To request an Add-in license, follow the procedure for requesting a seat license or requesting a concurrent license. When submitting the request, make sure you specify that the request is for an Add-in license.
To install a seat add-in license:
1. Launch QuickTest Professional or WinRunner. 2. On the Add-in Manager dialog, click Add-in License.
The License Installation program starts, and the Welcome screen opens, displaying the locking code and selected license type. If you have not already received a license code, you will need to send this information to Mercury Customer Support. You will also need your maintenance number, which can be found in the Maintenance Pack Number envelope or on the bill of lading you received when you purchased QuickTest or WinRunner. Note that there is a single maintenance number for each team of users.
If you have not yet received the license code, use the Web site link displayed in the screen to send the locking code, license type, and maintenance number to Mercury Customer Support. Fill in all other required information. In the Reason for request field, enter Add-in license request. Submit the form. You will receive your license code via e-mail.
Click Cancel to exit the license installation. You can run the installation again once you receive the license code.
If you already received the license code for your computer from Mercury Customer Support and are now running the license installation program for a second time, verify the information on the screen is correct and click Next to install the license.
3. Read the message about exiting all Windows programs before continuing with the installation. Exit all Windows programs and click Next. 4. The User Information screen opens.
Enter your first name, last name, and company name in the appropriate boxes. In the Maintenance Number box, enter your maintenance number, which you received from Mercury when you purchased QuickTest or WinRunner. This number can be found in the Maintenance Pack Number (MPN) envelope or on the bill of lading. Note that there is a single maintenance number for each team of users. The maintenance number, which identifies the customer, determines the type of license and how many licenses are generated.
Click Next to proceed.
5. In the Details screen, verify the information that appears in the read-only box and insert the license code provided by Mercury’s Customer Support Organization into the License Code box. Click Next. If you entered a valid license code, the Status screen will confirm the successful installation of your license code. Click Next. 6. Click Finish to complete the license installation and activation.
To install a concurrent add-in license:
To install a concurrent add-in license, follow the standard concurrent license installation process. See Installing a Concurrent License for more information. When requesting an Add-in license, make sure the "Add-in license" is specified as the reason for the request. What is a Locking Code? A locking code is a number generated by the license manager server or a standalone license host. Every computer has its own locking code. A locking code from one computer cannot be used on another computer.
To get the locking code for a seat license:
Perform one of the following: WinRunner:
From the warning message displayed when you start WinRunner, click Install License. From within WinRunner, choose Help > Install Software License.
QuickTest:
From the Welcome screen displayed when you restart your computer after installing QuickTest, or from the warning message displayed when you start QuickTest, click Install License. From within QuickTest, choose Help > About QuickTest Professional. Click the License button in the About QuickTest Professional dialog box. The License Summary dialog box opens. Click Modify License. The License Type screen opens. Choose Seat license, and click Next. Click Yes to install a license key code.
The License Installation program starts, and the Welcome screen opens, displaying the locking code and other information.
To get the locking code for a concurrent license:
1. Insert the Mercury Functional Testing Concurrent License Server CD-Rom into the drive on the license server machine. The Mercury Functional Testing License Installation window opens. 2. Click Install Concurrent License.
The Concurrent License Server License Installation program starts, and the Welcome screen opens, displaying the locking code and selected license type. Troubleshooting Licensing Problems and Questions The QuickTest and WinRunner Knowledge Bases contain sections dedicated to troubleshooting licensing problems and answering licensing questions. You can search for a specific problem/question, browse the articles, or peruse the most common problems/questions list.
To search for a specific problem or question: 1. Log into the Mercury Customer Support Web Site (http://support.mercury.com). Note that you must be registered to access the Support site and all its features. 2. Click the Knowledge Base link. 3. Select the desired product in the Select The Product combo box. Click Go. The Knowledge Base front page will open. 4. Enter your problem or question description in the Search For field. Click Find. A list of possible topics will appear. 5. Select the desired topic(s) and click Continue. This will present you with articles relavent to the selected topic(s). You can also click Plain Text Search. This will present you with articles that match a text search.
For more information on searching options for the Knowledge Base, click the Help link on the Knowledge Base navigation bar.
To browse the licensing articles:
1. Log into the Mercury Customer Support Web Site (http://support.mercury.com). Note that you must be registered to access the Support site and all its features. 2. Click the Knowledge Base link. 3. Select the desired product in the Select The Product combo box. Click Go. The Knowledge Base front page will open. 4. In the Browse the Knowledge Base section, select "Licensing Questions or Problems" in the Topic combo box. Click Browse. The licensing articles will be listed.
To search the most common licensing questions or problems:
Top WinRunner Licensing Articles: http://kb-web.mercury.com/top5/kblinkExtern.asp? conceptid=11625&Product=WR
Top Astra QuickTest/QuickTest Professional Licensing Articles: http://kb-web.mercury.com/top5/kblinkExtern.asp? conceptid=18251&Product=AQT
What is a Maintenance Packing Number (MPN)? MPN stands for Maintenance Packing Number. It is a string of numbers that uniquely identifies the customer. Your software package should include a Maintenance Pack Number that contains a page similar to the one in the picture above. Your MPN is the number located below the barcode. If you do not have this page and you already installed the software, you can obtain it from the Help > About screen from the product menu. SiteScope or SiteSeer customers only: use MPN # 9987-1023548769. IT Governance (Kintana) customers: use MPN # 7777-7777777777.
How to get the version number There are three different ways in which to retrieve the version number of the products that you are using:
1. Check the CD from which the product was installed. 2. Look at the splash screen when the product is launched. 3. Look at the Help -> About box from the installed product dialog box.