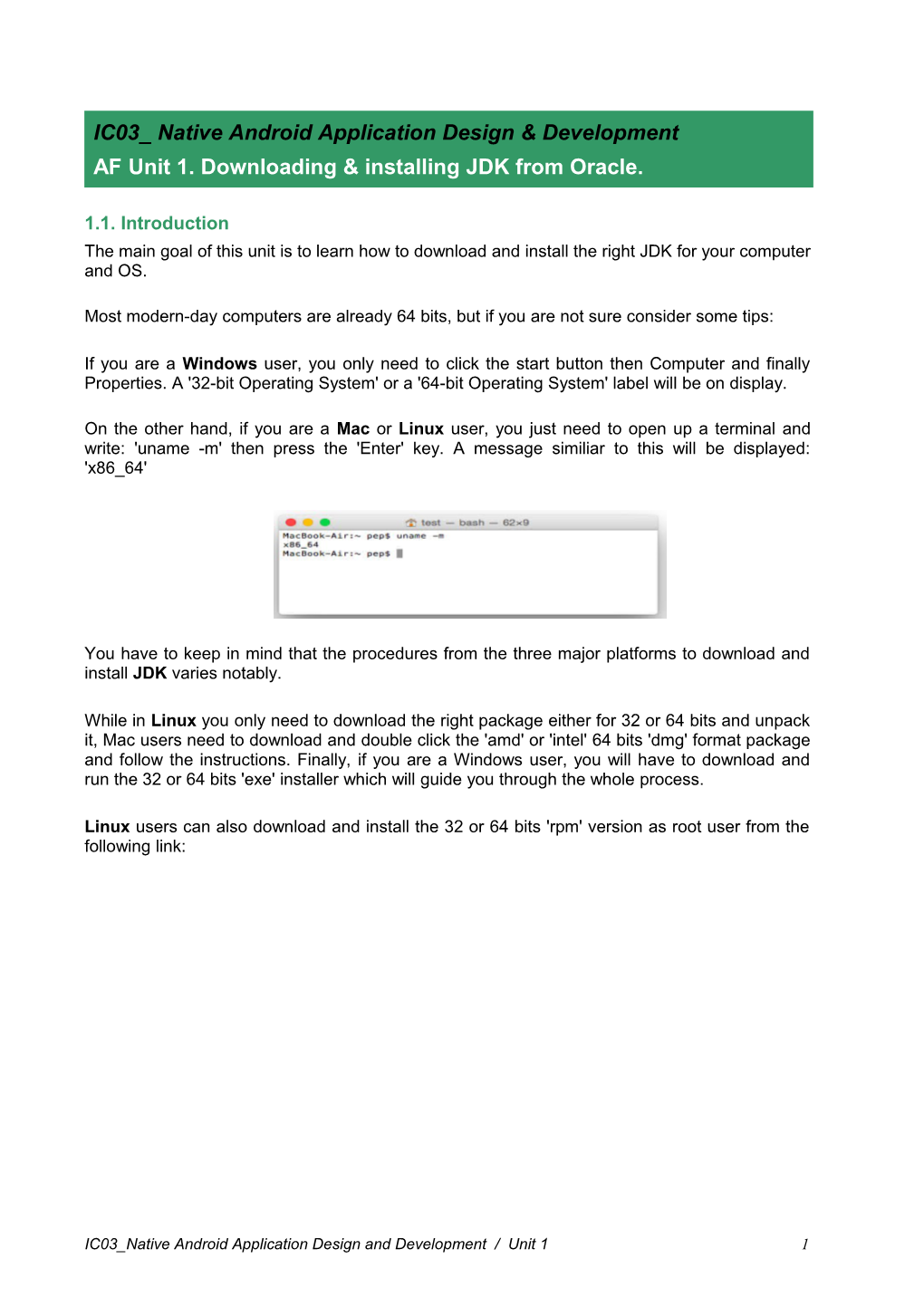IC03_ Native Android Application Design & Development AF Unit 1. Downloading & installing JDK from Oracle.
1.1. Introduction The main goal of this unit is to learn how to download and install the right JDK for your computer and OS.
Most modern-day computers are already 64 bits, but if you are not sure consider some tips:
If you are a Windows user, you only need to click the start button then Computer and finally Properties. A '32-bit Operating System' or a '64-bit Operating System' label will be on display.
On the other hand, if you are a Mac or Linux user, you just need to open up a terminal and write: 'uname -m' then press the 'Enter' key. A message similiar to this will be displayed: 'x86_64'
You have to keep in mind that the procedures from the three major platforms to download and install JDK varies notably.
While in Linux you only need to download the right package either for 32 or 64 bits and unpack it, Mac users need to download and double click the 'amd' or 'intel' 64 bits 'dmg' format package and follow the instructions. Finally, if you are a Windows user, you will have to download and run the 32 or 64 bits 'exe' installer which will guide you through the whole process.
Linux users can also download and install the 32 or 64 bits 'rpm' version as root user from the following link:
IC03_Native Android Application Design and Development / Unit 1 1 JDK 8
TO KNOW MORE
The Oracle JDK is the official JDK. However, it is no longer provided by Oracle as a default installation for Ubuntu. If you are an Ubuntu user, a more convenient way may be adding a Personal Package Archive (PPA). In order to do so, open a Terminal and write:
sudo apt-get install python-software-properties sudo add-apt-repository ppa:webupd8team/java sudo apt-get update
Then you can install JDK 7 or JDK 8 writing the following command:
sudo apt-get install oracle-java7-installer sudo apt-get install oracle-java8-installer
If there are multiple Java installations on your computer, you can choose which Java version to use as default. To do this, execute the following command:
sudo update-alternatives --config java
Next, choose the one that suits your needs from the menu.
The JDK files will be installed in /usr/lib/jvm/
Linux guide
1.2. JDK vs OpenJDK
IC03_Native Android Application Design and Development / Unit 1 2 There is almost no difference between the Oracle JDK 7 and OpenJDK 7, in fact, Oracle provided a Reference Implementation (RI) that is based entirely on the OpenJDK open source code and made it available under the GPL open source license instead of a Binary Code License (BCL).
However, OpenJDK shows intermittent performance and UI issues, hence the Oracle JDK is recommended.
OpenJDK
IC03_Native Android Application Design and Development / Unit 1 3 1.2. JDK vs JRE
JDK stands for Java Development Kit, while JRE stands for Java Runtime Environment, the former includes all the tools needed to developer with the Java Standard Edition (JSE), the latter, however, provides only certain tools to run Java application.
Acronym Meaning JDK Java Development Kit JRE Java Runtime Environment Java Virtual Machine JVM Java bytecode interpreter JIT Just In Time compiler Java Standard Edition JSE (The one you use) JME Java Mobile Edition JEE Java Enterprise Edition
Now that you have successfully installed JDK, follow this link to download a Java Beginner's Guide, by Oracle.
Java Beginner's guide
IF SOMETHING GOES WRONG If something goes wrong, you might be able to find an answer on stackoverflow.com or javaranch.com.
If you are a Windows user, follow this 3-minute video link to learn how to install JDK in plain English.
How to install JDK
Activity 1 : Read these questions and try to answer them while you watch this video.
1. Which are the three steps mentioned in this video? (0:15) 2. Before you download JKD, you have to accept the Oracle Binary Code. How do you do it? (0:45) 3. How long will the download take according to the video? (1:15) 4. How do you proceed to step number two, installation, and how long does it take according to the video? (1:35) 5. How can you change the destination path of JDK in your machine? (1:50) 6. How do you modify the Path System variable? (2:45) 7. How can you check that the installation has been successful? (3:00)
IC03_Native Android Application Design and Development / Unit 1 4 1.3. Now it is your turn
Activity 2 : Now that you have read the whole unit, it is time for you to install JDK into your computer.
Go ahead and try to answer these questions during the process:
A. First, write down the specifications of your system, OS, 32/64 bits, available free HD space and RAM. B. Second, write down a detailed procedure of every step you take to install JDK into your computer. C. Third, check that the installation process was successful. D. Finally, write down the problems you might encounter during the process.
IC03_Native Android Application Design and Development / Unit 1 5