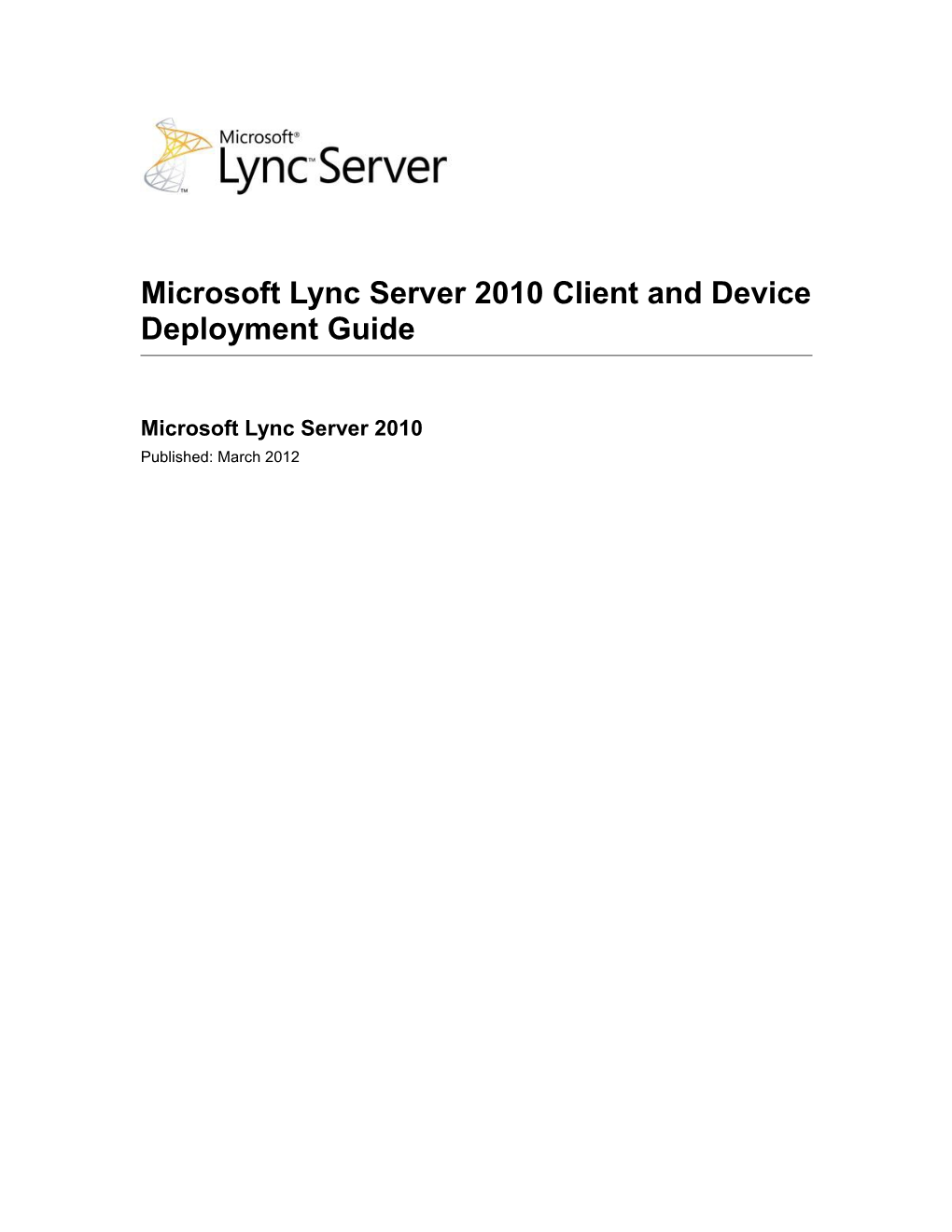Microsoft Lync Server 2010 Client and Device Deployment Guide
Microsoft Lync Server 2010 Published: March 2012 This document is provided “as-is”. Information and views expressed in this document, including URL and other Internet Web site references, may change without notice. Some examples depicted herein are provided for illustration only and are fictitious. No real association or connection is intended or should be inferred. This document does not provide you with any legal rights to any intellectual property in any Microsoft product. You may copy and use this document for your internal, reference purposes. Copyright © 2012 Microsoft Corporation. All rights reserved. Contents
Deploying Clients and Devices...... 1 Configure the Meeting Join Page...... 1 Deploying Lync 2010 and the Online Meeting Add-in for Lync 2010...... 2 Preparing to Install Lync 2010...... 3 Configuring Client Bootstrapping Policies for Lync 2010...... 3 Configuring Key Server Settings for Lync 2010...... 4 Configuring Supported Client Versions...... 5 Installing Lync 2010...... 5 IT-Managed Installation of Lync 2010...... 5 User-Managed Installation of Lync 2010...... 7 Verifying Lync 2010 Installation...... 7 Uninstalling Lync 2010...... 8 Configuring Enhanced Presence Privacy Mode...... 8 Customizing Lync 2010...... 9 Adding Commands to Lync 2010 Menus...... 10 Integrating a Third-Party Collaboration Application with Lync 2010...... 13 Configuring Custom Presence States...... 18 Customizing the Lync 2010 Help Menu...... 19 Adding a Custom Link to Lync 2010 Error Messages...... 20 Adding Custom Text to Instant Messages...... 21 Starting Lync 2010 from Another Application...... 21 Customizing the Online Meeting Add-in for Lync 2010...... 23 Lync 2010 Compatibility...... 25 Lync 2010 Integration...... 30 Deploying Lync 2010 Attendant...... 37 IT-Managed Installation of Lync 2010 Attendant...... 38 User-Managed Installation of Lync 2010 Attendant...... 39 Lync 2010 Attendant Group Policy...... 40 Deploying Lync 2010 Attendee...... 42 Deploying Lync 2010 Group Chat...... 43 Overview of Lync 2010 Group Chat Planning and Deployment...... 44 Lync 2010 Group Chat Terminology and Concepts...... 44 Lync 2010 Group Chat Group Policy...... 46 Preparing to Install Lync 2010 Group Chat...... 48 System Requirements for Lync 2010 Group Chat Computers...... 48 Software Requirements for Lync 2010 Group Chat Installation...... 49 Lync 2010 Group Chat and Privacy Mode...... 49 Installing Lync 2010 Group Chat...... 50 Configuring Lync 2010 Group Chat to Connect to Lync Server 2010, Group Chat...... 50 Configure Lync 2010 Group Chat Automatically...... 50 Configure Lync 2010 Group Chat Manually...... 51 Uninstalling Lync 2010 Group Chat...... 52 Instant Messaging with Lync 2010 Group Chat and Lync 2010...... 52 Additional Resources for Lync 2010 Group Chat...... 53 Deploying Lync 2010 Phone Edition...... 53 Checklist for Deploying Lync 2010 Phone Edition...... 54 Using DHCP to Assign IP Addresses to Devices...... 56 Using DHCPUtil...... 58 Configuring DHCP Options to Enable Sign-in for IP Phones...... 68 Using NTP to Set the Correct Time and Date for Devices...... 71 Provisioning IP Phones...... 72 Setting Up Authentication on the New IP Phones...... 72 Configuring Common Area Phones...... 73 Configuring the New IP Desk Phones...... 77 Certificates for Lync 2010 Phone Edition...... 77 Configure Enhanced 9-1-1...... 80 Configure an E9-1-1 Voice Route...... 81 Create Location Policies...... 82 Configure Site Information for E9-1-1...... 84 Add a Location Policy to a Network Site...... 84 Associate Subnets with Network Sites for E9-1-1...... 85 Configure the Location Database...... 85 Populate the Location Database...... 85 Validate Addresses...... 88 Publish the Location Database...... 88 Configure Advanced E9-1-1 Features...... 89 Configure an SNMP Application...... 89 Configure a Secondary Location Information Service...... 89 Setting Up the Authentication PIN for IP Phones...... 90 End-User Documentation about Lync 2010 Phone Edition...... 90 Device Update Web Service...... 90 Appendix: Configuring DHCP Options on DHCP Servers other than Windows DHCP Server ...... 91 Deploying Lync Web App...... 93 Deploying Mobile Clients...... 93 Deploying Lync for Windows Phone...... 94 Installing Lync for Windows Phone...... 94 Removing Lync for Windows Phone...... 95 Deploying Lync for Android...... 95 Installing Lync for Android...... 95 Removing Lync for Android...... 96 Deploying Lync for iPhone and iPad...... 96 Installing Lync for iPhone and iPad...... 96 Removing Lync for iPhone and iPad...... 97 Deploying Lync for Nokia...... 97 Installing Lync for Nokia...... 97 Removing Lync for Nokia...... 99 Deploying Clients and Devices This section outlines the procedures for deploying Microsoft Lync Server 2010 clients and devices.
In This Section
Configure the Meeting Join Page Deploying Lync 2010 and the Online Meeting Add-in for Lync 2010 Deploying Lync 2010 Attendant Deploying Lync 2010 Attendee Deploying Lync 2010 Group Chat Deploying Lync 2010 Phone Edition Deploying Lync Web App Deploying Mobile Clients See Also Planning for Clients and Devices in Lync Server 2010
Configure the Meeting Join Page You can control the Microsoft Lync Server 2010 clients that are available for joining scheduled Lync Server 2010 meetings by configuring the meeting join page. When a user clicks a meeting link in a meeting request, the meeting join page detects whether a Lync Server client is already installed on the user’s computer. If a client is already installed, the default client opens and joins the meeting. If a client is not installed, the meeting join page displays options for joining the meeting with alternate clients. The meeting join page always contains the option to use Microsoft Lync Web App. In addition to this option, you can decide whether to show links for downloading Microsoft Lync 2010 Attendee or using a previous version of Microsoft Office Communicator (Microsoft Office Communicator 2007 R2 or Microsoft Office Communicator 2007). The meeting join scenarios are as follows: If Microsoft Lync 2010 or Microsoft Lync 2010 Attendant is installed, the client starts and joins the meeting. If neither Lync 2010 nor Lync 2010 Attendant is installed and Lync 2010 Attendee is installed, Lync 2010 Attendee starts and joins the meeting. If no Lync Server client is installed, the meeting join page opens and gives the user the following options: Use Lync Web App. Download Lync 2010 Attendee. (This link is hidden by default.)
1 Microsoft Lync Server 2010 Client and Device Deployment Guide Use a previous version of Office Communicator. (This link is hidden by default.) For the scenario in which no client is installed, you can configure the meeting join page by using the Microsoft Lync Server 2010 Control Panel (the Web Service page in the Security group). You can also configure the same settings by using the New-CsWebServiceConfiguration or Set- CsWebServiceConfiguration Lync Server Management Shell cmdlets with the ShowDownloadCommunicatorAttendeeLink and ShowJoinUsingLegacyClientLink parameters.
To configure the meeting join page by using the Lync Server 2010 Control Panel 1. Open a browser window, and then enter the Admin URL to open the Lync Server Control Panel. For details about the different methods you can use to start Lync Server Control Panel, see Open Lync Server Administrative Tools. 2. In the left navigation bar, click Security. 3. Click Web Service. 4. Select or clear the Show Lync Attendee download link check box, depending on whether you want to give users the option to download and join meetings by using Lync 2010 Attendee. 5. Select or clear the Show the link for user to join meeting using legacy client check box, depending on whether you want users to be able to join meetings by using a previous version of Communicator.
To configure the meeting join page by using Lync Server Management Shell 1. Start the Lync Server Management Shell: Click Start, click All Programs, click Microsoft Lync Server 2010, and then click Lync Server Management Shell. 2. Run the following cmdlet: Get-CsWebServiceConfiguration This cmdlet returns the web service configuration settings. 3. Run the following command, with the ShowDownloadCommunicatorAttendeeLink and ShowJoinUsingLegacyClientLink parameters set to True or False, depending on your preference (for details about the parameters for this cmdlet, see the Lync Server Management Shell documentation): Set-CsWebServiceConfiguration -Identity global -ShowDownloadCommunicatorAttendeeLink $True -ShowJoinUsingLegacyClientLink $True
Deploying Lync 2010 and the Online Meeting Add-in for Lync 2010 The topics in this section describe how to deploy Microsoft Lync 2010 in your organization. The Online Meeting Add-in for Microsoft Lync 2010, which supports meeting management from within the Microsoft Outlook messaging and collaboration client, installs automatically with Lync 2010.
2 Microsoft Lync Server 2010 Client and Device Deployment Guide These topics assume that you have already completed a fresh installation of Microsoft Lync Server 2010 or a migration from a previous version of Microsoft Office Communications Server (Microsoft Office Communications Server 2007 R2 or Microsoft Office Communications Server 2007).
In This Section Preparing to Install Lync 2010 Installing Lync 2010 Uninstalling Lync 2010 Configuring Enhanced Presence Privacy Mode Customizing Lync 2010 Customizing the Online Meeting Add-in for Lync 2010 Lync 2010 Compatibility Lync 2010 Integration See Also Planning for Clients and Devices in Lync Server 2010
Preparing to Install Lync 2010 Before you install Microsoft Lync 2010 on users’ computers, follow the steps described in this section.
In This Section Configuring Client Bootstrapping Policies for Lync 2010 Configuring Key Server Settings for Lync 2010 Configuring Supported Client Versions
Configuring Client Bootstrapping Policies for Lync 2010 Before you deploy Microsoft Lync Server 2010 clients, you should check and, if necessary, configure the policies and in-band provisioning settings described in Key Client Policies and Settings in the Planning documentation. There are several client bootstrapping policies that you should configure before users sign in to the server for the first time. Because these policies take effect before the client signs in and begins receiving in-band provisioning settings from the server, you can use Group Policy to configure them. One way to define Group Policy settings is by using an administrative template (.adm) file, which contains specific information about the Group Policy settings the client implements, where policies are stored, and how to configure policies. Policies configured on the server take precedence over Group Policy settings and client options configured by the user. The following table summarizes the order in which settings take precedence when a conflict occurs.
3 Microsoft Lync Server 2010 Client and Device Deployment Guide Group Policy Precedence
Precedence Location or Method of Setting
1 Lync Server 2010 in-band provisioning
2 HKEY_LOCAL_MACHINE\Software\Policies\Microsoft\Communicator
3 HKEY_CURRENT_USER\Software\Policies\Microsoft\Communicator
4 The Lync - Options dialog box in Microsoft Lync 2010
To define Group Policy settings by using the Lync 2010 administrative template file 1. Download the Microsoft Lync 2010 Client Group Policy Documentation from the Microsoft Download Center at http://go.microsoft.com/fwlink/?LinkId=245824. Copy the Communicator.adm file to the %windir%/inf folder. 2. Use the Microsoft Management Console (MMC) Group Policy Object Editor to enable or disable specific policy settings.
Note: You can deploy Lync 2010 Group Policy without affecting users who are running previous versions of Microsoft Office Communicator (Microsoft Office Communicator 2007 R2 or Microsoft Office Communicator 2007).
Configuring Key Server Settings for Lync 2010
In addition to client bootstrapping policies, there are certain essential Microsoft Lync Server 2010 settings that can significantly impact client functionality and should be configured before client deployment. You can use Lync Server Management Shell cmdlets to modify these settings. For details about these key settings, see Key Client Policies and Settings in the Planning documentation.
To use cmdlets to configure conferencing settings for Lync 2010 1. Start the Lync Server Management Shell: Click Start, click All Programs, click Microsoft Lync Server 2010, and then click Lync Server Management Shell. 2. Run the following cmdlet: Get –CsConferencingConfiguration This cmdlet returns the conferencing configuration settings. 3. Run the following cmdlet with the parameters and values you want to change (for details about the parameters for this cmdlet, see the Lync Server Management Shell documentation): Set-CsConferencingConfiguration
Note:
4 Microsoft Lync Server 2010 Client and Device Deployment Guide You can create additional sets of conferencing configuration settings for specific sites. Use the New- CsConferencingConfiguration cmdlet with a site identity. When you create new conferencing configuration settings for sites, the site settings take precedence over the global settings. For details, see the Lync Server Management Shell documentation. See Also Configuring Client Bootstrapping Policies for Lync 2010
Configuring Supported Client Versions In Microsoft Lync Server 2010, you can set up client version policies to specify the versions of Lync Server 2010 clients that are supported in your environment. Additionally, you can use the global client version configuration to specify a default action for clients that do not already have a version policy defined and, therefore, are not explicitly supported or restricted. You can also use client version policies to manage Lync Server client updates. When you set a client version policy and use the options Allow and upgrade and Block and upgrade, clients will receive updated software from the Windows Server Update Service (if you are using this service) or from Microsoft Update. See Also Specify the Client Versions Supported in Your Organization Modify the Default Action for Clients Not Explicitly Supported or Restricted
Installing Lync 2010 To deploy Microsoft Lync 2010, you can perform an IT-managed rollout or allow your end users to install Lync 2010 individually. The method you choose depends on the size and security requirements of your organization, the deployment methods you already have in place, and the experience level of your users, among other factors. The following sections discuss these methods in more detail.
In This Section IT-Managed Installation of Lync 2010 User-Managed Installation of Lync 2010 Verifying Lync 2010 Installation
IT-Managed Installation of Lync 2010 Microsoft Lync 2010 setup files are provided as executable (.exe) programs. The Lync 2010 setup executable program is the recommended method for installing clients because it performs the following actions: Checks for prerequisites, and informs the user of applications that must close Installs the required versions of Microsoft Visual C++ components and the Microsoft Silverlight browser plug-in Uninstalls Microsoft Lync 2010 Attendee
5 Microsoft Lync Server 2010 Client and Device Deployment Guide Uninstalls previous versions of Microsoft Office Communicator (Microsoft Office Communicator 2007 R2 and Microsoft Office Communicator 2007) Uninstalls previous versions of the Office Communicator multi-user language pack Notifies the user that Windows Media Player 11 must be installed for recording features to work properly You can deploy Lync 2010 in a managed-desktop environment by using the following methods: Microsoft Systems Management Server (SMS) 2003 or Microsoft System Center Configuration Manager 2007 R2. Use these products for more complex software installation scenarios, where scheduling, inventory, reporting, status, and support for an installation across a wide area network (WAN) are required. For details, see the System Center TechNet Library at http://go.microsoft.com/fwlink/?Linkid=140326. Windows logon script. The logon script performs an unattended installation of Lync 2010 when a user logs on. You can use Group Policy objects to direct logon scripts to specific devices or users. Active Directory Domain Services (AD DS) Group Policy. You can create a Group Policy object to deploy Lync 2010 to specific users or computers based on group memberships. For details about how to use Group Policy, see the Windows Server Group Policy TechNet Library at http://go.microsoft.com/fwlink/?linkid=141034. If you want to use Group Policy to deploy clients, you must extract the Windows Installer (.msi) file from the executable program and use the Group Policy setting UseMSIForLyncInstallation to allow the .msi to run on client computers. Because the .exe setup program performs additional checks and software updates, you must also address all other actions listed previously that are typically performed by the .exe setup program.
Note: You can extract the .msi file by running the client installation executable on a supported Windows client, which creates the Lync.msi file in %Program Files %\OCSetup\Lync.msi or %Program Files(x86)%\OCSetup\Lync.msi. For details and additional required steps, see Microsoft Knowledge Base article 2477965, “The installation of Lync 2010 by using Windows Installer (MSI) fails,” at http://go.microsoft.com/fwlink/?LinkId=208249. Installing on Computers with Multiple Users After Lync 2010 is installed on an individual computer, it is available to all users of that computer. Lync 2010 cannot be installed on a per-user basis on an individual computer. Lync 2010 Setup Command-Line Arguments When using a script to deploy Lync 2010, you can use the Lync 2010 setup program command- line arguments listed in the following table.
Note: You must be logged on as a member of the Administrators group in order to install Lync 2010.
6 Microsoft Lync Server 2010 Client and Device Deployment Guide Command-Line Argument Description
/Silent Suppresses the installation user interface, and uses default values for other installation options (for example, installation directory). This argument can be used along with the /Install, /Uninstall, and /Repair arguments.
/Install (Default) Installs the client.
/Uninstall Removes previous versions of Office Communicator and add-ins.
/Repair Reinstalls the client to repair any installation issues.
/InstallDir Specifies the installation directory.
/help Displays the Help text in a dialog box.
/reg:[FileName] Registers the settings in the specified file during installation. This registry file is then used during run time.
/uninstalladdin Removes the Conferencing Add-in for Microsoft Office Outlook, which is the previous version of the add-in (used for scheduling Microsoft Office Live Meeting server- and service-based meetings).
/fulluisuppression Enables Lync 2010 to run in user interface suppression mode.
User-Managed Installation of Lync 2010 You can deploy Microsoft Lync 2010 in your organization by using a file server on your network as a software distribution point for the Lync 2010 setup files. At rollout time, you can send an email to users explaining the installation process and provide a link to the distribution point. See Also IT-Managed Installation of Lync 2010 Verifying Lync 2010 Installation
Verifying Lync 2010 Installation To complete a quick check of address book and telephony integration on a client computer, locate a contact name, and then try to send an instant message to the contact or call the contact from within Microsoft Lync 2010.
7 Microsoft Lync Server 2010 Client and Device Deployment Guide Uninstalling Lync 2010 You can uninstall Microsoft Lync 2010 manually or by using a script. For details about command- line arguments, see IT-Managed Installation of Lync 2010.
Important: If you want to use a script with the /uninstalladdin argument to remove previous versions of the add-in, be sure to precede it with a command that closes Microsoft Outlook. If Outlook is open on the user’s computer, the add-in will fail to uninstall.
To uninstall Lync 2010 manually 1. Log on to your computer as a member of the Administrators group. 2. Click Start, click Control Panel, and then click Programs and Features. 3. Click Microsoft Lync 2010. 4. Click Uninstall at the top of the window.
Configuring Enhanced Presence Privacy Mode With enhanced presence privacy mode, users can restrict their presence information so that it is visible only to the contacts listed in their Microsoft Lync 2010 Contacts list. The CsPrivacyConfiguration Lync Server Management Shell cmdlet EnablePrivacyMode parameter controls this option. When EnablePrivacyMode is set to True, the option to restrict presence information to contacts becomes available in the Lync 2010 Status options. When EnablePrivacyMode is set to False, users can choose either to always allow everyone to see their presence information or to adhere to any future changes the administrator makes to the privacy mode.
Important Lync 2010 privacy settings are not honored by previous versions (Microsoft Office Communicator 2007 R2 or Microsoft Office Communicator 2007). If previous versions of Office Communicator are allowed to sign in, a Lync 2010 user’s status, contact information, or picture could be viewed by someone who has not been authorized to view it. Additionally, a Lync 2010 user’s privacy settings are reset if he or she later signs in with previous version of Communicator. For these reasons, in a migration scenario, before you enable Lync 2010 enhanced presence privacy mode: Ensure that every user has Lync 2010 installed. Define a client version policy rule to prevent previous versions of Communicator from signing in.
To enable enhanced presence privacy mode 1. Start the Lync Server Management Shell: Click Start, click All Programs, click Microsoft Lync Server 2010, and then click Lync Server Management Shell. 2. Run the following command: Get-CsPrivacyConfiguration | Set-CsPrivacyConfiguration
8 Microsoft Lync Server 2010 Client and Device Deployment Guide -EnablePrivacyMode $True This command enables privacy mode for all the privacy configuration settings currently in use in the organization.
Customizing Lync 2010 This section describes how to use client policies and XML files to add the following custom features to Microsoft Lync 2010: Menu commands that pass contextual information to an external application Presence states specific to your organization Help menu modifications that link to your organization’s version of Lync 2010 Help A Help or troubleshooting link that appears at the end of every Lync 2010 error message Warnings or disclaimers that appear in the Conversation window at the start of an instant messaging (IM) session
Important Lync 2010 does not support adding custom tabs to the Lync main window. Feedback from customers and developers indicated that using a custom command to pass contextual information to an external application was a more usable and more discoverable integration option for end users. For details about adding custom commands to Lync 2010, see Adding Commands to Lync 2010 Menus and Integrating a Third-Party Collaboration Application with Lync 2010. This section also describes how to initiate a Lync 2010 conversation from another application by using Lync 2010 command-line parameters. For details about additional ways to customize Lync 2010, see the resources listed in the following table.
To do this Use this tool Find out more
Add Lync 2010 Lync Controls “Lync Controls” in the Microsoft Lync 2010 functionality to a SDK at http://go.microsoft.com/fwlink/? custom application linkid=201995
Integrate a web Lync Extensibility “Launching Applications in the Lync application with the window Extensibility Window” in the Lync SDK at Lync Conversation http://go.microsoft.com/fwlink/?linkid=201995 window
Automate the Lync Microsoft Lync 2010 “Extensibility API Concepts” in the Lync SDK 2010 user interface API Automation class at http://go.microsoft.com/fwlink/? from another linkid=201995 application
Modify Lync 2010 Microsoft Lync Server Lync Server Management Shell
9 Microsoft Lync Server 2010 Client and Device Deployment Guide To do this Use this tool Find out more behavior, available 2010 management documentation features, and default tools settings
In This Section Adding Commands to Lync 2010 Menus Integrating a Third-Party Collaboration Application with Lync 2010 Configuring Custom Presence States Customizing the Lync 2010 Help Menu Adding a Custom Link to Lync 2010 Error Messages Adding Custom Text to Instant Messages Starting Lync 2010 from Another Application
Adding Commands to Lync 2010 Menus You can add custom commands to Microsoft Lync 2010 menus and pass the SIP Uniform Resource Identifier (URI) of the current user and selected contacts to the application that the custom command starts. The custom commands that you add can appear on one or more of the following menus: The Tools menu, on the menu bar in the Lync main window The shortcut menu for contacts in the Contacts list The Actions menu, on the menu bar, in the Conversation window The shortcut menu for people listed in the Conversation window participant list The options menu in a contact card You can define custom commands for two types of applications—applications that do either of the following: Apply only to the current user and are started on the local computer. Involve additional users, such as an online collaboration program, and must be started on each user's computer. The custom command can be invoked in the following ways: Select one or more users, and then choose the custom command. Start a two-party or multiparty conversation, and then choose the custom command.
To add a custom command Use the registry settings in the following table to add a command to the Lync 2010 menus. These entries are placed in the registry at the following locations: For 64-bit operating systems:
10 Microsoft Lync Server 2010 Client and Device Deployment Guide HKEY_LOCAL_MACHINE\SOFTWARE\Wow6432Node\Microsoft\Communicator\SessionMa nager\Apps For 32-bit operating systems: HKEY_LOCAL_MACHINE\Software\Microsoft\Communicator\SessionManager\Apps
Custom Command Registry Entries
Name Type Data
Name REG_SZ Name of the application as it appears on the menu.
ApplicationType DWORD 0 = Executable (default)
Note: Requires ApplicationInstallPath. 1 = Protocol
ApplicationInstallPath REG_SZ Full path of the executable.
Note: Must be specified if ApplicationType is 0 (Executable).
Path REG_SZ Full path to be started along with any parameters, including the default parameters %user-id% and %contact-id%.
SessionType DWORD 0 = Local session. The application is started on the local computer. 1 = Two-party session (default). Lync 2010 starts the application locally and then sends a desktop notification to the other user. The other user clicks the notification to start the application on their computer. 2 = Multiparty session. Lync 2010 starts the application locally and then sends desktop notifications to the other users. The other user clicks the notification to start the specified application on his or her computer.
ExtensibleMenu REG_SZ A list of the menus where this command will appear, separated by
11 Microsoft Lync Server 2010 Client and Device Deployment Guide Name Type Data
semi-colons. Possible values are: MainWindowActions MainWindowRightClick ConversationWindowActions ConversationWindowRightClick ContactCardMenu If ExtensibleMenu is not defined, the default values of MainWindowRightClick and ConversationWindowActions are used.
For example, the following Registry Editor (.REG) file shows the results of adding a Contoso Sales Contact Manager menu item to Actions menu in the Conversation window: Windows Registry Editor Version 5.00 [HKEY_LOCAL_MACHINE\Software\Microsoft\Communicator\SessionManager\Apps \{1F9F07C6-7E0B-462B-AAD7-98C6DBEA8F69}] "Name"="Contoso Sales Contact Manager" "HelpMessage"="The Contoso Sales Contact Manager is not installed. Contact the Help Desk for more information." "ApplicationType"=dword:00000000 "ApplicationInstallPath"="C:\\cscm.exe" "Path"="C:\\cscm.exe %user-id% %contact-id%" "SessionType"=dword:00000001 "ExtensibleMenu"="ConversationWindowActions;MainWindowRightClick" To access a custom command To access a custom command after it is added, do one of the following, depending on the ExtensibleMenu values you define: MainWindowActions In the Lync main window, press the Alt key to show the menu bar, click Tools, and then click your custom command. MainWindowRightClick In the Lync main window, right-click a contact, and then click your custom command. ConversationWindowActions In the Conversation window, press the Alt key to show the menu bar, click Actions, and then click your custom command. ConversationWindowRightClick In the Conversation window, right-click a contact name, and then click your custom command. ContactCardMenu In a person’s contact card, click the options menu , and then click your custom command.
12 Microsoft Lync Server 2010 Client and Device Deployment Guide Integrating a Third-Party Collaboration Application with Lync 2010 You can integrate Microsoft Lync 2010 with any third-party online collaboration application by adding the same registry settings as those used by Microsoft Office Live Meeting 2007. The integration process described in this topic is the one used for Office Live Meeting 2007. Therefore, some steps might not apply to other online collaboration applications. You can use Lync 2010 to start data conferencing sessions hosted on an in-house server, an Internet-based service, or both. The collaboration or data conferencing session can be started from the Contacts list or from an existing instant messaging, voice, or video session. Lync 2010 acts only as the vehicle for starting the application. Any existing Lync 2010 conversations remain active after the online collaboration session has begun. The following sections describe how Lync 2010 is integrated with Internet-based and server- based collaboration applications. Integrating an Internet-Based Collaboration Application with Lync 2010 Generally, the steps involved in integrating a third-party collaboration application are as follows: 1. Information about the application is added to the registry. 2. The organizer signs in to Lync 2010 and selects contacts for data sharing and collaboration. Or, the organizer may already be in a conversation and decide to add data conferencing. 3. Lync 2010 reads the registry, starts the collaboration application, and then sends a custom SIP message—an appINVITE—to the selected participants. 4. Participants accept the invitation, and the collaboration application is started on each person’s computer. Lync 2010 uses the registry to determine which collaboration application to use, and then starts that application by using the parameters included in the appINVITE message. The following table describes the registry entries required to integrate an Internet-based collaboration application with Lync 2010. These entries are placed in the registry in the following locations: For 64-bit operating systems: HKEY_LOCAL_MACHINE\SOFTWARE\Wow6432Node\Microsoft\Communicator\SessionMa nager\Apps For 32-bit operating systems: HKEY_LOCAL_MACHINE\Software\Microsoft\Communicator\SessionManager\Apps
Registry Entries for an Internet-based Collaboration Application
Name Type Data
Name REG The application name for Lync 2010 menus. _SZ
SmallIcon REG Path to 16-pixel x 16-pixel icon, BMP or PNG. _SZ
LargeIcon REG Path to 28-pixel x 28-pixel icon, BMP or PNG.
13 Microsoft Lync Server 2010 Client and Device Deployment Guide Name Type Data
_SZ
Path REG Participant path for starting the online collaboration application. _SZ
OriginatorPat REG Organizer path for starting the online collaboration application. This path h _SZ can contain one or more custom parameters as defined in the Parameters subkey. For example, https://meetserv.adatum.com/cc/%param1%/join?id= %param2%&role=present&pw=%param3% SessionType DWO 0 = Local session. The application is started on the local computer. RD 1 = Two-party session (default). Lync 2010 starts the application locally, and then sends a system notification to the other user. The other user clicks the notification and starts the specified application on their computer. 2 = Multiparty session. Lync 2010 starts the application locally, and then sends system notifications to the other users, prompting them to start the specified application on their own computer.
LiveServerInt DWO 0 or not present = The application has its own conferencing mechanisms egration RD and does not require Microsoft Office Communications Server 2007 R2 (default). 1 = Integrates with an in-house server.
ApplicationTy DWO 1 = Sets the application type to protocol. The other possible values do not pe RD apply in this case. If not present, ApplicationType is set to 0 (executable).
ExensibleMen REG A list of the menus where this command will appear, separated by semi- u _SZ colons. Possible values are: MainWindowActions MainWindowRightClick ConversationWindowActions ConversationWindowRightClick ContactCardMenu If ExtensibleMenu is not defined, the default values of MainWindowRightClick and ConversationWindowActions are used.
ButtonPriority DWO 0 = Application is displayed on the button (default). RD
The following table describes the registry entries for parameters. These entries are place at HKEY_CURRENT_USER\Software\Microsoft\Communicator\SessionManager\Apps\Parameters.
14 Microsoft Lync Server 2010 Client and Device Deployment Guide Registry Entries for an Internet-based Collaboration Application
Name Type Data
Param1 REG_SZ Used in tokenized format (%Parm1%) to add user-specific values to the OriginatorPath registry key.
Param2 REG_SZ See Param1.
Param3 REG_SZ See Param1.
The following example registry settings integrate ADatum Collaboration Client with Lync 2010: Windows Registry Editor Version 5.00 [HKEY_LOCAL_MACHINE\SOFTWARE\Microsoft\Communicator\SessionManager] [HKEY_LOCAL_MACHINE\SOFTWARE\Microsoft\Communicator\SessionManager\Apps] [HKEY_LOCAL_MACHINE\SOFTWARE\Microsoft\Communicator\SessionManager\Apps \{C3F6E17A-855F-44a0-B90D-C0B92D38E5F1}] "Path"="https://meetingservice.adatum.com/cc/%param1%/meet/%param2%" "OriginatorPath"="https://meetserv.adatum.com/cc/%param1%/join?id= %param2%&role=present&pw=%param3%" "SessionType"=dword:00000002 "ApplicationType"=dword:00000001 "LiveServerIntegration"=dword:00000000 "Name"="ADatum Online Collaboration Service" "Extensiblemenu"="MainWindowActions;MainWindowRightClick;ConversationWi ndowActions;ConversationWindowRightClick"
[HKEY_CURRENT_USER\Software\Microsoft\Communicator\SessionManager] [HKEY_CURRENT_USER\Software\Microsoft\Communicator\SessionManager\Apps] [HKEY_CURRENT_USER\Software\Microsoft\Communicator\SessionManager\Apps\ Parameters] [HKEY_CURRENT_USER\Software\Microsoft\Communicator\SessionManager\Apps\ Parameters\{C3F6E17A-855F-44a0-B90D-C0B92D38E5F1}] "Param1"="meetserv" "Param2"="admin" "Param3"="abcdefg123" Integrating a Server-Based Collaboration Application with Lync 2010 The settings to add commands for starting a server-based collaboration application from within Lync 2010 are similar to those described in the previous section, Integrating an Internet-Based
15 Microsoft Lync Server 2010 Client and Device Deployment Guide Collaboration Application with Lync 2010. However, the OriginatorPath is not required, and some values are changed. Registry entries are placed in the following locations: For 64-bit operating systems: HKEY_LOCAL_MACHINE\SOFTWARE\Wow6432Node\Microsoft\Communicator\SessionMa nager\Apps For 32-bit operating systems: HKEY_LOCAL_MACHINE\Software\Microsoft\Communicator\SessionManager\Apps
Registry Entries for a Server-based Collaboration Application
Name Type Data
Name REG_SZ Name of the application as it appears on the menu.
ApplicationType DWORD Value = 1. Sets the application type to protocol. The other possible values do not apply in this case. If not present, ApplicationType is set to 0 (executable).
Path REG_SZ Protocol used to start the collaboration application. For Live Meeting 2007 the value of Path is set to meet:%conf-uri%. SessionType DWORD 0 = Local session. The application is started on the local computer. 1 = Two-party session (default). Lync 2010 starts the application locally, and then sends a system notification to the other user. The other user clicks the notification and starts the specified application on their computer. 2 = Multiparty session. Lync 2010 starts the application locally, and then sends system notifications to the other users, prompting them to start the specified application on their computer.
LiveServerIntegration DWORD 1 = Hosted on the in-house server.
MCUType REG_SZ DATA = The type of server.
ExtensibleMenu REG_SZ A list of the menus where this command will appear, separated by
16 Microsoft Lync Server 2010 Client and Device Deployment Guide Name Type Data
semi-colons. Possible values are: MainWindowActions MainWindowRightClick ConversationWindowActions ConversationWindowRightClick ContactCardMenu If ExtensibleMenu is not defined, the default values of MainWindowRightClick and ConversationWindowActions are used.
The following example adds commands to start ADatum Collaboration Client from within Lync 2010: Windows Registry Editor Version 5.00 [HKEY_LOCAL_MACHINE\SOFTWARE\Microsoft\Communicator\SessionManager] [HKEY_LOCAL_MACHINE\SOFTWARE\Microsoft\Communicator\SessionManager\Apps] [HKEY_LOCAL_MACHINE\SOFTWARE\Microsoft\Communicator\SessionManager\Apps \{27877e66-615c-4582-ab88-0cb2ca05d951}] "Path"="meet:%conf-uri%" "SessionType"=dword:00000002 "LiveServerIntegration"=dword:00000001 "ApplicationType"=dword:00000001 "Name"="ADatum Collaboration Client" "MCUType"="Data" "Extensiblemenu"="MainWindowActions;MainWindowRightClick;ConversationWi ndowActions;ConversationWindowRightClick"
Configuring Custom Presence States To define custom presence states in Microsoft Lync 2010, create an XML custom presence configuration file, and then specify its location by using the Lync Server Management Shell cmdlets New-CSClientPolicy or Set-CSClientPolicy with the parameter CustomStateURL. Configuration files have the following properties: Custom presence states can be configured with the Available, Busy, and Do Not Disturb presence indicators. The availability attribute determines which presence indicator is associated with the status text of the custom state. In the example later in this topic, the status text Working from Home is displayed to the right of the green (Available) presence indicator.
17 Microsoft Lync Server 2010 Client and Device Deployment Guide The maximum length of the status text is 64 characters. A maximum of four custom presence states can be added. Valid address types for the CustomStateURL parameter are FILE:, HTTP:, and HTTPS:. Examples of valid addresses are as follows: http://lspool.corp.contoso.com/LSFileShare/ClientConfigFolder/Presen ce.xml https://lspool.corp.contoso.com/ClientConfigFolder/CustomPresence.xml file:///c:/LSFileShare/ClientConfigFolder/Group_1_Pres.xml file://\\lspool.corp.contoso.com\LSFileShare\ClientConfigFolder\Pres ence.xml Localize your custom presence state by specifying one or more locale ID (LCID) schema in the XML configuration file. The example later in this topic shows localization into English - United States (1033), Norwegian - Bokmål (1044), French - France (1036), and Turkish (1055). For a list of LCIDs, see Locale IDs Assigned by Microsoft at http://go.microsoft.com/fwlink/? Linkid=157331. To add custom presence states to Lync 2010 1. Create an XML configuration file that uses the format of the following example:
18 Microsoft Lync Server 2010 Client and Device Deployment Guide 2. Save the XML configuration file to a location on a trusted network site or on the local computer. In this example, the file is named Presence.xml and saved to the network share \\server\comshare. 3. In the Lync Server Management Shell, define the location of your XML configuration file by using a command similar to the following: New-CsClientPolicy -Identity ContosoCustomStates -CustomStateURL "file://\\server\comshare\Presence.xml"
Note: To start the Lync Server Management Shell, click Start, click All Programs, click Microsoft Lync Server 2010, and then click Lync Server Management Shell. 4. Use the Grant-CSClientPolicy cmdlet to assign this new policy to users. For details, see New-CsClientPolicy and Grant-CsClientPolicy in the Lync Server Management Shell documentation.
Notes: By default, Microsoft Lync Server 2010 updates client policies and settings every three hours. If Group Policy settings used by previous versions of Microsoft Office Communicator (Microsoft Office Communicator 2007 R2 or Microsoft Office Communicator 2007) are present, Lync 2010 recognizes them. However, server-based client policies take precedence. For details, see Migrating User Settings to Lync Server 2010 in the Migration documentation.
Customizing the Lync 2010 Help Menu You can customize the Microsoft Lync 2010 Help menu by adding a custom command that opens your organization’s Help or by redirecting Lync 2010 Help and the F1 key to an internal website. To add a command to the Lync 2010 Help menu To add your own command to the Lync 2010 Help menu, use the HelpMenuText and HelpMenuURL Group Policy settings. For details, see Key Client Policies and Settings. The following example shows a Contoso Help Desk command added to the Lync 2010 Help menu: Windows Registry Editor Version 5.00 [HKEY_LOCAL_MACHINE\SOFTWARE\Policies\Microsoft\Communicator] "HelpMenuText"="Contoso Help Desk" "HelpMenuURL"="http://contoso/help/Contso_Help_Desk.htm"
To redirect Lync 2010 Help to your internal website To redirect Lync 2010 Help and the Lync 2010 F1 key to an internal website, use the New- CSClientPolicy or Set-CSClientPolicy Lync Server Management Shell cmdlets with the EnableEnterpriseCustomizedHelp and CustomizedHelpUrl parameters. For example:
19 Microsoft Lync Server 2010 Client and Device Deployment Guide New-CsClientPolicy -Identity ContosoLyncHelp -EnableEnterpriseCustomizedHelp $True -CustomizedHelpUrl "http://contoso/help/ContosoLyncHelp.htm"
Use Grant-CSClientPolicy to assign this new policy to users. For details, see New- CsClientPolicy and Grant-CsClientPolicy in the Lync Server Management Shell documentation.
Adding a Custom Link to Lync 2010 Error Messages Customize Microsoft Lync 2010 error messages by adding a link to your own troubleshooting or Help desk information. To do this, use the New-CSClientPolicy or Set-CSClientPolicy Lync Server Management Shell cmdlets with the CustomLinkInErrorMessages parameter. The text of the custom link is “Click here for support topics from your administrator,” and it cannot be customized. For example, the following command causes the custom link to appear in the footnote area of every Lync 2010 error message and sets the link destination to http://contoso.com/help/LyncHelpDesk.aspx: New-CsClientPolicy -Identity LyncErrorLink -CustomLinkInErrorMessages "http://contoso/help/LyncHelpDesk.aspx"
Use Grant-CSClientPolicy to assign this new policy to users. For details, see New- CSClientPolicy and Grant-CSClientPolicy in the Lync Server Management Shell documentation.
Adding Custom Text to Instant Messages Add a disclaimer or warning to the beginning of every Microsoft Lync 2010 instant messaging (IM) conversation by using the New-CSClientPolicy or Set-CSClientPolicy Lync Server Management Shell cmdlets with the IMWarning parameter. The command in the following example adds a security reminder at the top of the Conversation window whenever a new IM conversation begins: New-CsClientPolicy -Identity IMSecurityNotice -IMWarning "Remember, security is everyone’s responsibility. Keep it confidential.”
Use Grant-CSClientPolicy to assign this new policy to users. For details, see New- CSClientPolicy and Grant-CSClientPolicy in the Lync Server Management Shell documentation.
Starting Lync 2010 from Another Application You can use command-line parameters to quick-start Microsoft Lync 2010. For example, if a user clicks a phone number in another application, the application can start an instance of Lync 2010 and initiate a call to that number. Lync 2010 can also recognize a semicolon-delimited list of contact names for multiparty conferencing.
20 Microsoft Lync Server 2010 Client and Device Deployment Guide If Lync 2010 is configured to automatically sign in when started, then starting Lync 2010 with command-line parameters will open the Lync main window. If Lync is not configured to automatically sign in when started, the sign-in window opens. The following table shows the available parameters.
Lync 2010 Command-Line Parameters
Extension Format of Data Action tel: tel URI Opens the Conversation window for an audio call but does not dial the specified number. callto: tel:, sip:, or typeable tel Opens the Conversation window for an audio URI call but does not dial the specified number. sip: SIP URI Opens the Conversation window with the specified SIP Uniform Resource Identifier (URI) in the participant list.
Sips: SIP URI If Lync 2010 is configured to use the Transport Layer Security (TLS) protocol, functions exactly like sip:. If TLS is not being used, displays a dialog box informing the user that a higher level of security is required. conf: SIP URI of conference If URI is self, instantiates the focus and brings to join up roster-only view. Otherwise, brings up roster view but does not send INVITE. im: SIP URI Displays an instant messaging (IM)-only Conversation window with the SIP URI. Accepts multiple SIP URIs specified inside angle brackets (<>) without any separator. im:
The following table provides examples of these command-line parameters.
Command-Line Parameter Examples
Instance Results
Tel:+14255550101 Opens a phone- only view with +14255550101.
Callto:tel:+ 14255550101 Opens a phone- only view with +14255550101.
Callto:sip:[email protected] Opens a phone-
21 Microsoft Lync Server 2010 Client and Device Deployment Guide Instance Results
only view with kazuto@litwarein c.com. sip:[email protected] Opens a Conversation window with kazuto@litwarein c.com. conf:sip:[email protected];gruu;opaque=app:conf:focus:id:BDD5MWV0B0S Opens a GRLMV2006121201144110 Conversation window in phone- only view with a Join Conference button.
Customizing the Online Meeting Add-in for Lync 2010 You can customize the Online Meeting Add-in for Microsoft Lync 2010 in the following ways: By adding custom text to a meeting request by using a Microsoft Exchange Server 2010 or Microsoft Exchange Server 2007 Hub Transport Server transport rule By configuring available meeting options and meeting-option defaults by using Microsoft Lync Server 2010 in-band provisioning In addition, users can change the language of the meeting invitation to English, when non-English versions of the Microsoft Outlook messaging and collaboration client and Microsoft Lync 2010 are installed.
Note: Use the information in this topic to customize the Online Meeting Add-in for Microsoft Lync 2010 Attendant, as well.
Adding Custom Text to a Meeting You can add a custom message to a meeting request by defining a transport rule on your Exchange Server 2010 or Exchange 2007 Hub Transport Server. Every Lync 2010 meeting request contains a hidden text identifier, [!OC([1033])!]. In the Exchange Management Console on the Hub Transport Server, define a transport rule that searches for this identifier by using the option when the Subject field or the body of the message contains specific words. Then enter the custom text you want to be displayed. For details, see “Transport Rule Actions” in the Exchange Server TechNet Library at one of the following locations: For Exchange 2010, see http://go.microsoft.com/fwlink/?LinkId=202494. For Exchange 2007, see http://go.microsoft.com/fwlink/?LinkId=202498.
22 Microsoft Lync Server 2010 Client and Device Deployment Guide Configuring Available Meeting Options and Default Options You can change the access and presenter meeting options that are available to individuals or groups in your organization and the defaults for these options by configuring Lync Server 2010 in- band provisioning settings.
Notes: Configuring meeting options on the server does not change the options for meetings that are already scheduled. Changes made to server settings can take up to three hours to affect all the clients on your network. The Online Meeting Add-in for Lync 2010 defaults are best for quick scheduling of small-group collaboration and sharing sessions. However, you can change the default options to match the business and security needs of specific groups or sites in your organization. The following tables describe the in-band server settings that control the state and availability of access and presenter meeting options, either when scheduling a meeting by using the Online Meeting Add-in for Lync 2010 or when changing meeting options during a Lync 2010 meeting. For details about Lync 2010 meeting options, see “Set meeting or conference call options” in the Lync 2010 Help and How-to at http://go.microsoft.com/fwlink/?LinkId=202493. For details about the in- band server settings, see New-CsConferencingPolicy and New-CsMeetingConfiguration in the Lync Server Management Shell documentation.
CSConferencingPolicy Meeting Option Parameters
Parameter Default Description
AllowAnonymousParticipantsInMeetings True If False, the access option Everyone including people outside my company (no restrictions) is unavailable.
AllowIPAudio True If False, the access option People dialing in by phone bypass the lobby is unavailable.
EnableDialInConferencing True If False, the access option People dialing in by phone bypass the lobby is unavailable.
AllowAnonymousUsersToDialOut False If True, unauthenticated users can join the meeting by having Lync Server call them.
23 Microsoft Lync Server 2010 Client and Device Deployment Guide CSMeetingConfiguration Meeting Option Parameters
Parameter Default Description
PstnCallersBypassLobby True If False, the access option People dialing in by phone bypass the lobby is unavailable.
DesignateAsPresenter Company The other settings are None and Everyone. If None, the presenter option Organizer only is the default. If Everyone, the presenter option Everyone including people outside my organization (there are no restrictions) is the default.
EnableAssignedConferenceType True If False, the creation of meetings that have a set conference ID specific to the organizer is disabled. If True, the same conference ID is used for every meeting where the organizer has not changed the default meeting options.
AssignedConferenceTypeByDefault True If False, each new meeting is given a unique meeting ID.
Note: This parameter has no effect if EnableAssignedConferenceType is set to False.
AdmitAnonymousUsersByDefault True If False, the access option Everyone including people outside my company (no restrictions) is unavailable. This global setting is used if no specific conferencing policy has been created.
Changing the Language of the Meeting Invitation to English Meeting organizers can change the language of the meeting invitation to English, when a non- English or multiple-language version of Outlook is installed. If the organizer selects this option, all participants receive the meeting invitation in English. It is not possible to customize the language of the invitation based on the preference or installed language of the person who receives the invitation.
24 Microsoft Lync Server 2010 Client and Device Deployment Guide Lync 2010 Compatibility This section describes the compatibility of Microsoft Lync 2010 with various versions of Microsoft Office suites, Microsoft Exchange Server, Windows operating systems, and selected public instant messaging (IM) clients.
Office and Lync 2010 The following table describes the Lync 2010 features that are supported by various versions of Office.
Lync 2010 and Microsoft Office Compatibility
Feature Microsoft Office 2003 with Microsoft Office 2007 Microsoft Office 2010 Service Pack 3 (SP3) (required) or the latest service pack (recommended)
Presence status in the Presence status appears Presence status is Presence status is Microsoft Outlook To on hover always shown always shown and Cc fields
Reply with conference No Yes Yes (from the contact call from the card) availability menu
Presence status in a No Yes Yes meeting request on the Scheduling Assistant tab
Reply with IM, or call No Yes Yes from the toolbar or ribbon in a received email
Presence status in the Yes Yes Yes Outlook From field
Reply with IM or voice Yes Yes Yes (from the contact from availability menu card)
IM and presence in Yes Yes Microsoft Word only Microsoft Word and Microsoft Excel files (smart tags enabled)
IM and presence in Yes Yes Yes Microsoft SharePoint sites (Outlook must be installed)
25 Microsoft Lync Server 2010 Client and Device Deployment Guide
The following features are available only with Office 2010 and Lync: New contact card with expanded options, such as video call and desktop sharing Quick search from the Find a Contact field in Outlook Reply with an IM or call from the Outlook Home ribbon in the Mail, Calendar, Contacts, and Tasks folders Lync Contacts list in Outlook To-Do Bar Office Backstage (File tab) presence status, program sharing, and file transfer Presence menu in Microsoft Office SharePoint Workspace 2010 (formerly Microsoft Office Groove 2007) Presence menu extensibility
Exchange Server and Lync 2010 The following table describes Lync 2010 support for various versions of Exchange Server. Outlook must be installed on the client computer to handle Extended MAPI calls, and some features require the use of Exchange Web Services (EWS).
Lync 2010 and Exchange Server Compatibility
Exchange Server version Lync 2010 support
Exchange Server 2010 Same as Exchange Server 2007 support, with the addition of Exchange contact sync.
Note: For details, see Lync 2010 Integration.
Exchange Server 2007 with Service Pack 1 The following features are available only (SP1) (required) or the latest service pack through EWS: (recommended) Read or delete items in the Conversation History folder Read or delete voice mail items Display extended free/busy information and meeting subject and location
Note: For a complete list of the communication interfaces that are used by Lync 2010, see Lync 2010 Integration. Public folders are optional in Exchange Server 2007 with Service Pack 1 (SP1) (required) or the latest service pack or release (recommended).
Exchange Server 2003 Outlook MAPI only. EWS-only features are not
26 Microsoft Lync Server 2010 Client and Device Deployment Guide Exchange Server version Lync 2010 support
available (see the previous row).
Windows and Lync 2010 The following table indicates whether Lync is supported in various versions of Windows.
Lync 2010 and Windows Compatibility
Windows version Lync 2010 support
The 32-bit versions of the Windows 7 operating Supported system
The 64-bit versions of the Windows 7 operating Supported in Windows on Windows 64 mode system
The 32-bit editions of the Windows Vista Supported operating system
The 64-bit editions of the Windows Vista Supported in Windows on Windows 64 mode operating system
The 32-bit version of the Windows XP Supported Professional operating system with Service Note: Pack 3 (SP3) Windows Installer 3.1 and Microsoft Core XML services (MSXML) 6.0 with Service Pack 1 (SP1) must be installed before deploying Lync 2010.
The 32-bit editions of the Windows Server 2008 Supported R2 operating system with Service Pack 2 (SP2)
The 64-bit editions of the Windows Server 2008 Supported in Windows on Windows 64 mode R2 operating system with Service Pack 2 (SP2)
The 32-bit editions of the Windows Server 2008 Supported operating system with Service Pack 2 (SP2)
The 64-bit editions of the Windows Server 2008 Supported in Windows on Windows 64 mode operating system with Service Pack 2 (SP2)
The 32-bit versions of the Windows Server Supported 2003 R2 operating system with Service Pack 2 (SP2)
The 64-bit versions of the Windows Server Not supported 2003 R2 operating system
The 32-bit versions of the Windows Server Supported
27 Microsoft Lync Server 2010 Client and Device Deployment Guide Windows version Lync 2010 support
2003 operating system with Service Pack 2 (SP2)
The 64-bit versions of the Windows Server Not supported 2003 operating system
Windows 2000 Not supported
Macintosh and Lync 2010 Lync and Microsoft Lync 2010 Attendee are available only for Windows. However, Microsoft Lync Server 2010 supports the following clients on computers that are running Macintosh operating systems.
Lync 2010 and Macintosh Compatibility
Client Description Platform requirements
Microsoft Lync for Mac Lync Server 2010 client available through Mac OS 10.5.8 or the 2011 volume licensing. For details about supported latest service pack or features, see Client Comparison Tables and release (Intel-based) “Compare Lync for Mac 2011 with Super VGA 1280 x Communicator for Mac and Lync 2010 for 800 Windows” at http://go.microsoft.com/fwlink/? Safari 5 or any of the LinkId=229179. For additional details, see Safari 5.x releases “Lync for Mac 2011 Deployment Guide” at http://go.microsoft.com/fwlink/?LinkId=229178.
Microsoft Lync Server 2010 client available through Mac OS 10.5.8 or the Communicator for Mac volume licensing. For details about supported latest service pack or 2011 features, see Client Comparison Tables. For release (Intel-based) additional details, see “Communicator for Mac Super VGA 1280 x 2011 Deployment Guide” at 800 http://go.microsoft.com/fwlink/?LinkID=205317. Safari 5 or any of the Safari 5.x releases
Microsoft Lync Web Web-based conferencing client. For details Mac OS 10.4.8 the App about supported features, see Client latest service pack or Comparison Tables. release (Intel-based) Safari 4 or any of the Safari 4.x releases
Public Instant Messaging Clients and Lync 2010 If you have configured your server for public IM connectivity, Lync supports the following capabilities with public IM networks. Presence status is filtered to those presence states supported by the public IM client.
28 Microsoft Lync Server 2010 Client and Device Deployment Guide Lync 2010 and Public IM Clients Compatibility
Client Supported Capabilities
Windows Live Messenger IM, basic presence, audio/video (A/V)*
AOL IM and basic presence
Yahoo! IM and basic presence
*A/V is supported with the latest version of Windows Live Messenger. If you are implementing audio/video (A/V) federation with Windows Live Messenger, you must also modify the Lync Server encryption level. By default, the encryption level is Required. You must change this setting to Supported by using the Lync Server Management Shell. For details, see Prepare for Support of Public IM Connectivity in the Deployment documentation.
Lync 2010 Integration This topic details how Microsoft Lync 2010 integrates with the following versions of Microsoft Office and Microsoft Exchange Server: Microsoft Office 2010 suites Microsoft Office 2007 suites Microsoft Exchange Server 2010 Microsoft Exchange Server 2007 Service Pack 2 (SP2)
Note: Microsoft Outlook 2003 with the latest service pack and earlier versions of Exchange are compatible with Lync 2010 but do not support the full degree of integration described in this topic. For details, see Lync 2010 Compatibility. Integrating Lync and Office provides users with in-context access to the instant messaging (IM), enhanced presence, telephony, and conferencing capabilities of Lync. Office users can access Lync features from within the Microsoft Outlook messaging and collaboration client and other Office programs or from a SharePoint Server page. Users can also view a record of Lync conversations in the Outlook Conversation History folder. This topic provides details about: Planning for integration between Lync, Outlook, and other Office programs. Exchange Server interfaces that are used by Lync and Outlook to access and update shared information. In-band provisioning settings that you can use to control the level of Lync integration with Outlook. Lync integration with other Office programs. Suggestions for avoiding common Lync integration issues.
29 Microsoft Lync Server 2010 Client and Device Deployment Guide Planning for Lync 2010 Integration Review the following configuration issues to ensure that you have everything required for integration between Lync and other Office programs: Configure integration between Microsoft Lync Server 2010 and Exchange Server. Review the integration features that can be configured during Lync deployment by using in-band server settings. For details, see the "Controlling Outlook and Exchange Integration" section later in this topic. Note that you don’t have to do a separate installation of the Online Meeting Add-in for Microsoft Lync 2010. It is installed automatically at the same time as Lync. In organizations that have more than one version of Communicator or Office installed, review the compatibility tables in Lync 2010 Compatibility. Review the list of suggestions for preventing common integration errors in the "Common Lync 2010 and Outlook Integration Issues" section later in this topic. For integration with Office 2007 to work correctly, you might need to install an update to Outlook 2007. For details about the Outlook update, see Microsoft Knowledge Base article 936864, "Description of the 2007 Office hotfix package" at http://go.microsoft.com/fwlink/? LinkID=143112.
Integration and Exchange Server To support Lync integration, both Lync and Outlook read and write information directly to Exchange Server. This section discusses the Exchange Server interfaces used by Lync and Outlook. To display information about a contact in an email message, Outlook first looks for the contact’s SIP address locally and then makes a remote procedure call (RPC) to Exchange Server if required. During a single Outlook session, the number of RPC calls decreases as more SIP addresses are cached. In Lync, the integration features that use either MAPI or Exchange Web Services (EWS) to make calls directly to the Exchange Server are as follows: Access conversation history and voice mail Play back voice mail message Display free/busy information and working hours Display meeting subject, time, and location Display Out of Office status and note Exchange contact sync Search Outlook personal contacts
Notes: Outlook 2007 makes RPC calls to resolve SIP addresses only if the Display online status next to a person name option is selected. To view this option in Outlook 2007, on the Tools menu, click Options, click Other, and then look under Person Names. In Outlook 2010, on the File tab, click Options, click Contacts, and then look under Online status and photographs.
30 Microsoft Lync Server 2010 Client and Device Deployment Guide Exchange Server Communication Interfaces The following table describes the communication interfaces that Lync uses to access and update features shared with Outlook. Exchange Server calls are made either directly, through EWS or MAPI, or indirectly, through the Outlook Object Model.
Exchange Server Communication Interfaces Used by Lync 2010
Communication interface Function
Outlook Object Model Send email message Schedule a meeting Open voice mail folder Open the Conversation History folder
MAPI only Communicate with Exchange delegates
EWS (persistent subscription) if available, Create the Conversation History folder otherwise MAPI Handle voice mail notifications Handle missed Conversation notifications Read Contacts folder Find related conversations Open contact card Create a personal Outlook contact Open voice mail Write contacts (on demand) (EWS and Exchange Server 2010 SP1 only) Write Conversation History items (on demand)
EWS only (persistent subscription) Read or delete Conversation History items Read or delete voice mail items
EWS (polling) if available, otherwise MAPI Read free/busy times Read Out of Office message
EWS only (polling) Read working hours information Handle Exchange contact sync
Publishing Free Busy Information A Lync user cannot access another user’s availability and schedule directly, so free/busy and Out of Office details are published as part of a contact’s extended presence information. This works as follows: 1. On User A’s computer, Lync uses EWS calls to determine the user’s own free/busy and Out of Office status. 2. Lync then updates User A’s enhanced presence data with this information.
31 Microsoft Lync Server 2010 Client and Device Deployment Guide 3. Other Lync and Office users can now view User A’s schedule details and Out of Office status, if applicable. The availability of free/busy and Out of Office information about a contact is also controlled by a user’s privacy relationship settings. For details, see Lync 2010 New Features in the Getting Started documentation.
Note: If EWS is not available, Lync 2010 uses MAPI to obtain free/busy information.
Controlling Outlook and Exchange Integration All the Outlook 2010 or Outlook 2007 integration features are enabled by default but can be controlled individually from within Lync or through Lync Server 2010 in-band policies. The following table lists the in-band server policies that you can use to enable or disable individual integration features either during deployment or later, as part of a maintenance or upgrade cycle. For details about configuring Lync users and settings, see Overview of Client Policies and Settings. For details about the policies described in the following table, see New-CsClientPolicy or Set-CsClientPolicy in the Operations documentation.
Outlook and Exchange Integration Policies
Policy Description
CalendarStatePublicationInterval Specifies the amount of time, in seconds, that Lync waits before retrieving calendar information from Outlook and adding this data to your presence information.
DisableCalendarPresence Disables the loading of free or busy data from Outlook.
DisableFreeBusyInfo Prevents Lync from displaying Outlook information about free/busy states to other contacts.
DisableMeetingSubjectAndLocation Prevents Lync from publishing the subject and location information of a meeting. This value is not used if DisableCalendarPresence is set or if the Update my status based on calendar data option is not set.
DisableOnlineContextualSearch When set to True, disables the Find Previous Conversations menu option that appears when you right-click a user in your Contacts list.
DisablePresenceNote Prevents users from selecting or clearing of the corresponding user setting, and disables retrieval of the Outlook Out of Office message.
32 Microsoft Lync Server 2010 Client and Device Deployment Guide Policy Description
EnableCallLogAutoArciving Controls the automatic saving of information about incoming and outgoing phone calls. When set to False, the corresponding user dialog box setting is unavailable.
EnableExchangeContactSync When set to True (the default value), Lync creates a corresponding personal contact in Outlook for each person on a user’s Lync Contacts list.
EnableExchangeDelegateSync When set to True, enables delegates that a user has configured in Exchange to schedule meetings for that user.
EnableIMAutoArchiving Controls automatic archiving of instant messages to the Outlook Conversation History folder. When set to False, the corresponding user setting is unavailable, but users can still manually save individual conversations.
ExcludedContactFolders Indicates which Outlook contact folders (if any) should not be searched any time Lync searches for new contacts.
MAPIPollInterval For users of Microsoft Exchange Server 2003, specifies how often Lync retrieves calendar data from the Exchange public folders.
WebServicePollInterval For users of Microsoft Exchange Server 2007 and later versions of the product, specifies how often Lync retrieves calendar data from EWS.
Many aspects of Lync and Outlook integration are controlled by Outlook and not by Lync Server. The following new Outlook 2010 integration features, which appear when Lync is present, are examples of this: New contact card with expanded options, such as video call and desktop sharing Quick search from the Find a Contact field in Outlook Reply with an instant message or call from the Outlook Home ribbon in the Mail, Calendar, Contacts, and Tasks folders Lync Contacts list in the Outlook To-Do Bar Some Office-based integration features can be controlled by using Office Group Policy objects (GPOs). For details, see “Determine which features to enable or customize in Outlook 2010” at http://go.microsoft.com/fwlink/?LinkID=201591 or “Office Customization Tool in the 2007 Office system” at http://go.microsoft.com/fwlink/?LinkID=201599.
33 Microsoft Lync Server 2010 Client and Device Deployment Guide Integration with Office Programs The Office Sharing Add-in for Lync adds collaboration and sharing features to Microsoft Word word-processing program, Microsoft PowerPoint presentation graphics program presentation graphics program, and Microsoft Excel. The add-in is installed automatically on computers where Office 2010 or Office 2007 is also installed. The add-in is not compatible with Microsoft Office 2003. The sharing add-in allows Office 2010 or Office 2007 users to initiate a Lync collaboration or IM session from within an Office file. The table describes the added options.
Lync 2010 Collaboration Features in Word, PowerPoint, and Excel
Option Description
In Office 2010, click the File tab, and then click Initiates an IM session with the contacts the Send by Instant Message. user chooses. The document the user is In Office 2007 and Office 2010, click the working on is included as an attachment, and Review tab, and then click Send by IM. changes or feedback must be incorporated manually.
In Office 2010, click the File tab, and then click Initiates a program sharing session with the Share Document Window. contacts the user chooses. Others can view the In Office 2007 and Office 2010, click Share document the user is working on (but not your Now. desktop) and request permission to make changes.
Two additional Lync integration features are specific to Office 2010: File tab presence (click Info, and then look under Related People) Availability menu in Microsoft Office SharePoint Workspace 2010 (formerly Microsoft Office Groove 2007)
Integration with SharePoint Server With Lync and Microsoft SharePoint Server integration, Lync users can do the following: Use the Skill view, in Lync search results, to search Microsoft SharePoint Server 2010 My Site pages for people with specific skills or expertise Access their SharePoint Server 2010 My Site profile page from the Lync - Options dialog box On a SharePoint Server page, view a user’s Lync presence indicator and its associated menu or contact card Configuring Lync 2010 Skill Search When you configure Lync Skill Search, users can search SharePoint Server 2010 My Site pages for names, keywords, or specific skills. You can also add a link at the bottom of the Lync search results window that opens the search results in SharePoint.
To configure Lync 2010 Skill Search 1. Use the cmdlet New-CsClientPolicy or Set-CsClientPolicy with the
34 Microsoft Lync Server 2010 Client and Device Deployment Guide SPSearchExternalURL and SPSearchInternalURL parameters. 2. Use Grant-CsClientPolicy to assign the new policy or policies to users. When you define at least one of the parameters, the Skill button appears in the Lync main window as soon as a user begins typing in the search box.
Note: For a consistent user experience, users outside the firewall see the Skill button even if you defined only an internal SharePoint URL. If the SharePoint Server cannot be accessed, an appropriate error message appears.
To add or remove a SharePoint link in the Skill Search results 1. Use the cmdlet New-CsClientPolicy or Set-CsClientPolicy with the SPSearchCenterExternalURL and SPSearchCenterInternalURL parameters. 2. Use Grant-CsClientPolicy to assign the new policy or policies to users. Depending on the user’s location, SPSearchCenterExternalURL and SPSearchCenterInternalURL add a link to the bottom of the Skill Search results that says, “View results in SharePoint…” Users can click the link and then refine their search results by using the advanced search capabilities of SharePoint Server. For details about configuring Skill Search and adding a SharePoint Server link to the search results, see New-CsClientPolicy, Set-CsClientPolicy, and Grant-CsClientPolicy in the Operations documentation. Adding a My Site Link to the Lync - Options Dialog Box If your organization supports pictures in Lync, you can provide users with a link that allows them to change their default corporate picture on SharePoint Server 2010 My Site. The link appears in Lync, in the My Picture options.
To add or remove the My Site link 1. Use the cmdlet New-CsClientPolicy or Set-CsClientPolicy with the ShowSharepointPhotoEditLink parameter. 2. Use Grant-CsClientPolicy to assign the policy to users. For details about adding a My Site link to the My Picture options, see New-CsClientPolicy, Set- CsClientPolicy, and Grant-CsClientPolicy in the Operations documentation. Viewing Lync 2010 Presence in SharePoint Users must have Office 2010, Office 2007, or Microsoft Office 2003 with the latest service pack installed to view extended presence information on a SharePoint Server page. To display the presence indicator and its associated contact card (in Office 2010) or menu (in Office 2007 and Office 2003), SharePoint uses the Microsoft ActiveX control name.dll. The ActiveX control makes calls directly to the Microsoft Lync 2010 API, and then Lync makes MAPI or Exchange calls to supply the requested information.
35 Microsoft Lync Server 2010 Client and Device Deployment Guide For details about how presence is displayed on a SharePoint Server page, see "How to add presence/pawn to SharePoint contacts list" on the Microsoft Developer Network (MSDN) at http://go.microsoft.com/fwlink/?LinkId=147181.
Smart Tags in Office 2007 and Office 2003 For the presence button and menu to appear next to (or above) a contacts name in Microsoft Office Word 2007, Microsoft Office Word 2003, Microsoft Office Excel 2007, or Microsoft Office Excel 2003, smart tags must be enabled. For details about how to enable smart tags from within Word or Excel, see Microsoft Knowledge Base article 300950, "How to troubleshoot custom Smart Tags in Office," at http://go.microsoft.com/fwlink/?LinkId=147183. For details about how to do large-scale customization of end-user settings in your organization by using Office 2007 Group Policy settings, see "Group Policy overview (2007 Office system)" at http://go.microsoft.com/fwlink/?LinkId=147185.
Note: Smart tags are supported in Microsoft Word 2010 but do not appear with the dotted purple underline present in previous versions of Word. Microsoft Excel 2010 does not support smart tags.
Common Lync 2010 and Outlook Integration Issues This section lists some common configuration issues that might prevent Lync integration with Outlook from working as expected. In organizations that have Office 2010, Office 2007 or Office 2003 installed, verify that you have deployed the most current version of the Microsoft Office Compatibility Pack for Word, Excel, and PowerPoint file formats. You can download "Microsoft Office Compatibility Pack for Word, Excel, and PowerPoint File Formats” from the Microsoft Download Center at http://go.microsoft.com/fwlink/?LinkId=147186. Check that end-user integration settings in both Outlook and Lync, which are generally enabled by default when Lync is installed, are set correctly: In Outlook, verify that the Display online status next to a name option is selected by doing one of the following: -To view this option in Outlook 2007, on the Tools menu, click Options, click Other, and then look under Person Names. -To view this option in Outlook 2010, click the File tab, click Options, click Contacts, and then look under Online status and photographs. In Lync, verify that Microsoft Exchange or Microsoft Outlook is selected as the user’s personal information manager.
Deploying Lync 2010 Attendant The Microsoft Lync 2010 Attendant .msi file is included on the Microsoft Lync Server 2010 distribution disk. You can deploy Lync 2010 Attendant to receptionists or other users who manage multiple calls in your organization by using any method that supports a Windows Installer
36 Microsoft Lync Server 2010 Client and Device Deployment Guide package (.msi file). You can perform an IT-managed rollout or enable your end users to install Lync 2010 Attendant individually. The method that you select depends on the size and security requirements of your organization, the deployment methods that you already have, and the experience level of the users. Additionally, you can control key features and settings by using installation scripts or Active Directory Domain Services (AD DS) Group Policy.
In This Section IT-Managed Installation of Lync 2010 Attendant User-Managed Installation of Lync 2010 Attendant Lync 2010 Attendant Group Policy
Note: For details about customizing the Online Meeting Add-in for Lync 2010 Attendant, see Customizing the Online Meeting Add-in for Lync 2010.
IT-Managed Installation of Lync 2010 Attendant Depending on the complexity of the installation scenario, there are several options for installing Microsoft Lync 2010 Attendant. Microsoft Systems Management Server (SMS) 2003 or Microsoft System Center Configuration Manager 2007. Use these products for more complex software installation scenarios, where scheduling, inventory, reporting, status, and support for an installation across a wide area network (WAN) are required. For details, see the System Center TechNet Library at http://go.microsoft.com/fwlink/?Linkid=140326. Active Directory Domain Services (AD DS) Group Policy. You can create a Group Policy object to deploy Lync 2010 Attendant to specific users or computers based on group memberships. For details about how to use Group Policy, see the Windows Server Group Policy TechNet Library at http://go.microsoft.com/fwlink/?linkid=141034. Windows logon script. The logon script performs an unattended installation of Lync 2010 Attendant when a user logs on. You can use Group Policy objects to direct logon scripts to specific devices or users. Additionally, if you are deploying Lync 2010 Attendant on computers that are running Windows Vista operating systems and you want to use the logging capability to debug issues, the users must be part of the performance log users group. Lync 2010 Attendant does not add the computer user account automatically to the performance log users group. You must manually add the computer user account to this group.
Windows Installer Command-Line Parameters During deployment, you can use Windows Installer command-line parameters to suppress the installation user interface and generate a log file. Suppressing the Installation User Interface When you deploy Lync 2010 Attendant, you can suppress the installation user interface by using the Windows Installer command-line parameter /qn in your script, as follows:
37 Microsoft Lync Server 2010 Client and Device Deployment Guide msiexec /qn /i attendantconsole.msi Windows Installer command-line parameters are not case-sensitive. For details, see “Command- Line Options” in the Microsoft Developer Network (MSDN) Library at http://go.microsoft.com/fwlink/?linkid=143014. Generating a Log File You can generate a log file during Lync 2010 Attendant set up by adding /l*v followed by a file name to the Windows Installer command line. The asterisk specifies that all possible errors, warnings, and status messages are written to the log file, and the v specifies that all messages are verbose. The Lync 2010 Attendant setup file, attendantconsole.msi, generates the log file %TEMP %\Install.log, and an uninstall generates the file %TEMP%\Uninstall.log. For example: msiexec /qn /i Attendantconsole.msi In addition to /l*v , other log file flags are possible. For example, /lem generates a log file that contains only errors and out-of-memory or fatal exit information. For a complete list of log file options, see “Normal Logging (Windows)” in the MSDN Library at http://go.microsoft.com/fwlink/? linkid=141036. Event trace log (ETL) files, which can be generated on your computer in the
Notes: You can uninstall Microsoft Office Communications Server 2007 R2 Attendant by including the following command line in your script: msiexec /x attendantconsole.msi
User-Managed Installation of Lync 2010 Attendant Microsoft Lync 2010 Attendant can be installed by using a file server on your network as a software distribution point for the Lync 2010 Attendant Windows Installer package. At rollout time, you can send an email message to users that explains the installation process and provides a link to the distribution point.
Note: The Microsoft .NET Framework 3.5 must be installed on the users' computers before Lync 2010 Attendant can be installed.
To install Lync 2010 Attendant on a desktop computer
1. Double-click AttendantConsole.msi. 2. Click Next.
38 Microsoft Lync Server 2010 Client and Device Deployment Guide 3. Read the Microsoft Software License Terms, and then click Next. 4. Select the I accept the terms in the License Agreement check box, and then click Next. 5. Choose a destination folder, or accept the default, and then click Next. 6. Click Install to begin the installation. 7. After the setup files are installed, click Next. 8. Click Finish to complete the installation.
Lync 2010 Attendant Group Policy One way to provide the appropriate registry settings for each user when you are deploying Microsoft Lync 2010 Attendant is to define Group Policy settings. You can deploy Lync 2010 Attendant Group Policy settings without affecting users who are running previous versions of Attendant.
This table introduces the Lync 2010 Attendant Group Policy settings.
Group Policy Settings for Lync 2010 Attendant
Policy Name Display Name Definition
AttendantSafeTransfer Attendant - Safe Enables or disables the safe transfer Transfer feature in Lync 2010 Attendant and prevents the user from changing this setting in Attendant Options. With Safe Transfer enabled, transfers reappear in the incoming area with a Failed Transfer notification when they do not reach their intended recipient. If this policy is set to zero, Safe Transfer is turned off, and the user setting in the Options dialog box is disabled. If this policy is set to a nonzero value, Safe Transfer is turned on, and the user setting in the Options dialog box is disabled. If this policy is not set, the user can change the setting in the Options dialog box.
DisableMusicOnHold Attendant - Music On Enables or disables Music on Hold in Hold Disabled Lync 2010 Attendant and prevents the user from changing the setting in Attendant Options.
39 Microsoft Lync Server 2010 Client and Device Deployment Guide Policy Name Display Name Definition
If this policy is set to a nonzero value, Music on Hold is disabled, and the user setting in the Options dialog box is disabled. If this policy is not set or set to zero, Music on Hold can be configured by the user (the default is no music on hold), unless MusicOnHoldAudioFile is set. Note: When MusicOnHoldDisabled is set to a nonzero value, and MusicOnHoldAudioFile is also set, Music on Hold is disabled (MusicOnHoldDisabled takes precedence).
MusicOnHoldAudioFile Attendant - Music On Enables or disables the ability for the Hold Audio File user to specify the Music on Hold file in Attendant Options. If this policy is set, the string specifies the file to use for Music on Hold. Music on Hold is forced on with this audio file, and the option is disabled. The file that is specified for Music on Hold must be available to all computers on which this policy applies. You can put this file on a file share that these computers can access. If this policy is not set, the user can change the setting in the Options dialog box, unless MusicOnHoldDisabled is set.
Note: When MusicOnHoldDisabled is set to a nonzero value and MusicOnHoldAudioFile is also set, Music on Hold is disabled (MusicOnHoldDisabled takes precedence).
40 Microsoft Lync Server 2010 Client and Device Deployment Guide Note: The DisableBalloonWarning setting is obsolete in Lync 2010 Attendant.
Deploying Lync 2010 Attendee If you plan to make Microsoft Lync 2010 Attendee available to users, decide whether you want to deploy Lync 2010 Attendee in advance or make it available on the meeting join page for users to download as needed.
IT-Managed Installation of Lync 2010 Attendee You can deploy Lync 2010 Attendee in a managed-desktop environment by using the following methods: Microsoft Systems Management Server (SMS) 2003 or Microsoft System Center Configuration Manager 2007 R2. Use these products for more complex software installation scenarios, where scheduling, inventory, reporting, status, and support for an installation across a wide area network (WAN) are required. For details, see the System Center TechNet Library at http://go.microsoft.com/fwlink/?Linkid=140326. Windows logon script. The logon script performs an unattended installation of Lync 2010 Attendee when a user logs on. You can use Group Policy objects to deploy logon scripts to specific devices or users. Active Directory Domain Services (AD DS) Group Policy. You can create a Group Policy object to deploy Lync 2010 Attendee to specific users or computers based on group memberships. For details about how to use Group Policy, see the Windows Server Group Policy TechNet Library at http://go.microsoft.com/fwlink/?linkid=141034. However, the setup file for Lync 2010 Attendee is provided as an executable (.exe) program. Because .exe programs cannot be deployed by using Group Policy, you must take additional steps to prepare the Lync 2010 Attendee setup file for Windows Installer by creating a .zap file. For details about creating .zap files, see "Packaging Software for Deployment" at http://go.microsoft.com/fwlink/?LinkId=201091 and "Step-by-Step Guide to Software Installation and Maintenance" at http://go.microsoft.com/fwlink/?LinkId=201092.
User-Managed Installation of Lync 2010 Attendee You can configure the meeting join page to make Lync 2010 Attendee available for download. If a user has not installed Microsoft Lync 2010 and he or she clicks a meeting URL, the meeting join page appears. The meeting join page always contains the option to use Microsoft Lync Web App. In addition to this option, you can configure the meeting join page to show the download link for Lync 2010 Attendee. For details about configuring the options available on the meeting join page, see Configure the Meeting Join Page.
41 Microsoft Lync Server 2010 Client and Device Deployment Guide Lync 2010 Attendee setup files are available from the Microsoft Download Center at the following locations. Administrator-level installation is available at http://go.microsoft.com/fwlink/? LinkID=201479. A user with an administrator account on the computer can install Lync 2010 Attendee so that all users of the computer can join Lync 2010 meetings. User-level installation is available at http://go.microsoft.com/fwlink/?LinkID=201478. If the user is not an administrator on the computer, but an administrator has allowed the user to perform installations, the user can install Lync 2010 Attendee for his or her own use. To install Lync 2010 Attendee on a computer, Lync 2010 must not already be installed. The user must have either administrator rights and permissions on the computer or the user rights and permissions required to perform installations on the computer.
Deploying Lync 2010 Group Chat Microsoft Lync 2010 Group Chat is the Group Chat client. This client—together with Microsoft Lync Server 2010, Group Chat—enables communication in real time by using Group Chat sessions with persistent content that is retained after a session ends. It allows for the instant exchange of business expertise across an organization and with external partners so that it is possible to maintain a continuous flow of information among project members. The following topics describe how to deploy Lync 2010 Group Chat in your organization. These topics outline deployment considerations for Group Chat. They should be used with the Microsoft Lync Server 2010 Deployment documentation, available from the Lync Server 2010 TechNet Library at http://go.microsoft.com/fwlink/?LinkId=202714.
In This Section Overview of Lync 2010 Group Chat Planning and Deployment Lync 2010 Group Chat Terminology and Concepts Preparing to Install Lync 2010 Group Chat Installing Lync 2010 Group Chat Configuring Lync 2010 Group Chat to Connect to Lync Server 2010, Group Chat Uninstalling Lync 2010 Group Chat Instant Messaging with Lync 2010 Group Chat and Lync 2010 Additional Resources for Lync 2010 Group Chat
Overview of Lync 2010 Group Chat Planning and Deployment Deploying Microsoft Lync 2010 Group Chat includes the following tasks: Preparing to Install Lync 2010 Group Chat Installing Lync 2010 Group Chat Configuring Lync 2010 Group Chat to Connect to Lync Server 2010, Group Chat See Also
42 Microsoft Lync Server 2010 Client and Device Deployment Guide Uninstalling Lync 2010 Group Chat Additional Resources for Lync 2010 Group Chat
Lync 2010 Group Chat Terminology and Concepts Active Directory Domain Services (AD DS) Directory services program that stores information and settings of an organization in a central database. Microsoft Lync Server 2010, Group Chat synchronizes with AD DS to maintain current user information.
Chat History Feature that provides content history of logged chat rooms, including contextual chat history (messages from previous sessions still shown in the message area on logged chat rooms) and searchable history (messages no longer shown on logged chat rooms, but still available to search).
Chat Room Server Server that provides core functionality for Microsoft Lync 2010 Group Chat, except for file posting, which is managed through Web Services.
Compliance Lync 2010 Group Chat feature that, if configured, archives a comprehensive record of both logged and unlogged Lync Server 2010, Group Chat activity. All data (Group Chat Server, files, stories, images, and other data) that is posted by a user can be recorded as events and archived.
Note: Instant messaging (IM) content is not archived, unless archiving is configured in Microsoft Lync Server 2010, in which case, it is archived by the Microsoft Lync Server 2010, Archiving Server. The Lync Server 2010, Archiving Server supports archiving of IM content, conferencing (meeting) content, or both. For details about Archiving Server, see Planning for Archiving in the Planning documentation.
Compliance Adapters Feature that is configured to specify how compliance data is managed by Lync Server 2010, Group Chat, including the folder where compliance output is retained, whether full user details are included in the output, and the window of time used to split output into multiple files.
Compliance Repository Folder where copies of all files in the file repository are stored as part of the compliance system.
Federated Group Chat Group Chat feature that enables members of different organizations to post and access Group Chat content in Group Chat rooms.
43 Microsoft Lync Server 2010 Client and Device Deployment Guide File Repository Root directory where uploaded Group Chat files are stored.
Group Chat The Group Chat client that is used to post and access chat room content—including files, links, and text—and to exchange instant messages between two users.
Group Chat Feature Feature that enables multiple members of a Group Chat room to post persistent Group Chat content for access by other members of the Group Chat room and to view Group Chat content posted by other members. The Group Chat feature requires deployment of Group Chat and Group Chat Server.
Group Chat Rooms Topic-specific chat rooms (similar to discussion forums) for Group Chat sessions.
Group Chat Server Program that provides the server-side Group Chat features, including Group Chat Server, Lookup Servers, database access, and optional Compliance Servers, and administration and configuration tools that are used to enable Group Chat users to post Group Chat content and share it with other users.
Instant Messaging (IM) Feature available in Group Chat, Lync Server 2010, and other software that enables two individual users to communicate with each other in real time. In Group Chat, IM content is not persistent—unlike Group Chat content in a Group Chat room, it is available only to the two participating clients during the session. Lync Server is responsible for all the IM in Group Chat.
Lync Server The Microsoft product that provides enterprise-ready IM, presence, and conferencing in a single offering. Group Chat Server uses Lync Server as its IM backbone. Lync Server provides authentication, message delivery, and session management, and user presence and user ID information for instant messages. It also enables federated Group Chat conversations and is responsible for archiving all IM it processes, including Group Chat Server instant messages.
Persistence Group Chat feature that enables Group Chat content to be retained after the end of a Group Chat session and accessed on an ongoing basis.
Presence Real-time connection status information for users.
Server Pool A group that consists of multiple Lookup Servers and Chat Room Servers that supports communication and the sharing of data between servers and the implementation of optional load balancing and failover.
44 Microsoft Lync Server 2010 Client and Device Deployment Guide Session The time period during which Group Chat is connected to Group Chat Server.
SQL Server Database The database in Microsoft SQL Server database software that stores persistent data, including backchat, chat rooms, categories, rights, and permissions.
Web Services The service that is used to post files to chat rooms. Internet Information Services (IIS) hosts Web Services.
Lync 2010 Group Chat Group Policy Microsoft Lync 2010 Group Chat Group Policy settings can be configured manually by using the registry or by using Group Policy objects (GPOs). One way to define Group Policy Settings for Group Chat is by using the GroupChatConsole.adm administrative template, which is included on your distribution disk. Group Chat Group Policies are summarized in the following table.
Group Chat Group Policies
Policy Name Definition
ConfigurationMode Specifies the host, protocol, and port that Group Chat uses to connect to Microsoft Lync Server 2010.
DisableIM Specifies IM feature settings for all Group Chat client software.
DisableNTCredentials Forces the user to provide logon credentials rather than automatically using Windows credentials to authenticate the user by using NTLM or Kerberos protocol.
DisableUserColors Specifies user Colors feature settings for all Group Chat client software
LookupServerUri This policy allows the URI of the Lookup Server that will vend Channel Server URIs to be specified. The Lookup Server’s URI is generally assumed based on the user’s SIP URI, which is not reliable if users are allowed to have multiple namespaces for their SIP URIs.
45 Microsoft Lync Server 2010 Client and Device Deployment Guide Policy Name Definition
PolicyAdministration This policy allows account information to be configured by the Microsoft Lync Server 2010 Group Chat Administration Tool. Options: Select the Auto detect global catalog check box, or enter the global catalog’s fully qualified domain name (FQDN) in the provided field.
Important: IMPORTANT: If the Auto-detect global catalog check box is not selected, a value MUST be entered into the Global Catalog FQDN field. Check the Allow Non SSL Active Directory Connections check box to allow non-SSL connections. SSL provides encrypted connections. Set the Maximum Search Result Count value. Clicking the arrow controls of the number field increases or decreases the number in increments of 100. It can also be manually entered. This defines the maximum return when an Active Directory search, such as a user search, is performed. This value applies only to the Administration Tool. User searches through the desktop client are limited to 20 users returned.
PolicyAllowAccountConfigurationEdit Enabling this policy allows users to configure accounts in addition the one specified by this GPO so that they can log on to different servers. Disabling this policy prevents users from creating and editing custom accounts.
PolicyFileTransferPermissions Specifies peer-to-peer file transfer permissions for all Group Chat client software. This setting pertains only to instant messaging. If IM features are disabled, this setting has no effect.
PolicyLoginAccountName This Group Policy specifies a name for the new account. This name appears in the Group Chat client logon form as an available account.
PresencePollFrequencySeconds Specifies the presence polling frequency in seconds. This setting pertains only to chat room
46 Microsoft Lync Server 2010 Client and Device Deployment Guide Policy Name Definition
participants.
Preparing to Install Lync 2010 Group Chat Before you install Microsoft Lync 2010 Group Chat, you need to verify that the computer on which it is going to be installed meets system requirements and that the required environment with the proper software requirements has been set up. See the following topics for details. System Requirements for Lync 2010 Group Chat Computers Software Requirements for Lync 2010 Group Chat Installation Lync 2010 Group Chat and Privacy Mode See Also Planning for Group Chat Server
System Requirements for Lync 2010 Group Chat Computers
System Component Group Chat Requirement
Operating system For details, see the Server and Tools Operating System Support in the Supportability documentation.
Computer/processor 1-gigahertz (GHz) or faster processor, Intel Pentium-compatible
Memory 1 gigabyte (GB) of RAM
Disk space for installation 30.3 megabytes (MB)
Display resolution Required: Super VGA 800 x 600; Recommended: Super VGA 1024 x 768 or higher resolution
Bandwidth requirements Minimum of 56 kilobits per second (Kbps)
Security Administrator rights and permissions, or, in Windows 7 Standard User Mode, administrator credentials, to install Microsoft Lync 2010 Group Chat
Other Requirements The requirements and product functionality listed here can vary according to the system configuration and the type of operating system.
See Also Software Requirements for Lync 2010 Group Chat Installation
47 Microsoft Lync Server 2010 Client and Device Deployment Guide Software Requirements for Lync 2010 Group Chat Installation Microsoft Lync 2010 Group Chat requires the following software: Microsoft .NET Framework 3.5 SP1 Microsoft Visual C++ Runtime 2 (versions 2.0.50727.761 and earlier are not supported) If Visual C++ Runtime 2 is not present on the computer, the Lync 2010 Group Chat installation program installs it during installation. If .NET Framework 3.5 SP1 is not on the computer, you are prompted to download and install it before proceeding.
Lync 2010 Group Chat and Privacy Mode When Microsoft Lync 2010 Group Chat is not the primary instant messaging (IM) and presence client and is running side-by-side with Microsoft Lync 2010, Lync 2010 Group Chat will not violate the Lync 2010 presence privacy mode. Presence privacy mode works with Group Chat as follows: Lync 2010 stops Group Chat from doing any access control entry (ACE) bootstrapping when running side-by-side with Lync 2010. Group Chat can still display presence and can read and edit the Buddy List. If Group Chat stops IM, presence, and Buddy List operations when running with Lync 2010, Group Chat stops bootstrapping as well. If Group Chat is running with IM and presence mode enabled, it bootstraps the default ACEs, thus effectively overriding presence privacy mode. Presence privacy mode will not work in this scenario. If Microsoft Lync Server 2010 is running in presence privacy mode, Group Chat must be configured with its IM and presence mode disabled, or Group Chat reverts out of presence privacy mode.
Notes: You must run Group Chat on the same computer as Lync 2010 for them to work side-by-side in presence privacy mode. You can run Group Chat without Lync 2010 and still run Lync 2010 in presence privacy mode on another computer, as long as you keep IM disabled on the computer running Group Chat. We do not recommend this scenario.
Installing Lync 2010 Group Chat The following procedure describes how to install Microsoft Lync 2010 Group Chat.
To install Group Chat 1. Start ClientSetup.exe from the Microsoft Download Center at http://go.microsoft.com/fwlink/?LinkID=203410. 2. On the Welcome page, click Next. 3. On the License Agreement page, review the agreement and, to accept the terms and continue with the installation, click I accept the terms in the license agreement, and then click Next.
48 Microsoft Lync Server 2010 Client and Device Deployment Guide 4. On the Microsoft Lync Server 2010 Group Chat Setup page, leave the default location as is or specify a different location, and then c lick Next. 5. On the Confirm Installation page, click Next.
Configuring Lync 2010 Group Chat to Connect to Lync Server 2010, Group Chat You can connect Microsoft Lync 2010 Group Chat to Microsoft Lync Server 2010, Group Chat by using either of the following methods: Configure Lync 2010 Group Chat Automatically (recommended) Configure Lync 2010 Group Chat Manually
Configure Lync 2010 Group Chat Automatically Automatic configuration is the recommended way to connect Microsoft Lync 2010 Group Chat to Microsoft Lync Server 2010, Group Chat. If you have configured automatic client sign-in for Microsoft Lync Server 2010, you use the same Domain Name System (DNS) records for Lync Server 2010, Group Chat. The Lync Server 2010 documentation provides specific instructions for creating the DNS records required for automatic client sign-in. For details about using Microsoft Lync Server 2010, Standard Edition, see DNS Requirements for Automatic Client Sign-In. For details about using a Front End pool with Microsoft Lync Server 2010, Enterprise Edition, see Configure DNS Records for a Front End Pool.
To log on with automatic configuration 1. Click Start, point to All Programs, and then click Microsoft Lync Server 2010, Group Chat. 2. In the Microsoft Lync Server 2010, Group Chat Group Chat Login dialog box, in the Account list, keep the default setting of Automatic Configuration. 3. Type your SIP Uniform Resource Identifier (URI), Windows logon, and Windows password, and then click Sign In. The SIP URI and logon will pre-populate the next time that you sign in to Lync 2010 Group Chat.
Configure Lync 2010 Group Chat Manually If the Domain Name System (DNS) has not been configured to return the appropriate SRV records, manually enter the account configuration information used to install the servers.
Note: We recommend automatically configuring account information for Microsoft Lync 2010 Group Chat. For details, see Configure Lync 2010 Group Chat Automatically.
To log on with manual configuration 1. Click Start, point to All Programs, and then click Microsoft Lync Server 2010,
49 Microsoft Lync Server 2010 Client and Device Deployment Guide Group Chat. 2. In the Microsoft Lync Server 2010, Group Chat Login dialog box, in the Account list, click Edit Accounts.
Note: If the Edit Accounts dialog box is read-only, the system administrator has configured another account by using Group Policy objects, making that the only account available. 3. In the Edit Accounts dialog box, click Add. 4. In Display Name, type a name for the new account. This name is used on the Accounts menu of the Group Chat Login dialog box the next time that you sign in to Lync 2010 Group Chat. 5. To use single sign on (SSO), select the Use my Windows credentials to log in automatically check box. 6. Type the Microsoft Lync Server 2010 host name, by doing one of the following: If you are installing Group Chat in a Microsoft Lync Server 2010, Group Chat environment that is running Microsoft Lync Server 2010, Enterprise Edition, type the pool name. If you are installing Group Chat in a Lync Server 2010, Group Chat environment that is running Microsoft Lync Server 2010, Standard Edition, enter the fully qualified domain name (FQDN) of the Standard Edition server. Port resets to the correct value. 7. In Chat Room Domain, type the domain portion of the Lookup Server's SIP Uniform Resource Identifier (URI). 8. If using the default SIP URI (OCSChat@
Uninstalling Lync 2010 Group Chat To uninstall Microsoft Lync 2010 Group Chat, use Programs and Features (on a computer running Windows 7 operating system operating systems) or Add or Remove Programs (on a computer running Windows Vista operating system operating systems). After Lync 2010 Group Chat is uninstalled, several files remain on the computer. By default, these files are in the Application Data folder. For example, if you use the default location on a computer that is running Windows 7 Professional, the files are at the following location: C:\Documents and Settings\
Note: The Application Data folder and the folders that it contains could be hidden.
50 Microsoft Lync Server 2010 Client and Device Deployment Guide The following items in the Application Data folder for Group Chat are not removed when Group Chat is uninstalled: Accounts folder. Contains sign-in accounts and identifies the default account. Logs folder. Contains Group Chat logs. Preferences folder. Contains local copies of preferences. Sounds folder. Contains sound files. GroupChatConsoleLogger.xml file. Controls the logging level of Group Chat.
Note: The location of these files meets the standards as set forth in “Designed for Windows XP Application Specification” at http://go.microsoft.com/fwlink/?linkid=140662. These are files that are meant to be retained in the original location when a user is deleted or moved.
Instant Messaging with Lync 2010 Group Chat and Lync 2010 Microsoft Lync 2010 Group Chat and Microsoft Lync 2010 are both included with Microsoft Lync Server 2010. Because the two clients share several capabilities, it is helpful to know how the two interact. The behavior of the two clients depends on which one is designated as the preferred client. For example, when Lync 2010 Group Chat is the preferred client, Contacts lists appear and can be updated within Group Chat. Lync 2010 also updates its Contacts lists with these updates. If Lync 2010 is the preferred client, Group Chat does not display the Contacts list and because it is not available, no instant messages or instant messaging (IM) conversations can be initiated through Group Chat's Contacts list. However, you can double-click participants in a chat room and initiate IM conversations by using Lync 2010. In a scenario where Group Chat is not the primary IM client, there are two differences to note. First, a Contacts list which would appear in the My Chat panel if Group Chat were the primary IM client does not appear. Second, participants in the particular chat room that you are in still have presence information associated with them. You can still initiate IM conversations with them. To do this, double-click the participant's name, which opens a Lync 2010 Conversation window.
Additional Resources for Lync 2010 Group Chat For additional information about Microsoft Lync 2010 Group Chat communications software, see the following resources: Planning for Group Chat Server in the Planning documentation. New Group Chat Server Features describes the new Microsoft Lync Server 2010, Group Chat features associated with Lync 2010 Group Chat. See Also Deploying Group Chat Server
51 Microsoft Lync Server 2010 Client and Device Deployment Guide Deploying Lync 2010 Phone Edition This guide covers how to provision and deploy Microsoft Lync 2010 Phone Edition and the new line of IP phones: the Aastra 6721ip common area phone, Aastra 6725ip desk phone, HP 4110 IP Phone (common area phone), HP 4120 IP Phone (desk phone), Polycom CX500 IP common area phone, Polycom CX600 IP desk phone, and Polycom CX3000 IP conference phone. For information about supported phones, see Planning for Devices in the Planning documentation. Be aware that mobile phones are outside the scope of the planning documentation and this section.
In This Section Checklist for Deploying Lync 2010 Phone Edition Using DHCP to Assign IP Addresses to Devices Configuring DHCP Options to Enable Sign-in for IP Phones Using NTP to Set the Correct Time and Date for Devices Provisioning IP Phones Certificates for Lync 2010 Phone Edition Configure Enhanced 9-1-1 Setting Up the Authentication PIN for IP Phones End-User Documentation about Lync 2010 Phone Edition Device Update Web Service Appendix: Configuring DHCP Options on DHCP Servers other than Windows DHCP Server
Checklist for Deploying Lync 2010 Phone Edition When deploying IP phones in your organization, use this checklist to guide you through the process.
Tips: For the best audio quality, consider deploying Direct Access, instead of remote access, to remote users who are using USB devices.
Plan for the Migration and Coexistence of Devices If you are migrating devices from a previous version (Microsoft Office Communications Server 2007 R2 or Microsoft Office Communications Server 2007) to Microsoft Lync Server 2010, move the user accounts from the previous version to Lync Server 2010. After you have moved to Lync Server and the user accounts have been moved to Lync Server, the next time the device receive an update, it will restart and automatically migrate from the previous version to Lync Server. Select Devices and Documentation
52 Microsoft Lync Server 2010 Client and Device Deployment Guide 1. Decide how many devices to deploy and what kind. For details, see Choosing New Devices in the Planning documentation. 2. If you’re buying new phones, identify and purchase the devices that you want. For details, see Choosing New Devices in the Planning documentation. 3. Identify the documentation that users can read to guide them through setup. For details, see relevant Quick Start and Work Smart guides. Confirm Prerequisites 1. Deploy Microsoft Lync Server 2010, Front End Server, and check that Web Services is running. 2. Deploy Microsoft Lync Server 2010, Mediation Server or gateways for telephony. For details, see Deploying Enterprise Voice. 3. Set up your network for external access, if you’re allowing it. For details, see System and Infrastructure Requirements for Devices in the Planning documentation. 4. Set up dial plans and call routes for users. 5. Enable Enterprise Voice for users. For details, see Deploying Enterprise Voice.
Tips: Run a script to verify that users are enabled correctly for Enterprise Voice. For a list of all enabled users, at the command prompt, run: Get-CsUser | Where-Object {$_.EnterpriseVoiceEnabled –eq $True} | Select Identity, EnterpriseVoiceEnabled For a list of all users that includes information about which users are enabled, at the command prompt, run: Get-CsUser | select DisplayName, EnterpriseVoiceEnabled Perform Pre-Deployment Tasks 1. Create the required DNS and DHCP records. For details, see System and Infrastructure Requirements for Devices in the Planning documentation. 2. Adjust dial plans and outbound call routes for users, and set up voice policies, as needed. For details, see Create a Dial Plan and Configuring Voice Policies, PSTN Usage Records, and Voice Routes. Set up the appropriate voice policies for users, or review default polices by running the Grant cmdlet for the policy. For details about the Lync Server Management Shell, at the command prompt, run: Get-Help Grant-CsClientPolicy –Full 3. If you’re deploying common area phones, create a contact object for each device, and configure the phones. For details, see Configuring Common Area Phones. 4. Set up test devices. Provision and Prepare Users 1. Run a script to verify that users are enabled correctly for Enterprise Voice, if you’re using it. For a list of all enabled users, at the command prompt, run: Get-CsUser | Where-Object {$_.EnterpriseVoiceEnabled –eq $True} | Select Identity, EnterpriseVoiceEnabled
53 Microsoft Lync Server 2010 Client and Device Deployment Guide For a list of all users that includes information about which users are enabled, at the command prompt, run: Get-CsUser | select DisplayName, EnterpriseVoiceEnabled 2. Set the in-band policies, with logging levels, for devices. 3. If you are deploying any of the new IP phones (the Aastra 6721ip common area phone, Aastra 6725ip desk phone, HP 4110 IP Phone [common area phone], HP 4120 IP Phone [desk phone], Polycom CX500 IP common area phone, Polycom CX600 IP desk phone, and/or Polycom CX3000 IP conference phone), assign an authentication personal identification number (PIN) to each user, or decide to let users set the PIN for themselves. An administrator can set the PIN from the Microsoft Lync Server 2010 Control Panel or from Lync Server Management Shell (by using the Set –CSClientPIN cmdlet); for details, see Set- CsClientPin in the Lync Server Management Shell documentation. A user can set the PIN by visiting the Dial-in Conferencing Settings and PIN Management page. 4. Download the latest software updates from the Microsoft website, and deploy them to test devices 5. Or, ensure that users can access the documentation that you are providing about how to use the device. For details, see relevant Quick Start and Work Smart guides. Set up Devices
1. If the devices are being deployed externally, make sure that the devices have been logged on to the network successfully before being used externally. Devices must download certificates internally once before they can be used externally. For details, see the “Connection Process for External IP Phones” section in Device Connection Process in the Troubleshooting documentation. 2. Give the user the device, documentation, and PIN, if available. 3. Check call detail recording (CDR) to make sure that the user has received and made calls and successfully logged in while in the corporate environment. For details, see Call Detail Recording (CDR) Database Schema in the Reference documentation. Support and Monitor the Deployment
1. Use Quality of Experience (QoE) reports. For details, see Quality of Experience (QoE) Database Schema in the Reference documentation. 2. Generate device update reports by using the IP Phone Inventory tool. 3. Use other monitoring tools, including CDR reports. For details, see Call Detail Recording (CDR) Database Schema in the Reference documentation. 4. Check the Microsoft website every three months for updates.
Using DHCP to Assign IP Addresses to Devices All computers that are on a TCP/IP network must have an IP address on the network to work correctly. You can manually configure IP addresses at each computer, or you can install a Dynamic Host Configuration Protocol (DHCP) server that can assign IP addresses to each client
54 Microsoft Lync Server 2010 Client and Device Deployment Guide computer or device on the network. No manual configuration is required on the IP phones because the phones can receive only DHCP-assigned IP addresses.
Overview of DHCP DHCP provides an automated way to distribute and update IP addresses and other configuration information on a network. A DHCP server provides this information to a DHCP client through the exchange of a series of messages, known as the DHCP conversation or the DHCP transaction. If the DHCP server and DHCP clients are located on different subnets, a DHCP relay agent is used to facilitate the conversation. A DHCP client is any network-enabled device that allows you to communicate with a DHCP server to obtain dynamic, leased IP configuration and related, optional information. Unified communications (UC) phones are DHCP clients. Required Ports Make sure that the following ports are open to allow a hardware load balancer: On a Registrar: 5061, 5063 (for SIP connections) On Web Services: 80 (HTTP) and 443 (HTTPS) On a hardware load balancer: 444 (for HTTPS between server components), and make sure that source network address translation (SNAT) is allowed through. User Provisioning Ensure that users have been provisioned and enabled on Microsoft Lync Server 2010. This can be done in the Microsoft Lync Server 2010 Control Panel. In Lync Server 2010 Control Panel, go to the Users tab and search for the user. Double-click the user to see if he or she is enabled and have telephony type Enterprise Voice. Both of these values need to be set for the user to be able to connect to Lync Server 2010 and make phone calls. Dial-in Page After the users have been provisioned, they will go to the dial-in page to set-up their PIN. For information about how to create a simple URL for the user dial-in page, see, Deploying Lync 2010 Phone Edition. DHCP Search Options A DHCP client and DHCP server are defined as follows. DHCP client is network host using DHCP to obtain configuration parameters such as a network address. DHCP server is a network host that returns configuration parameters to DHCP clients. A list of Domain Name System (DNS) suffixes should be added to use in completing unqualified DNS names that are used to search and submit DNS queries at the client for resolution. For DHCP clients, this can be set by assigning the DNS domain name option (option 15) and providing a single DNS suffix for the client to append and use in searches. In some circumstances it is preferable that a DHCP client be configured with the domain search list. Multiple DNS suffixes are supported with the use of DHCP search option 119.
55 Microsoft Lync Server 2010 Client and Device Deployment Guide DHCP search option 119 is passed from the DHCP server to the DHCP client to specify the domain search list used when resolving host names with DNS. DHCP search option 119 applies only to DNS; it does not apply to other name resolution mechanisms.
DHCP Options for the Domain Search List
DHCP Option Description
15 Specifies the connection-specific DNS domain suffix to be used by the DHCP client
119 Specifies the domain search list to be used when resolving host names with DNS
To enable search option 119 for a Windows Server DHCP server, do the following: 1. Open DHCP server: Click Start, point to Settings, click Control Panel, double-click Administrative Tools, and then double-click DHCP. 2. In the console tree, click the applicable DHCP server. 3. On the Action menu, click Set Predefined Options. 4. In Predefined Options and Values, click Add (Option Class Standard), and click OK. 5. In Name, type DNS Search List. 6. Set Code to 119 and Data Type string (it is not an
Using DHCPUtil This topic describes how to use DHCPUtil. DHCPConfigScript.bat DHCPUtil does not configure the DHCP servers by itself. It delegates that responsibility to a script which can be changed to suit the organization’s need. After it calculates the values for various options, DHCPUtil passes these values to a script, which can then take appropriate action. DHCPConfigScript.bat is one such script and is the one that ships with DHCPUtil. (It is in the same location as DHCPUtil.) This script uses netsh dhcp server commands that configure DHCP server with the options required for Microsoft Lync Server 2010 deployment.
Note: DHCPConfigScript.bat cannot be used against any DHCP server other than the DHCP server feature included with Windows Server operating systems, unless you modify it. Here is what the script contains:
56 Microsoft Lync Server 2010 Client and Device Deployment Guide netsh dhcp server delete optionvalue 120 netsh dhcp server delete optiondef 120 netsh dhcp server delete class MSUCClient if /i %1 EQU Cleanup goto :EOF netsh dhcp server add optiondef 120 UCSipServer Binary 0 comment="Sip Server Fqdn" netsh dhcp server set optionvalue 120 Binary %3 netsh dhcp server add class MSUCClient "UC Vendor Class Id" "%2" 1 netsh dhcp server add optiondef 1 UCIdentifier Binary 0 Vendor=MSUCClient comment="UC Identifier "netsh dhcp server set optionvalue 1 Binary vendor=MSUCClient %4 netsh dhcp server add optiondef 2 URLScheme Binary 0 Vendor=MSUCClient comment="URL Scheme" netsh dhcp server set optionvalue 2 Binary vendor=MSUCClient %5 netsh dhcp server add optiondef 3 WebServerFqdn Binary 0 Vendor=MSUCClient comment="Web Server Fqdn" netsh dhcp server set optionvalue 3 Binary vendor=MSUCClient %6 if nt %7 == NULL (netsh dhcp server add optiondef 4 WebServerPort Binary 0 Vendor=MSUCClient comment="Web Server Port") if not %7 == NULL (netsh dhcp server set optionvalue 4 Binary vendor=MSUCClient %7) netsh dhcp server add optiondef 5 CertProvRelPath Binary 0 Vendor=MSUCClient comment="Cert Prov Relative Path" netsh dhcp server set optionvalue 5 Binary vendor=MSUCClient %8
The first three commands clean up a DHCP server so that values for various options can be set correctly. If the script is run in cleanup mode, no further action is taken. Otherwise, the definition for option 120 is created and set to the supplied value. Next, a vendor with vendor class identifier MS-UC-Client (%2 will always have this value) is created. Then, the script sets sub-options for option 43 one at a time. You’ll notice that the following sub-options are created for the vendor class: netsh dhcp server add optiondef 3 WebServerFqdn Binary 0 Vendor=MSUCClient comment="Web Server Fqdn" For details about netsh dhcp, see Deploying Lync 2010 Phone Edition, Configuring DHCP Options to Enable Sign-in for IP Phones, and the MSDN Library at http://go.microsoft.com/fwlink/?LinkId=205011. Configuring DHCP Server by Using DHCPUtil At the command prompt, run:
57 Microsoft Lync Server 2010 Client and Device Deployment Guide DHCPUtil -SipServer
58 Microsoft Lync Server 2010 Client and Device Deployment Guide After you’re done, run the following commands (from an elevated command prompt) to remove the exclusions: netsh advfirewall firewall delete rule name="DHCPClientIn" netsh advfirewall firewall delete rule name="DHCPClientOut" Output: Starting Discovery Sending Packet (Size: 280, Network Adapter: 192.168.0.244, Attempt Type: Broadcast only) --Begin Packet-- DHCP: INFORM (xid=D2FFB17A) DHCP: Op Code (op) = 1 DHCP: Hardware Type (htype) = 6 DHCP: Hops (hops) = 0 DHCP: Transaction ID (xid) = 3539972474 DHCP: Seconds (secs) = 0 DHCP: Flags (flags) = 0000 DHCP: Client IP Address (ciaddr) = 192.168.0.244 DHCP: Your IP Address (yiaddr) = 0.0.0.0 DHCP: Server IP Address (siaddr) = 0.0.0.0 DHCP: Relay IP Address (giaddr) = 0.0.0.0 DHCP: Client HW Address (chaddr) = 122222222222 DHCP: Server Host Name (sname) = DHCP: Boot File Name (file) = DHCP: Magic Cookie = 99.130.83.99 DHCP: Option Field DHCP: DHCP MESSAGE TYPE( 53) = (Length: 1) DHCP INFORM DHCP: Server Identifier( 54) = (Length: 0) 0.0.0.0 DHCP: Client Identifier( 61) = (Length: 7) """"" (01122222222222) DHCP: SIP Server( 120) = (Length: 0) enc:0 () DHCP: Host Name( 12) = (Length: 6) Client DHCP: Vendor Identifier( 60) = (Length: 12) MS-UC-Client DHCP: Param Req List( 55) = (Length: 2) 120 43 DHCP: Vendor Info( 43) = (Length: 0) () DHCP: End of this option field --End Packet-- Received Packet Sender:192.168.0.238:67, Size:365
59 Microsoft Lync Server 2010 Client and Device Deployment Guide --Begin Packet-- DHCP: ACK (xid=D2FFB17A) DHCP: Op Code (op) = 1 DHCP: Hardware Type (htype) = 6 DHCP: Hops (hops) = 0 DHCP: Transaction ID (xid) = 3539972474 DHCP: Seconds (secs) = 0 DHCP: Flags (flags) = 0000 DHCP: Client IP Address (ciaddr) = 192.168.0.244 DHCP: Your IP Address (yiaddr) = 0.0.0.0 DHCP: Server IP Address (siaddr) = 0.0.0.0 DHCP: Relay IP Address (giaddr) = 0.0.0.0 DHCP: Client HW Address (chaddr) = 122222222222 DHCP: Server Host Name (sname) = DHCP: Boot File Name (file) = DHCP: Magic Cookie = 99.130.83.99 DHCP: Option Field DHCP: DHCP MESSAGE TYPE( 53) = (Length: 1) DHCP ACK DHCP: Server Identifier( 54) = (Length: 4) 192.168.0.238 DHCP: Client Identifier( 61) = (Length: 0) () DHCP: SIP Server( 120) = (Length: 18) enc:0 sip.contoso.com (0003736970076578616D706C6503636F6D00) DHCP: Host Name( 12) = (Length: 0) DHCP: Vendor Identifier( 60) = (Length: 0) DHCP: Param Req List( 55) = (Length: 0) 0 0 DHCP: Vendor Info( 43) = (Length: 87) MS-UC- Clienthttps web.contoso.com 443/CertProv/CertProvisioningService.svcÜ NAP (010C4D532D55432D436C69656E7402056874747073030F7765622E6578616D706C652E 636F6D040334343305252F4365727450726F762F4365727450726F766973696F6E696E6 7536572766963652E737663DC034E4150) DHCP: End of this option field --End Packet-- Result: Success DHCP Server : 192.168.0.238
60 Microsoft Lync Server 2010 Client and Device Deployment Guide Sip Server : sip.contoso.com CertProv Url : https://web.contoso.com:443/CertProv/CertProvisioningService.svc
When there is a success result, the output shows the DHCP server that responded, the value for SIP server, and the certificate provisioning service URL. Configuring DHCP Servers Manually After you have the values for various options (generated using DHCPUtil), you need to manually do the same tasks that the script does using netsh dhcp server commands. To create the definition for option 120 1. Open the DHCP Management console. 2. Go to appropriate domain. 3. Right-click IPv4. 4. Click Set Predefined Options to open the Predefined Options and Values dialog box. 5. Click Add to open the Option Type dialog box. 6. Do the following: In Name, type the SIP server name. In Data type, click Binary. In Code, type 120. In Description, type SIP Server List. 7. Click OK to accept and close the dialog box.
61 Microsoft Lync Server 2010 Client and Device Deployment Guide
To set the value for option 120 1. In the navigation tree, under IPv4, click Server Options. 2. Right-click Server Options, and click Configure Options to open the Server Options dialog box. 3. Select the 120 Sip Server check box. This lets you edit the value in the Data Entry box. 4. Carefully enter the value generated by DHCPUtil. 5. Click OK to accept and close the dialog box.
62 Microsoft Lync Server 2010 Client and Device Deployment Guide
To create a new vendor class with the value MS-UC-Client 1. Right-click IPv4 again, and click Define Vendor Classes… to open the DHCP Vendor Classes dialog box. 2. Click Add to open the New Class dialog box. 3. Do the following: In Display Name, type MSUCClient. In Description, type the UC Vendor Class Id. Under ASCII, click MS-UC-Client. 4. Click OK to accept and close the dialog box.
63 Microsoft Lync Server 2010 Client and Device Deployment Guide
To create a definition for each of the sub-options in option 43, for the vendor class created in the previous procedure 1. Right-click IPv4, and click Set Predefined Options to open the Predefined Options and Values dialog box. 2. In Option Class, click MSUCClient. 3. Click Add to open the Option Type dialog box. 4. Do the following: (the following example is for sub-option 1 only) In Name, type UCIdentifier. In Data type, click Binary. (This is true for all five sub-options.) In Code, click 1. (Other sub-options will have corresponding code, such as 2, 3, 4 or 5.) In Description, type UC Identifier. 5. Click OK to accept and close the dialog box. 6. Repeat this process for all five sub-options.
64 Microsoft Lync Server 2010 Client and Device Deployment Guide
To set the values for each of the sub-options 1. Under IPv4, click Server Options. 2. Right-click Server Options, and click Configure Options to open Server Options dialog box. 3. Click the Advanced tab. 4. In the Vendor class box, click MSUCClient. 5. Check each sub-option, and fill in appropriate values. 6. Click OK to accept values and close the dialog box.
65 Microsoft Lync Server 2010 Client and Device Deployment Guide
Manual configuration of the DHCP server is now complete. You can test the configuration using DHCPUtil –EmulateClient. Cleaning up Lync Server 2010 Related Configuration from DHCP Server Use the DHCPUtil command DHCPUtil –CleanDHCPConfig to clean up Lync Server configuration information from the DHCP server. This command should be run on the DHCP server and requires that DHCPConfigScript.bat be in the same directory as DHCPUtil. As is the case with RunConfigScript, administrators can modify DHCPConfigScript.bat so that the netsh commands are issued to remote DHCP servers. This removes the need to run DHCPUtil on the DHCP server itself. To clean up the configuration manually, the DHCP server administration console can be used. The value for option 120 and new vendor class and various sub-options for option 43 (corresponding to Vendor MS-UC-Client) are required to clean up configuration. Enabling Lync Server 2010, DHCP Server You can use Microsoft Lync Server 2010, DHCP Server to supply DHCP options 43 and 120 to phones during bootstrapping, for example, in a branch office where the local DHCP server might be unable to provide these options. We do not recommend using Lync Server 2010, DHCP Server for data centers, which should be configured manually.
66 Microsoft Lync Server 2010 Client and Device Deployment Guide Note that Lync Server, DHCP Server does not participate in the IP acquisition process and can be used alongside other DHCP servers in your organization. To enable Lync Server, DHCP Server on a single Registrar, run the following command:
Note: If you enable DHCP Server on a Lync Server that’s in a different subnet from the devices running Lync 2010 Phone Edition, you might need to configure appropriate BOOTP relay agents to forward the DHCP packets to the Lync Server, DHCP Server. For details about how to do this, see the next section. Set-CSRegistrarConfiguration –Identity
Note: To disable DHCP Server, use the Set-CsRegistrarConfigurationcmdlet again, and set the value for EnableDHCPServer to $false. Configuring Microsoft BOOT Relay Agents For details, see Configure the DHCP Relay Agent at http://go.microsoft.com/fwlink/? LinkId=205013. The following two pages in the TechNet Library are particularly useful: "Configure global DHCP Relay Agent properties" at http://go.microsoft.com/fwlink/? LinkId=205015 "Enable the DHCP Relay Agent on a router interface" at http://go.microsoft.com/fwlink/? LinkId=205016 Make sure that the Boot Threshold and Hop Count Threshold are configured correctly; otherwise the relay agent will drop the packets. The packets sent by Lync Server Clients have the secs parameter (seconds elapsed since the client started discovery process; for details, see RFC 2131) set to 0, so Boot Threshold in the DHCP relay agents must be set to 0.
Configuring DHCP Options to Enable Sign-in for IP Phones The Aastra 6725ip desk phone, HP 4120 IP Phone (desk phone), and Polycom CX600 IP desk phone are the new IP desk phones for Microsoft Lync Server 2010. Unlike the older Polycom CX700 IP desk phone, a user cannot enter his or her user name and password on the phone to sign in. This is because there is no alphanumeric keypad on the new phones. Instead, the phone uses Dynamic Host Configuration Protocol (DHCP) options query results during the startup process to identify and connect to Lync Server 2010. A user can then enter his or her phone number or extension and authentication personal identification number (PIN) on the phone, and the phone will be able to connect to Lync Server. This authenticates the user and allows him or her to sign in.
67 Microsoft Lync Server 2010 Client and Device Deployment Guide
To enable phones to discover Lync Server and to connect, ensure that the following options are set up on the organization’s DHCP servers.
Option Description Note
43 (vendor Lync *Specify the internal URL in the form class ID: Server pool https://lyncsvrWebPoolFQDN:443/CertProv/CertProvisioningService.s MS-UC- certificate vc. Client) provisionin g service URL
120 Fully *Specify the FQDN of the pool that will be the first logon server for the qualified phone. Typically this is a Director pool. If you don’t deploy a Director domain pool, this is the Front End pool FQDN. name (FQDN) for the certification authority (CA) pool Registrar
43 (vendor Virtual local If you do not use a VLAN for unified communications (UC), or if you class ID: area use Link Layer Discovery Protocol (LLDP)-enabled switches in the CPE- network enterprise to provide VLAN IDs, do not set this option. OCPHONE (VLAN) ID Note that option 43 is not an independent option. Depending on the ) vendor class ID it is configured for, the option might have different values. The client identifies the vendor for which it wants the information as option 60 in the DHCP request.
42 Time This option needs to be configured only in an intranet-only server environment or a PIN authentication scenario to resolve the time server address.
For a central location that is typically serviced by a data center, configure the DHCP options on the DHCP servers in the data center. For branch sites where a Survivable Branch Appliance is deployed, you can configure a DHCP server, if it is available in the branch, or enable Lync Server DHCP. When Lync Server DHCP is enabled, Lync Server replies back to the DHCP options queries for DHCP options 120 and 43. Note that Lync Server DHCP is not a full DHCP server. It does not provide leases. It provides only the options described in the previous table. Option 120 contains the Lync Server Registrar pool FQDN servers that Lync Server clients can connect to. For example, if contoso.com is the SIP Server, the value for option 120 would be as follows: 0 7 ‘e’ ‘x’ ‘a’ ‘m’ ‘p’ ‘l’ ‘e’ 3 ‘c’ ‘o’ ‘m’. Note that Lync Server supports encoding only types “0” and “1.”
68 Microsoft Lync Server 2010 Client and Device Deployment Guide Note: For more details about Options 120 and 43, see Appendix: Configuring DHCP Options on DHCP Servers other than Windows DHCP Server.
To configure the DHCP server to allow IP phones to discover Lync Server 2010 1. Add DHCPUtil.exe and DHCPConfigScript.bat on a network share that can be accessed from the DHCP server. 2. On the DHCP server, run the following at the command prompt: \\
69 Microsoft Lync Server 2010 Client and Device Deployment Guide netsh dhcp server set optionvalue 3 Binary vendor=MSUCClient
Using NTP to Set the Correct Time and Date for Devices Network Time Protocol (NTP) is the default time synchronization protocol used by the Windows Time Service in Windows Server operating systems. NTP is a fault-tolerant, highly scalable time protocol and is the protocol used most often for synchronizing computer clocks by using a designated time reference. Microsoft Lync 2010 Phone Edition requires NTP to set the correct time and date for phones running Lync 2010 Phone Edition. The NTP provider in the Windows Time service consists of the following two parts: NtpServer output provider. This is a time server that responds to client time requests on the network. NtpClient input provider. This is a time client that obtains time information from another source, either a hardware device or an NTP server, and can return time samples that are useful for synchronizing the local clock. Although the actual operations of these two providers are closely related, they appear independent to the time service. By default, when a computer that is running Windows Server is connected to a network, it is configured as an NTP client. Lync Phone Edition searches for an NTP server in Domain Name System (DNS) by searching for the following: NTP SRV record (User Datagram Protocol, or UDP, port 123) _ntp._udp.
To set Group Policy for Windows Time Service global configuration settings 1. From the Microsoft Management Console (MMC), click Active Directory Users and
70 Microsoft Lync Server 2010 Client and Device Deployment Guide Computers. 2. Right-click the domain that contains your NTP server, and then click Properties. 3. Click the Group Policy tab, make sure the Default Domain Policy is highlighted, and then click Edit. 4. Click Computer Configuration, click Administrative Templates, click System, and then click Windows Time Service. 5. Click Time Providers, double-click Enable Windows NTP Server in the right pane, click the Enabled button, and then click OK. 6. From the Group Policy Object Editor menu, click File, and then click Exit.
Provisioning IP Phones IP phones must be provisioned on the corporate network, and then the root certificate chain must be downloaded to the phone.
Note: If you are deploying IP phones as common area phones, set up the phone for authentication, and then validate that everything is working. If you’re deploying common area phones, use the Lync Server Management Shell commands to configure them.
In This Section Setting Up Authentication on the New IP Phones Configuring Common Area Phones Configuring the New IP Desk Phones See Also Planning for Devices Lync Server Management Shell
Setting Up Authentication on the New IP Phones The new line of IP phones consists of the following phones: Aastra 6721ip common area phone Aastra 6725ip desk phone HP 4110 IP Phone (common area phone) HP 4120 IP Phone (desk phone) Polycom CX500 IP common area phone Polycom CX600 IP desk phone Polycom CX3000 IP conference phone For details about the new phones, see Choosing New Devices in the Planning documentation. When setting up IP phones, personal identification number (PIN) authentication needs to be enabled on Microsoft Lync Server 2010 communications software, and an appropriate PIN policy
71 Microsoft Lync Server 2010 Client and Device Deployment Guide need to be in place. This allows authentication to be automatic when a user signs in to the phone. Authentication is the process of validating user credentials. To check to see if PIN authentication is enabled, in the Microsoft Lync Server 2010 Control Panel, click the Security group, and then click Web Service. There will be a mark next to PIN authentication if it is enabled. You can edit the PIN policy in the Security group, by clicking PIN Policy. You can also use Lync Server Management Shell to enable PIN authentication. Run: Set-CsWebServiceConfiguration –Identity Global –UsePinAuth $true And you can use Lync Server Management Shell to check whether PIN authentication is enabled. Run: Get-CsWebServiceConfiguration | Select UsePinAuth
Configuring Common Area Phones Before you deploy common area phones, you can configure call control behavior. For example, you might want to allow call transfers from a common area phone in a conference room but not from a common area phone in a lobby. You can also set up common area phones to block external use and compromised accounts and as hot-desk phones, that is, phones on which users can log on to their own user account and, after they are logged on, use Microsoft Lync Server 2010 features and their own user profile settings. To do configure call control behavior, complete the following steps: 1. Create a new contact object for each common area phone. If an Active Directory Domain Services (AD DS) object already exists, ensure that this object is not SIP enabled. If the object is SIP enabled, then use the Lync Server Management Shell cmdlet Disable-csUser to remove Lync Server 2010 attributes, before using the cmdlet New- csCommonAreaPhone. For details about New-csCommonAreaPhone, see Step 1 later in this topic. 2. Create required policies for all common area phone usage scenarios. For information about creating three most relevant policies on common area phones, see Step 2 later in this topic. (Note that other policies may be relevant to your organization.)
Important: Before you complete these steps, make sure that all of the required components are in place and that you meet the system and infrastructure requirements. For details, see Required Lync Server 2010 Components for Devices and System and Infrastructure Requirements for Devices in the Planning documentation. Step 1: Create and Configure a New Contact Object To create a new instance of a common area phone, use the New-CsCommonAreaPhone cmdlet. For example, run: New-CsCommonAreaPhone -LineUri "tel:+14255551212" -RegistrarPool "ocs- w14-se.ocspm-topo.net" -OU "OU=PM Users,DC=ocspm-topo,DC=net" -Description "Room number 30-1000" -DisplayName "Building 30 Lobby" -DisplayNumber “1 (425) 555-0112”
72 Microsoft Lync Server 2010 Client and Device Deployment Guide Note: The format of the phone number provided for the parameter DisplayNumber will be used on the common area phone’s screen if it is not a normalized number. If the provided number format cannot be normalized, for example, it does not have a normalization rule, then the common area phone’s screen will display the number with the lineURI format instead. This cmdlet creates a new contact object in AD DS for the specified phone. Like user accounts, these contact objects can be assigned policies and voice plans. As a result, you will be able to maintain control over common area phones even though those phones are not associated with an individual user. For details about creating contact objects for common area phones, from the Lync Server Management Shell, run: Get-Help New-CsCommonAreaPhone –Full | more If you are deploying many common area phones, you may want to write a Windows PowerShell command-line interface script to create multiple new objects at the same time by using a table as an input for batch processing. Include entries for phone number, location, voice policy, client policy, and any other policy and object settings that you want applied.
Notes: For details about the Lync Server Management Shell and individual cmdlets, see Lync Server Management Shell in the Operations documentation. For information about monitoring and troubleshooting common area phones, see Managing and Troubleshooting Devices in the Operations documentation. Step 2: (Optional) Create Required Policies Creating specific policies for common area phones is optional. If you do not create a new policy for a common area phone, the phone will automatically use the policy defined for the site that the phone contact object is homed on. If no site policy exists, the global policy will be used. But, if your organization has specific requirements for common area phones, use the Lync Server Management Shell cmdlets described in this section to create the client, voice, and conferencing policies (the three policies most relevant to common area phones) that will apply to the common area phone account being created. Create a policy for each usage scenario. For example, all lobby phones can have lobby-specific policies, or phones in executive meeting rooms can have a less restrictive set of policies than phones in regular meeting room phones. If you create a new policy or want to use an existing per-user policy, you must grant that policy to any contact objects (phones) that you want that policy applied to. To do this, use the Grant cmdlet of the policy. For example, to grant the client policy that we created earlier in this topic to the phone created in Step 1, run the following command: Grant-CsClientPolicy –Identity "Building 30 Lobby" -PolicyName ADClientPolicy
Notes: For details about granting client policies, run Get-Help Grant-CsClientPolicy –Full | more from the Lync Server Management Shell.
73 Microsoft Lync Server 2010 Client and Device Deployment Guide For details about additional polices, see Lync Server Management Shell in the Operations documentation. Client Policy To create a new client policy, use the New-CSClientPolicy cmdlet. For example, to create a policy for common area phones that are used as hot-desk phones, run a command such as the following: New-CsClientPolicy –Identity HotDeskPhonesPolicy –EnableHotdesking $True –HotdeskingTimeout 00:30:00 This example creates a new client policy with the identity HotDeskPhonesPolicy. We’ve set the EnableHotdesking parameter to True ($True), which allows users to log on to the common area phone using their Microsoft Lync Server 2010 account. We’ve also set the HotdeskingTimeout parameter to 00:30:00, which means users will be logged off after of 30 minutes of inactivity.
Notes: The minimum value that may be set for the HotdeskingTimeout is 30 seconds, and the default is 5 minutes. Other properties of a client policy that may be most relevant to common area phones include ShowRecentContact, DisableFreeBusyInfo, and AddressBookAvailability.
Voice Policy To create a new voice policy, use the New-CsVoicePolicy cmdlet. For example, run: New-CsVoicePolicy -Identity CAPvoicepolicy –PstnUsages @{add="Internal","Local"} -AllowSimulRing $False -AllowCallForwarding $False -Name CAPvoicepolicy -EnableDelegation $False -EnableTeamCall $FALSE -EnableCallTransfer $False This example creates a new voice policy with the identity CAPvoicepolicy. This new policy sets several properties that would most likely apply to common area phones. It turns off simultaneous ring (AllowSimulRing $False), so calls to the phone that this policy is applied to cannot simultaneously ring on another phone, such as a mobile phone. It also turns off call forwarding (AllowCallForwarding $False), call delegation (EnableDelegation $False), the ability to transfer calls (EnableCallTransfer $False), and the ability to set up a team of users whose phones will ring when this phone does (EnableTeamCall $False).
Notes: As shown in the preceding example, the following voice policy settings are recommended for common area phones: AllowCallForwarding : False EnableDelegation : False EnableTeamCall : False EnableCallTransfer : False To see a list of all available voice policy properties and their descriptions, run Get-Help New- CsVoicePolicy –Full from the Lync Server Management Shell.
74 Microsoft Lync Server 2010 Client and Device Deployment Guide Conferencing Policy To create a new conferencing policy, use the New-CsConferencingPolicy cmdlet. For example, run: New-CsConferencingPolicy -Identity CAPconferencingpolicy -AllowIPAudio $false -AllowIPVideo $False -EnableFileTransfer $False -EnableP2PFileTransfer $False -EnableDataCollaboration $False This is an example of a conferencing policy with settings that could be applicable to a common area phone. This example creates a conferencing policy with an identity CAPconferencingpolicy. This new policy disables the following: The ability to use audio in a conference (AllowIPAudio $False) The ability to transfer files as part of the conference (EnableFileTransfer $False) Peer-to-peer file transfers during the conference (EnableP2PFileTransfer)
Notes: The following conferencing policy settings are typically set for common area phones, but these and others can be changed depending on your organization’s needs. For example, if the phone is in the lobby, you might want to prevent audio and video conferencing (setting AllowIPAudio and AllowIPVideo to False), but if you have the phone in a conference room, you might want to allow them (setting them to True). AllowIPAudio : False AllowIPVideo : False EnableFileTransfer : False EnableP2PFileTransfer : False EnableDataCollaboration : False To see a list of all available voice policy properties and their descriptions, run Get-Help New- CsConferencingPolicy –Full | more from the Lync Server Management Shell. PIN Policy You must enable personal identification number (PIN) authentication on Lync Server 2010, and an appropriate PIN policy must be in place. This allows authentication to be automatic when a common area phone. You set the PIN policy in Microsoft Lync Server 2010 Control Panel, on the PIN Policy page of the Security group. Also in the Security group, on the Web Service page, you can verify that PIN authentication is enabled in the global policy.
Note: After you configure common area phones, provision them by installing them where they will be used and just sign in. If the phone will be used at a hot-desk phone, the phone must be provisioned according to the process described in Setting Up Authentication on the New IP Phones.
75 Microsoft Lync Server 2010 Client and Device Deployment Guide Configuring the New IP Desk Phones Because the Active Directory Domain Services (AD DS) object for the user already exits, you just need to provision the phone number and extension. To provision a user’s phone number and extension, use the Lync Server Management Shell user-management cmdlets, for example, Set- CsUser, or the Microsoft Lync Server 2010 Control Panel. If you want to use Lync Server Management Shell, use commands based on the following examples: To provision a user's phone number, at a command prompt, run: set-CSUser -identity "David Campbell" -LineURI " TEL:+14255550125" To provision a user's phone number with an extension, at a command prompt, run: set-CSUser -identity "Jamie Campbell" -LineURI "TEL: +14255550129;ext=51297" In addition to provisioning the phone number and extension, the authentication personal identification number (PIN) must be set. The user can set the PIN on the Dial-in Conferencing webpage. An administrator can set the PIN in Lync Server 2010 Control Panel or from the Lync Server Management Shell by using the Set –CSClientPIN cmdlet. The phone unlock PIN is set by the user when the phone first starts up. This PIN is unique to the phone, and if the user forgets it, it cannot be reset by the administrator. Instead, the user will have to sign out, by unlocking the phone and then selecting Switch User from the Menu, and then sign-in again. Doing so gives the user the opportunity to set the phone unlock PIN.
Certificates for Lync 2010 Phone Edition Microsoft Lync Server 2010 relies on certificates for server authentication and to establish a chain of trust between clients and servers and among the different server roles. The Windows Server operating system provides the infrastructure for establishing and validating this chain of trust. Certificates are digital IDs. They identify a server by name and specify its properties. To ensure that the information on a certificate is valid, the certificate must be issued by a certification authority (CA) that is trusted by clients or other servers that connect to the server. If the server connects only with other clients and servers on a private network, the CA can be an enterprise CA. If the server interacts with entities outside the private network, a public CA might be required. Even if the information on the certificate is valid, there must be some way to verify that the server presenting the certificate is actually the one represented by the certificate. This is where the Windows public key infrastructure (PKI) comes in. Each certificate is linked to a public key. The server named on the certificate holds a corresponding private key that only it knows. A connecting client or server uses the public key to encrypt a random piece of information and sends it to the server. If the server decrypts the information and returns it as plain text, the connecting entity can be sure that the server holds the private key to the certificate and is therefore the server named on the certificate.
Root CA Certificate for Lync Phone Edition Communication between Microsoft Lync 2010 Phone Edition and Lync Server 2010 is by default encrypted using Transport Layer Security (TLS) and secure real-time transport protocol (SRTP).
76 Microsoft Lync Server 2010 Client and Device Deployment Guide For this reason, the device running Lync 2010 Phone Edition needs to trust certificates presented by Lync Server. If computers running Lync Server use public certificates, they will most likely be automatically trusted by the device because the device contains the same list of trusted CAs as Windows CE. However, because most Lync Server deployments use internal certificates for the internal Lync Server server roles, there is a need to install the root CA certificate from the internal CA to the device. It is not possible to manually install the root CA certificate on the device, so it needs to come from the network. Lync Phone Edition is able to download the certificate by using two methods. First, the device searches for Active Directory Domain Services (AD DS) objects of the category certificationAuthority. If the search returns any objects, the device uses the attribute caCertificate. That attribute is assumed to hold the certificate, and the device installs the certificate. The root CA certificate must be published in the caCertificate for Lync Phone Edition. To have the root CA certificate add to the caCertificate attribute, use the following command: certutil -f -dspublish
77 Microsoft Lync Server 2010 Client and Device Deployment Guide server address and eventually downloads the certificate by using HTTP to Windows CA /certsrv site by using user’s credentials. To use the certutil -f -dspublish “.cer file location" root CA to upload certificates to the configuration NC, use the following DN: Cn=Certificate Authorities, cn=Public Key Services, CN=Services, cn=Configuration, dc=
Note: The LDAP request is BaseDN: CN=Configuration, dc=
Public Trusted Certificates
Vendor Certificate Name Expiry Date Key length
Comodo AAA Certificate Services 12/31/2020 2048
Comodo AddTrust External CA Root 5/30/2020 2048
Cybetrust Baltimore CyberTrust Root 5/12/2025 2048
Cybetrust GlobalSign Root CA 1/28/2014 2048
Cybetrust GTE CyberTrust Global Root 8/13/2018 1024
VeriSign Class 2 Public Primary 8/1/2028 1024 Certification Authority
VeriSign Thawte Premium Server CA 12/31/2020 1024
VeriSign Thawte Server CA 12/31/2020 1024
VeriSign Comodo 1/7/2010 1000
VeriSign Class 3 Public Primary 8/1/2028 1024 Certification Authority
Entrust Entrust.net Certification 12/24/2019 2048 Authority (2048)
Entrust Entrust.net Secure Server 5/25/2019 1024 Certification Authority
Equifax Equifax Secure Certificate 8/22/2018 1024 Authority
GeoTrust GeoTrust Global CA 5/20/2022 2048
Go Daddy Go Daddy Class 2 6/29/2034 2048
78 Microsoft Lync Server 2010 Client and Device Deployment Guide Vendor Certificate Name Expiry Date Key length
Certification Authority
Go Daddy http://www.valicert.com/ 6/25/2019 1024
Go Daddy Starfield Class 2 Certification 6/29/2034 2048 Authority
Configure Enhanced 9-1-1 Enhanced 9-1-1 (E9-1-1) is an emergency notification feature that associates the calling party’s telephone number with a civic or street address. Using this information, the Public Safety Answering Point (PSAP) can immediately dispatch emergency services to the caller in distress. In order to support E9-1-1, Microsoft Lync Server 2010 communications software must be able to correctly associate a location with a client, and then to ensure that this information is used to route the emergency call to the nearest PSAP. For details about deploying E9-1-1, see Emergency Services (E9-1-1).
Important: Lync Server 2010 only supports using E9-1-1 with certified emergency services providers located inside of the United States. Before deploying E9-1-1, you will need to configure an SIP connection to a certified emergency services Provider. For details, see Enhanced 9-1-1 (E9-1-1) and Mediation Server. For details about configuring trunk connections, see Configure Media Bypass on a Trunk.
In This Section Configure an E9-1-1 Voice Route Create Location Policies Configure Site Information for E9-1-1 Configure the Location Database Configure Advanced E9-1-1 Features
Configure an E9-1-1 Voice Route In order to deploy E9-1-1, you will first need to configure an emergency call voice route. For details about creating voice routes, see Create a Voice Route. You may define more than one route if, for example, your deployment includes a primary and a secondary SIP trunk.
Notes: In order to include location information in an E9-1-1 INVITE, you must first configure SIP trunk that connects to the Emergency Services Service Provider to support receiving location information. To do this, set the EnablePIDFLOSupport flag on the Set-CsTrunkConfiguration cmdlet to True. The default value for EnablePIDFLOSupport is False. For example: Set-
79 Microsoft Lync Server 2010 Client and Device Deployment Guide CsTrunkConfiguration Service:PstnGateway:192.168.0.241 – EnablePIDFLOSupport $true. It is not necessary to enable receiving locations for fallback PSTN gateways. For details about working with voice routes, see the Lync Server Management Shell documentation for the following cmdlets: Set-CsPstnUsage Get-CsPstnUsage New-CsVoiceRoute Get-CsVoiceRoute Set-CsVoiceRoute Remove-CsVoiceRoute
To configure an E9-1-1 Voice Route 1. Log on to the computer with an account that is a member of the RTCUniversalServerAdmins groups or a member of the CsVoiceAdministrator administrative role. 2. Start the Lync Server Management Shell: Click Start, click All Programs, click Microsoft Lync Server 2010, and then click Lync Server Management Shell. 3. Run the following cmdlet to create a new PSTN usage record. This must be the same name that you will use for the PSTN setting in the Location Policy. While your deployment will have multiple phone usage records, the following example uses “Emergency Usage”. For details, see Configuring Voice Policies and PSTN Usage Records to Authorize Calling Features and Privileges. Set-CsPstnUsage -Usage @{add='EmergencyUsage'} 4. Run the following cmdlet to create a new voice route using the PSTN usage record created in the previous step. The number pattern must be the same number pattern that is used in the Emergency Dial String setting in the location policy. A “+” sign is needed because Microsoft Lync 2010 adds “+” to emergency calls. "Co1-pstngateway-1" is the SIP trunk service ID for the Emergency Service Provider. The following example names the voice route “EmergencyRoute”. New-CsVoiceRoute -Name "EmergencyRoute" -NumberPattern "^\+911$" -PstnUsages @{add="EmergencyUsage"} -PstnGatewayList @{add="co1- pstngateway-1"}
5. Optionally, we recommend that you run the following cmdlet to create a local route for calls that are not handled by the Emergency Server Provider’s SIP Trunk. This route will be used if the connection to the Emergency Service Provider is not available. The following example assumes that user has “Local” usage in their voice policy. New-CsVoiceRoute -Name "LocalEmergencyRoute" -NumberPattern "^\
80 Microsoft Lync Server 2010 Client and Device Deployment Guide +911$" -PstnUsages @{add="Local"} -PstnGatewayList @{add="co1- pstngateway-2"}
Create Location Policies Lync Server uses a Location Policy to enable Lync 2010 clients for E9-1-1 during client registration. A Location Policy contains the settings that define how E9-1-1 will be implemented. You can edit the global Location policy and create new tagged Location policies. A client obtains a global policy when not located within a subnet with an associated location policy, or when the client has not been directly assigned a location policy. Tagged policies are assigned to subnets or users. To create a location policy you must use an account that is a member of the RTCUniversalServerAdmins group or is a member of the CsVoiceAdministrator administrative role or has equivalent user rights. For a complete description of Location policies, see Location Policy Definition. Cmdlets in this procedure use a location policy defined using the following values:
Element Value
EnhancedEmergencyServicesEnabled True
LocationRequired Yes
UseLocationForE911Only False
PstnUsage EmergencyUsage
EmergencyDialString 911
EmergencyDialMask 112
NotificationUri sip:[email protected]
ConferenceUri sip:[email protected]
ConferenceMode twoway
For details about working with location policies, see the Lync Server Management Shell documentation for the following cmdlets: New-CsLocationPolicy Get-CsLocationPolicy Set-CsLocationPolicy Remove-CsLocationPolicy Grant-CsLocationPolicy
To create location policies 1. Start the Lync Server Management Shell: Click Start, click All Programs, click
81 Microsoft Lync Server 2010 Client and Device Deployment Guide Microsoft Lync Server 2010, and then click Lync Server Management Shell.
Note: CsLocationPolicy will fail if the setting for PstnUsage is not already in the Global list of PstnUsages. 2. Optionally, run the following cmdlet to edit the global Location Policy: Set-CsLocationPolicy –Identity Global – EnhancedEmergencyServicesEnabled $true –LocationRequired “yes” – PstnUsage “emergencyUsage” –EmergencyDialString “911” – ConferenceMode “twoway” –ConferenceUri "sip: [email protected]" –EmergencyDialMask “112” NotificationUri "sip:[email protected]" -UseLocationForE911Only $true
3. Run the following to create a tagged Location Policy. New-CsLocationPolicy -Identity Tag:Redmond – EnhancedEmergencyServicesEnabled $true -LocationRequired "yes" -UseLocationForE911Only $false -PstnUsage "EmergencyUsage" -EmergencyDialString "911" -EmergencyDialMask "112" -NotificationUri "sip:[email protected]" -ConferenceUri "sip:[email protected]" -ConferenceMode "twoway"
4. Run the following cmdlet to apply the tagged Location Policy created in step 3 to a user policy. (Get-CsUser | where { $_.Name -match “UserName” }) | Grant- CsLocationPolicy -PolicyName Redmond
Configure Site Information for E9-1-1 To define a location policy for subnets, you must first apply a location policy to a network site, and then add the subnets to the network site. For details about network sites, see Sites.
Note: If you create network sites for another Voice feature and you want to configure E9-1-1 using the same sites, then you can modify the sites to be used for E9-1-1. In This Section Add a Location Policy to a Network Site Associate a Subnet with a Network Site
82 Microsoft Lync Server 2010 Client and Device Deployment Guide Add a Location Policy to a Network Site The following examples show how to add the Redmond location policy defined in Create Location Policies to an existing network site, and how to create a new network site which uses the Redmond location policy. For details about working with network sites, see the Lync Server Management Shell documentation for the following cmdlets: New-CsNetworkSite Get-CsNetworkSite Set-CsNetworkSite Remove-CsNetworkSite
To assign a location policy to an existing network site Start the Lync Server Management Shell: Click Start, click All Programs, click Microsoft Lync Server 2010, and then click Lync Server Management Shell. Run the following cmdlets to modify an existing network site. Assign the Redmond tagged Location policy to an existing network site named ns2. Set-CsNetworkSite -Identity "ns2" -NetworkRegionID "nr1" -LocationPolicy "Redmond"
To assign a location policy to a new network site Start the Lync Server Management Shell: Click Start, click All Programs, click Microsoft Lync Server 2010, and then click Lync Server Management Shell. Run the following cmdlet to create a new network site. Create a new network site in the network region and assign the Redmond tagged Location policy. New-CsNetworkSite -Identity "ns1" -NetworkRegionID "nr1" -LocationPolicy "Redmond"
Associate Subnets with Network Sites for E9-1-1 Every subnet in your network must be associated with a specific network site. This is because subnet information is used to determine the network site on which an endpoint is located. E9-1-1 does not have any special requirements for associating subnets with network sites. To create an association between the subnets and network sites in your topology, follow the procedures in Associate a Subnet with a Network Site.
Configure the Location Database In order to enable clients to automatically detect their location within a network, you first need to configure the location database. If you do not configure a location database, and Location
83 Microsoft Lync Server 2010 Client and Device Deployment Guide Required in the location policy is set to Yes or Disclaimer, the user will be prompted to manually enter a location. To configure the location database, you will perform the following tasks: 1. Populate the database with a mapping of network elements to locations. 2. Validate the addresses against the master street address guide (MSAG) maintained by the emergency services provider. 3. Publish the updated database.
Note: Alternately, you can define a secondary location source database that can be used in placed of the location database. For details, see Configure a Secondary Location Information Service. In This Section Populate the Location Database Validate Addresses Publish the Location Database
Populate the Location Database In order to automatically locate clients within a network you first need to populate the location database with a network wiremap, which maps network elements to civic addresses. You can use subnets, wireless access points, switches, and ports to define the wiremap. You can add addresses to the location database individually, or in bulk using a CSV file containing the column formats described in the following table.
Netwo Required Columns rk Eleme nt
Wirel
Subn
Port
84 Microsoft Lync Server 2010 Client and Device Deployment Guide Netwo Required Columns rk Eleme nt
Switc
If you do not populate the location database, and the Location Required in the Location Policy is set to Yes or Disclaimer, the client will prompt the user to enter a location manually. For details about populating the location database, see the Lync Server Management Shell documentation for the following cmdlets: Get-CsLisSubnet Set-CsLisSubnet Remove-CsLisSubnet Get-CsLisWirelessAccessPoint Set-CsLisWirelessAccessPoint Remove-CsLisWirelessAccessPoint Get-CsLisSwitch Set-CsLisSwitch Remove-CsLisSwitch Get-CsLisPort Set-CsLisPort Remove-CsLisPort
To add network elements to the location database 1. Run the following cmdlet to add a subnet location to the location database. Set-CsLisSubnet -Subnet 157.56.66.0 -Description "Subnet 1" – Location Location1 –CompanyName “Litware” –HouseNumber 1234 – HouseNumberSuffix “” –PreDirectional “” –StreetName 163rd – StreetSuffix Ave –PostDirectional NE –City Redmond –State WA – PostalCode 99123 –Country US Alternately, you can run the following cmdlets to bulk update subnet locations using a file named ‘subnets.csv’. $g = Import-Csv subnets.csv
85 Microsoft Lync Server 2010 Client and Device Deployment Guide $g | Set-CsLisSubnet
2. Run the following cmdlet to add wireless locations to the location database. Set-CsLisWirelessAccessPoint -BSSID 0A-23-CD-16-AA-2E -Description "Wireless1" –Location Location2 –CompanyName “Litware” –HouseNumber 2345 –HouseNumberSuffix “” –PreDirectional “” –StreetName 163rd –StreetSuffix Ave –PostDirectional NE –City Bellevue –State WA –PostalCode 99234 –Country US Alternately, you can run the following cmdlets to bulk update wireless locations using a csv file named ‘waps.csv’. $g = Import-Csv waps.csv $g | Set-CsLisWirelessAccessPoint 3. Run the following cmdlet to add switch locations to the location database. Set-CsLisSwitch-ChassisID 0B-23-CD-16-AA-BB -Description "Switch1" –Location Location1 –CompanyName “Litware” –HouseNumber 1234 –HouseNumberSuffix “” –PreDirectional “” –StreetName 163rd – StreetSuffix Ave –PostDirectional NE –City Redmond –State WA – PostalCode 99123 –Country US Alternately, you can run the following cmdlets to bulk update switch locations using a csv file named ‘switches.csv’. $g = Import-Csv switches.csv $g | Set-CsLisSwitch 4. Run the following cmdlet to add port locations to the location database Set-CsLisPort -ChassisID 0C-23-CD-16-AA-CC -PortID 0A-abcd -Description "Port1" –Location Location2 –CompanyName “Litware” – HouseNumber 2345 –HouseNumberSuffix “” –PreDirectional “” – StreetName 163rd –StreetSuffix Ave –PostDirectional NE –City Bellevue –State WA –PostalCode 99234 –Country US The default for PortIDSubType is LocallyAssigned. You can also set it to InterfaceAlias and InterfaceName Alternately, you can run the following cmdlets to bulk update port locations using a csv file named ‘ports.csv’. $g = Import-Csv ports.csv $g | Set-CsLisPort
Validate Addresses Before publishing the Location database you must validate new locations against the Master Street Address Guide (MSAG) maintained by the emergency services provider.
86 Microsoft Lync Server 2010 Client and Device Deployment Guide For details about emergency service providers, see Choosing an Emergency Services Service Provider. For details validating addresses, see the Lync Server Management Shell documentation for the following cmdlets: Get-CsLisServiceProvider Set-CsLisServiceProvider Remove-CsLisServiceProvider Get-CsLisCivicAddress Test-CsLisCivicAddress
To validate addresses located in the location database 1. Start the Lync Server Management Shell: Click Start, click All Programs, click Microsoft Lync Server 2010, and then click Lync Server Management Shell. 2. Run the following cmdlets to configure the emergency service provider connection. $pwd = Read-Host –AsSecureString
3. Run the following cmdlet to validate the addresses in the location database. Get-CsLisCivicAddress | Test-CsLisCivicAddress – UpdateValidationStatus You can also use the Test-CsLisCivicAddress cmdlet to validate individual addresses.
Publish the Location Database The new locations added to the Location database will not be made available to the client until they have been published. For details, see the Lync Server Management Shell documentation for the following cmdlet: Publish-csLisConfiguration
To publish the location database Start the Lync Server Management Shell: Click Start, click All Programs, click Microsoft Lync Server 2010, and then click Lync Server Management Shell. Run the following cmdlet to publish the location database. Publish-csLisConfiguration
87 Microsoft Lync Server 2010 Client and Device Deployment Guide Configure Advanced E9-1-1 Features Microsoft Lync Server 2010 communications software includes the following features that you can use to customize your E9-1-1 deployment: A web service interface to connect the Location Information Server to an SNMP application. A web service interface to connect to a Secondary Location Source database. In This Section Configure an SNMP Application Configure a Secondary Location Information Service
Configure an SNMP Application Microsoft Lync Server 2010 communications software includes a standard web service interface that you can use to connect the Location Information Server to Simple Network Management Protocol (SNMP) applications that match MAC addresses with port and switch information. If a SNMP application is installed, and the Location Information Server fails to find a match in the Location database the Location Information Server will automatically query the application using the MAC address provided by the client. The Location Information Server will then use the port and switch information returned by the SNMP application to requery the Location database. For details, see the Lync Server Management Shell documentation for the following cmdlet: Set-CsWebServiceConfiguration
To configure the SNMP application URL 1. Start the Lync Server Management Shell: Click Start, click All Programs, click Microsoft Lync Server 2010, and then click Lync Server Management Shell. 2. Run the following cmdlet to configure the URL for the SNMP application. Set-CsWebServiceConfiguration –MACResolverUrl “
Configure a Secondary Location Information Service Microsoft Lync Server 2010 provides a web service interface that you can use to point the Location Information Server to a Secondary Location Source (SLS) database. The web service interface connecting to the SLS database must conform to Location Information Server WSDL. If both a Location database and Secondary Location database are configured, the Location Information Server will first query the Location database, and if no match is found, proxy the Location Request from the client to the SLS database. If the location exists in the SLS, the Location Information Server then proxies the location back to the client. For details, see the Lync Server Management Shell documentation for the following cmdlet: Set-CsWebServiceConfiguration
88 Microsoft Lync Server 2010 Client and Device Deployment Guide To configure Secondary Location database 1. Start the Lync Server Management Shell: Click Start, click All Programs, click Microsoft Lync Server 2010, and then click Lync Server Management Shell. 2. Run the following cmdlet to configure the URL for the location of the Secondary Location database. Set-CsWebServiceConfiguration –SecondaryLocationSourceURL “
Setting Up the Authentication PIN for IP Phones You will need to provision the authentication personal identification number (PIN) for the user on an Aastra 6725ip desk phone, HP 4120 IP Phone (desk phone), or Polycom CX600 IP desk phone. The PIN can be configured by an administrator or set by the user on the Dial-In Conferencing page. An administrator can set the PIN from Microsoft Lync Server 2010 Control Panel or from the Lync Server Management Shell (Set -CSClientPIN). On the Aastra 6725ip, HP 4120, or Polycom CX600, do the following: Enter the phone number and authentication PIN. Enter the phone number or extension and authentication PIN. This allows the phone to discover Microsoft Lync Server 2010, connect, and then authenticate by using the PIN. After authentication, a Lync Server 2010 signed certificate is downloaded to the phone, cached, and then used for subsequent authentication.
End-User Documentation about Lync 2010 Phone Edition End-user training and documentation about devices running Microsoft Lync 2010 Phone Edition is coming soon. To help users ensure audio quality and verify that their devices are set-up correctly, see the FAQ about audio quality at http://go.microsoft.com/fwlink/?LinkId=205856.
Device Update Web Service Microsoft Lync Server 2010 includes the Device Update Web service, which is automatically installed as part of the Web Services role. This service lets you download updates from Microsoft, test them, and then deploy the updates to all the IP phones in your organization. You can also use Device Update Web service to roll back devices to previous software versions. We recommend that you check for updates every three months. For details about the Device Update Web service process and features, see Updating Devices in the Operations documentation.
89 Microsoft Lync Server 2010 Client and Device Deployment Guide Appendix: Configuring DHCP Options on DHCP Servers other than Windows DHCP Server You can use the DHCPUtil.exe tool to configure DHCP options on a Windows DHCP server. (If you plan to use other DHCP servers in your deployment, check the DHCP server documentation about how to configure the options.) The following section describes the DHCP options that you’ll configure and how you can use DHCPUtil.exe to obtain the byte values that are required to set the DHCP option values.
DHCP Option 120 Important details about DHCP option 120 include: The encoding type is 0. Following the encoding type, the general pattern is the length of a portion of the fully qualified domain name (FQDN) followed by ASCII codes for the corresponding characters (for example, 97 for “a”). Each character is actually 1 byte with a value that is equal to the ASCII code for the respective character.
Note: You can use DHCPUtil.exe to obtain the value for DHCP option 120. Note that DHCPUtil supports specifying no more than one Microsoft Lync Server 2010 Front End pool FQDN. For details about DHCP option 120, see RFC 3361. DHCP Option 43 Lync Server 2010 and the IP phone clients use DHCP option 43 by including a new vendor class identifier. This is specified as DHCP option 60 (for details, see RFC 2132, Section 9.13). To discover Lync Server Windows Certificate Services, the IP phones set DHCP option 60, which is the vendor class identifier, to MS-UC-Client (case-sensitive). The IP phone makes two DHCP option 43 requests: a VLAN ID request (vendor class ID: CPE- OCPHONE) and a certificate provisioning service URL request (vendor class ID: MS-UC-Client). The certificate provisioning service URL request is made up of the following vendor-specific sub- options. For devices to discover the Lync Server Certificate Provisioning service, these sub- options must be configured:
Note: You can use DHCPUtil.exe to obtain the value for these sub-options. See the next section for details. Id= 1, value =4D532D55432D436C69656E74, description = MS-UC-Client Id=2, value=6874747073
90 Microsoft Lync Server 2010 Client and Device Deployment Guide Id=4, value=343433 (Can vary with deployment, but generally is constant), description=Lync Server Web Server Port Id=5,value=< /CertProv/CertProvisioningService.svc - 2F4365727450726F762F4365727450726F766973696F6E696E67536572766963652E73766 3>, description=Relative Path to the Lync Server Certificate Provisioning service Using DHCPUtil.exe to obtain DHCP Option 120 and 43 values To use DHCPUtil.exe to obtain the value for various sub-options for option 43, do the following: 1. Install Microsoft Visual C++ 2008 Redistributable Package (x86) to run DHCPUtil.exe for DHCP options. 2. At a command prompt, run: DHCPUtil.exe -SipServer
DHCP Option 120 Value: 00076578616D706C6503636F6D00
DHCP Option 43 Value: Vendor Class Identifier: MS-UC-Client Option 43 (for vendor=MS-UC-Client): sub-option 1
See Also
91 Microsoft Lync Server 2010 Client and Device Deployment Guide Configuring DHCP Options to Enable Sign-in for IP Phones
Deploying Lync Web App Microsoft Lync Web App is an Internet Information Services (IIS) web client that installs with Microsoft Lync Server 2010 and is enabled by default. No additional steps are necessary to either enable Lync Web App on the server or deploy the web client to users. When users click a meeting URL, they are presented with the meeting join page, which provides the option to join the meeting by using Lync Web App. Your main consideration during client deployment is whether to install the following software prerequisites for Lync Web App in advance or to allow users to install them as needed: The Microsoft Silverlight 4.0 browser plug-in is required for Lync Web App. You can deploy Silverlight 4.0 to client computers, or you can allow users to be prompted for installation when they first start Lync Web App. The sharing feature in Lync Web App requires a Microsoft ActiveX control. The first time users initiate a sharing session, they will be prompted to download the required ActiveX control. See Also Lync Web App Supported Platforms Configure the Meeting Join Page
Deploying Mobile Clients The topics in this section describe how to deploy mobile access clients for Lync Server 2010 in your organization.
In This Section Deploying Lync for Windows Phone Deploying Lync for Android Deploying Lync for iPhone and iPad Deploying Lync for Nokia
Deploying Lync for Windows Phone This section describes how to deploy Microsoft Lync 2010 for Windows Phone for your mobile users.
In This Section Installing Lync for Windows Phone Removing Lync for Windows Phone
Installing Lync for Windows Phone Microsoft Lync 2010 for Windows Phone is a user-installable application that is available in the Windows Phone Marketplace.
92 Microsoft Lync Server 2010 Client and Device Deployment Guide Installing Lync for Windows Mobile You can instruct your users to install Lync 2010 for Windows Phone on their devices by directing them to the Windows Phone Marketplace at http://go.microsoft.com/fwlink/?linkid=231901. Verifying Mobile Client Installation After you configure the client and sign in successfully, use the following tests to verify that your installation of Lync 2010 is working correctly on your mobile device.
Search for a contact in the corporate directory 1. In the Contacts list, tap Search at the bottom. 2. Search for a contact that exists only in the global address list. 3. Verify that the contact name appears in the search results.
Test IM and presence 1. In the Contacts list, tap a contact. 2. In the contact card, tap the IM icon. 3. Verify that an IM window appears and you can type and send an IM.
Test dial-out conferencing 1. In Outlook, schedule a Lync meeting. 2. On the mobile device, open the meeting invitation. 3. Click the link in the meeting to join. 4. Answer the call from the conference service and verify that you are connected to meeting audio.
Test push notifications 1. On user A’s mobile device, sign in to Lync with user A’s account. 2. Open another application on the mobile device. 3. On a different client, sign in to Lync with user B’s account. 4. Send an IM from user B to user A. 5. Verify that the IM notification appears on user A’s mobile device.
Removing Lync for Windows Phone To remove the Microsoft Lync 2010 for Windows Phone application from the mobile device, perform the following steps: 1. On the mobile device, from the start screen, swipe to see the application list. 2. Tap and hold the Lync application, and then select Uninstall.
93 Microsoft Lync Server 2010 Client and Device Deployment Guide Deploying Lync for Android This section describes how to deploy Microsoft Lync 2010 for Android for your mobile users.
In This Section Installing Lync for Android Removing Lync for Android
Installing Lync for Android Microsoft Lync 2010 for Android is a user-installable application that is available in the Android Market. Installing Lync for Android You can instruct your users to install Lync 2010 for Android by directing them to the Market application from their phone. The Android Market is also available online at http://market.android.com. . Verifying Mobile Client Installation After you configure the client and sign in successfully, use the following tests to verify that your installation of Lync 2010 is working correctly on your mobile device.
Search for a contact in the corporate directory 1. In the Contacts list, tap Menu, and then tap Search. 2. Search for a contact that exists only in the global address list (GAL). 3. Tap Search the company directory. 4. Verify that the contact name appears in the search results.
Test IM and presence 1. In the Contacts list, tap a contact. 2. In the contact card, tap the IM icon. 3. Verify that an IM window appears and you can type and send an IM.
Test dial-out conferencing 1. In Outlook, schedule a Lync meeting. 2. On the mobile device, open the meeting invitation. 3. Click the link in the meeting to join. 4. Answer the call from the conference service and verify that you are connected to the meeting audio.
Removing Lync for Android To remove the Microsoft Lync 2010 for Android application from the mobile device, perform the following steps:
94 Microsoft Lync Server 2010 Client and Device Deployment Guide 1. On the mobile device, open the tool for managing applications 2. Select the Lync application, and then select Uninstall.
Deploying Lync for iPhone and iPad This section describes how to deploy Microsoft Lync 2010 for iPhone and Microsoft Lync 2010 for iPad for your mobile users.
In This Section Installing Lync for iPhone and iPad Removing Lync for iPhone and iPad
Installing Lync for iPhone and iPad Microsoft Lync 2010 for iPhone and Microsoft Lync 2010 for iPad are user-installable applications that are available in the Apple App Store. Installing Lync for iPhone and Lync for iPad You can instruct your users to install Lync 2010 for iPhone and Lync 2010 for iPad by directing them to the App Store from their devices. The App Store for each device is also available online. Lync for iPhone is available in the App Store at < http://www.apple.com/iphone/from-the- app-store/> Lync for iPad is available in the App Store at < http://www.apple.com/ipad/from-the-app- store/> Verifying Mobile Client Installation After you configure the client and sign in successfully, use the following tests to verify that your Lync installation is working correctly on your mobile device.
Search for a contact in the corporate directory 1. In the Contacts list, tap inside the search bar at the top, and begin typing the name of a contact that exists only in the global address list (GAL). 2. Verify that the contact name appears in the search results.
Test IM and presence 1. In the Contacts list, tap a contact. 2. In the contact card, tap the IM icon. 3. Verify that an IM window appears and you can type and send an IM.
Test dial-out conferencing 1. In Outlook, schedule a Lync meeting. 2. On the mobile device, open the meeting invitation. 3. Click the link in the meeting to join. 4. Answer the call from the conference service and verify that you are connected to the
95 Microsoft Lync Server 2010 Client and Device Deployment Guide meeting audio.
Test push notifications. 1. On user A’s mobile device, sign in to Lync with user A’s account. 2. Open another application on the mobile device. 3. On a different client, sign in to Lync with user B’s account. 4. Send an IM from user B to user A. 5. Verify that the IM notification appears on user A’s mobile device.
Removing Lync for iPhone and iPad To remove Microsoft Lync 2010 for iPhone or Microsoft Lync 2010 for iPad from the device, perform the following steps: 1. On the mobile device home screen, tap and hold the Lync icon. 2. When the tiles begin to shake and the X appears, tap the X to delete the application.
Deploying Lync for Nokia This section provides information about how to deploy Microsoft Lync 2010 for Nokia to enable mobile phones to function as unified communications (UC) endpoints. Deployment of Lync 2010 for Nokia requires first deploying mobile access for Lync Server 2010, and then installing and configuring Lync 2010 for Nokia.
In This Section Installing Lync for Nokia Removing Lync for Nokia
Installing Lync for Nokia Microsoft Lync 2010 for Nokia is distributed bundled with other Microsoft Office mobile applications. It is pre-installed on most Nokia smartphones. If it is not pre-installed, Microsoft Office mobile applications are also available in the Nokia Store. Users can download and install the Lync application on their phones. You can instruct your users to install Lync for Nokia on their devices by directing them to the Nokia store at http://store.nokia.com/. Installing Lync for Nokia Instruct your users to install Lync for Nokia on their devices from the Nokia store at http://store.nokia.com/.
To install directly to the phone 1. From your phone, press the Menu key, and then click Nokia Store. 2. Locate Microsoft Office Apps, and then click Download to install the application on your phone.
96 Microsoft Lync Server 2010 Client and Device Deployment Guide To install from the computer 1. From your computer, go to http://store.nokia.com/, and sign in to your account. If you do not have an account, create one first. 2. At the Nokia Store, search for “Lync.” In the search results, locate the Microsoft Apps bundle, which contains the Lync for Nokia application. Click Send to mobile. 3. From your phone, open the link that was sent from the Nokia Store, and follow the instructions to install the application.
Verifying Mobile Client Installation After you configure the client and sign in successfully, use the following tests to verify that your installation of Lync is working correctly on your mobile device.
Search for a contact in the corporate directory 1. In the Contacts tab, tap the Search button in bottom toolbar. 2. Search for a contact that exists only in the global address list (GAL). 3. Verify that the contact name appears in the search results.
Test IM and presence 1. In the Contacts tab, expand a contact group, and select a contact. 2. In the contact card Send IM section, select the Lync ID of the contact. 3. Verify that an IM window appears and you can type and send an IM.
Test dial-out conferencing 1. In Outlook, schedule a Lync meeting. 2. On the mobile device, open the meeting invitation in the phone calendar. 3. Click the link in the meeting to join. 4. Answer the call from the conference service and verify that you are connected to the meeting audio.
Removing Lync for Nokia To remove Microsoft Lync 2010 for Nokia from the device, perform the following steps: 1. On the mobile device, press the Menu key to open the Applications Menu. 2. Select and hold the Lync application. In the pop-up menu, select Remove.
97