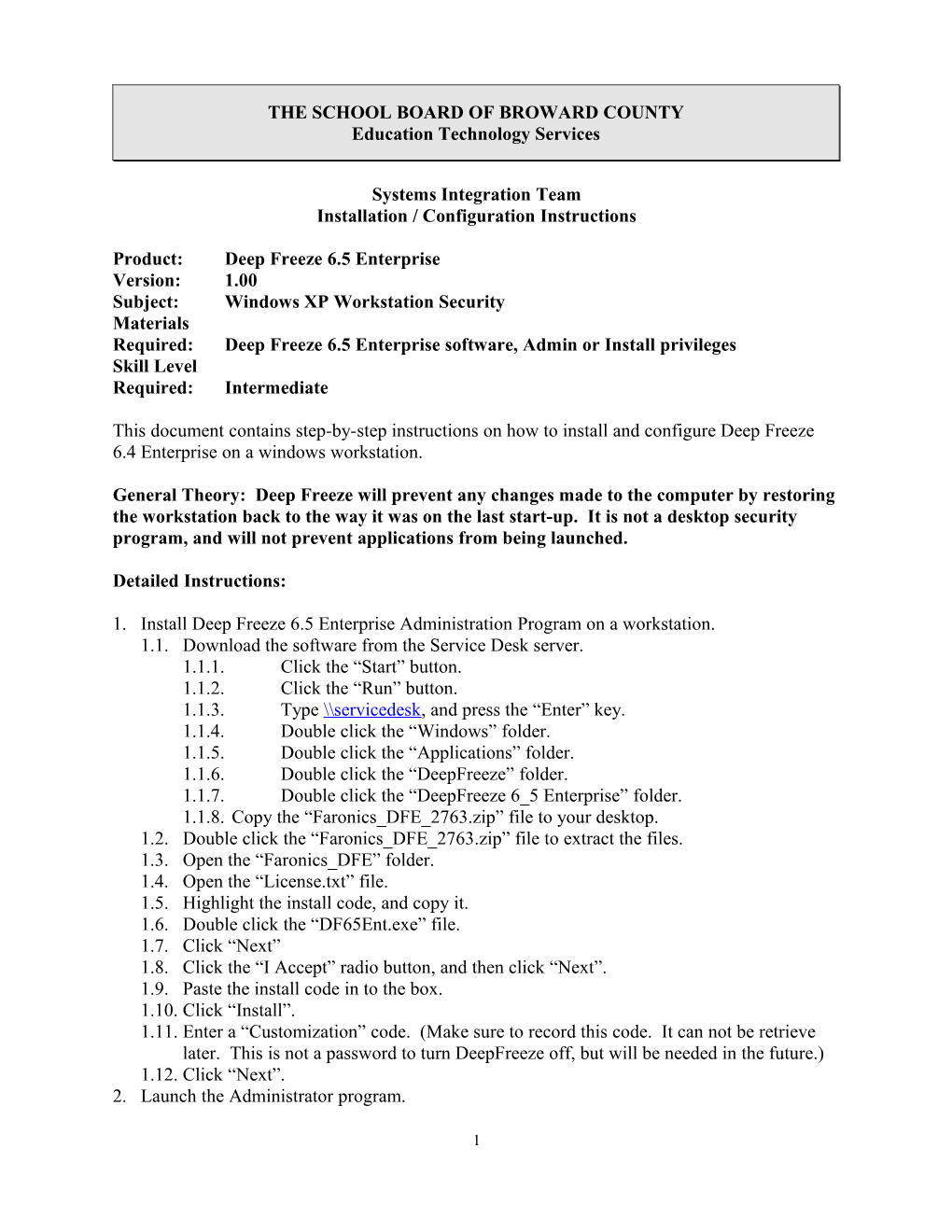THE SCHOOL BOARD OF BROWARD COUNTY Education Technology Services
Systems Integration Team Installation / Configuration Instructions
Product: Deep Freeze 6.5 Enterprise Version: 1.00 Subject: Windows XP Workstation Security Materials Required: Deep Freeze 6.5 Enterprise software, Admin or Install privileges Skill Level Required: Intermediate
This document contains step-by-step instructions on how to install and configure Deep Freeze 6.4 Enterprise on a windows workstation.
General Theory: Deep Freeze will prevent any changes made to the computer by restoring the workstation back to the way it was on the last start-up. It is not a desktop security program, and will not prevent applications from being launched.
Detailed Instructions:
1. Install Deep Freeze 6.5 Enterprise Administration Program on a workstation. 1.1. Download the software from the Service Desk server. 1.1.1. Click the “Start” button. 1.1.2. Click the “Run” button. 1.1.3. Type \\servicedesk, and press the “Enter” key. 1.1.4. Double click the “Windows” folder. 1.1.5. Double click the “Applications” folder. 1.1.6. Double click the “DeepFreeze” folder. 1.1.7. Double click the “DeepFreeze 6_5 Enterprise” folder. 1.1.8. Copy the “Faronics_DFE_2763.zip” file to your desktop. 1.2. Double click the “Faronics_DFE_2763.zip” file to extract the files. 1.3. Open the “Faronics_DFE” folder. 1.4. Open the “License.txt” file. 1.5. Highlight the install code, and copy it. 1.6. Double click the “DF65Ent.exe” file. 1.7. Click “Next” 1.8. Click the “I Accept” radio button, and then click “Next”. 1.9. Paste the install code in to the box. 1.10. Click “Install”. 1.11. Enter a “Customization” code. (Make sure to record this code. It can not be retrieve later. This is not a password to turn DeepFreeze off, but will be needed in the future.) 1.12. Click “Next”. 2. Launch the Administrator program.
1 2.1. Click “Start”, “Programs”, “Faronics”, “Deep Freeze 65 Enterprise”, “Deep Freeze Administrator”. 2.2. Click the “Passwords” tab. 2.3. Click the “Enable” radio buttons, next to “1”, change the “Type” to “Landesk”, enter landesk as the password. 2.4. Click the “Enable” and “User Change” radio buttons next to “2”, and enter a password you wish to use. 2.4.1. Repeat 2.4 for all passwords you wish to create. 2.5. Click the “Drives” tab. 2.5.1. If you want to use a space on a drive for saving data, and have it there the next time the machine starts/reboots, select the drive letter, and size you wish to allocate. 2.6. Click the “Embedded Events” tab. 2.6.1. If you wish to automatically shutdown or reboot machines, click the “Event Type” pull down, and select the type you wish to create, then click “Add”. Make the appropriate changes. NOTE: Multiple day events must be created, one for each day. 2.6.2. Select “Maintenance” from the pull down, and select Wednesday, “Start Time” of “11:00 p.m.”, and “Stop Time” of “4:00 a.m.”. Select the “Disable Keyboard and Mouse” box. 2.6.3. Do the same for a Thursday event. 2.7. Click the “Advanced Options” tab. 2.7.1. Click the “LAN/WAN” radio button. 2.7.2. Enter the console computers IP address. 2.7.3. If you want to remove the Deep Freeze icon from the System Tray, click on the option you want to disable. (To access the logon box while it is running, hold the “SHIFT” key and double click the icon. If you remove the icon, to access the Logon box, hold the “CTRL”, “ALT”, and “SHIFT” keys, and press the “F6” key.) 3. Save the configuration and create an “Install Program”. 3.1. Click the “Save As” icon on the top menu bar, and click “Save”. 3.2. Click the “Create” button at the top right corner of the menu bar. 3.2.1. Click the “Create Workstation Install Program” option to make a full workstation installer. 3.2.2. Click the “Create Workstation Seed” option to make a seed file. 3.3. The files are saved on the hard drive in “Program Files\Faronics\Deep Freeze 6 Enterprise\Install Programs” 3.4. Copy the “DFWks” and “DFWksSeed” files to a floppy, or USB key, to install it on another machine. 4. To install the seed on a workstation, double click the “DFWksSeed” file you created above. 4.1. NOTE: This does not install the Deep Freeze program. It will only install a small program on the machine that will allow the console to see this workstation. You can use the console to remotely install the Deep Freeze program later. This is the suggested method to use if you will be creating an image and using Ghost to clone the workstations. 5. To install Deep Freeze on a workstation. 5.1. Double click the “DFWks” file that you created above. 5.2. Click the “Install” button.
2 5.3. Click the “Accept License Agreement” button and click “OK”. 5.4. Click “OK”. 6. To disable Deep Freeze, so you can install software or trouble-shoot machine. 6.1. Hold the “Shift” key down, and double click the Deep Freeze icon on the System Tray. (If the icon is hidden, hold “CTRL”, “ALT”, and “SHIFT” keys, then press “F6”.) 6.2. Type the password. 6.3. Make the desired selection. 6.3.1. There are three options. 6.3.1.1. “Boot Frozen” is the default setting when installed, and is used to protect the machine. Select it to turn Deep Freeze back on again if you turn it off. 6.3.1.2. “Boot Thawed on next” lets you boot “X” amount of times before it turns itself back on. 6.3.1.3. “Boot Thawed” turns Deep Freeze off until you turn it back on with “Boot Frozen”. 7. To uninstall Deep Freeze. 7.1. Turn Deep Freeze off, and reboot. 7.2. Run the install program again, and click the “Uninstall” button.
DF65Install.doc Version 1.00 – 10/13/09
Document Status: Draft In Testing In Distribution
3