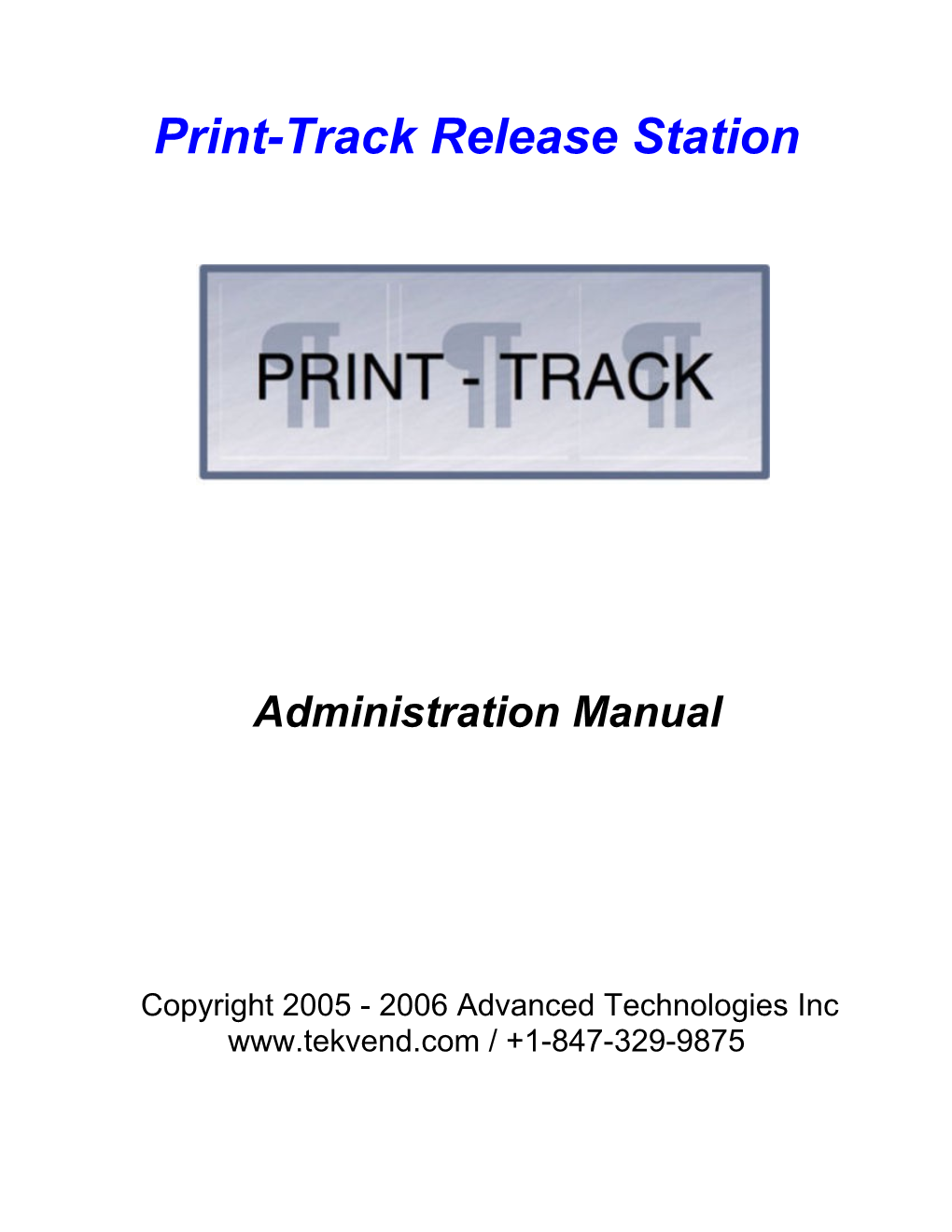Print-Track Release Station
Administration Manual
Copyright 2005 - 2006 Advanced Technologies Inc www.tekvend.com / +1-847-329-9875 Table of Contents
1.0 Overview of Print-Track Release Station
2.0 Registration
3.0 User Operation of Print-Track Release Station
3.1 User Operation - General Considerations
3.11 User Procedure
3.12 User Operation - Various Outcomes and Restrictions
3.2 User Operation - Specific Restrictions
3.2.1 Cash Restrictions
3.2.2 Card Restrictions
4.0 Release Station Server Settings
5.0 Release Station Client Settings
6.0 Copy Settings
6.1 Purpose of Copy Settings Limited
6.2 Determing Model Number of Tekvend Controller
6.3 Communication Setup in Copy Settings Limited
6.4 Settings in Copy Settings Limited
6.5 Reports in Copy Settings Limited
7.0 Setting Up Your Tekvend Controller
7.1 Setting Up a Tekvend Coin Controller
7.2 TDA2S/L Internal Settings (Advanced)
8.0 Print-Track Vend Reports
9.0 USB Driver Installation
10.0 Tibbo Communication Setup
10.1 Resetting a Device Server (Tibbo Chip) 1.0 Overview of Print-Track Release Station
Thank you for purchasing Print-Track Release Station TM, a Tekvend product. Tekvend products are software and hardware solutions for the image accounting industries made by Advanced Technologies Inc of Illinois. Visit us at our website www.tekvend.com. For terminology which is unfamiliar, please refer to the Print- Track Help Manual, as well as the general glossary available on our website.
Print-Track Release Station is an operational part of Print-Track Client TM, the client application of Print-Track Plus and Pro.
Print-Track is a client-server application designed to monitor and account for printing activity on a Windows workgroup or domain. Print-Track is a dotnet 2.0 application, and runs on Windows 2000, Windows XP Pro, and Windows 2003 Server PCs.
Print-Track Release Station requires a sub-license that is not automatically included in a Print-Track license. To see if you have a sublicense to use Print- Track Release Station, click the Registration Button in Print-Track Server. See section 2.0 for details.
Print-Track Release Station is designed to work with vending hardware, specifically Tekvend coin, bill and card controllers. When you purchase a Tekvend Controller from Advanced Technologies Inc or one of its distributors, the needed Print-Track Release Station sublicense is included in the hardware's purchase price.
A Print-Track Release Station sublicense is required for each instance of Print- Track Server. There is however no intrinsic limit to the number of release stations reporting to any specific instance of Print-Track Server.
In order for Print-Track Release Station to work, the vending controller must be logically connected to a PC designated as a release station. This can be done either via a USB serial connection (type S), or via a local area network (LAN) connection (type L).
A release station PC is used frequently by many individuals, including anonymous individuals printing from so-called public client PCs, and trusted individuals printing from private client PCs. (See section 4.1 of the Print-Track Help Manual for an explanation of public and private clients.) As such, a release station should be dedicated solely to the task of releasing print jobs, and not used for other computing tasks.
Additionally, it is not possible practically to have Print-Track Server resident on a release station PC. A release station PC is typically logged in as a limited user, whereas Print-Track Server must be logged in as an Administrator (or equivalent). An exception to this rule is the possibility of installing Print-Track Server as a service. See section 20.0 of the Print-Track Help Manual for details. Operational settings for release station clients are made for the most part at the Print-Track Servers they report to. These settings can be either global (the default settings), or individual. Additionally, a small number of communication settings are made at the release station client itself. See section 5.0 for details.
With a Tekvend coin, bill and/or card controller, copies and print jobs can be vended either with cash, proprietary magnetic card value, or both. When a Tekvend controller is vending copies, it is in copy vending mode. When it is vending prints, it is in print vending mode. Magnetic cards can be revalued at the controller, in copy vending mode, using coins and bills. By default, a Tekvend controller is in copy vending mode unless actively vending prints, but can be set up to stay in print vending mode indefinitely.
While Print-Track Release Station can vend print jobs for up to 20 printers, a Tekvend controller attached to a release station PC can also vend copies for one multifunctional copier/printer attached directly to the controller. This allows for walk- up copying when the multifunctional is not being used as a printer.
Pricing for print jobs can be determined to the hundreths of pennies at the Print- Track Server, on a printer by printer basis, and vended to the penny, rounding up, at the Print-Track Release Station. When paying by magnetic or credit card, penny pricing is maintained, but when paying with coins and/or bills, print job pricing is automatically rounded to the next highest, next lowest, or nearest nickel divisible price (depending on server setting). Each print vend is a "single vend", meaning that the user pays for one or more print jobs, and then they are released as a group (single vend).
Tekvend controllers are designed to carefully monitor change levels so that any cash-based print vend within reason can be made without running out of change. For example, cash print vends can be limited to a maximum total vend price. Additionally, insertion of bills and dollar coins is automatically limited to the amount of change available to "cover" them. In some cases, a bill accepted will be held for possible return should a cash transaction be cancelled prior to completion (last bill escrow).
Tekvend controllers can also be set to further limits bill and dollar coin insertions such that only a certain amount of change will be paid back either prior to, or after the completion of a transaction. This change saving feature inhibits the use of the controller as a change making machine. See section 4.0 for details.
When a Tekvend controller is used to vend copies as well as prints, the copy prices are set via a utility called Copy Settings Limited. Depending on the model of copier and the controller purchased, up to six copy type prices can be set. For example, you can set prices for letter, legal and ledger copies, either B/W or color, on most Ricoh Aficio color multifunctionals. Multiple copy pricing is also available for many Xerox, Toshiba, Sharp and Panasonic copiers. See section 6.4 for details.
By contrast, there are no limits on the number of print type prices (e.g., page size, color vs. B/W, duplex, etc.) Tekvend controllers can be purchased either as a serial (S) or network device (L). Copy and general usage statistics can be polled from either type of controller via Copy Settings Limited. Networked Tekvend controllers have the added benefit that their usage statistics can be polled from any PC on the network. Detailed print statistics can be viewed by generating a Vend Report. See section 6.5 for details.
2.0 Registration
In order to use Print-Track Release Station with a Tekvend controller, you must have a release station sublicense on the server that the release station PC reports to.
To see if you have such a sublicense, press the Registration Button on the Main Screen of Print-Track Server:
Here we see that Print-Track Release Station is licensed for this instance of Print- Track Server. If you do not have a sublicense for Print-Track Release Station, you can press the Upgrades Button to go to the Tekvend website to purchase that sublicense.
Print-Track Release Station sublicenses are sold per instance of Print-Track Server. There is no time-based renewal fee for this sublicense, and it is good as long as the server license is current, which is till the date given to the right of "Program Stops Working": You can have as many client PCs reporting as release stations to an instance of Print-Track Server as you want. Print-Track is not licensed by number of clients, but only time-licensed by instance of Print-Track Server and the number of unique printers monitored by that instance of the server program.
While a Print-Track Server's license is current, your company has full access to all web updates of all components of Print-Track. Additionally, you may call your local distributor for technical assistance.
3.0 User Operation of Print-Track Release Station
Print-Track Release Station is designed to allow the release of, and in most cases payment for, print jobs held in queue at a Print-Track Server. Jobs sent to monitor and pause printers are held in queue specifically for release a) either at the server itself (by an Administrator) or b) at a release station.
3.1 User Operation - General Considerations
Print jobs sent from public clients are by definition pay jobs. Print jobs sent from private clients are by definition no-pay jobs. An example of a public client is a PC used by library patrons: no one logs in, and the user is anonymous. An example of a private client is a PC used by a librarian for library business purposes. Private client jobs are typically attributed to one or two billing codes prior to being queued or printed.
Jobs sent to a monitor and pause printer are secured by a password entered at the time of printing by the originator of the print job (the user). This secure password is temporary and is made up by the user "on the fly". A global setting in Print-Track Server requires that any secure password be a minimum length long, for example, 6 alphanumeric characters. By making a temporary alphanumeric password long enough, the uniqueness (and therefore the security) of the password is assured.
3.1.1 User Procedure
To start using Print-Track Release Station, a user enters her secure password in the Opening Dialog at the release station: The release station finds those jobs back at the Print-Track Server, and it displays them in the Job Selection Screen:
Only those jobs secured by the password entered are shown.
At this point, the user can decide to print or delete any job or group of jobs. If there is more than one job shown for a particular secure password, the user can select any combination of jobs using standard selection methods (click, shift+click and control+click). After selecting one or more jobs, the user presses either the Delete Button or the Print Button to respectively delete or print the highlighted jobs.
Note: if a release station is not connected to its server, the OK Button on the release station's Opening Dialog will be grayed out. Simultaneously, the release station system tray icon (different from the normal client icon) will show as red instead of the usual green.
The total value of selected pay jobs is displayed at the bottom of the Job Select Screen:
If the release station is set up for payment by either cash or magnetic card using a Tekvend controller, two total values will be shown, one for cash and one for card, unless "Apply for Card Also" is checked in the release station's settings back at the Print-Track Server. See section 4.0 for details.
Pressing the Print Button opens the Payment Screen:
The Payment Screen continues to show the total price or prices, but for cash transactions, the monetary types that can currently be deposited are also shown, in blue, at the bottom of the screen. These types can change during the transaction. At this point, the user can deposit cash (any allowed coin or bill), or a card, or hit the Cancel Button.
When card and cash are both allowed payment methods, card transactions can be completed with cash if insufficient value is on the card, but the opposite is not true. Typically, a card will have sufficient value to pay for the selected jobs, but if cash is needed and inserted to complete a transaction, any leftover value is written back to the card. This assumes that "Allow cash if card balance insufficient" is checked on the release station's Print Release Station Settings Screen back at the server (default setting). See section 4.0 for details.
Once a transaction is complete, a Transaction Complete Screen is automatically displayed for a few seconds: You can, but don't have to hit the Done Button: this message will persist only for a few seconds, and then the release station will return to the Opening Dialog, allowing for a new print transaction or copying activity to commence.
3.12 User Operation - Various Outcomes and Restrictions
1) By default, at the end of any print vending transaction (completed or cancelled), the release station software "releases" the Tekvend controller, allowing it, by default, to return to vending copies. You can set up your release station to vend prints only, and to stay in serial mode. See section 6.4 for details.
2) If no activity occurs for a preset number of seconds on the Job Select Screen, the print vending transaction is automatically cancelled. This is also true if the the Job Payment Screen has opened, but no money or a card has been inserted yet into the controller.
3) A user can cancel a print vending transaction any time up to inserting sufficient card or cash value to meet or exceed the vend price of the transaction. This is done by hitting the Cancel Button on the Job Payment Screen. This process is called "escrow till vend". In a cancelled card transaction, the card will be returned with the original card value, plus money (if any) inserted to complete the transaction. In a cancelled cash transaction, coins - and possibly bills - equal to the amount deposited will be returned.
4) The user should be aware that in a cash transaction, the monetary types (bills and coins) being accepted can change during the course of the transaction. This is the result of a variety of factors, including the amount of change available, the vend price, and various "change saving" settings. See section 4.0 for details.
5) If your Tekvend controller was purchased with a bill validator, but is has been removed or is no longer working, the acceptable monetary types on the Job Payment Screen will automatically not show otherwise acceptable bill types.
6) If your release station is set to accept both cards and cash, but no card reader is detected, only cash vends will be allowed.
7) If your release station is set to accept both cards and cash, but no changer is detected, only card vends will be allowed. If a bill validator is present, it can be used to complete a card transaction, when card value is less than the vend price.
8) If your release station is set to accept cash, but no bill validator is detected, only coins will be accepted.
9) If your Tekvend controller is busy vending copies, a print vend will not be allowed. This basically means that someone has deposited cash and/or a card to start a copy vending process. An appropriate message is displayed at the release station, telling the user to try again later. 10) If your Tekvend controller is in key bypass mode, print vending is not allowed, as it is presumed that someone is making free copies. An appropriate message is displayed at the release station.
3.2 User Operation - Specific Restrictions
Vending copies and prints can be a complicated process, especially when the vend prices can be any of a large number of prices, from very small (say $0.05), to significantly large (say $20.00).
To ensure that users have maximum flexibility in using a Tekvend print and copy controller without allowing change-making abuse, certain software controls have been implemented. Some of these controls can be adjusted at the server, either in general (as global settings), or individually (as individual settings).
3.2.1 Cash Restrictions
When an excessive amount of change is regularly returned to release station users as part of the vending process, some firmware and software restrictions may be needed. Tekvend controllers employ SmartCoin TM technology for that purpose.
Specifically,
In a cash copy vend involving a Tekvend controller,
a) paper money and dollar coins are accepted only if they can be paid back with coins already in the payout tubes, and
b) credit inserted is restricted to a maximum amount.
In a cash print vend involving a Tekvend controller,
a) paper money and dollar coins are accepted only if they can be paid back with coins already in the payout tubes,
b) individual coin and paper money types can be selectively rejected,
c) Insertion of paper money and dollar coins is further restrictable to adjustable maximum amounts of change back, with separate change backs for before and after meeting the vend price,
d) the last paper bill allowed to be inserted may be held "in escrow" for possible return as change back prior to meeting the vend price, and
e) cash insertions may be limited to a maximum vend price.
See section 4.0 for details. 3.2.2 Card Restrictions
In any process involving the insertion of a card into a Tekvend controller,
acceptance of cash, if allowed, is typically restricted in such a way that the write back value of the card does not exceed $100 US.
Cards inserted that have a value over $100 US are typically rejected.
4.0 Release Station Server Settings
In order to generally control print release stations on multiple clients, common release station settings are made at the Print-Track Servers that the release station clients report to.
At the server, if you open the Clients Screen and select the Clients Subtab, you should see something similar to the following:
Select a client whose release stations settings you want to inspect or modify from the Host Name List. On the right you will see whether the selected client's release station settings are global or individual.
Global Settings are the default release station settings that any newly reporting or added client is assigned, regardless of whether the client is used as a release station or not. Individual Settings means that you have already or now wish to change some of that client's release station settings. At this point, if the client has been used as a release station in the recent past, and a coin-based Tekvend controller is attached, you should see information regarding remaining change capacity since the last vend:
Whichever settings choice is shown or made, press the corresponding Global or Individual Button below to go to the Release Station Settings Screen:
Here you see three subtabs. The first subtab is the Card and Cash Subtab. Here you make a variety of general settings regarding card and cash print vends for the release station or stations affected by these settings.
For Tekvend controllers that accept card and cash, you can decide if you want to accept both forms of payment, or just card or just cash. If "Card" or "Both" are selected, you can further decide whether to allow cash to be inserted in a card print vend, when the inserted card's value is insufficient to complete the vend. In such vends, paper and coin money can be inserted to complete the vend, subject to the restriction that the write back value to the card upon ejection does not exceed $100 US.
Note: Regarding this setting, it does not matter if the Tekvend controller ultimately attached to the release station in question actually has a changer, bill validator or card reader. If for example "Both" is selected, but the controller ultimately attached to this release station client only accepts paper and coin money, the client software automatically adjusts its messages and acceptance criteria.
On the right hand side of the Card and Cash Subtab there are two additional settings areas.
The first settings area is where you decide what range of vend prices is appropriate for a cash vend, and what range of vend prices is appropriate for a card vend.
For cash vends, you can set an upper limit to save change. By save change, we mean avoid "jackpotting", or the return of large amounts of change, for cancelled vends involving a large vend price. The lower cash price limit is fixed at $0.00: cash is accepted for all vends where cash is being accepted in general.
Card vends, on the other hand, can be restricted to prices between two adjustable values neither of which has to be zero. The only stipulation is that the minimum card vend price must be less than or equal to the maximum cash vend price. In other words, the two ranges must overlap (no "donut" hole).
The second settings area is where you decide how rounding off will be implemented in cash vends. When prices are calculated for print vends, they are rounded off to the penny (from hundredths of a cent). For cash vends, the prices must further be rounded off to a price divisible by a nickel.
Rounding off can be accomplished by rounding to the next highest nickel, the next lowest nickel, or the nearest nickel. By default, cash price rounding is to the next highest nickel.
One final setting can be made on this subtab: whether to make card prices the same as cash prices. If this is something you wish to do, then check off "Apply for Card Also".
If you make any changes on this subtab, press the Save Button above. Selecting the Coins and Bills Subtab reveals the following screen:
On this subtab you set your general monetary unit acceptances and your maximum change backs pre and post vend price.
If there is a particular coin or bill type you do not want to accept, simply uncheck it on this screen. For example, you may not want to accept $20 bills or dollar coins.
If you are concerned about running out of change in your Tekvend controller, you can set the maximum amount of coins (change) you are willing to give back to the user as a result of a vending operation. Two settings are available: 1) the maximum amount in coins you are willing to pay back to the user prior to meeting the vend price, and 2) the maximum amount in coins that you are willing to pay back as change upon completion of a cash vend. Note that these maximum amounts only apply to the total amount inserted in paper money or dollar coins: coins that go into the payout tubes (NDQ) pay themselves back, and do not have to be "covered".
If you make any changes on this subtab, press the Save Button above.
Finally, selecting the General Subtab reveals the following screen: Here is where you make three important but miscellaneous settings.
If you have a Tekvend controller attached to the client release station in question, you may wish to check off "Start Coin Op connection etc....". to start a print vend session early. Default is unchecked, for technical reasons.
Turning on this "early start" setting assumes that your Tekvend controller is set to switch back to copy mode when not in print vend mode. It is possible to leave the Tekvend controller and release station permanently in print vend (or serial) mode. See section 6.4 for details.
The User Inactivity Timeout Setting is used to automatically close a print vend session either at the Job Select Screen or the Job Payment Screen (provided no money or a card has been inserted). In these cases, when no activity is detected for the indicated time, the vending session automatically closes, and the Opening Dialog is displayed. Default is 45 seconds.
Finally, when a transaction completes, there is a window that pops up for a few seconds, telling the user to retrieve his change, remove his card, etc. The length of time this message persists is set here as the "Payment Screen Autocloses..." timer. Default is 3 seconds.
These same three subtabs appear if Individual Settings is chosen. The only difference is that individual settings are saved individually, by release station client name, at the server.
5.0 Release Station Client Settings
In this section, we cover the vend communication settings that must be made at the release station client when a tekvend controller is attached. Note that all other client settings have already been covered in the regular Print-Track Help Manual, specifically section 4.6, called "Client Administration at the Client".
To set up and check communication between a Tekvend controller and a client release station, right click on the client icon in the PC's system tray and choose "Open Print-Track Client Admin". You should see the following screen: Enter the Client Admin Password located back at the server (default 12357). See section 4.5.2 in the regular Print-Track Help Manual (called "Why a Client Password") for help in finding or changing a non-default client password.
The Client Administration Screen consists of four subtabs, but here we are only interested in the Vend Subtab:
Here you choose whether you are communicating with your Tekvend controller serially (USB) or over the local area network's ethernet (TCP). In the example above, the local IP address and port shown are those of the Tekvend controller, not the server the client release station reports to.
The other three settings below are of a technical nature, and should be left alone, unless the local area network is particularly sluggish. A Test Button is provided to make sure that the TCP settings are correct. If a connection is made to the controller, the return message will be "Test OK"; if no connection is made, the return message is "TCP Timeout".
Setting up a TCP connected Tekvend controller requires installation of Tibbo Software, and the assignment of a fixed IP address to the controller. See section 10.0 for details.
If you are hooking up your Tekvend controller serially, select Serial Port to see this: Here you must select the COM port of the controller's USB connection. Usually, USB COM ports are higher numbers, as shown in the example above. The two additional timers shown are of a technical nature, and in general should require no changes.
In either the TCP or serial case, you will be required to save any changes by pressing the Save Button at the bottom.
6.0 Copy Settings
When you are using a Tekvend controller to vend copies and prints, it is necessary to set up "the copy side" of the controller using a PC. If the controller connection method used is TCP/IP, then the controller's copy settings can be made from any PC on the LAN. If however the controller connection method is serial (USB), then the controller's copy settings must be made from the PC the controller is directly connected to.
In either case, the program Copy Settings Limited must first be installed. To do this, simply copy the folder "Copy Settings" on the Print-Track installation disk to a convenient location on the destination PC. If you do not have an installation disk, you can download a zipped version of the "Copy Settings" folder from http://www.tekvend.com/ptupdates.cfm?EvalLink=Yes
In this folder you will see both a copy of these instructions ("Instructions for Using Copy Settings Limited") and the actual program, Copy Settings Limited.exe.
6.1 Purpose of Copy Settings Limited
Copy Settings Limited is designed to work only with Tekvend TM serial and ethernet coin-ops and card readers from Advanced Technologies Inc. It is to be used exclusively with Print-Track software, where the coin-op or card reader is to be used to charge for both print jobs and copies. It is copyrighted software and may not be used for any other purpose without the expressed written permission of Advanced Technologies Inc of Illinois. Dotnet 2.0 and Print-Track must be installed before this program can be used. To install Copy Settings Limited, simply create a folder (say on the release station PC desktop) and unzip the downloaded file into the new folder.
This program allows an Administrator to make copy control settings from the PC to the coin-op or card reader attached. The Admin can:
1) set prices for cash or card (if the coin-op has a card reader) 2) adjust critical copier control parameters, 3) set certain coin-op functions, and 4) generate a report on copy activity, and copy and print net deposits. 6.2 Determing Model Number of Coin-op Controller
Your coin-op model number is readable at time of power up, and each time the unit reinitializes. You can reinitialize the unit by pressing the coin return plunger, or turning the bypass keyswitch from one position to another. No model number is provided for a card reader only controller (TDA2 S/L, model number on bottom of unit).
If your coin-op model number ends in 6, it is a multiprice model, meaning that there are as many as six prices available for both cash and card copy vending.
This assumes, of course, that the copier being controlled supports multiple price control. Certain models of Ricoh Aficio, Xerox, Toshiba, Sharp and Panasonic support multiple pricing for copy vending.
The six prices (A through F) typically correspond to letter, legal and ledger, B/W, and letter, legal and ledger Color. There are six prices for cash copy vending, and six prices for mag card copy vending. The cash copy vend prices increment in nickel amounts, whereas the card copy vend prices increment by pennies.
If your coin-op model number ends in 0, it is a single price model, in which case there is only one price for cash copy vending, and one price for card copy vending (price A).
If your coin-op model number starts with a 7, it has a mag card reader installed. If it starts with a 6, it does not.
If your coin-op model number has a 5 in it, it has a bill acceptor, otherwise it does not.
If your coin-op model has an S suffix, it is a serial coin-op. If it has an L suffix, it is an ethernet coin-op.
Example: M7506 = six price controller, with coin, bill and card acceptance.
6.3 Communication Setup in Copy Settings Limited
Make sure your coin-op or card reader is installed and functioning properly. If it is a serial coin-op or card reader (S type), make sure that the USB cable is plugged into the release station PC, and that the USB Driver is installed. See section 9.0 for driver installation details. You can obtain this driver from the web page http://www.tekvend.com/ptupdates.cfm?EvalLink=Yes
This driver is on the Print-Track install disk as well.
If your Tekvend coin-op or card reader is instead ethernet based (L type), you may need to download the supporting software that allows you to change the local area network IP address and port embedded in the controller. This zipped software, which is also available from the web page above, is called Ethernet Setup Software. Unless an IP address for the controller was given at time of purchase, the factory default IP address embedded in your Tekvend controller is 192.168.1.91, port 30910.
Double click Copy Settings Limited.exe to start the program. Press the Setup button and choose the controller's COM port (S type), or type in its IP address and port number (L type). Here is a typical view for an IP connection:
After you choose your COM port or set your IP address, you will need to Save it. After you save it, press Test to verify that you made the proper connection. Press X to exit the Setup Screen.
6.4 Settings in Copy Settings Limited
Now choose the Settings Subtab. Press Read to see the controller's current status:
On the left, you will see the controller's Prices and Settings; on the right, you will see the controller's Factory Settings and Function Settings. If the Factory Setting for Multi-Price is checked, you have a multiprice controller. If the Factory Setting for Card Reader is checked, you have a card reader coin-op or card reader only controller. Note that if you have a multiprice controller, you can turn off multiple pricing by unchecking "Allow Multiple Prices" in the functions area. While you will always see 12 prices, only the prices appropriate to your controller's factory and function settings are changeable by you. Also note that any changes made on the Setup Subtab must be Saved before they are written to the controller. To cancel without making any saved changes, press X and exit the program.
If you have a card reader coin-op, you can turn off card revaluation: simply uncheck Card Revalue. Unchecking Card Revalue means that when a card is inserted in copy vending mode, you can't add value to the card by inserting coins or bills. By default, this is left checked.
If you don't want your controller to check if the copier is OFF, uncheck Copier Off Mode. Some models of copiers may require that this be unchecked. By default, it is checked.
The Copy Mode function is checked when you want the controller to vend copies and prints. If you want to vend prints only, there is no reason for the controller to revert to copy vending mode: in this case, uncheck Copy Mode.
Maximum Credit refers to the maximum amount of credit you are willing to allow the coin-op to display in copy vending mode. This setting is intended to limit the change that needs to be paid back against bills and dollar coins inserted into coin- ops during copy vending; by changing this setting, you indirectly allow or disallow certain bill types and the cumulative amount of bills accepted. The default value is $6.00.
As an example, suppose the Maximum Credit is set to $11.00. Here you can accept $1, 5, and 10 bills, but not $20 bills, provided there is enough change available to pay out in coins the paper money and dollar coins accepted.
Maximum Credit refers only to cash copy vending mode: Card Maximum Credit is set at the factory at $100.00.
Time Delay Reset refers the amount of time after a copy count pulse comes in before the coin-op deducts the amount from the credit displayed. It can be changed in increments of 0.1 seconds. Default is 0.1 seconds.
Count Delay refers to the dead time between count pulses, during which possible count pulse noise is ignored. It can be changed in increments of 0.05 seconds. Default is 0.25 seconds.
Default settings on the Setup Subtab can always be restored by pressing the Default Values button.
6.5 Reports in Copy Settings Limited
When you press Read, you automatically create a report of the totalizers (counters) in the controller. The copy count totalizers shown correspond to the prices available, and whether a card reader is factory installed. Here is a typical report:
The total net value of all cash and card deposits is shown, as is the number of copies made in bypass, and the total net deposits made for print jobs. This report can be exported unformatted to the clipboard, or exported formatted as an Excel (xls) file.
7.0 Setting Up Your Tekvend Controller
All Tekvend controllers "work right out of the box" within reason, when used with Print-Track. Nevertheless, there are some procedures that may be necessary to perform before fully utilizing your controller as a copy and/or print vending device.
For example, a coin controller generally needs to have change added to it before being used, or certain coins may need to be "hard excluded". These issues are discussed in the next section.
Another possibility is that internal settings for a vending peripheral have been inadvertently changed or currupted, for example, internal card reader settings. This case is discussed in section 7.2.
Another possibility is that an ethernet enabled device cannot communicate with a PC because of IP and/or port settings, for example the Tibbo serial servers built into all Tekvend controllers with suffix L. This case is handled separately in sections 10.0 and 10.1. 7.1 Setting Up a Tekvend Coin Controller
Your Tekvend coin controller (which can include a controller with bill acceptor and/or a card reader) requires very little setup.If you are controlling a copier, you will have to:
1) hook up the copier specific harness ("sprig") to the copier,
2) possibly make a few firmware dipswitch settings, and
3) probably add coins for making change.
Copier Hookup: To hook up your Tekvend controller to the destination copier, attach the copier or printer specific adaptor harness (sprig) to the controller’s output cable. Unless otherwise specified, attach the sprig to the personal counter connector in the copier or printer.
If a green wire with ring connector comes with the sprig, securely attach it to an unpainted chassis grounding screw.
Changer Settings: The standard (MDB) changer has three dipswitches behind its removeable coin discriminator (top part). To see these switches, press up on the rabbit ears on both sides of the changer, and pull the discriminator forward:
The three switches are marked A, B and C. Switch A has no meaning, and can be ignored. Switch B is for whether the quarter tube is allowed to fill up. The default for this switch is OFF (meaning yes, the quarter tube is allowed to fill to the top). Switch C is for dollar coin acceptance. The default is ON (meaning yes, dollar coins are accepted).
We recommend that you leave these changer settings alone. There are no equivalent settings in the premium 4 tube (Quantum Pro) changer.
Bill Validator Settings: There are no special firmware settings for bill valdiators in Tekvend controllers. Card Reader Settings: Card reader settings are handled in the next section.
Adding Change: Your Tekvend coin controller keeps track of the change available in the changer in two ways: 1) on a continuous basis, adding as change is inserted, and subtracting as change is paid out, and 2) on an updating basis, through a process called “initialization”.
Initialization involves your controller’s main board looking at the state of all its payout tubes’ high and low sensors at specific times: power up, at the beginning of each vend cycle (when zero credit is first shown after making copies), when the bypass keyswitch is turned ON or OFF, and when the copier power (if monitored) is turned ON or OFF.
High sensors are at the tops of the payout tubes, and low sensors are at the bottoms of the payout tubes. These sensors can either be covered (coins present) or exposed (coins absent).
When you first set up your controller, the only practical way to insert a beginning “change bank” is by manual insertion, i.e. by putting coins directly into the payout tubes:
It follows that the only way for the changer to know what change it is starting out with is through initialization.
We therefore recommend at startup that you manually add change in one of the following three ways:
1) by manually putting the minimum amount of change in each payout tube,
2) by manually filling up each payout tube, or
3) by using a combination of these two methods, on a tube by tube basis.
Using the first approach, manually insert about 12 nickels, 12 dimes, and 12 quarters in the three payout tubes. Initialize this manual change insertion by turning the bypass keyswitch from OFF to ON to OFF:
Using the second approach, manually fill up each payout tube to the maximum. Again, initialize this manual change insertion by turning the bypass keyswitch from OFF to ON to OFF.
This procedure applies to both the standard and premium changers.
Note: Filling up any payout tube half way at startup is basically a “waste” of change, because the changer will not know it has this extra change until one of the tube’s sensors changes state (is covered or exposed).
Inventorying Coins: From time to time, you may want to pay out some coins from the payout tubes. This is called inventorying (dumping) coins. This is easy to do.
All you need to do is turn the bypass keyswitch ON when in copy mode. The inventory buttons are now live. For the standard changer, the buttons are to the right and are color coded: red for quarters, white for nickels, and blue for dimes. Just press and hold the button to start the specific coin payout. For the premium changer, each tube is marked by a letter corresponding to tube letter which has the coin denomination on it.
7.2 TDA2 Internal Settings (Advanced)
If you have purchased a Tekvend controller with TDA2 in its model number, you have a "card only, copy and print vending" controller that works seamlessly with Print-Track Release Station.
If instead you have purchased a Tekvend controller with a model number of the form M7xxxS/L, you have a "card, coin and bill, copy and print vending" controller. M7xxxS/L controllers have TDA2 card readers in them, along with one or two monetary devices.
For the sake of clarity, we limit our discussion here of internal card reader settings to TDA2 type Tekvend controllers, understanding that the instructions that follow apply to the card readers in M7xxxS/L Tekvend controllers as well.
TDA2 Tekvend controllers are distinguished in two ways: 1) whether they are of the serial (S) or ethernet (L) type, and whether they support six copy type prices (6). This means that you can have either a TDA2S, TDA2L, TDA2S-6 or TDA2L-6 model Tekvend controller. To see which model you have, look on the bottom of your unit.
If you have a multiprice TDA2 (one ending in 6), you can turn make it a single price controller using Copy Settings Limited: all you need to do is uncheck the setting "Allow Multiple Prices". Similarly, if you do not wish to use your TDA2 controller to vend copies, uncheck "Copy Mode" in Copy Settings Limited. See section 6.4 for details.
Notice that TDA2 controllers have no monetary devices attached to them, so they cannot be affected by the status of the "Card Revalue" setting in Copy Settings Limited.
All other copier control settings for your TDA2S/L are made using Copy Settings Limited too: prices, maximum credit, and timer settings. The card reader specific settings that cannot be made using Copy Settings Limited are called TDA2 internal settings, and area covered in this section. Settings associated with the TDA2's embedded serial server (Tibbo) are covered in section 10 of this manual.
TDA2 internal settings can be quite complicated, so we suggest you modify them only as a last resort. If they somehow get changed, use this section of the manual to restore therm.
TDA2 internal settings are accessed by inserting the Administrator Card supplied with the controller. Doing so brings up a menu in Administration Mode:
E (rEcord), A (Audit), C (Cost), M (Coin Mec), S (Site), F (Function)
Pressing the middle button of the three (unmarked) membrane buttons directly below the screen allows you to choose which of the menu items you want to modify. Here we deal only with the Function (F) settings.
To enter a menu item once selected, press the right membrane button. The first item you should see is F0:7. F0 is the function, and 7 is the setting. If this is not correct, press the right button again. The value of F0 should now be blinking. Press the middle button repeatedly, until you see the value you want (namely 7). Now press the left button to set that value (and stop the blinking). The display should read F0:7, as desired.
Now press the middle button to select the next Function (F) setting, which is F1. It's value should be ON. If it is not, you can modify it, using the procedure just given. Here is the complete list of the Function (F) settings for a Tekvend TDA2 controller:
F0 = 7, F1 = ON, F2 = OFF, F3 = 3, F4 = OFF, F5 = 0.10, F6 = 100.00, F7 = 100.00, F8 = 0.00, F11 = 0.00, F12 = 0, F13 = OFF, F14 = ON.
Ignore the settings for F15, 16, 17 and 18.
When you are all finished with modifying any F settings, press the left button once. You will be prompted to insert the Administration Card. Doing this writes the current Function settings to the card. If there is a problem in the future, you can reset the Function settings merely by inserting the Administration card.
Note: If you wait too long, the card reader automatically goes out of Administration Mode, in which case your new settings will not have been saved to the Administration Card.
Note: If you insert the Administration Card and it is not automatically and immediately ejected, simply unplug and replug in the controller.
Summary: you should not have to make any TDA2 internal settings changes, nor is it advised, but if you really need to do so, try inserting the Administration Card to see if it clears up the problem. When you do make changes using the instructions above, be sure to save those changes to the Administration Card, so that you can use the card to easily restore the settings to their previously saved (proper) values.
8.0 Print-Track Vend Reports
Print-Track offers a robust reporting capability for print vending either with cash or cards. Each transaction is shown, step by step. Transactions resulting in errors are clearly marked. Release passwords are given for each secure, paid vend. Reported available tube change is given for each cash transaction.
A print vend report can be generated by first pressing the Reports Button on the server's Main Screen and then choosing the Vend Subtab: You can select a date-range for the print vend report and whether you want to see only transactions with errors. Press View Report to see a detailed print vend report:
This report shows in detail each part of each transaction, card or cash, including what release password was used, and how many jobs were printed, for a particular transaction. It also shows in detail:
1) the total value of all transactions,
2) the value of the cash transactions only,
3) the net change in "card float" (card increases minus card decreases),
4) the net change in the bill validator's expandable cassette,
5) the net change in the value of the coins in the changer, and
6) the net change in value of the coin bucket.
For reference purposes,
1) totals for "cash only" plus "card decreases" equals the total for "transaction amount", and
2) totals for "cash only" plus card increases" equals the sum of the totals for "bills" plus "tubes" plus "box"; this sum equals the net print deposits reported in Copy Settings Limited.
If you are trying to track down a transaction that a user claims did not complete properly, you should instead run a vend report with "Errors only" checked. Notice that the vend report does not include cash deposits due to copying activity. You must obtain this information from the Copy Settings Limited report.
In principle, you should never run out of change with a Tekvend coin-op utilizing SmartCoin TM technology. Tekvend coin-ops automatically revert to exact change state when change is very low. The exact change state is indicated when the red LED is continuously illuminated.
Of course, if you are using a card only Tekvend controller, change issues are of no concern.
Change is also conserved in Tekvend coin-ops by setting the maximum change that will be paid back both before and after meeting the print job vend price (see section 4.0).
Tekvend coin-ops also automatically hold back stacking a paper bill inserted when it cannot or should not be paid back in change. If a print job is cancelled prior to meeting the job vend price, the "escrowed" bill, and not its change equivalent, is returned. This change-saving feature is called last bill escrow.
Finally, for very heavy cash transaction volumes involving large print job vend price, you can purchase an optional changer that effectively doubles the change capacity and stacks and can pay back dollar coins (SBA and Sacajaweja).
Note: Tekvend coin-ops can be purchased for foreign currency, and Print-Track correctly works for any Regional Setting in Windows.
9.0 USB Driver Installation
If you have are using a serial Tekvend copier controller (M65xxS, M75xxS, TDA2S) with the supplied USB cable, you will need to install a USB driver for the USB serial chip inside the controller. The nominal name for this driver is R2176 Win2K-XP, and can be found by pressing the Updates Button on the Registration Screen of Print- Track Server and downloading "Vend USB Driver". Alternatively, if you have the full install (or RG) disk, you will find on the disk the driver's folder, called "R2176 Win2K- XP": copy this folder to your desktop.
Unzip this downloaded file to your desktop: it will create its own folder (R2176 Win2K-XP). Now simply plug in the controller's USB cable for "plug and play" installation. For assurance of a good connection, we advise that you do not use USB extension cables, and that you plug the controller's USB cable directly into a PC USB port rather than a USB hub port.
With "plug and play", the Found New Hardware Wizard program autostarts. Now follow these steps:
Choose "Search for a suitable driver for my device (recommended)" (ignore any Windows request to search for an "update") Choose "Specify a location"; browse for the R2176 Win2K-XP folder on your desktop (or the RG install disk) and find in that folder the file FTDIBUS.INF
Press OK and then Next to start the driver installation
"Plug and play" will automatically restart, but don't be alarmed: the other INF file called FTDIPORT must now be installed to complete the driver installation (all the above steps will be repeated)
If you have to uninstall the R2176 driver, disconnect the USB cable to the controller and then double click on the file FTDIUNIN.exe in the "R2176 Win2K-XP" folder. Please note that each time you reinstall the R2176 driver after doing an uninstall, you need to create a new "R2176 Win2K-XP" folder on your desktop. This is because the file FTDIUN2K.INI is removed in the uninstall procedure.
After you install the R2176 driver, be sure to establish communication with your serial Tekvend controller by making the appropriate settings in the local Print-Track Client administration.
To do this, right click on the client's icon in the taskbar's systray (where the clock is), and select "Open Print-Track Client Admin". You will be prompted to enter the client's password (the disconnected password is 12357).
Choose the Vend Subtab to see the following:
As shown above, select Serial Port, and then select the COM Port for your USB connection. Typically this is the highest COM Port shown in the dropdown box, although this is not always true. Press Save if necessary. Now press Test to make sure you selected the correct COM Port. If you did, a message "Test OK" is returned, and if not, a message "**CTS Timeout" is returned.
10.0 Tibbo Communication Setup
Functionally speaking, there is no difference between a serial Tekvend controller (M65xxS, M75xxS, TDA2S) and an ethernet compliant Tekvend controller (M65xxL, M75xxL, TDA2L): they both vend exactly the same way, with the same messages shown at the Print-Track Release Station.
Practically speaking though, there are certain advantages to using an ethernet compliant controller. First, ethernet connections are much more forgiving of sudden disconnections. Second, an ethernet compliant Tekvend controller's copy vending settings can be made from any PC on the local area network (via Copy Settings Limited).
Ethernet compliant Tekvend controllers need to be assigned a fixed IP address: this assignment is needed to ensure proper and uninterrupted communication between release station "server" and controller "client". This fixed address can be assigned via DHCP, but then it should be "allocated on the router". When possible, Advanced Technologies Inc. (Tekvend) sets a controller's IP address at its factory, but if the end-use customer does not or cannot give that address prior to shipment, or if it is necessary to change or restore a controller's IP address in the field, then you need to know how to set that IP address.
Ethernet compliant Tekvend controllers are really serial devices that are served by an onboard "serial to ethernet protocol convertor" or serial server for short. The convertor in question is called a Tibbo chip, and it is easy to set up.
To set up a Tibbo chip, press the Updates Button on the Registration Screen and download the Ethernet Setup Software (which shows up as TibboDST.zip in your download location). Alternatively, if you have the full install (or RG) disk, look for the zip file there. Create a new folder on your desktop (call it "Tibbo"), and unzip TibboDST.zip into this folder.
Within your "Tibbo" folder, double click on Setup.exe to install the program called DS Manager (for "device server"). This is the program that you will use to to make any adjustments to Tibbo chip settings in any Tekvend product. Note that sometimes this program is updated, so you may want to download a fresh version of TibboDST.zip before doing any extensive revision.
Click the DS Manager icon to open the program. Connect any ethernet compliant Tekvend controller to the LAN via a hub.
Now press Refresh to see the Tibbo chip (device server) autodiscovered via UDP on DS Manager's Opening Screen: Notice that the controller is identified by the name Tekvend and its serial number (here 77885L, where L stands for ethernet or local area connection). Select the device server and press Settings.
You will be presented with a Tibbo Password Dialog. Type in the password, which is always 8464 (from the factory), and then press Retry:
You are now presented with the Network Settings Subtab of DS Manager:
Here we see a device server IP address and port already assigned (192.168.1.104, 30900). If no IP address has been assigned, or you suspect an IP address conflict, clear the IP address field (enter all zeroes) and change the DHCP setting to "Enabled".
Now press OK. The DS Manager will return to its Opening Screen. You will see the device server once again autodiscovered, but this time with a DHCP assigned IP address. Select the device server, enter the password (8464), and view the Network Settings Subtab again:
At this point, we strongly recommend that you disable DHCP so that the device server is locked into the assigned IP address. It may still be necessary to reserve this IP address at the router (DNS server) against its MAC address.
At this point, make sure that all the other settings shown are correct. If you want to change either of the Device Name fields, feel free: they are informational fields only.
The Port assigned (30900) is the default communication port for Tekvend controllers and associated software, so we recommend that you do not change it.
If you want to change the password, press Password:
Enter and confirm your new password, but remember that if you forget it, you will have to reset the Tibbo (see section 10.1). You can of course set an empty password: just clear both the New Password and Confirm Password fields and press OK. Now select the Connections Subtab in DS Manager. It should look like this:
Notice that the Connection Timeout setting is set to zero (disabled), and that Inband Commands are enabled.
Now select the Serial Settings Subtab in DS Manager. It should look like this: If you see any discrepancies, make the necessary changes. Note that pressing OK brings you back to the Opening Screen of DS Manager, so in general, don't press it until you have made all necessary changes on all the subtabs.
The Outbound Packets Subtab should not require any changes on your part, but here is what it should look like:
The All Subtab shows all three subtabs on one tab. When you are finished making any changes to a device server, press OK to return to the Opening Screen of DS Manager.
10.1 Resetting a Device Server (Tibbo Chip)
If for some reason the settings for the device server (Tibbo chip) in your Tekvend controller get corrupted or misprogrammed in such a way that the device server cannot be reprogrammed through the DS Manager program, you may need to reset the device server to its factory default settings.
These default settings are Tibbo factory default settings, not Tekvend factory default settings. You will still have to use DS Manager to imitate the screen shots shown above (section 10.0) to restore the Tekvend default Tibbo settings (to work with Print-Track).
Resetting a Tibbo chip is a measure of last resort, similar to resetting a Palm PDA. Resetting is achieved by pressing a "reset button".
For a TDA2 type Tekvend controller, the reset button is accessed through a pinhole on the bottom of the unit. The hole is clearly marked. For a Tekvend coin controller with card reader (M7xxxS/L), the reset button is on the serial add-on board (where the Tibbo chip is located). There is only one button on this board.
To reset a Tibbo chip, follow this procedure:
1) Press and release the reset button. This puts the Tibbo in serial programming mode. The red and green status LEDs (directly to the left of the power jack) will "dance" (oscillate) back and forth.
2) Wait at least three seconds.
3) Now press and hold the reset button for at least three seconds. Both LEDs will switch off, indicating that the reset (or initialization) process has started.
4) Initialization takes one to two seconds to complete. Initialization is complete and successful if the green status LED switches on for about two seconds. If instead the red status LED comes on, something is wrong with the device server (Tibbo).
5) If you inadvertently enter serial programming mode and want to escape without resetting the Tibbo chip, just power cycle the Tekvend controller.