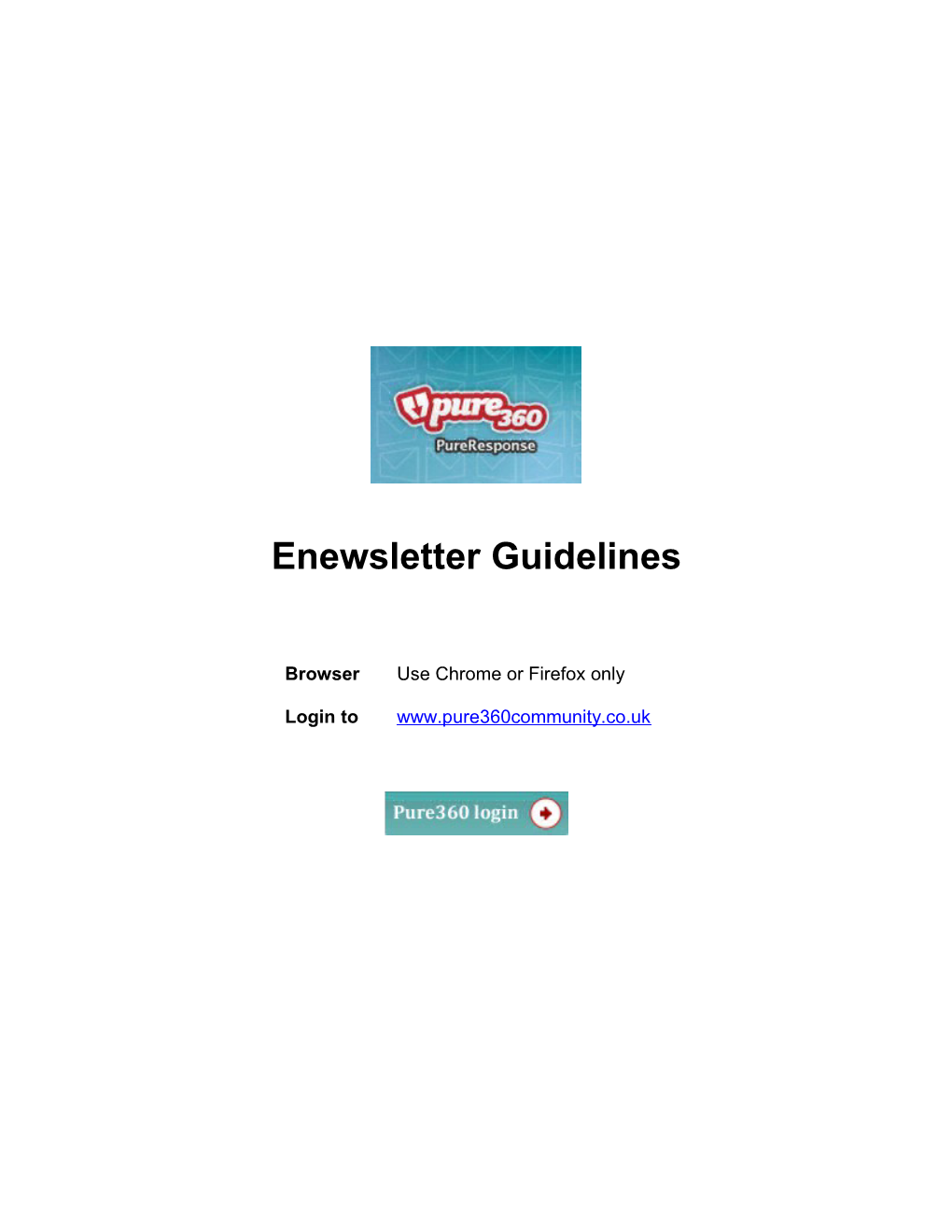Enewsletter Guidelines
Browser Use Chrome or Firefox only
Login to www.pure360community.co.uk Instructions
1. Log on to www.pure360community.co.uk and input your login details a. 1 login = 1 person using at a time 2. Click Content on top bar, Select New Email from dropdown list
Save your draft campaign regularly
3. Under Message Settings, enter Message Name (this is for your reference only and won’t appear on Enewsletter & is the unique identifier for Google Analytics) 4. Template change to Default (blank) 5. Language leave as default at Unicode UTF-8 6. Dynamic Reply leave as default 7. Click Subject Line & Open Rate Tools – can add 2, 3 or 4 different subjects lines to find out which is most popular a. Don’t use too many Capital Letters or ! Use normal case, no initial caps b. Can split half, third or quarter of list according to different subject lines to show which most popular c. Subject Line Selector – the first 5,000 addresses in list can take up to 2 hours to send, the remaining is then sent out at high speed
8. Click Message Content and compose your Enewsletter
Save your draft campaign regularly 9. Message Variation – leave as default 10. Select HTML – to enable links and images to be used a. Plain Text is a 2nd layer to the Enewsletter that will need to be filled in (later) for spam filters. If you forget this stage, testing will let you know that you’ve not selected this option 11. Content Options – leave as default 12. Custom Content – to add RSS feeds. Snippets not available as we use UTF-8 13. Load Web Page Content – select template from library – double click – find html file then Update, then Save 14. Delete and replace copy – can paste text only (no bullet points) from Word
15. Adding a link – select on toolbar a. Always paste from web browser rather than type it in b. Can link to images c. Open link in new window – best practice d. Test – preview message (at bottom) and click on link 16. Personalisation & Dynamic Content – use to personalize your email using select filter a. a default can be added – “subscriber” 17. Images – upload to Pure 360. Click Content (at top of page), click Upload Library and select Images tab. Use Browse to select your image to be uploaded. Use separate folder to upload images to Pure 360, ie template header images. a. To replace images on a template: i. Right click ii. Upload library image
iii. Upload Save your draft iv. Select campaign regularly b. Can upload images from desktop 18. Now add 2nd layer of Plain Text a. Click Editor b. Convert html to Plain Text. This adds in the copy c. Save
19. Tracking & Web Analytics a. Default is switched on b. Web Analytics – click on Google Analytics c. set up when you are ready to send the campaign in Reports Section
Save your draft campaign regularly 20. Preview & Testing a. Spam filters don’t like image heavy emails b. Best practice is 60% text / 40% images
c. Click
21. Settings – test your campaign for free to 2, 3 or 4 emails a. Note: in test view, can’t click through to “View in Browser” or “Unsubscribe” buttons b. Select Update c. Click Save
Save your draft campaign regularly
22. Inbox Preview – to lock down the template – always use COPY of template, not the original 23. Deliverability & spam checker will rate (high/medium/low) risk, once viewed click
24. Send test – 2 to 4 test emails can be sent out for free. Go into Settings 25. You are now ready to send your campaign. Click Campaign on the top bar, then select Schedule Campaign
Save your draft campaign regularly Select your email list(s), then click
a. Select template – can preview at this stage, then b. Select date and time c. If required, you can set up and link to a facebook page d. Campaign Optimisation – Pure 360 automatically selects the best time to send your campaign (only use this after you have sent a few campaigns as Pure 360 needs a history)
e. At this stage you can also split your list to find out which title worked best and what’s the most engaging content
f. , then OK 26. Reporting – in-depth information available per campaign CHECKLIST
Hero image should link to the most relevant page for the campaign
Phone numbers and emails should be in text so they can be clicked
We need to ensure the company number is added to templates
Use normal case in titles, no initial capital letters, no exclamation marks
More Information http://www.pure360community.co.uk/support/online-marketing-blog/blog-entries/Top-10-HTML-tips- for-email-part-1 http://www.pure360community.co.uk/support/online-marketing-blog/blog-entries/Top-10-HTML-tips- for-email-part-2 http://www.pure360.com/resources/blog/blog-entries/Above-the-fold-two-emails-one http://www.pure360.com/resources/blog/blog-entries/Single-call-to-action-emails http://www.pure360community.co.uk/support/online-marketing-blog/blog-entries/Email-Anatomy- Part-2-from-name-preview-pane-appearance-and-pre-headers