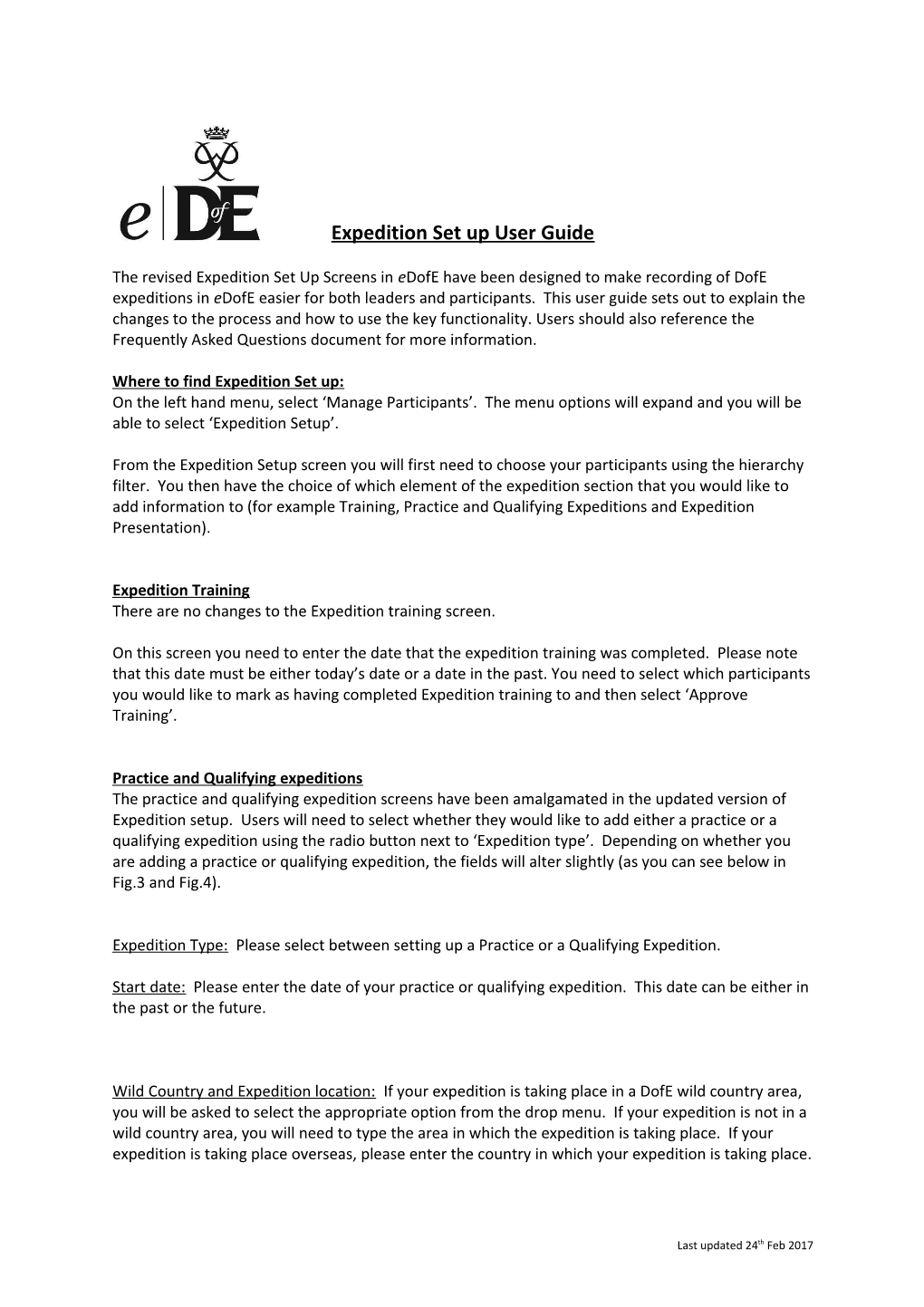Expedition Set up User Guide
The revised Expedition Set Up Screens in eDofE have been designed to make recording of DofE expeditions in eDofE easier for both leaders and participants. This user guide sets out to explain the changes to the process and how to use the key functionality. Users should also reference the Frequently Asked Questions document for more information.
Where to find Expedition Set up: On the left hand menu, select ‘Manage Participants’. The menu options will expand and you will be able to select ‘Expedition Setup’.
From the Expedition Setup screen you will first need to choose your participants using the hierarchy filter. You then have the choice of which element of the expedition section that you would like to add information to (for example Training, Practice and Qualifying Expeditions and Expedition Presentation).
Expedition Training There are no changes to the Expedition training screen.
On this screen you need to enter the date that the expedition training was completed. Please note that this date must be either today’s date or a date in the past. You need to select which participants you would like to mark as having completed Expedition training to and then select ‘Approve Training’.
Practice and Qualifying expeditions The practice and qualifying expedition screens have been amalgamated in the updated version of Expedition setup. Users will need to select whether they would like to add either a practice or a qualifying expedition using the radio button next to ‘Expedition type’. Depending on whether you are adding a practice or qualifying expedition, the fields will alter slightly (as you can see below in Fig.3 and Fig.4).
Expedition Type: Please select between setting up a Practice or a Qualifying Expedition.
Start date: Please enter the date of your practice or qualifying expedition. This date can be either in the past or the future.
Wild Country and Expedition location: If your expedition is taking place in a DofE wild country area, you will be asked to select the appropriate option from the drop menu. If your expedition is not in a wild country area, you will need to type the area in which the expedition is taking place. If your expedition is taking place overseas, please enter the country in which your expedition is taking place.
Last updated 24th Feb 2017 Expedition start point: If your expedition is in the UK you will be required to enter either a full postcode or a 6 figure grid reference (including sheet reference). The help button on the screen will show the different format options that are accepted in this field. You can use the eDofE Mapping link to find a grid reference, alternatively you can use an online map (for example Google Maps or Bing maps) to find out your postcode. If your expedition is overseas, please enter the area that the expedition is taking place in (this does not need to be a postcode or a grid reference).
Expedition end point: Like the Expedition start point, you will be required to enter either a full postcode or a 6 figure grid reference (including sheet reference).
Mode of travel: Rather than in a separate section, leaders are able to select the mode of travel for participants on the ‘Practice and Qualifying expedition’ menu.
Expedition notification no: If you have received an expedition notification number, please enter it here.
Expedition aim: In this field, leaders are able to enter the participant’s expedition team aim, this will be added to each participant that you select (please note that this is only compulsory for Qualifying expeditions).
Number of days (practice only): In this field, please enter the number of days that the practice expedition will consist of. Proposed hours of activity (qualifying only): please enter the total number of hours of journeying and exploring that the group will undertake.
Expedition References The Expedition summary field (Fig.5) contains details about expeditions that have been added to a participant and will contain a number of different reference numbers. The first two letters will indicate who and what type of expedition this is, for example: PP0002095494 – This is a practice expedition that has been added by a participant PQ0002095493 - This is a qualifying expedition that has been added by a participant LP0002095491 – This is a practice expedition that has been added by a leader LQ0002095492 - This is a qualifying expedition that has been added by a leader PEx000001 – This is a practice expedition that has been added using the old version of Expedition Setup QEx00001 - This is a qualifying expedition that has been added using the old version of Expedition Setup
If you click on the Expedition Reference number it will display which participants have been added to this expedition (please note this will not work for old PEx or QEx references).
Add – The add icon within the ‘Expedition summary’ box allows participants to be added to an expedition that you have already created in eDofE. To add an expedition to a participant, you will need to know the Expedition Reference that you wish to add to the participant. To ensure you add participants to expeditions only within your jurisdiction/ hierarchy, the expedition must appear elsewhere in the results grid. If it doesn’t, then adjust your initial search criteria accordingly.
If there is a date clash with an existing expedition –this will be shown on screen in red text (Fig.6), it is also possible to see if there is a date clash with the participant’s enrolment date (Fig.7).
Expedition Setup will not allow an expedition to be added to a participant if there is a date clash and the new version will highlight where the clash is. If the chosen date does not fit with the details
Last updated 24th Feb 2017 already on the participant’s account, or meet the programme requirements (for example if it is before the enrolment date or if there is a clash with another level), it will not be possible to select the participant.
Notification forms One of the features of the new Expedition set up screens is that it is possible to produce a Green Form using data that is already stored in eDofE. In order to generate this form, you will first need to add the required practice and/or qualifying expedition information to your chosen participants. Please note that some information will still need to be added to the notification form before submitting it.
Once added, you will be able to select a maximum of 7 participants (or 8 if it is a tandem mode of travel) that have matching expedition reference numbers using the selection boxes on the right hand side. You can then scroll down and select ‘Print notification form’. If the participants have more than one matching Expedition Reference number, you will be given the choice of which expedition you would like to print. This will then open up in a document in a separate screen.
Expedition Presentation The Expedition Presentation screen remains unchanged and a past or future date can be added for the date that the Expedition Presentation took place. Please note that the Expedition Presentation cannot be a date before the end of the qualifying expedition and if a date in the future is added –the expedition section cannot be approved until the future date has passed.
Last updated 24th Feb 2017