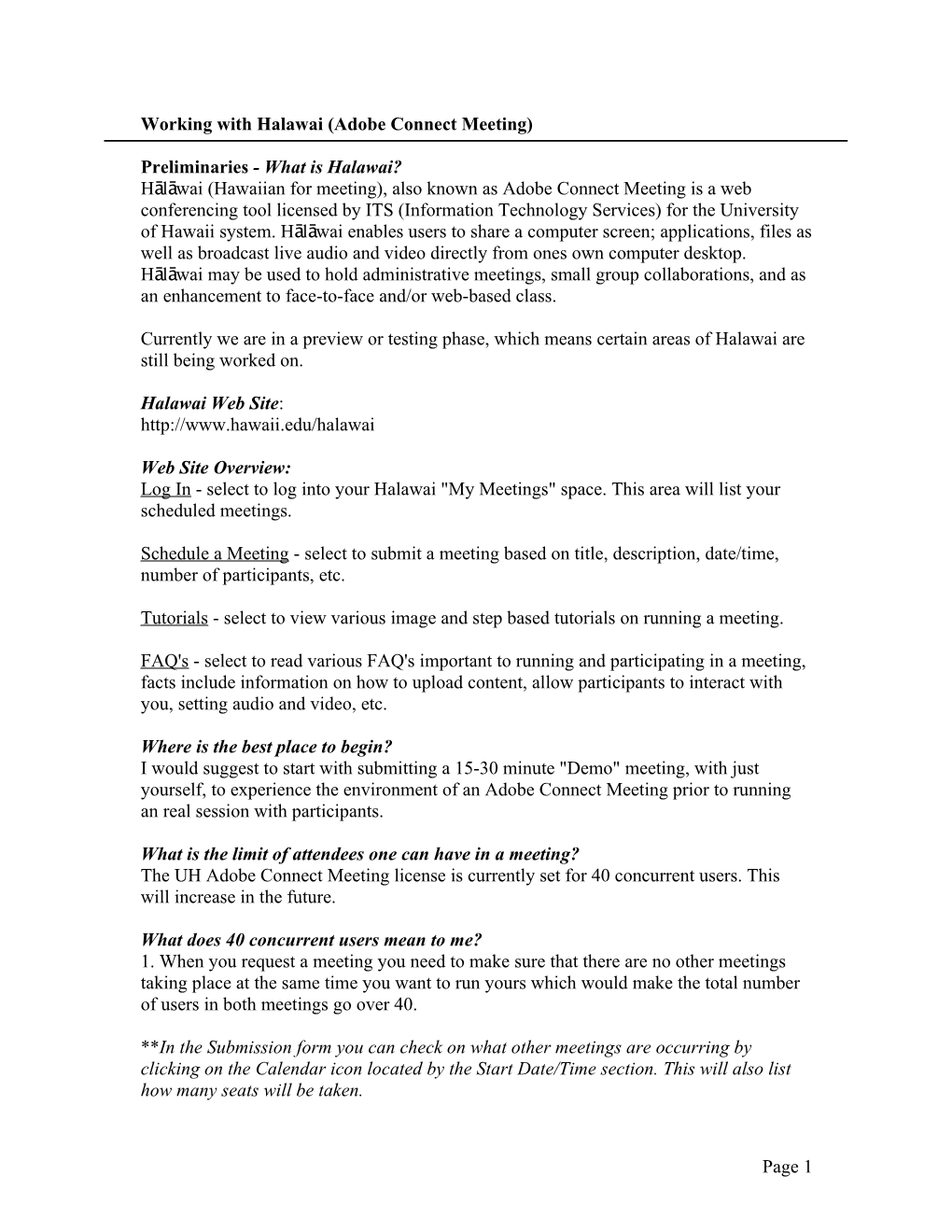Working with Halawai (Adobe Connect Meeting)
Preliminaries - What is Halawai? Hālāwai (Hawaiian for meeting), also known as Adobe Connect Meeting is a web conferencing tool licensed by ITS (Information Technology Services) for the University of Hawaii system. Hālāwai enables users to share a computer screen; applications, files as well as broadcast live audio and video directly from ones own computer desktop. Hālāwai may be used to hold administrative meetings, small group collaborations, and as an enhancement to face-to-face and/or web-based class.
Currently we are in a preview or testing phase, which means certain areas of Halawai are still being worked on.
Halawai Web Site: http://www.hawaii.edu/halawai
Web Site Overview: Log In - select to log into your Halawai "My Meetings" space. This area will list your scheduled meetings.
Schedule a Meeting - select to submit a meeting based on title, description, date/time, number of participants, etc.
Tutorials - select to view various image and step based tutorials on running a meeting.
FAQ's - select to read various FAQ's important to running and participating in a meeting, facts include information on how to upload content, allow participants to interact with you, setting audio and video, etc.
Where is the best place to begin? I would suggest to start with submitting a 15-30 minute "Demo" meeting, with just yourself, to experience the environment of an Adobe Connect Meeting prior to running an real session with participants.
What is the limit of attendees one can have in a meeting? The UH Adobe Connect Meeting license is currently set for 40 concurrent users. This will increase in the future.
What does 40 concurrent users mean to me? 1. When you request a meeting you need to make sure that there are no other meetings taking place at the same time you want to run yours which would make the total number of users in both meetings go over 40.
**In the Submission form you can check on what other meetings are occurring by clicking on the Calendar icon located by the Start Date/Time section. This will also list how many seats will be taken.
Page 1 2. When you request "Guests" (those who DO NOT have UH usernames) to attend a meeting, you should confirm the number of Guests PLUS the number of "Participants" (those with a UH user name) does not exceed 40.
3. When you are running a meeting and a Guest (non-UH user) requests to be accepted in a meeting and he/she was NOT included in the initial meeting request in the TOTAL number of participants pull down menu, DO NOT allow entry into the meeting, choose to "Decline". Uninvited Guests should not be allowed in a meeting unless they were originally counted as one of the participants when you submitted the meeting request.
4. IF your meeting exceeds 40 participants (for example if the host/presenter "accepts" UNINVITED guests during the meeting), Adobe Connect will automatically begin deleting existing participants till the Attendee List hits the 40-user limit.
To Schedule a Meeting: 1. Go to the Halawai web site at http://www.hawaii.edu/halawai
2. Click on the link in the left menu for "Schedule a Meeting", proceed to click on the text link for "Schedule a Meeting" on the main page.
Page 2 When filling out the schedule form you need to know:
What is a "Requester"? - the one who submits the "Schedule a Meeting" form
What is a "Facilitator"? - could be the one who submitted the form (this is done as a default), but can also be assigned to anyone who is to be the "Leader" of the meeting
What is a "Presenter"? - basically additional facilitators who will also present during the meeting
What is a "Participant"? - any individual you want to have attend the meeting, by default a "Participant" would be one who has a UH username
What is a "Guest"? - a "Participant" who does not have a UH Username
In the form……….
If the Facilitator is different than the person submitting the meeting request, click and type in the first/last name of that person in the "Facilitator Name:" text block as well as their UH username in the "Facilitator UH Username:" text block.
If you had "additional" presenters, those who will present during the meeting, enter their UH username in the "Presenters:" text block.
Enter a Meeting Title and a short Description in the designated areas.
Page 3 Enter a Start Date and Time, plus End Time by typing in MM-DD-YYYY and use the pull down menus to select Hour, Minute and AM/PM. **Click on the Calendar icon to view what meeting openings are available - remember to consider the number of participants in your meeting as well as other meetings that are occurring at the same time so as not to exceed the 40 user limit.
IF you would like to use add a Phone Bridge for your meeting, select the checkbox for "Request Audio Phone Bridge". This will allow a phone connection to be created which will enable non-audio participants to call in and listen to the meeting. **You can only request a Phone Bridge if you have a participant list of 4-15 users.
Use the pull down menu for "Total number of participants" to indicate how many TOTAL users will be attending the meeting. By default, this already includes the Facilitator. So, if you are the requester and as well as the facilitator, plus have 2 additional presenters and want to have 4 participants attend the meeting the total number you would select in the pull down menu would be 6. **GUESTS would also be included in this TOTAL number of participants.
IF you are teaching a course and would like to have all your officially registered students attend the meeting (as long as that number does not exceed the 40 user limit), use the pull down menus for Campus?, CRN? And Term? This will auto populate your meeting with the correct UH Usernames of your students.
On the other hand, if you would like participants, not associated with any course, who have UH usernames attend to your meeting, enter each UH username in the "List UH Usernames" text block.
**GUESTS are participants without UH usernames, so no information would go in this area for them, just confirm that ALL "Guests" are included in the "TOTAL number of participants" pull down menu.
Click "Submit" when done.
Page 4 Most common errors when inputting information in the Form: Upon submission, errors will be indicated in RED text, you will need to make appropriate changes and then re-submit. 1. Start Date and Time conflicts with your End Time 2. Requesting a Phone Bridge when your participant list is less than 4 or greater than 15 users (there is no need for a Phone Bridge unless you want someone to dial into the meeting via a telephone) 3. Entering an incorrect UH username in the Participants text block 4. Not including "Guests" in the total number of participant pull down menu
After Schedule Submission: You should receive several messages confirming your submitted meeting schedule… 1. The first confirmation will be seen upon submission. The confirmation basically is a copy of your submission information. You can go ahead and "LOGOUT" at this time OR select to schedule another meeting.
2. The next two messages (Request Received and CONFIRMATION) are sent to your hawaii.edu email address. The Request Received message is just a copy of your meeting submission.
Page 5 The CONFIRMATION message is used to INVITE each Participant/Guest and Presenter to your meeting. The email contains important information about checking their connection, meeting start and end times and log in directions for Participants (those with a UH username), including the Guests (those without a UH username).
To send onto all meeting attendees select to "Forward message" OR if your mail provider allows, EDIT the Message as new, enter participant email address and send.
Facilitators, Presenters and Participants log in via the "Log in" link at -http://www.hawaii.edu/halawai
Guests (those without a UH username) MUST use the link in this email to log in.
Log into a Meeting? The ability to enter a meeting will only occur at the exact time you requested for the "Start Time/Date". About a minute prior to the meeting, the facilitator, presenter(s) and participants can log in by going to http://www.hawaii.edu/halawai, select the link in the left menu for "Log in".
**"Guests" (those without UH usernames) would log in using a web link they click on from within the CONFIRMATION email.
Page 6 For participants with UH usernames, to complete the log in process, click on the link for "Log In" and enter your UH username and associated password.
My Meetings: Once logged in, you will see a list of ALL your meetings whether you scheduled them yourself OR were invited to attend.
Once the Start Date/Time is reached, there will be an "Enter" button next to the Meeting Title. This area does refresh itself every minute, so conceptually you could watch this page until the meeting time begins OR Log out and return at a later time.
Page 7 Once the meeting Date/Start time is met, click on the "Enter" button.
What if I am unable to connect with Adobe Connect? 1. Go through the Connection Test, which was originally sent in the CONFIRMATION email and WAIT for the confirmation check marks.
2. Check out the FAQ's at http://www.hawaii.edu/halawai/faq.htm 3. Make sure you have the latest Flash version as well as using Mozilla Firefox as your browser (both are mentioned in the FAQ's) The Adobe Connect Meeting Adobe Connect Meeting Environment: environment is made up of "Pods" or windows. Each Pod has a specific function. By default when you first log in you are in the Sharing Template, which has the following pre-set Pods:
Camera and Video - use this to turn on broadcasting features as well as "Talk" during the meeting Attendees List - use to see who is currently logged into the meeting Chat - use to text chat with those in the attendee list, either privately or publicly Note - use to type in Notes during the meeting Share - the main content area is Available Templates: Sharing, Discussion and used to share various content and Collaboration. Each template has pre-set Pods. views with participants Page 8 Once I feel comfortable with the Meeting Environment what should I do? (Set up Audio/Video) A Facilitator and Presenter(s) who plan on using the audio/video broadcast features during a meeting should go ahead and set their Audio/Video for working with Halawai at this time.
Use the pull down menu for "Meeting" and select "Audio Setup Wizard…"
Proceed through the Audio Setup Wizard by clicking "Next >".
Test your Sound and click "Next >". If you have any issues, click on "Help" for additional information.
Page 9 Select your Microphone, use the pull down list if you need to and click "Next >".
You may be asked to "Allow" for Adobe Connect to access your microphone and video, click "Allow".
Proceed to test your microphone, following wizard instructions and click "Next >".
Page 10 Test Silence and click "Next >".
Click "Finish" when done.
Once you have tested the Audio, proceed onto testing the Video connection, by returning back to the Meeting menu, and selecting "Select Camera".
Page 11 If you do not have an internal, USB or Fire wire Web camera already connected to the computer it will show no camera was found. If you do have one connected, use the pull down menu to select the correct camera input.
Once you have established the Audio/Video connections, you MUST click on the Camera/Microphone icon in the "Camera and Voice" pod to turn them on. **This is one of the most common errors when attempting to broadcast for the first time.
If you have a Web cam, you should at this time see yourself (if you do not have a camera hooked up you will only see a grey outline as shown in the following screen shot) and if your audio is properly connected, when you click on the "Talk" button you should see a green line moving over your name.
If you are a Facilitator or Presenter and have a web cam connected, but do not see a video image OR notice any audio indicator lights view the Halawai FAQ's at which will help to resolve the issue: http://www.hawaii.edu/halawai/faq.htm
Page 12 Ways to Interact with Participants: (Default Pods) Use available Pods and pod features to communicate and share content…
Attendee List Status Indicators: In the Attendee List, Participants can indicate if they have a question or problems by using specific indicators such as "I have a question". To select an indicator, click on the down arrow in the "My Status" column.
Chat Pod: In this case I see a participant has a question to ask since she used the "I have a question" indicator.
As a Facilitator or Presenter you can choose to "Talk" and ask what the student needs OR enter a text message via the "Chat" pod, using the "Private" feature.
Page 13 In this case, I have typed a message in the Chat pod and selected to send it "privately" to the student. Red text indicates private messages.
Camera and Voice Pod: The student responded back to me privately as well. Now I can choose to type and ask if she doesn't mind me sharing the answer with everyone in which case I would use the Talk button to respond so all can hear (plus it is easier then typing).
If you are going to use Audio, you must click on the "Talk" button, then talk.
Page 14 To clear Participant status indicators, such as "I have a question" use the round circle icon in the lower right corner of the Attendee List and select "Clear user Status"
Share Pod ~ My Computer Screen The Share pod is used "share" content or views, such as powerpoint presentations, computer screens, web sites and program applications. For example if your meeting dealt with web site design and you wanted participants to see what you were talking about you could:
1. Minimize the meeting window, open another browser window or use a different browser and go to the web site you wish to discuss
2. Maximize the meeting window again and click on share your "Computer Screen".
Page 15 3. Select what exactly you want to share, in this case I only want to "share" or have the participants see the browser "Window" I currently have open, so I click the radio button for "Window".
Now I select the check box for a specific window, which is currently active or open on the computer, in this case I select "Halawai FAQ's - Mozilla" and click "Share".
**You MUST have the browser window open or application running on your desktop PRIOR to selecting to share your computer.
Sharing Options ~ Desktop: This will allow participants to view your entire computer screen and anything you open for them.
Windows: This will allow participants to only view a specific "area" and nothing else.
Applications: This will allow participants to view a specific computer application and nothing else. Once shared, every participant will see what you see as well as view where you are pointing with your mouse.
When done with sharing this window, select "Stop Sharing".
Page 16 Share Pod ~ Documents You can share a PowerPoint presentation that was previously prepared for a meeting. For example, I set up a meeting about Assessment in which I have created an Assessment Lecture in Microsoft Powerpoint.
1. To upload the presentation, click on "Documents" and select from the pull down menu "Select from My Computer".
NOTE: the option for "Select from Content Library…" is not enabled.
Select the presentation file by clicking on it once and click "Open".
NOTE: if using Microsoft PowerPoint you can only upload PowerPoint presentation version 2000- 2003.
If you are running 2007, you must save in the 200- 2003 presentation format.
Adobe Connect Meeting will upload and alter the file to the correct format for sharing in the Share Pod. This may take some time if the presentation is large.
Page 17 Once the upload is completed all participants can view the presentation. As the Presenter, proceed through the presentation as you would if giving a face-to-face meeting.
You can use the various presenting tools, such as: Pointer - used to point at the slide or slide content White Board Overlay - opens the White Board drawing tools which enables you to circle, draw boxes, type or highlight slide content Synch - forces participants to stick with you as you go through the slide presentation as a default participants can go forward or backward in their views of the meeting when they choose to
When you are done presenting, click on "Stop Sharing" in the lower right of the Share screen.
Adding More Pods: As a Facilitator or Presenter you can add other pods as well as remove pods any time during a meeting using the "Pods" menu.
Adding Pods - Poll Pod
Page 18 The Poll pod allows the Presenter/Presenter to enter a question and various responses based on meeting content, which participants can select.
1. To add the Poll Pod, use the Pods menu and select "Poll".
2. Click "Open Poll" to allow Participants to select their response choices.
Responses are tallied as soon as a participant selects a choice. Once the polling is over, click on "Close Poll".
If you would like participants to view the polling results click on the checkbox for "Broadcast Results".
Closing a Poll does not delete it, information will remain available within the Poll Pod.
Adding Pods - File Share Pod
Page 19 File Share Pod allows Facilitators/Presenters to upload files for participants to download to their own computers.
1. To add the File Share Pod, use the Pods menu and select "File Share".
2. Use the pull down menu and click on "Select from My Computer", click on the file you want to upload and click Open.
NOTE: the option for "Select from Content Library" is not enabled.
Once uploaded participants can click on the file title, in this case Assessment, and click the "Save To My Computer" button.
Adding Pods - Web Link Pod Web Link Pod allows Facilitators/Presenters to share/view web addresses with Participants.
1. To add the Web Link Pod, use the Pods menu and select "Web Links".
2. Type in a web address you would like to send participants to in the bottom text block, click "Browse To" for a new browser window to open allowing participants to see the web site.
You can preset links you would like participants to go to, by selecting to "Add Link…" What other Templates are Available?
Page 20 By default when you log into Adobe Connect Meeting you are in the "Sharing" template. If you want to view the other templates use the button bar towards the bottom of the meeting screen and click "Discussion" or "Collaboration".
Template ~ Discussion: By default the Discussion Template has pre-set pods arranged in this manner. Discussion Pods are "Attendee List", "Camera and Voice", "Note", "Chat" and "Discussion Notes".
As with the Sharing Template, you can add or remove pods by using the Pods menu.
Template ~ Collaboration:
Page 21 By default the Collaboration Template has pre-set pods arranged in this manner. Collaboration Pods are "Attendee List", "Camera and Voice", "Note", "White Board", "Chat" and "File Share".
As with the Sharing and Discussion Templates, you can add or remove pods by using the Pods menu.
Recording a Meeting: As a Presenter/Presenter you can choose to record the meeting for participants who were unable to attend the live session.
Once all participants are ready and you have the meeting room pods set to go, using the "Meeting" menu select "Record Meeting".
You can choose to type in a Summary, but this is optional, click "OK".
Page 22 Over on the right of the meeting screen you will notice a recording indicator, red round ball. To end the recording, click on the ball and select to "Stop Recording".
Participants using the Audio/Video features: By default Participants/Guests can ONLY view content that is shared or interact within certain Pods, such as Chat.
If you are running a meeting that requires Participants to broadcast audio/video or share their computer or files they MUST be upgraded to the Presenter role. At which time they would need to go through the required Audio/Video checks.
To upgrade a Participant to Presenter, click on their name in the Attendee List, using the Role button on the lower left of the list, select "Presenter".
Attendee List Icons: Yellow body: Host/Host Yellow body with meeting board: Presenter Blue body: Participant/Guest Ending a Meeting:
Page 23 1. Once the meeting is over, use the "Meeting" menu and choose "End Meeting".
2. Click on "OK".
Viewing Recorded Meetings: If a meeting has been recorded, the Facilitator, Presenter and Participant can "Log In" to Halawai, using the Log in link at http://www.hawaii.edu/halawai.
Once fully logged in, click on the "Recorded Meetings" text link at the bottom of the "My Meetings" list.
Click on the Meeting title link, which will open the Adobe Meeting Connect recording for viewers to hear and see what occurred during the live meeting.
Page 24 Allowing "Guests" into the Meeting? By default all Participants, those with UH usernames log into the meeting the same way as a Facilitator or Presenter.
Guests, those without a UH username must be ACCEPTED into a meeting by the facilitator or presenter once the meeting started.
Once you forward the CONFIRMATION email to all Participants/Guests, the guests will click on a link within the email which allows them to begin the Log in process. Once they select the Log in link Adobe Connect requests their first and last name, as well as an email address. Once they click on submit/log in a status indicator will be shown in the Meeting window requesting "Acceptance" to enter.
The Presenter/Presenter must click on "Accept" to allow the Guest to be in the meeting OR "Decline".
**ONLY accept Guests who were originally included in the TOTAL number of participant pull down menu in your meeting schedule form.
Page 25