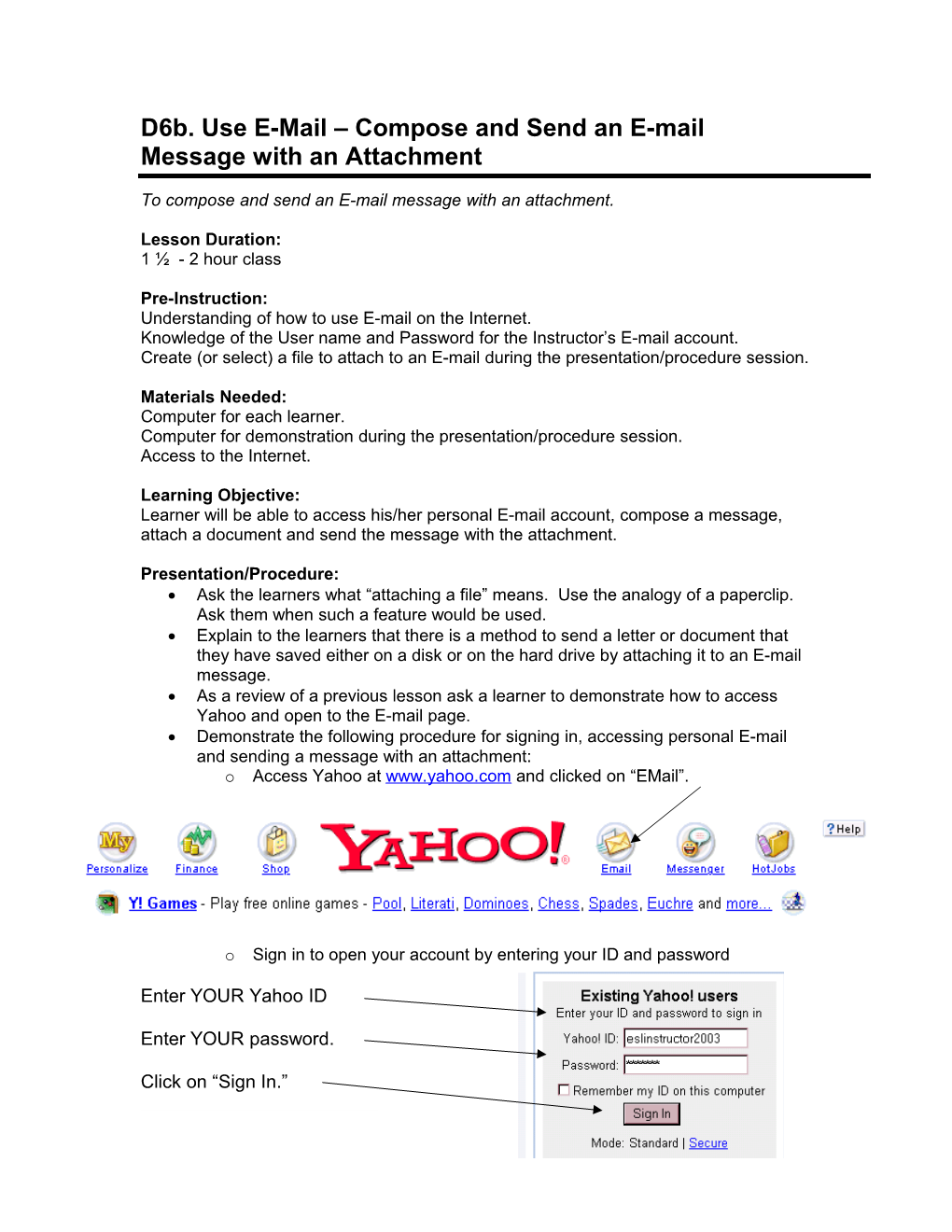D6b. Use E-Mail – Compose and Send an E-mail Message with an Attachment
To compose and send an E-mail message with an attachment.
Lesson Duration: 1 ½ - 2 hour class
Pre-Instruction: Understanding of how to use E-mail on the Internet. Knowledge of the User name and Password for the Instructor’s E-mail account. Create (or select) a file to attach to an E-mail during the presentation/procedure session.
Materials Needed: Computer for each learner. Computer for demonstration during the presentation/procedure session. Access to the Internet.
Learning Objective: Learner will be able to access his/her personal E-mail account, compose a message, attach a document and send the message with the attachment.
Presentation/Procedure: Ask the learners what “attaching a file” means. Use the analogy of a paperclip. Ask them when such a feature would be used. Explain to the learners that there is a method to send a letter or document that they have saved either on a disk or on the hard drive by attaching it to an E-mail message. As a review of a previous lesson ask a learner to demonstrate how to access Yahoo and open to the E-mail page. Demonstrate the following procedure for signing in, accessing personal E-mail and sending a message with an attachment: o Access Yahoo at www.yahoo.com and clicked on “EMail”.
o Sign in to open your account by entering your ID and password
Enter YOUR Yahoo ID
Enter YOUR password.
Click on “Sign In.” o Draw the learners’ attention to the “Compose” button. Explain that to compose a message, click on “Compose.”
o Once the compose screen opens, explain that they will be sending an E- mail and attachment to you. Draw the learners’ attention to the “To:” area on the screen. o Type in the E-mail address you will be using for instructional purposes in the “To:” box.
o Draw the learners’ attention to the “Subject:” box. Explain that this is the area where the subject of the E-mail is entered. Type a phrase (the subject of the E-mail) into “Subject” box.
o Explain that the window Cc: is used if you want a copy of the E-mail to go to another person. o Explain that the window Bcc: means “blind copy” is used if you want a copy of the E-Mail to go to a person other than the recipient of the “Cc” copy and you don’t want the addressee or the “Cc” recipient to know that you have also sent the copy to the “Bcc” recipient. Ask the learners for examples when they might send a “blind copy.” o Explain that to compose or “write” a message, click in the message box and write the text of the message.
o Tell the learners that you now want to attach a document with the message. Draw the learners’ attention to the “Attachment” line. Click on “Attach Files.”
o Explain that when the Attach Files screen appears that they will click on the “Browse” button to locate the document to attach to the E-mail message. o Show the learners that the “Choose File” window will then open and “Desktop” will appear in the “Look-in” window. Click on the down arrow.
o Explain that this is the same procedure as looking for files when opening a Word document. o Click on the “C:Drive” in the drop-down box.
o When the contents of the “C:Drive” opens, click on the File you created for the demonstration. Then click on “Open.” o Show the learners that once “Open” is clicked, the File to be attached to the E-mail message will appear in the “File 1:” box. Then click “Attach Files” to complete the process of attaching the document to the E-mail message.
o Draw the learners’ attention to the area that shows that the selected file is attached. Explain that if you want to attach additional files you can click on “Attach More Files.” Once all Files are attached, explain that you click the “Done” button.
o Show the learners that the document you attached to the message should be backed up on the screen and that the file name of the attachment should appear under “Attachments” with a paperclip icon. o Explain that once you are satisfied with the message in the E-mail and that the correct document is attached, you are ready to “Send” the E-mail. o Click on “Send” to transmit the message.
o Explain that once the message has been successfully transmitted, a “Message Sent” will appear on the screen.
Log on to your “instructor” mailbox and show the learners the E-mail message with the attachment that you just transmitted.
Practice: As a group, walk the learners (or have a learner who is a more experienced E- mail user) through the steps of accessing an E-mail account, composing an E- mail message, attaching a file and sending the E-mail message. Have the learners find MS Internet Explorer on their computers and open it. Have the learners access www.yahoo.com and open their E-mail accounts. Write your E-mail address on the board. Explain to the learners that they will be sending an E-mail message with an attachment to this E-mail address. Monitor the learners as they compose their messages, attach a document and send their messages with the attachment to your E-mail address. Provide assistance as required or team experienced E-mail users with beginning E-mail users. Evaluation: Have each learner access his/her Yahoo E-mail account, compose a message, access the A: drive to attach the business letter created Lesson D1 and send the E-mail with the attachment to the instructor without the instructor’s help or use of notes.
Closure: Review the procedures for composing and sending an E-mail message with an attached document. Discuss observations made during individual learner evaluations.
Vocabulary: (See Glossary for definitions) E-mail, user name, password, attachment, drop down box
Resources:
Instructor Comments: If Lesson D6c is presented on the same day, you will need to provide the learners additional activities while you are replying to their messages.
Instructor Reflections: