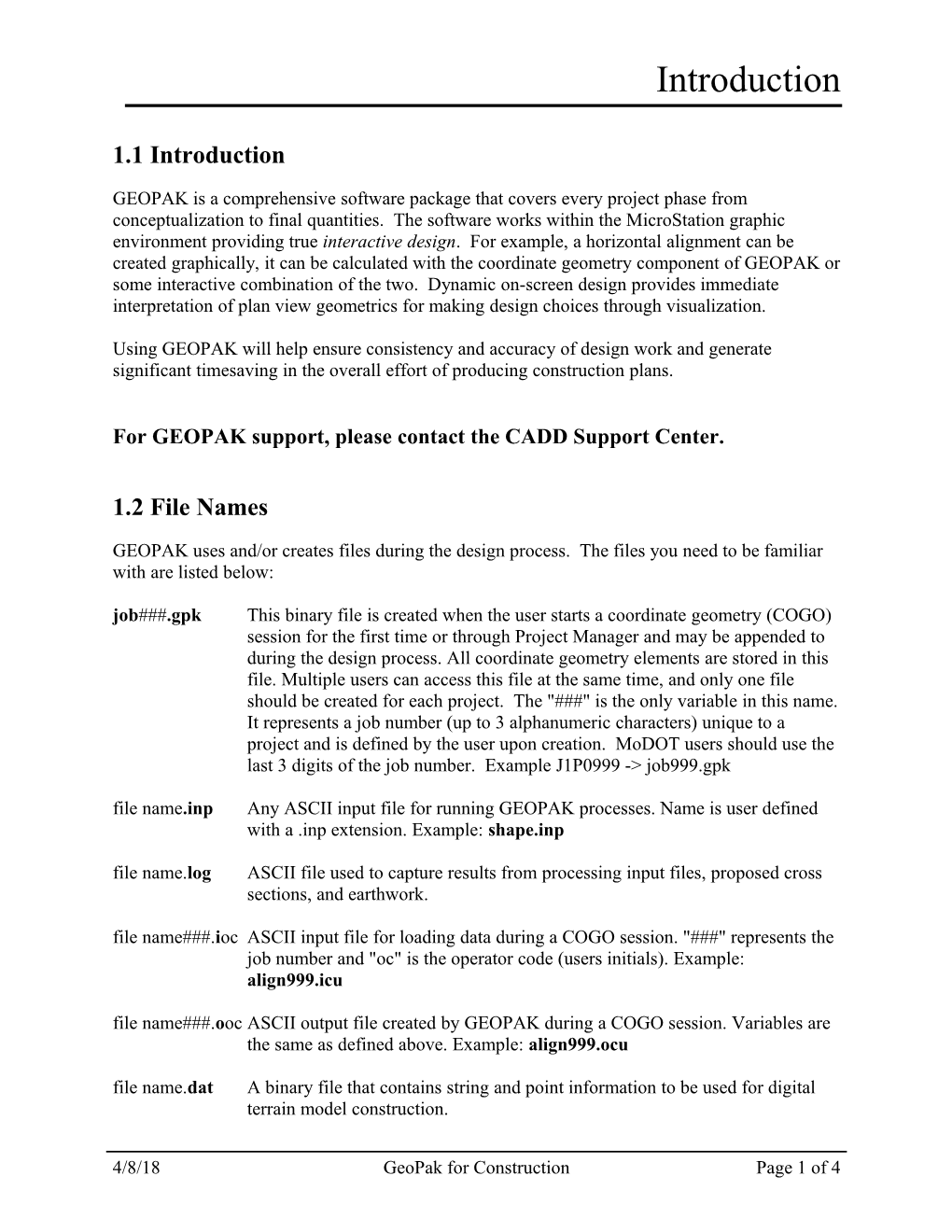Introduction
1.1 Introduction
GEOPAK is a comprehensive software package that covers every project phase from conceptualization to final quantities. The software works within the MicroStation graphic environment providing true interactive design. For example, a horizontal alignment can be created graphically, it can be calculated with the coordinate geometry component of GEOPAK or some interactive combination of the two. Dynamic on-screen design provides immediate interpretation of plan view geometrics for making design choices through visualization.
Using GEOPAK will help ensure consistency and accuracy of design work and generate significant timesaving in the overall effort of producing construction plans.
For GEOPAK support, please contact the CADD Support Center.
1.2 File Names
GEOPAK uses and/or creates files during the design process. The files you need to be familiar with are listed below: job###.gpk This binary file is created when the user starts a coordinate geometry (COGO) session for the first time or through Project Manager and may be appended to during the design process. All coordinate geometry elements are stored in this file. Multiple users can access this file at the same time, and only one file should be created for each project. The "###" is the only variable in this name. It represents a job number (up to 3 alphanumeric characters) unique to a project and is defined by the user upon creation. MoDOT users should use the last 3 digits of the job number. Example J1P0999 -> job999.gpk file name.inp Any ASCII input file for running GEOPAK processes. Name is user defined with a .inp extension. Example: shape.inp file name.log ASCII file used to capture results from processing input files, proposed cross sections, and earthwork. file name###.ioc ASCII input file for loading data during a COGO session. "###" represents the job number and "oc" is the operator code (users initials). Example: align999.icu file name###.ooc ASCII output file created by GEOPAK during a COGO session. Variables are the same as defined above. Example: align999.ocu file name.dat A binary file that contains string and point information to be used for digital terrain model construction.
4/8/18 GeoPak for Construction Page 1 of 4 Introduction file name.tin A binary file containing triangular surfaces also known as the digital terrain model (DTM) project.prj Binary file resulting from the creation of a new project. file name.rec ASCII file containing survey data that is created in the Surveyor’s data collector. file name.rd5 ASCII file that can contain alignment, profile and template information that then can be imported into the Surveyor’s data collector.
1.3 Accessing GEOPAK
GEOPAK is started upon entering a MicroStation File. To verify that GEOPAK is active, scan the MicroStation menu bar where the Applications menu appears. Simply pull down Applications > GEOPAK Road. When each GEOPAK tool is selected, the corresponding dialog will appear. To utilize the full potential of GEOPAK, usage of the GEOPAK dialogs may be interspersed with generic MicroStation commands. In addition, several dialogs may be opened simultaneously.
To close a dialog, simply click the X in the upper right corner of the dialog. In addition, the Coordinate Geometry dialog and Design and Computation Manager may be closed by selecting the File > Exit option. Other various dialogs will have a Cancel button, which will exit the dialog. Exiting the MicroStation file automatically closes all GEOPAK dialogs. 1.4 User Preferences
The User Preferences dialog is used to set items that determine how distances, directions, and stationing is displayed and calculated, as well as the units that are used. The User Preferences dialog can be accessed from Applications>>GEOPAK Road>>User Preferences. The following dialog appears.
4/8/18 GeoPak for Construction Page 2 of 4 Introduction
Most of the settings in this dialog will be set when the project is setup.
The Working Directory is used to tell GEOPAK where the data files for a particular project can be found. If a user does not want to work within a specific project, they can delete the information out of this field, and GEOPAK will use the directory that the open MicroStation file is located in.
1.4.1 Feature Preferences The Feature Preferences button will activate the following dialog.
The SMD File is used to control the symbology of survey elements. Users will not be able to edit the SMD File. The Apply Best Match Feature toggle should be checked to allow for proper import of survey data. The scale of the features can be controlled using the Plot Scale. This should be set to the scale of the plan sheets to be created.
1.4.2 COGO Preferences The COGO Preferences button will activate the following dialog.
The Job (GPK) Open Mode allows the user to set up certain constraints used upon creation of a new coordinate geometry data file. So each time the Coordinate Geometry window is invoked for a job number that does not correspond with a job###.gpk file in the current project or specified working directory, GEOPAK creates a new job###.gpk file based on the constraints set up in the COGO Preferences. The three constraints are Create, No Create, and Query. The Create mode automatically creates a new .gpk file without giving the user any warning. The No
4/8/18 GeoPak for Construction Page 3 of 4 Introduction
Create mode does not allow the creation of a new .gpk file and gives the user a warning. The Query mode gives the user a warning that this job###.gpk file does not exist in the current working directory as well as giving the user the option to proceed with the creation of the file or cancel it. The default MoDOT Mode is set to Query.
The Job Directory must be set to indicate the location of the coordinate geometry database (.gpk), which is automatically placed in the working directory when a GEOPAK job is first created. If this field is not set, GEOPAK Survey will not run correctly. The COGO Input File Directory and COGO Output File Directory can be set to indicate the location of the COGO input and output files respectively. If these fields are not set, GEOPAK will look in the Job Directory.
The Redefinition of Elements toggles on or off the COGO redefine option. This option is discussed further in Chapter 5. The Force redefinition off at Cogo Activation will turn the COGO redefine toggle off whenever GEOPAK’s coordinate geometry tools are activated.
4/8/18 GeoPak for Construction Page 4 of 4