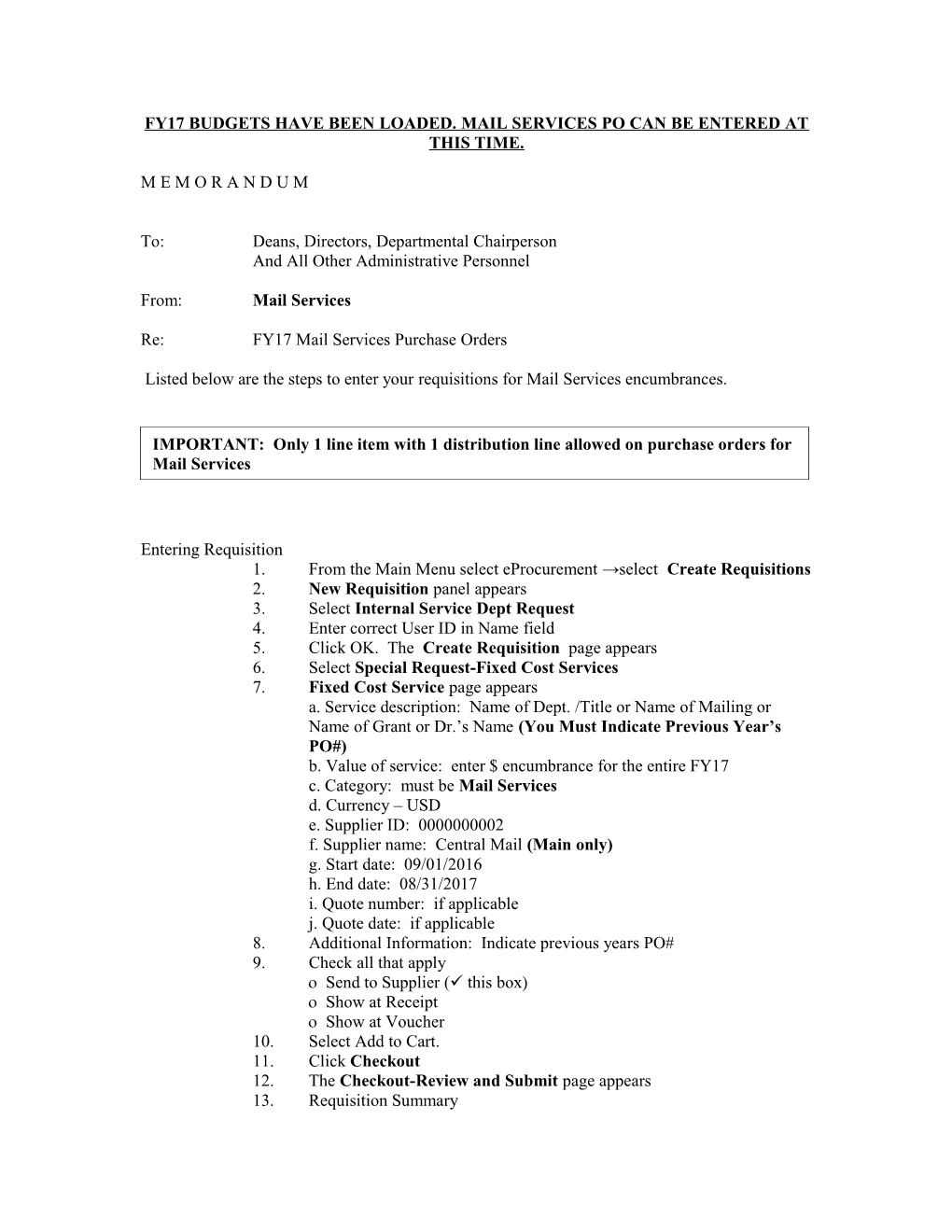FY17 BUDGETS HAVE BEEN LOADED. MAIL SERVICES PO CAN BE ENTERED AT THIS TIME.
M E M O R A N D U M
To: Deans, Directors, Departmental Chairperson And All Other Administrative Personnel
From: Mail Services
Re: FY17 Mail Services Purchase Orders
Listed below are the steps to enter your requisitions for Mail Services encumbrances.
IMPORTANT: Only 1 line item with 1 distribution line allowed on purchase orders for Mail Services
Entering Requisition 1. From the Main Menu select eProcurement →select Create Requisitions 2. New Requisition panel appears 3. Select Internal Service Dept Request 4. Enter correct User ID in Name field 5. Click OK. The Create Requisition page appears 6. Select Special Request-Fixed Cost Services 7. Fixed Cost Service page appears a. Service description: Name of Dept. /Title or Name of Mailing or Name of Grant or Dr.’s Name (You Must Indicate Previous Year’s PO#) b. Value of service: enter $ encumbrance for the entire FY17 c. Category: must be Mail Services d. Currency – USD e. Supplier ID: 0000000002 f. Supplier name: Central Mail (Main only) g. Start date: 09/01/2016 h. End date: 08/31/2017 i. Quote number: if applicable j. Quote date: if applicable 8. Additional Information: Indicate previous years PO# 9. Check all that apply Send to Supplier ( this box) Show at Receipt Show at Voucher 10. Select Add to Cart. 11. Click Checkout 12. The Checkout-Review and Submit page appears 13. Requisition Summary Business Unit: populated Requester: populated Currency: populated Requisition Name: Name of Dept. (ex. FY15 Mail- Rheumatology, Dr. ABC and Dr. XYZ) 14. Cart Summary: Total amount populated USD 15. Requisition Lines 1. Click on the icon (under details) for Line details 2. Line details page appears a. Physical Nature: Services b. Buyer: Select the Buyer for your department c. Contract Information: not applicable d. Supplier Information: populated (Must read MAIN) e. Manufacturer Information: if applicable f. Sourcing Controls: if applicable 3. Click OK 16. Continue under Requisition Lines 1. Click the (Show Ship to/Accounting Lines) 2. Go to Accounting Lines a. Change Distribute By to read AMT b. Fill in the Chart fields 2 information Operating Unit Dept ID Fund Project Program Account (67291) Class Fund Affiliate 17. Shipping Summary: Verify information-edit if needed 18. Requisition Comments and Attachments: Enter requisition comments Check all that apply Send to Supplier ( this box) Indicate FY16 PO# Show at Receipt Show at Voucher 19. Approval Justification: Enter approval justification for this requisition 20. Click Check Budget – Budget Checking Status should read VALID 21. Then click Save & Submit 22. The Confirmation page appears 23. The requisition is saved and submitted to workflow approval.
The requisition will automatically be sent to Mail Service for approval. Once Mail Services approves the requisition it will then be returned to the requesting department for their approval. The requisition will be assigned a PO number when it has completed the approval process, and budget checked.
Mail Services is not allowed to process metered mail without funds encumbered. Mail Services will use the PO number as your job number. Barcodes 1. Once your requisition has been approved and you have been assigned a PO number, Mail Services will automatically send one (1) sheet of barcodes. Please enter a request for any additional barcodes through the Mail Services web page https://www.uth.edu/mail-services/forms/UT-Mail-Serv-Bar
2. Remember that purchase order numbers are needed to process your outgoing mail. We cannot process mail or barcode requests from a requisition number.
3. Mail Services does not maintain a record of departmental purchase orders. Please keep a copy of your requisition and PO numbers, as they are needed to obtain billing information.