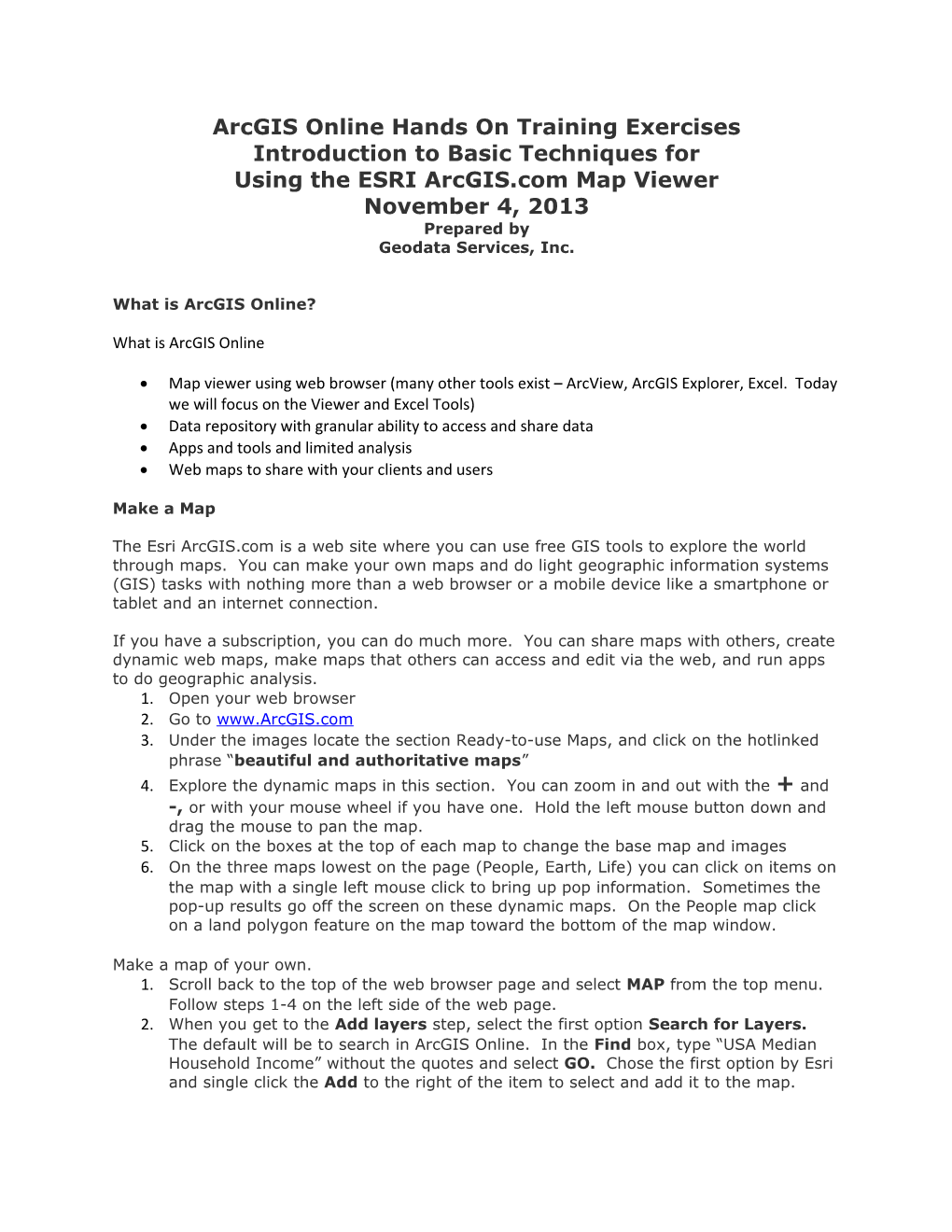ArcGIS Online Hands On Training Exercises Introduction to Basic Techniques for Using the ESRI ArcGIS.com Map Viewer November 4, 2013 Prepared by Geodata Services, Inc.
What is ArcGIS Online?
What is ArcGIS Online
Map viewer using web browser (many other tools exist – ArcView, ArcGIS Explorer, Excel. Today we will focus on the Viewer and Excel Tools) Data repository with granular ability to access and share data Apps and tools and limited analysis Web maps to share with your clients and users
Make a Map
The Esri ArcGIS.com is a web site where you can use free GIS tools to explore the world through maps. You can make your own maps and do light geographic information systems (GIS) tasks with nothing more than a web browser or a mobile device like a smartphone or tablet and an internet connection.
If you have a subscription, you can do much more. You can share maps with others, create dynamic web maps, make maps that others can access and edit via the web, and run apps to do geographic analysis. 1. Open your web browser 2. Go to www.ArcGIS.com 3. Under the images locate the section Ready-to-use Maps, and click on the hotlinked phrase “beautiful and authoritative maps” 4. Explore the dynamic maps in this section. You can zoom in and out with the + and -, or with your mouse wheel if you have one. Hold the left mouse button down and drag the mouse to pan the map. 5. Click on the boxes at the top of each map to change the base map and images 6. On the three maps lowest on the page (People, Earth, Life) you can click on items on the map with a single left mouse click to bring up pop information. Sometimes the pop-up results go off the screen on these dynamic maps. On the People map click on a land polygon feature on the map toward the bottom of the map window.
Make a map of your own. 1. Scroll back to the top of the web browser page and select MAP from the top menu. Follow steps 1-4 on the left side of the web page. 2. When you get to the Add layers step, select the first option Search for Layers. The default will be to search in ArcGIS Online. In the Find box, type “USA Median Household Income” without the quotes and select GO. Chose the first option by Esri and single click the Add to the right of the item to select and add it to the map. 3. Mashup this layer with another. In the Find box, select and delete your first query and search for “VA Healthcare Services Sites” without the quotes and select GO and single click the Add to the right of the item to add this second layer. 4. At the bottom of the selection list select DONE ADDING LAYERS. 5. At the top of the table of contents area, select the Map Legend. 6. Scroll up and down to explore the symbol legend. 7. Zoom in and out on the map using a middle scroll wheel if you have one on your mouse, or using the zoom tool slider on the left side of the map. Pan by holding down the left mouse button and moving the mouse in any direction. 8. Click on a polygon on the map to bring up a pop-up window with information about the attribute on the layer you selected. 9. In the Table of contents select the middle option titled Contents, just to the left of the Map Legend option. Notice the selection boxes with a check mark to the left of each map layer. Select the check mark next to the USA Median Household Income layer to turn it off. The visibility checkmark toggles on and off making a layer visible or not on the map. With the VA Healthcare layer still visible click on one of the point features representing facilities to pop-up the information. These points may be a bit more sensitive to select than the polygons, if you can’t select one, zoom in or try to click right on the point symbol. 10. Select Print to print the map.
Base Map Gallery
The Base Map Gallery is a set of base maps hosted and served by Esri. This is the same set of maps that are available in ArcGIS desktop software. These layers are to be used as a back drop map for your other map layers and cannot be edited or changed. There is no charge for using the base maps and they do not consume credits from your subscription. You can change them whenever you want. Technically, these are called map tile web services. This format is widely used on the Internet for web maps (Google, Bing, Apple, etc) and they are made up of millions of map images seamlessly stitched together at multiple map scales. They are very fast and efficient. 1. Select “Basemap” 2. Choose one of the maps that drop down 3. Enter an address in the Find address or place box 4. Choose the imagery or a different Basemap
Measuring area, distance, location
The measure tool allows you to find area, length or location on the map. With each tool you can adjust the measurement units. Your measurements will adjust automatically as you zoom in or out to different scales on the map. 1. Select the Measure tool and the measure toolbox will pop up. The three tools from left to right are measure area, measure distance and location. To the right of those are the current units that are being used, adjustable by selecting the downward pointing triangle with your left mouse button. Each tool has different choices of reporting units. The measurement results are presented at the bottom of the measure toolbox. One measurement tool can be selected at a time, and when it is selected with a left mouse click it will remain highlighted until another tool is selected. 2. Navigate, pan or zoom to a location on the map. Select the left most tool in the measurement toolbox to do an area measurement. Then click on the map with the left mouse button at the beginning point of the area you want to measure. Move the mouse north on the map and a blue line connected to the starting point will extend with your mouse movement. Left mouse click again to establish a second point. Move to the right (east) and click again. Keep repeating this to create a polygon moving around clockwise back toward the first point you selected. To end, double click with the left mouse. The resulting area will be shown at the bottom of the measurement tool box. 3. The length tool (middle tool in the toolbox that looks like a ruler) operates identically to the area measurement tool. The difference is the distance for each segment between mouse clicks is shown in the Measurement Results after each segment is created. The distance is cumulative. To end the distance measurement, double click with the left mouse button. 4. The location tool (right tool in the measurement toolbox) is the simplest. Left mouse click to activate it. Then as you move your mouse you get a dynamic location in latitude, longitude in either degrees, minutes, seconds (DMS) or decimal degrees (Degrees). Degrees shows the latitude/longitude degrees, followed by the minutes and seconds in decimal format. When you left click with the mouse, a point is put on the map and the location tool is deactivated. This freezes the measurement result, so you can cut and paste it into another document 5. Close the measurement tool by clicking on the grey X in the upper right corner of the toolbox.
Print a Map The print menu item opens a new browser window and creates a static image of the map layers currently visible, with the map title and description, along with map credits. Currently there is not a way to control or manipulate these print components.
Details and Table of Contents
The Details menu item controls the table of content area to the left of the map. There are three functions in the detail area: details, contents and legend. You switch between the functions by selecting the three icons at the top of the table of contents. The icon on the left activates the Details for documentation about the map. The middle icon is for Contents used to control the map layers and do a variety of map tasks. The icon on the right activates the Legend for the maps. Before we begin this section, we will have you login to the CEIC Data user Conference ArcGIS online group where we will work through the remainder of the workshop. This site will remain active for 30 days after the workshop.
1. Select Sign In in the grey box in the upper right corner of the web page above the map. This will log you on to the CEIC Data Users Conference arcgis.com site 2. Select Home 3. Select Gallery 4. Select and open the Montana Schools Web Map 5. The Details function includes the description of the map and links to get more details about the map and layers within it. 6. The Contents function exposes the map layers and check boxes to the left of the layer names to make layers visible or not. To the right of each map layer are black downward pointing triangles inside of a square box outline. Clicking these triangles drop down a list of 17 tools and functions in six categories. We will cover these functions in more details in the remaining part of this tutorial. 7. The Legend function exposes the visible map layers and the symbols for the map features in each layer.
Organizing layers (Found under the Content function pull down triangle to the right of each layer) The Move Up and Move Down functions will move the map layer towards the top or bottom of the table of contents. This influences the visibility of layers. The base maps are always located at the bottom of the list in the table of contents. The base maps do not have a triangle selection tool since they are view only and function as base imagery. Think of these as a paper map that you would lay out on the table. The dynamic layers are located above the base maps in the table of contents. Think of these as transparent overlays on top of the base map. Each layer is shown on the map in the order they are positioned on the list. Since dynamic layers can be changed from completely opaque to completely transparent (see Transparency below), map layers made up of areas (polygons) can cover up or obscure layers below them in the list. Moving the layers up or down allows you to control feature and layer visibility. Typically point and line feature layers are located at the top of the map list with polygon layers below them.
Transparency (Found under the Content function pull down triangle to the right of each layer) The transparency tool opens a pop up window with a slider bar that ranges from 0 (completely opaque that you can’t see through) to 100% transparent where the layer is completely see through.
Show table (Found under the Content function pull down triangle to the right of each layer) Behind all dynamic map layers are tables with tabular data in rows and columns that look like a spreadsheet. Before using any of the next three tools it is a good idea to examine the table and get familiar with the data behind the map. You should look for the type of data attributes (like columns in a spreadsheet) that are available, what type of data is in each attribute (text, numbers, integers that are intended to represent categories, e.g. Type = 2 stands for schools). Notice that you can scroll from side to side or up and down with slider tabs along the right and bottom edge of the table to see more data. At the top of the table you will see the total number of features (number of rows in the table, corresponding to the number of features on the map) and how many are currently selected. On the right top corner of the table is a pull down menu titled Table Options with 5 options: Filter, Show Selected Records, Center on Selection, Clear Selection, Show/Hide Columns. These allow you to work with a subset of your records that you select by creating a filter query. 1. Open your web browser 2. Select Home 3. Select Gallery menu item 4. Select the map called Montana Secondary School Districts (page 2 of the Gallery). This map includes the secondary school districts in Montana. If you move your mouse over a map in the Gallery, it will highlight the map and description, either select the map or select Open to open the map inside the ArcGIS.com viewer. 5. Select Legend in the table of contents to see what the colors represent on the map. In this instance the data for population aged 15-19 in 2012 is shown. 6. Select Content from the table of contents 7. Open the contents pop up window by selecting the downward pointing triangle in a box next to the Secondary – MTSecondarySchools map layer 8. Select Show Table 9. Examine the data in the table. Note you can resize the table by selecting the light gray dash symbol just above the top line in the table in in the middle and dragging the table window upward. Scroll to the right to see all the columns and scroll down to examine more records. 10. Select a secondary school district on the map with a left mouse click. The selected district will be outlined in cyan and a pop-up window will appear with a vertical list of the data for that district. Scroll down with the scroll bar on the right side of the pop- up window to see the remaining data attributes. 11. Holding down the Control key on the keyboard, select a few more records in the table. You can scroll up or down between selection clicks. Notice that each additional click outlines that selection on the map with cyan. At the top of the table the total number of records and the number selected are shown. Select Table Options in the upper right corner of the Table and select Show Selected Records. This will only show the districts you have selected. 12. In the Table Options select Show/Hide Columns. 13. Select the selection box next to All Columns to see all columns, then select it a second time to clear all attributes in the table. Then select to make visible some selected columns: Name, 2012 Total Population, 2010-2012 Growth Rt: Population, 2012 Total Population 15-19, 2017 Total Population 15-19. This is one way to reduce all the attributes and records in the table to the selected data you are interested without dealing with the entire table. 14. Select Table Options and select Filter. The filter selection window will appear. This is another way to reduce the number of features or records in the table besides manually selecting them from the entire list. Select the X in the upper right corner of the filter selection window to close it, we will cover its functions in the next exercise. 15. Select the Name field in the header label at the top of the table window. By default the school districts are ordered as they were entered when the map layer was published. With each column, you can select the header and sort ascending or descending on the records in the table based on the selected column header. 16. Click the X in the upper right of the table window to close the table
Filtering (Found under the Content function pull down triangle to the right of each layer) In addition to filtering the data from the table, you can filter the data directly from the Content view by clicking the selection triangle to the right of a map layer and selecting the Filter function to open the filter window. Filtering the data allows you to isolate a subset of the feature records on your map and the associated records in rows for the accompanying table. This is similar to the process of filtering records in Excel or a database program. We will cover the basics of a filter query in this exercise. We will not be covering the Ask for values functionality, but if you publish maps for others, look into the help for this as it will simplify the filter query for the users of the map. 1. Select Content 2. Click the selection triangle next to the Secondary-MTSecondarySchools layer in the table of contents and select Filter. By default it shows the first attribute in the table. 3. Select the selection triangle to the right of the default data attribute and scroll down toward the bottom and select “2012 Total Population 15-19” 4. In the middle box just to the right of the attribute selector box select the operator “Is Greater Than” 5. In the Value box on the right of the operator type “1” 6. Click Apply Filter 7. With a left mouse click select a couple of the darkest purple districts and scroll down in the pop-up box to see how many are in that age group. 8. Repeat steps 1-2 to reopen the filter query window and select the Edit tab and you will see your previous filter query. Change the value from 1 to 33, the highest number in the lowest purple class in your legend. This will result in selecting the records with more than 33 population aged 15-19. Click Apply Filter and notice those darkest purple districts are removed from the map. 9. Repeat steps 1-2 to reopen the filter query window and select the Edit tab again. This time enter the value 710 to see the districts with the highest numbers in the 15- 19 age class. 10. Click Apply Filter and notice those darkest green districts are the only remaining districts on the map, those with more than 710 population in that age class. 11. Now identify those districts that are predicted to grow in the high school age population. Repeat steps 1-2 to open the filter window and click the Edit tab. 12. Select the Add Another Expression found by the plus sign near the top of the Filter window. This will open a second filter query window just below your first one. Note that the Display features in the layer that match All of the following expressions is the default which returns all records that match both filter queries in this instance. The other option is Any which would select all records that matched at least one of the two query expressions. In this case, you want to leave it as All. 13. Select the selection triangle to the right of the default data attribute in the new filter query box and scroll down toward the bottom and select “2017 Total Population 15- 19” 14. In the middle box just to the right of the attribute selector box select the same operator as before “Is Greater Than” 15. In the choice selection circles below the value box switch from Value to Field by selecting the circle to the left of Field. 16. In the box above Field where you typed in the value in the first filter, you now have a downward selection triangle. Select it and scroll down and select “2012 Total Population 15-19”. 17. This filter will only select those where the data in the 2017 15-19 year olds is greater than the 2012 populations 15-19 where the school districts can expect more high school age students.
Change Symbols (Found under the Contents Function pull down triangle to the right of each layer) Change symbols is another powerful way to visualize and analyze your maps and data. It is a good idea to examine your data first with the Show Table and look at the type of data in each column and the variety of record values in the rows. Pay particular attention to the type of data. If they are integers, do they represent actual numbers or are they just representing class values like 1 = elementary school and 2 = secondary school? Are they decimal values between .01 and 1 representing a decimal representation of a percentage? If they are text values, are their repeated records representing a type of map attribute, or are they open ended text descriptions?
Another thing to think about is the distribution of the data and how you want to visualize the items of interest. For example, do you want to look at groupings of data values that are similar and split up the groups where there are larger gaps in values? Do you already know where you want to break up your values? For instance, do you want to examine median household income above or below the federal poverty level in 2013 for a family of 4 which is $23,550? Another thing to put some thought into is the type of geometry you are symbolizing (point, line, polygon) and how that works with other visible layers you want to show together. Point symbols can be symbolized as unique symbols if you have attribute columns representing distinct types (in our instance types of schools). You can also represent points with color or size to represent numeric data value ranges in attribute columns. In our instance you can represent school age populations as larger or smaller symbols depending on the population range. Polygons can be symbolized by unique categories (in our instance type of school district) or by color ranges. You can symbolize more than one polygon layer with colors and make the one on top semi-transparent to show both, but this is not recommended with the ArcGIS.com viewer, since you can only symbolize polygons with colors. The best practice for this is to make polygons only show with colored outlines such as the secondary school districts on your default school district map. In that example you would want to filter the secondary school layer first to show the subset of records of interest. 1. Click the Home menu item and select Gallery 2. Select the Montana Schools map and open it 3. Select the visibility check boxes next to the polygon district layers below the first layer Schools K12 in order to toggle off the visibility check marks and make these layers not visible, leaving only the Schools K12 point layer visible on the map. 4. Select the content pop-up selector next to Schools K12 point feature layer and select Change Symbols 5. In the Use box switch from the default Single Symbol to Unique Symbol 6. In the To Show box select the attribute BBSERVICE which represents whether a school has internet broadband service (this is a Yes, No, Unknown attribute value) 7. Select the symbol by the first value “N” and the Change Label and Symbol window will open. Change the Label from “N” to “No Internet” then Select Change Symbol and choose the Red Sun Symbol from the third row. Then Select Done and then OK. 8. Click the symbol by the last value “Y” and the Change Label and Symbol window will open. Change the Label from “Y” to “Have Internet” then Select Change Symbol and choose the green pushpin symbol in the second row. Then Select Done and then OK. 9. In the Content window click the Schools K12 once with the left mouse button and the legend you just changed will appear with your modifications. 10. Make the MTSecondarySchools map layer visible and you will see the default is hollow polygons outlined in red. 11. Select the Content Pop-up Window and select Change Symbol 12. Select the Change Symbol box below the default symbol and the Change Symbol window will pop up. 13. Scroll down through the symbols and chose a hollow blue outline instead of a red one. Also change the Outline Width from 3px to 6px with the slider bar or typing in the value 6 14. Click Done Changing Values. 15. Select the Content Pop-up Window and select Filter 16. Select the selection triangle to the right of the default data attribute in the filter query box and scroll down toward the bottom and select “2017 Total Population 15- 19” 17. In the middle box just to the right of the attribute selector box select the same operator as before “Is Greater Than” 18. In the choice selection circles below the value box switch from Value to Field by selecting the circle to the left of Field. 19. In the box above Field where you typed in the value in the first filter, you now have a downward selection triangle. Select it and scroll down and select “2012 Total Population 15-19”. Click Apply Filter. 20. Make the MTElementarySchools map layer visible. 21. Select the Content Pop-up Window and select Change Symbol 22. Select the Change Symbol box below the default symbol and the Change Symbol window will pop up. 23. In the Use box select Color 24. In the To Show box select the 2012 Total Population 5-9 25. Leave the By and With boxes at their default 26. Change the Colors to a color or color ramp of your choice. 27. Click Apply 28. Change the With Classes to a value of 10 and reclick Apply. This changes the number of data categories from 5 to 10 29. Change the With Classes to 4
30. Change the By from “Natural Breaks” which breaks the data up where the values are grouped with gaps between values to “Equal Interval” where each class break has the same interval values (in this instance 1,706 in each class). Notice this is not as useful to visualize the distribution, since only the largest populated districts have more than 1,706 kids in this age class 31. Change the By from “Equal Interval” to “Quantiles” and the By Classes to 4. Also change the color ramp to the red to blue range found at the very bottom of the color choices. Quantiles breaks the data up into percentage quantiles. With 4 classes this means the darker red are in the lowest 25% and the darkest blue are in the top 25% 32. To complete the map, make the MTUnifiedSchools visible, select the Content pop-up selector and choose Change Symbols 33. Change the Use to Color, the To Show to “2012 Total Population 5-9” with 4 classes and the same red to blue color ramp that you used for the final elementary map and click Apply. Check the transparency of the map to adjust it to match the transparency of the elementary map. Then select done changing symbols. 34. Turn off visibility of the SchoolsK12 point layer and examine the final map.
Pop Ups (Found under the Content function pull down triangle to the right of each layer) Pop-ups are a powerful way to communicate map information to users when you share maps. They are also another method of hiding and showing data to complement the tools in the Show Table functions. When you click on a map feature the pop-up window is what is shown for the feature. These are configurable in many ways. By default these pop-ups will show all the columns or attributes in the layer data table. All the previous exercises show the basic pop-ups with no modifications. This introductory session will not have time to go into all the details, but you will do the basic steps to configure the pop-ups.
1. Select Home and the Gallery 2. Select the School Age Population Projections map. This map is an example of a dashboard type pop-up configuration to provide some summary graphs to assist with school district planning. 3. Click on any district on the map and you will see the pop-up window initially with a bar chart comparing elementary populations in different age classes for 2012 and projections for 2017. On any chart hover over the chart elements to see what they represent. 4. There are two more charts available. Click the rightward facing triangle to the right of the chart and toggle to the second graph, a pie chart of Housing types for 2012 (Owner, Renter, Vacant). Click one more time on the rightward facing triangle and view the last chart with household income class distributions for 2012. 5. Now you will change the configuration to add some numbers and table listings to supplement the graphs. Click the Contents pop-up selector next to the MTElementarySchools layer and select Configure Pop-up. Notice the Pop-up Contents is showing No Attribute Information. The Pop-up Media is showing the 3 graphs that you just examined. Although this exercise does not show how to configure the graphs, they are easy to do and you can try them on your own. You can also add pop-up photos that are published on the web, or URLs to open a web site if you have fields configured to provide those. 6. Under the Pop-up Contents change Display to “A List of Field Attributes”. Click Configure Attributes. The Configure Attributes window will display. Select the elementary age class attributes for 2012 and 2017: a. 2012 Total Population 5-9 b. 2012 Total Population 10-14 c. 2012 Total Population 15-19 d. 2017 Total Population 5-9 e. 2017 Total Population 10-14 f. 2017 Total Population 15-19 7. Click OK. Click Save Pop-Up at the bottom and click on one of the purple elementary/secondary school districts on the map. You will see the attribute values above the graphs now in the pop-up windows. 8. Optionally complete the same steps 6 & 7 for the MTUnifiedSchools layer.