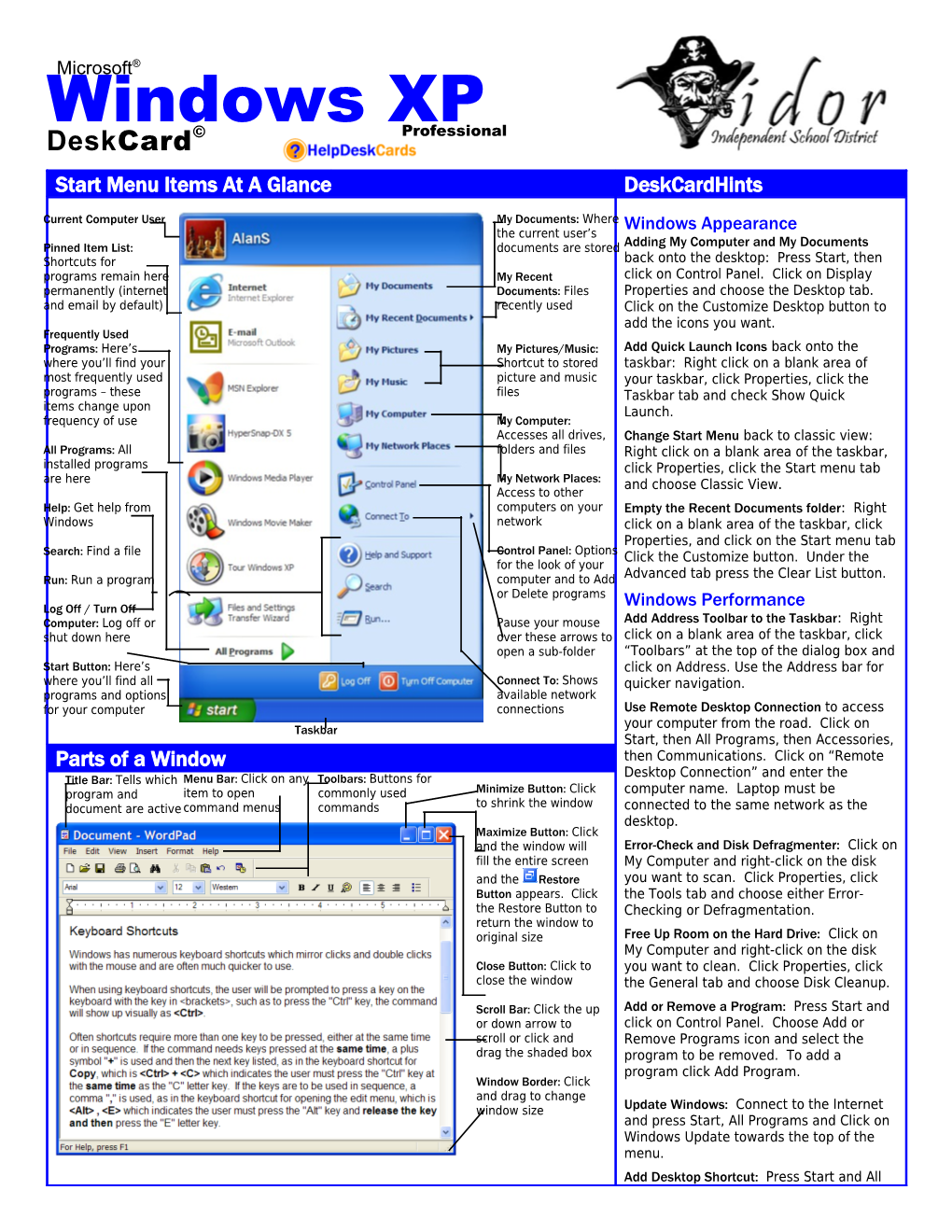Microsoft®
Windows XPProfessional DeskCard© Start Menu Items At A Glance DeskCardHints Current Computer User My Documents: Where Windows Appearance the current user’s Pinned Item List: documents are stored Adding My Computer and My Documents Shortcuts for back onto the desktop: Press Start, then programs remain here My Recent click on Control Panel. Click on Display permanently (internet Documents: Files Properties and choose the Desktop tab. and email by default) recently used Click on the Customize Desktop button to add the icons you want. Frequently Used Programs: Here’s My Pictures/Music: Add Quick Launch Icons back onto the where you’ll find your Shortcut to stored taskbar: Right click on a blank area of most frequently used picture and music your taskbar, click Properties, click the programs – these files Taskbar tab and check Show Quick items change upon Launch. frequency of use My Computer: Accesses all drives, Change Start Menu back to classic view: All Programs: All folders and files Right click on a blank area of the taskbar, installed programs click Properties, click the Start menu tab are here My Network Places: and choose Classic View. Access to other Help: Get help from computers on your Empty the Recent Documents folder: Right Windows network click on a blank area of the taskbar, click Properties, and click on the Start menu tab Search: Find a file Control Panel: Options Click the Customize button. Under the for the look of your Run: Run a program computer and to Add Advanced tab press the Clear List button. or Delete programs Log Off / Turn Off Windows Performance Computer: Log off or Pause your mouse Add Address Toolbar to the Taskbar: Right shut down here over these arrows to click on a blank area of the taskbar, click open a sub-folder “Toolbars” at the top of the dialog box and Start Button: Here’s click on Address. Use the Address bar for where you’ll find all Connect To: Shows quicker navigation. programs and options available network for your computer connections Use Remote Desktop Connection to access Taskbar your computer from the road. Click on Start, then All Programs, then Accessories, Parts of a Window then Communications. Click on “Remote Desktop Connection” and enter the Title Bar: Tells which Menu Bar: Click on any Toolbars: Buttons for program and item to open commonly used Minimize Button: Click computer name. Laptop must be document are active command menus commands to shrink the window connected to the same network as the desktop. Maximize Button: Click and the window will Error-Check and Disk Defragmenter: Click on fill the entire screen My Computer and right-click on the disk and the Restore you want to scan. Click Properties, click Button appears. Click the Tools tab and choose either Error- the Restore Button to Checking or Defragmentation. return the window to original size Free Up Room on the Hard Drive: Click on My Computer and right-click on the disk Close Button: Click to you want to clean. Click Properties, click close the window the General tab and choose Disk Cleanup.
Scroll Bar: Click the up Add or Remove a Program: Press Start and or down arrow to click on Control Panel. Choose Add or scroll or click and Remove Programs icon and select the drag the shaded box program to be removed. To add a program click Add Program. Window Border: Click and drag to change window size Update Windows: Connect to the Internet and press Start, All Programs and Click on Windows Update towards the top of the menu. Add Desktop Shortcut: Press Start and All Programs. Go to the program you want to have the shortcut for, right-click your mouse and click Send To. Choose Desktop (create shortcut). System Restore: Use System Restore to undo harmful changes and Restore System Settings. Press Start, All Programs, Accessories, System Tools and click on System Restore. You can create a restore point or roll back system changes.
© 2003 HelpDeskCards, Inc. All Rights Reserved. May Not Be Duplicated Without Written Permission. Tel (619) 501-4862 • www.HelpDeskCards.com Keyboard Shortcuts Managing Files
The Windows Key Editing Shortcuts The Windows Explorer Screen The Windows Key (Winkey) provides the Windows Explorer View includes the Folder Select All
Copy
Change the Clock or Time Zone: Double Change the Desktop Wallpaper: Right-Click Search For a File: Click Start then Search. click the time shown on your Taskbar. on the Desktop and choose Properties. At the Desktop Tab choose available Transfer Files and Settings: To transfer files Lock the Taskbar: Right-click in a blank Wallpaper or Browse. from one computer to another: Press area of the Taskbar and choose Lock the Start, All Programs, Accessories, System Taskbar from the menu. Auto-Arrange the Icons on the Desktop: Tools and click on Files and Settings Right-Click on the Desktop and choose Transfer Wizard. Remove Items from Startup: Click Start Arrange Icons By. Under the menu then All Programs. Click on Startup and choose Auto-Arrange. Change Default Printer: Click Start then Right-Click the Program to be removed. click Control Panel. Choose Printers and Click Delete. Auto-hide the Taskbar: Right-Click on a Faxes and Right-Click the new Default blank area of the Taskbar and choose Printer. Choose Set as Default Printer. A Consolidate Desktop Items: Right-click on Properties. Under the taskbar tab, checkmark will appear. the Desktop and choose Create New choose Auto-hide the taskbar. Folder. Create the folder and then Click Stop Printing: Right-Click on the printer and Drag the items to store in the new Change the Password: Press Start, Control icon on the taskbar. Choose Open Active Folder. Panel and choose User Accounts. Click Printers. Right-Click the document and the Account to Change and Choose choose Cancel. Change Password. Screen shots reprinted by permission from Microsoft Corporation HelpDeskCards, DeskCard, TheHelpDesk and DeskCardHints© Tel (619) 501-4862 • www.HelpDeskCards.com