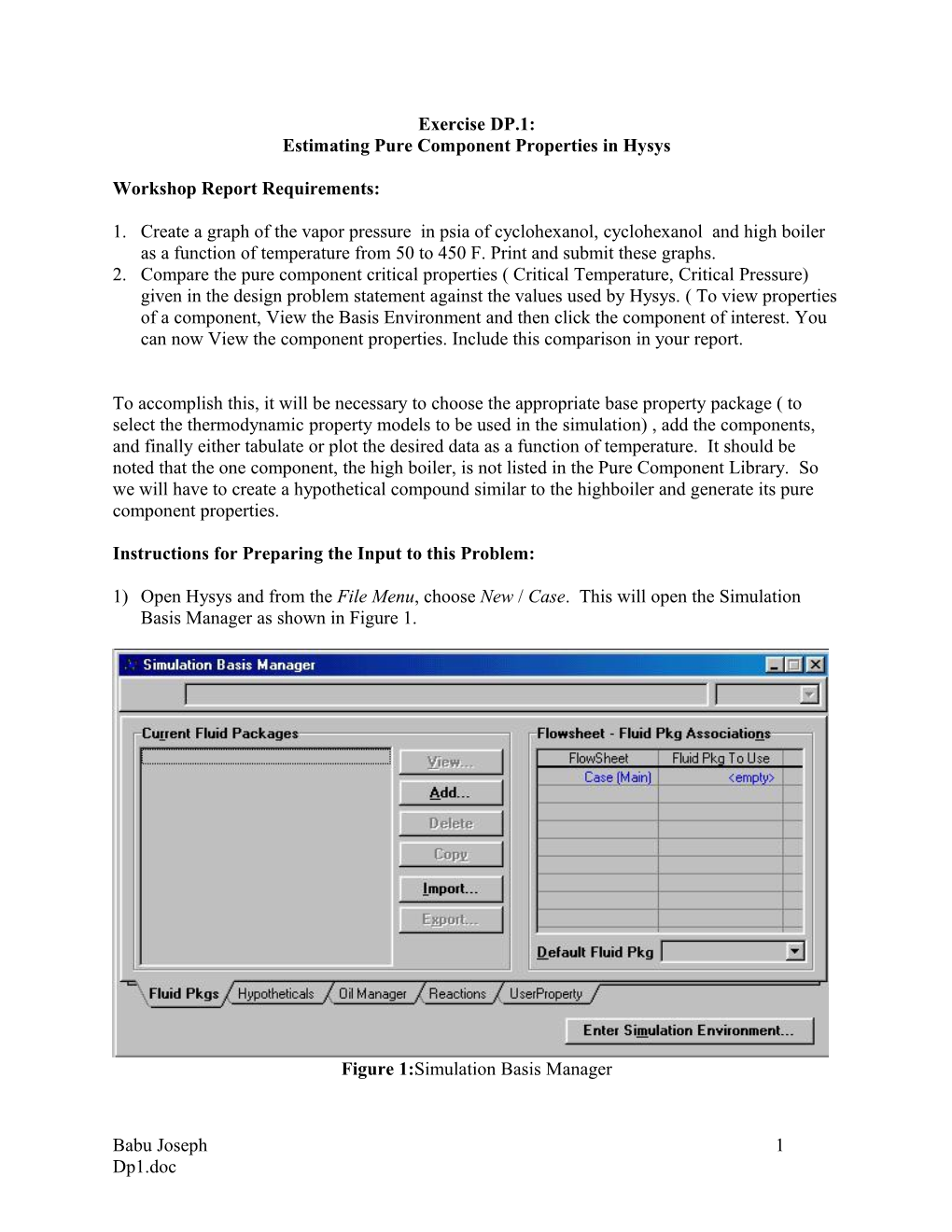Exercise DP.1: Estimating Pure Component Properties in Hysys
Workshop Report Requirements:
1. Create a graph of the vapor pressure in psia of cyclohexanol, cyclohexanol and high boiler as a function of temperature from 50 to 450 F. Print and submit these graphs. 2. Compare the pure component critical properties ( Critical Temperature, Critical Pressure) given in the design problem statement against the values used by Hysys. ( To view properties of a component, View the Basis Environment and then click the component of interest. You can now View the component properties. Include this comparison in your report.
To accomplish this, it will be necessary to choose the appropriate base property package ( to select the thermodynamic property models to be used in the simulation) , add the components, and finally either tabulate or plot the desired data as a function of temperature. It should be noted that the one component, the high boiler, is not listed in the Pure Component Library. So we will have to create a hypothetical compound similar to the highboiler and generate its pure component properties.
Instructions for Preparing the Input to this Problem:
1) Open Hysys and from the File Menu, choose New / Case. This will open the Simulation Basis Manager as shown in Figure 1.
Figure 1:Simulation Basis Manager
Babu Joseph 1 Dp1.doc 2) First, the desired fluid package ( ie. thermodynamic models) needs to selected. This is accomplished by clicking the Add button. The Fluid Package: Basis 1 screen will appear. From the list of packages choose the Wilson method as it is known to be accurate for this system. The Vapor model should be set to SRK ( Soave-Redlich-Kwong) as the system is not ideal. Note that the default selection is Ideal. If you click on this cell you can change the selection. The value entry area is located at the top of the wndow. There is a small pull down arrow which shows you available options. Select SRK from this option set. 3) Next click on the Components Tab.
To Add Components Listed in the Component Library:
1) The components that are listed in the library are cyclohexanol, cyclohexanone, and hydrogen. To add these components do the following:
a) Type the name of the component to be added in the Match box, for example hydrogen. b) Hydrogen will appear in the component box. Highlight it and click on the Add Pure button. This is all that is necessary to add a component that is listed in Hysys’s library. Follow the same procedure and input cyclohexanol and cyclohexanone. The results are shown in Figure 2.
Figure 2:Selected Components Creating the High Boiler:
1) Select the Hypothetical Option under Add Comps. The Hypothetical Manager page will appear as shown in Figure 3.
Babu Joseph 2 Dp1.doc Figure 3: Initial Screen for Creation of Hypothetical Group
2) Click on the Quick Create A Hypo Component button. This will bring up the screen shown in Figure 4.
Figure 4: Component Builder Note: the component’s name can be changed by simply clicking once on the cell and then typing High Boiler followed by enter.
Babu Joseph 3 Dp1.doc 3) The highboiler will be defined by inputting it's structure into HYSYS. HYSYS will then be able to estimate the pure component data for the component. Click on the Structure Builder button. This will bring up the following screen shown in Figure 5.
Figure 5: UNIFAC Component Builder
4) From this screen, one will be able to build a molecule based on sub-groups. Figure 6 is the structure for the highboiler.
O S S O H
Figure 6: Molecular Structure of High Boiler
5) The results in Table 1 show what sub-groups are needed. Table 1 Groups Necessary to Build the High Boiler Sub-Group Number to Add
CH2 9 CHOH 1 CHOCH 1
Note: This is a compromise. Ideally we should have used two saturated cyclic groups. But since this group is not available in Hysys, we used smaller subgroups to construct the molecule. This will result in some inaccuracies in our calculations. Since high boiler is present in only small amounts in the system this should not be a problem.
Babu Joseph 4 Dp1.doc 6) To build the molecule: a) Find the sub-group, highlight it, and then click on the Add Group button. Also enter the number of instances of occurance of the group in the molecule. b) Once you have added all the necessary sub-groups, the status bar will read Complete. c) Click Close d) Then Click on the Estimate Component Properties button. The highboiler’s properties have been estimated and now the component properties may be plotted as a function of temperature.
Save your work into a file named dp1.
Name your simulation by using Simulation./Main Properties Menu. Enter the name of the simulation as 477 Project or something similar and the Tag as XYdp1 where XY are your initials. The name will appear on some of the reports you generate.
The Company name and Company logo that appears on your reports can be changed by going to Tools/Preferences menu. Click on Reports Tab and then Company Info. Enter your company name and logo here.
Generating Property Tables in Hysys.
To generate property tables you must define streams as Hysys is setup to computer properties of streams only.
1) From the Simulation Basis Manager click on the Return to Simulation Environment button. In this Environment you can enter 2) From the Object Palette ( which shows all available types of processing elements, double click on the Material Stream ( This is the Blue arrow icon) button. Name the stream Feed and enter the following information: a) Temperature = 200 oF b) Pressure = 300 psia c) Mass Flow = 1000 lb / hr d) Enter the molar compositions by double clicking on the Molar Flow. Specify this stream is pure cyclohexanol. ( Enter mole fraction of cyclohexanol as 1 and all others as zero.) The completed stream block is shown in Figure 7.
Babu Joseph 5 Dp1.doc Figure 7: Feed Stream
Generate Property Table :
First we will estimate the molar heat capacity and density of the Feed Stream as a function of temperature. The following steps accomplish this.
1) From the top pull down menu select Tools/Utilities. Choose Property Table from the list of available utilities and click on the Add Utility Button. 2) Name the Utility Molar Heat Capacity and select the Feed Stream. 3) Set Independent variable 1 as Pressure and the mode as state. The mode determines whether you want to state the actual values or use a range of values within specified upper and lower bounds. Then enter the value as 300 psia. You can enter more than one state value if desired ( say eg. you also wanted the property at 200 psia). Next set the Independent variable 2 as Temperature, mode as incremental and then set the upper bound as 400 F, Lower bound as 50 F and number of increments as 10. Figure 8:Property Table
Babu Joseph 6 Dp1.doc 4) Next click on the Dep. Prop Tab. Under the Property Column chose molar heat capacity and molar density. Be sure to have Liquid selected. The complete box is shown in Figure 9.
Figure 9: Dependent Properties
5) To generate the Table simply click on the Calculate button. The results can be viewed by clicking on the Table tab or the plot tab.You can print the plot by clicking the right mouse button on the graph. The plot attributes can be controlled by selecting the graph control option. 6) Generate a report on the property table just created by clicking the Tools/Reports button. Click Create. Then click insert datasheet. Select the property table you just created and then add it to the report. You can view the report before printing.
Generating Vapor Pressure Curve
To generate a vapor pressure table follow the same procedure as above except select the independent variable 1 as Vapor Fraction and set its state to 0.5 ( 50% vapor). In the dependent variables list select Bulk Pressure. This will give us the pressure at which 50% of the feed is vapor under the specified temperature. Figure below shows the property table box. We used 50% vapor to see at what pressure vapor and liquid will coexist. Actually you could have used any vapor fraction between 0 and 1 to get the same result.
Babu Joseph 7 Dp1.doc Babu Joseph 8 Dp1.doc