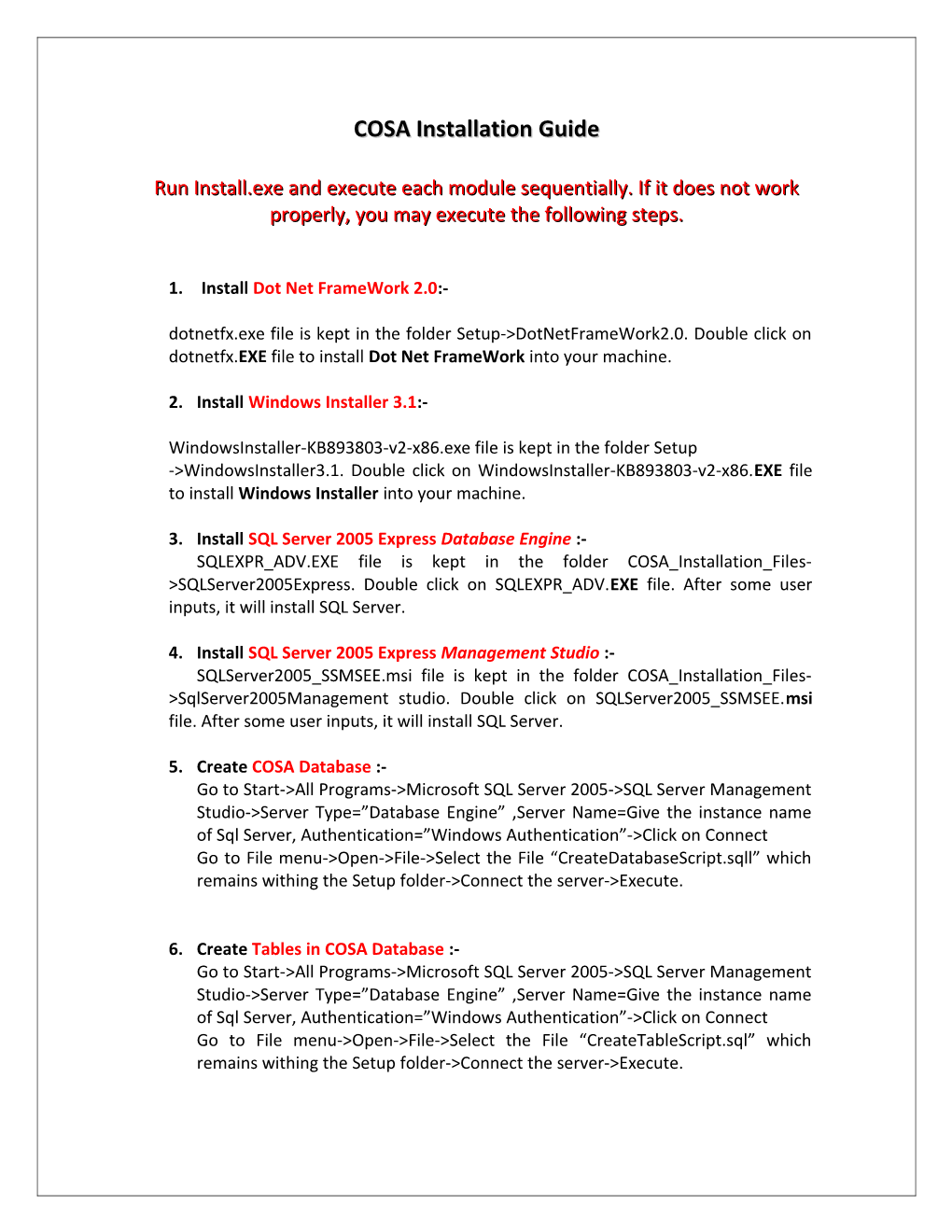COSA Installation Guide
Run Install.exe and execute each module sequentially. If it does not work properly, you may execute the following steps.
1. Install Dot Net FrameWork 2.0:-
dotnetfx.exe file is kept in the folder Setup->DotNetFrameWork2.0. Double click on dotnetfx.EXE file to install Dot Net FrameWork into your machine.
2. Install Windows Installer 3.1:-
WindowsInstaller-KB893803-v2-x86.exe file is kept in the folder Setup ->WindowsInstaller3.1. Double click on WindowsInstaller-KB893803-v2-x86.EXE file to install Windows Installer into your machine.
3. Install SQL Server 2005 Express Database Engine :- SQLEXPR_ADV.EXE file is kept in the folder COSA_Installation_Files- >SQLServer2005Express. Double click on SQLEXPR_ADV.EXE file. After some user inputs, it will install SQL Server.
4. Install SQL Server 2005 Express Management Studio :- SQLServer2005_SSMSEE.msi file is kept in the folder COSA_Installation_Files- >SqlServer2005Management studio. Double click on SQLServer2005_SSMSEE.msi file. After some user inputs, it will install SQL Server.
5. Create COSA Database :- Go to Start->All Programs->Microsoft SQL Server 2005->SQL Server Management Studio->Server Type=”Database Engine” ,Server Name=Give the instance name of Sql Server, Authentication=”Windows Authentication”->Click on Connect Go to File menu->Open->File->Select the File “CreateDatabaseScript.sqll” which remains withing the Setup folder->Connect the server->Execute.
6. Create Tables in COSA Database :- Go to Start->All Programs->Microsoft SQL Server 2005->SQL Server Management Studio->Server Type=”Database Engine” ,Server Name=Give the instance name of Sql Server, Authentication=”Windows Authentication”->Click on Connect Go to File menu->Open->File->Select the File “CreateTableScript.sql” which remains withing the Setup folder->Connect the server->Execute. 7. Insert Data into Master Tables in COSA Database :- Go to Start->All Programs->Microsoft SQL Server 2005->SQL Server Management Studio->Server Type=”Database Engine” ,Server Name=Give the instance name of Sql Server, Authentication=”Windows Authentication”->Click on Connect Go to File menu->Open->File->Select the File “InsertMasterDataScript.sql” which remains withing the Setup folder->Connect the server->Execute.
8. Create Pay DSN :- Go to start -> settings -> Control Panel -> administrative tools-> Data sourses-> User DSN-> Add-> select SQL Server-> Finish-> Give Data Source Name ->”pay” Server Name : SQL Server Instance Name or by default . (dot) Click Next Windows Authentication is selected Next Default Database “Cosa” Finish / Ok.
9. Install VB6 Runtime Cumulative Update (Service Pack 6)
VB60SP6-KB957924-v2-x86-ENU.msi file is kept in the folder Setup-> VB6_RunTime. Double click on VB60SP6-KB957924-v2-x86-ENU.msi file to install VB6 Runtime Cumulative Update into your machine.
10. Install COSA Application Double click on the setup.exe which is in the Setup-> COSA_Setup_Files to run the .EXE file.