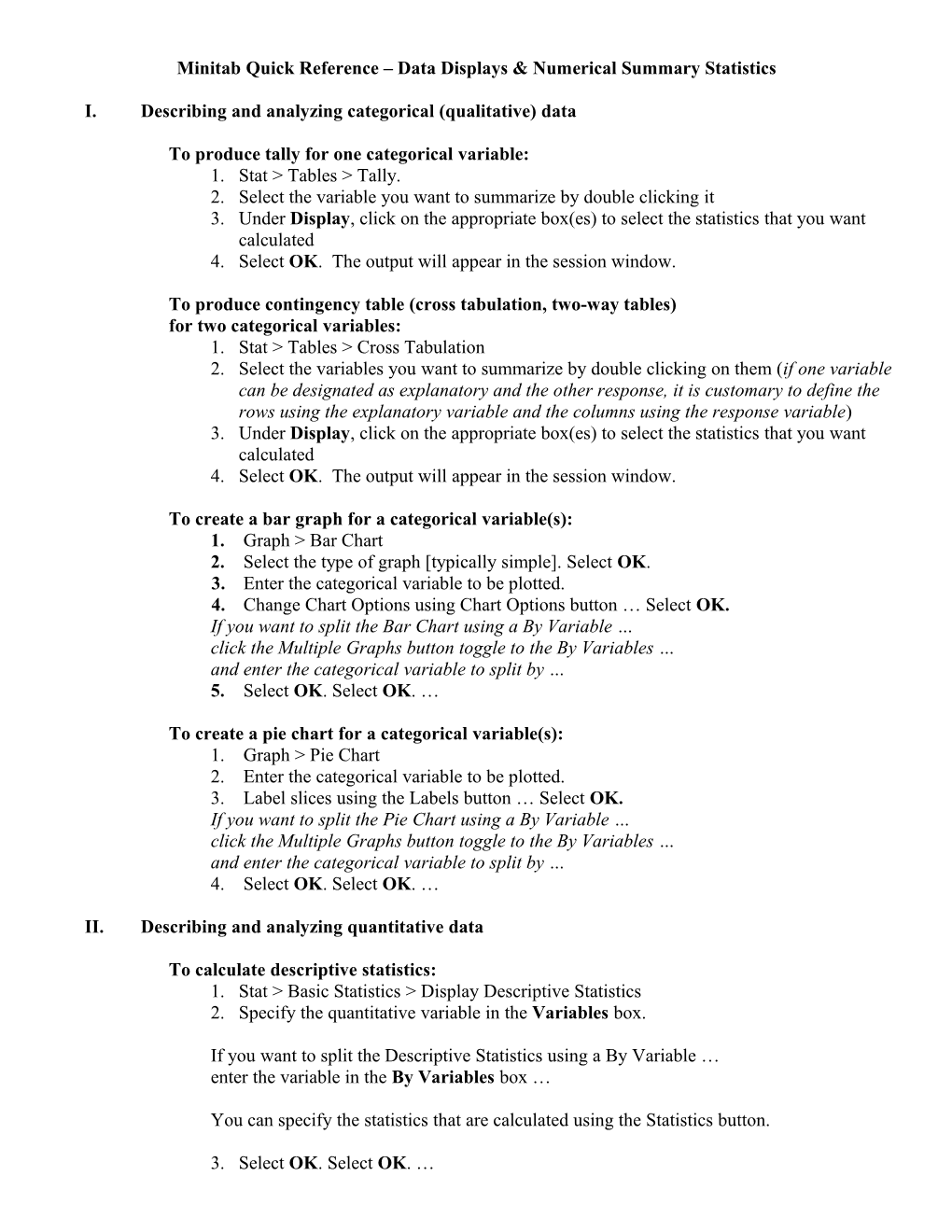Minitab Quick Reference – Data Displays & Numerical Summary Statistics
I. Describing and analyzing categorical (qualitative) data
To produce tally for one categorical variable: 1. Stat > Tables > Tally. 2. Select the variable you want to summarize by double clicking it 3. Under Display, click on the appropriate box(es) to select the statistics that you want calculated 4. Select OK. The output will appear in the session window.
To produce contingency table (cross tabulation, two-way tables) for two categorical variables: 1. Stat > Tables > Cross Tabulation 2. Select the variables you want to summarize by double clicking on them (if one variable can be designated as explanatory and the other response, it is customary to define the rows using the explanatory variable and the columns using the response variable) 3. Under Display, click on the appropriate box(es) to select the statistics that you want calculated 4. Select OK. The output will appear in the session window.
To create a bar graph for a categorical variable(s): 1. Graph > Bar Chart 2. Select the type of graph [typically simple]. Select OK. 3. Enter the categorical variable to be plotted. 4. Change Chart Options using Chart Options button … Select OK. If you want to split the Bar Chart using a By Variable … click the Multiple Graphs button toggle to the By Variables … and enter the categorical variable to split by … 5. Select OK. Select OK. …
To create a pie chart for a categorical variable(s): 1. Graph > Pie Chart 2. Enter the categorical variable to be plotted. 3. Label slices using the Labels button … Select OK. If you want to split the Pie Chart using a By Variable … click the Multiple Graphs button toggle to the By Variables … and enter the categorical variable to split by … 4. Select OK. Select OK. …
II. Describing and analyzing quantitative data
To calculate descriptive statistics: 1. Stat > Basic Statistics > Display Descriptive Statistics 2. Specify the quantitative variable in the Variables box.
If you want to split the Descriptive Statistics using a By Variable … enter the variable in the By Variables box …
You can specify the statistics that are calculated using the Statistics button.
3. Select OK. Select OK. … To create a dot plot: 1. Graph > Dotplot 2. Select One Y Simple … Select OK. 3. Enter the variable to be plotted in the Graph variables box. 4. Select OK.
To create a dot plot – using Groups/By Variables: 1. Graph > Dotplot 2. Select One Y With Groups … Select OK. 3. Enter the variable to be plotted in the Graph variables box. 4. Enter the By Variable into the Categorical variables … box. 5. Select OK.
To create a histogram: 1. Graph > Histogram 2. Select Simple … Select OK. 3. Enter the variable to be plotted. If you want to split the Histogram using a By Variable … click the Multiple Graphs button -- select separate panels same scales toggle to the By Variables … and enter the categorical variable to split by …Select OK.
If you would like a relative frequency histogram rather than the default frequency histogram, click on Scale – toggle to Y-Scale type. Click on Percent. Select OK.
4. Select OK.
To create a box plot: 1. Graph > Boxplot 2. Select One Y Simple … Select OK. 3. Enter the variable to be plotted in the Graph variables box. 4. Select OK.
Note: To view a horizontal boxplot (rather than a vertical one) click on Scale and select Transpose value and category scales. Click on OK twice.
To create a box plot – using Groups/By Variables: 1. Graph > Boxplot 2. Select One Y With Groups … Select OK. 3. Enter the variable to be plotted in the Graph variables box. 4. Enter the By Variable into the Categorical variables … box. 5. Select OK.
Note: To view a horizontal boxplot (rather than a vertical one) click on Scale and select Transpose value and category scales. Click on OK twice
To create a stem-and-leaf diagram: 1. Graph > Stem-and-leaf 2. Specify the quantitative variable you want analyzed in the Graph variables box. You can use a By variable to split the graph – also able to change the increment … 3. Select OK.