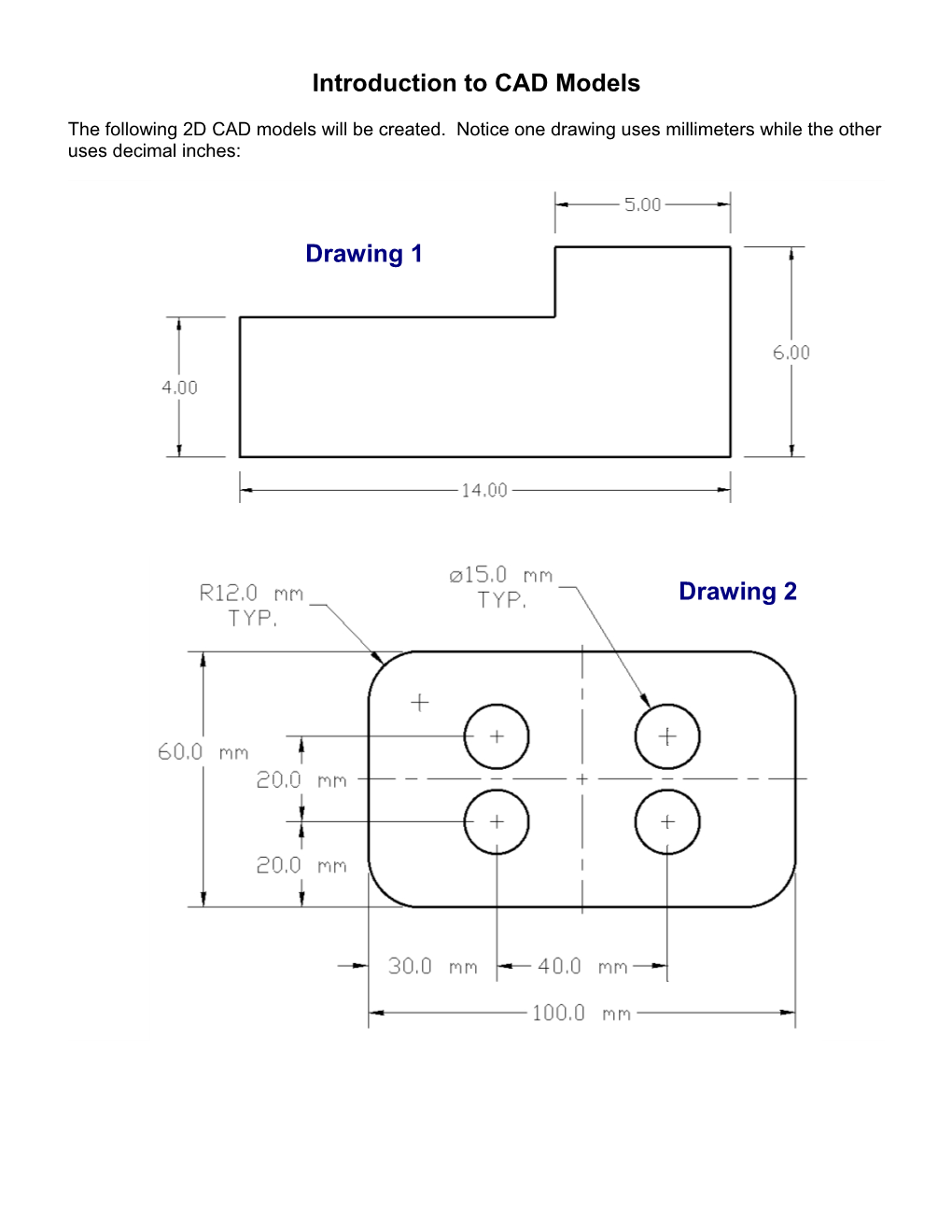Introduction to CAD Models
The following 2D CAD models will be created. Notice one drawing uses millimeters while the other uses decimal inches:
Drawing 1
Drawing 2 The instructor will demonstrate how the student will initiate the CAD software. The following topics will be reviewed and discussed. Students will then observe how the 2D CAD models will be created.
Concepts CAD interface o There are many different 2D CAD programs – the instructor will identify and explain the user interface to students. Commands do not always share common names and work flow may also vary among different CAD systems. . Pull-down menus . Toolbars with icons . Command prompt . Drawing window Screen cursor Geometry created & edited UCS icon Setting up the drawing environment o Drawing units type o Drawing area . Models are always drawn “full size” o Displaying the drawing area Typical work flow o Often many ways to define the final result, the desired geometry . Example: sometimes the FILLET tool can perform TRIM functions o Usually more than one method when using all commands . Icons in toolbars . Pull-down menus . Command prompt o Using CAD is like having a conversation or dialog with the software: . The user inputs a command . The CAD software responds with requested input Example: o User starts the CIRCLE command o CAD software asks “Select center point of circle” o User indicates the center point o CAD software asks “Specify the radius or D for diameter” In order to learn and use CAD software successfully, the CAD user must continually read the dialog taking place in the text window (or “Command” prompt window, or similar) Canceling a command may be accomplished by pressing the “Esc” key o This returns the user to the “Command” prompt o These lesson plan examples are designed primarily to introduce students to 2D CAD software. For this reason, the most efficient means of geometry creation and editing will be discussed in future lessons. Creating geometry . Three most common 2D entities: Lines, Arcs & Circles Geometry is normally defined using exact values o Size and location for all geometry is typically entered using specific values for line length and direction, location defining circle centers, size of arc radii, et cetera o “Eyeballing” or “guessing” size, location or geometry type is not a useful practice when precise engineering drawings are required . Object snaps (or similar) are often essential when identifying geometry in the drawing window The instructor will demonstrate how to access the Object Snap dialog box and review how Object Snaps can be used to identify geometry
Editing geometry o Most common ways of modifying geometry already created: . Delete, move, copy . Many additional ways to change existing geometry The instructor will show the Modify (or similar) pull-down menu and show and describe the most commonly used tools . Modify commands can be accessed in a variety of ways Icons in toolbars Pull-down menus Command prompt Editing geometry - Continued o Modifying geometry using Object Grips The instructor will demonstrate how to access Object Grips and show how they can be used modify geometry: move, scale, rotate, copy, et cetera When an object is selected when the “Command” prompt is being displayed, grips will be revealed. There are six objects in the following drawing. The upper three objects have not been selected so their grips are not displayed. The lower circle, arc and line have been selected, so their grips (blue squares) are displayed. C r e a t e D r a w i n g 1
Study the following drawing which contains six lines. Dimensions will not be added to the model at this time but will be reviewed later.
Step 1 → Select the units type Notice the drawing is defined using inches so make sure your drawing units are set to inches and two decimal places will be displayed. Following is an example of a dialog box to control the unit system when entering the UNITS command (or similar):
Step 2 → Define the drawing area Use the LIMITS command (or similar) to define the drawing area. The lower left corner should be 0,0 (zero, zero) and the upper right corner should be 200,120.
Step 3 → Display the drawing area Use the ZOOM command with the ALL option (or similar) to display the drawing area
Step 4 → Create six lines Use the LINE command (or similar) to create the following four lines o One method could involve entering the following text at the Command prompt: . LINE (enter) 2,2 (enter) or pick a point in the lower-left region of the drawing area @14<0 (enter) or @14,0 (enter) @6<90 (enter) or @0,6 (enter) @5<180 (enter) or @-5,0 (enter) @2<270 (enter) or @0,-2 (enter) @9<180 (enter) or @-9,0 (enter) C (enter) or CLOSE (enter)
. Note: Another method of inputting line lengths and direction involves using the mouse and entering distance values. This is performed by identifying the direction of the line by moving the mouse horizontally or vertically from the last point selected, then typing in the distance and pressing the “Enter” key. The instructor will show how this method for inputting line lengths can be performed.
Your model is now finished. The model should be saved using to the naming convention and saved to the location determined by the instructor. C r e a t e D r a w i n g 2
Study the following drawing:
Step 1 → Select the units type Notice the drawing is defined using millimeters so make sure your drawing units are set to millimeters showing one decimal place. Following is an example of a dialog box displayed when entering the UNITS command (or similar):
Step 2 → Define the drawing area Use the LIMITS command (or similar) to define the drawing area. o The lower left corner should be 0,0 (zero, zero) o The upper right corner should be 200,120
Step 3 → Display the drawing area Use the ZOOM command with the ALL option (or similar) to display the drawing area
Step 4 → Create four lines Use the LINE command (or similar) to create the following four lines. Use the dimension values as shown to create the lines but do not place dimensions on the CAD model. Step 5 → Relocate the UCS The UCS is the “User Coordinate System” o Based on the Cartesian Coordinate System, the UCS can be repositioned so the CAD software will behave as if the origin (the location for “0,0” in terms of X & Y) is wherever the user wants it to be Placing the UCS at a specific location can make the process of defining geometry much easier than creating construction geometry or using other methods Use the UCS command (or similar) to place the UCS at the lower-left corner of the rectangle where indicated:
Step 6 → Create four arcs Use the FILLET command (or similar) to create the following arcs. Each arc has a radius of 12mm: Step 7 → Create two circles Use the circle command to create the following circle. o The center of the circle is 30,20 o The diameter of the circle is 15 Step 8 → Duplicate the circle Finish the CAD model by using the ARRAY command (or similar) with similar values to create the linear pattern with two rows and two columns o Select the circle as the only item to pattern o Select two rows or number of items on vertical axis o Select two columns or number of items on horizontal axis o Specify the distance between rows to be 20 o Specify the distance between columns to be 40
Your model is now finished. The model should be saved using to the naming convention and saved to the location determined by the instructor.