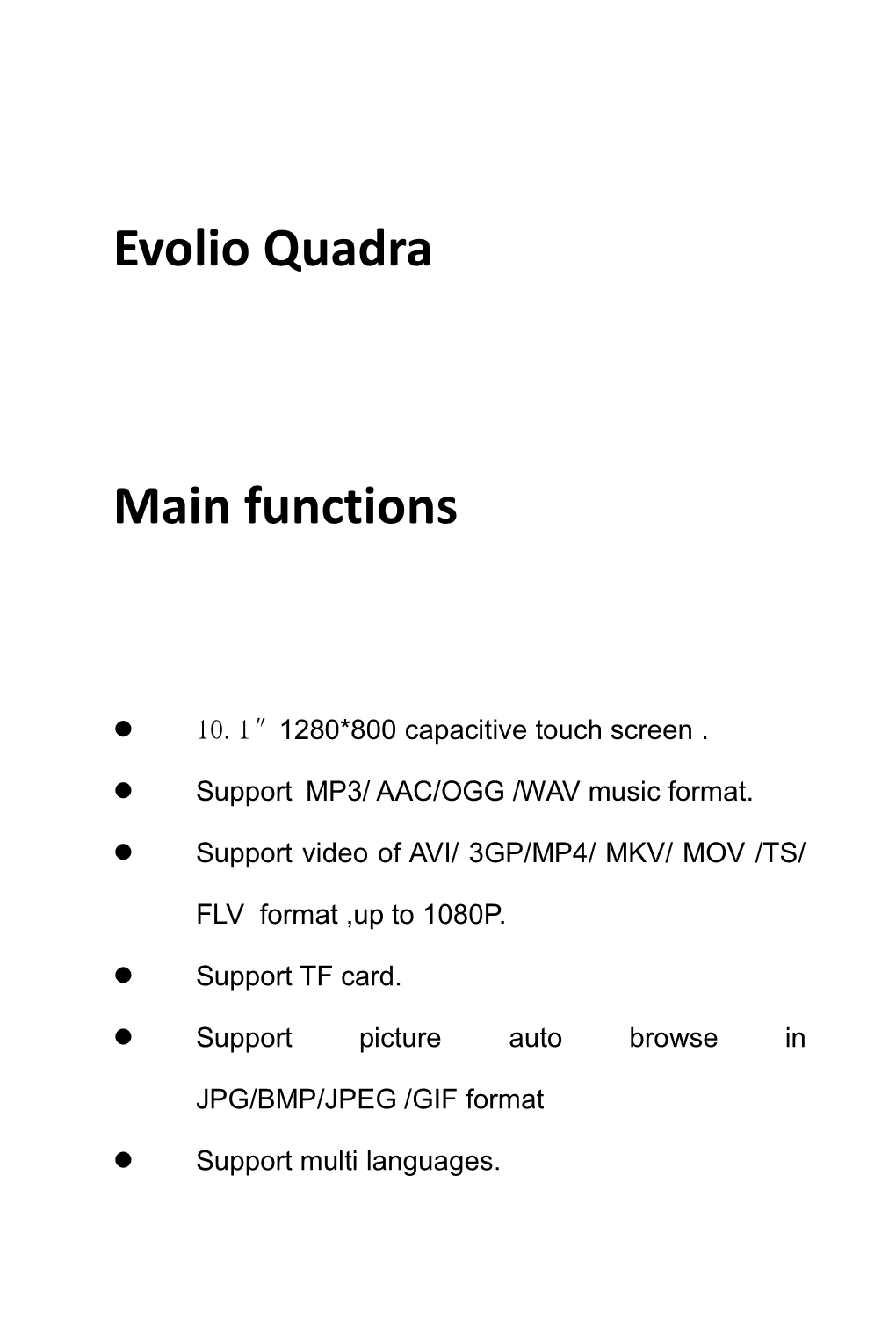Evolio Quadra
Main functions
10.1″1280*800 capacitive touch screen . Support MP3/ AAC/OGG /WAV music format. Support video of AVI/ 3GP/MP4/ MKV/ MOV /TS/
FLV format ,up to 1080P.
Support TF card.
Support picture auto browse in
JPG/BMP/JPEG /GIF format
Support multi languages. Support APK program installation.
OTG function.
Support firmware upgrade.
G-Sensor function.
Support multi-point touch function
Support WIFI Wireless Connection
Support external 3G.
Precautions
1. During the formatting or uploading/downloading,
do not disconnect the tablet from the PC. Disconnection during updating or data transfer
may damage files or the tablet.
2. Dismantling the tablet will void the warranty.
Please check the trouble shooting section of this
manual if experiencing problems.
3. Our company reserves the right to improve the
product. Different software and hardware versions
might affect the product performance and
functions, therefore the product shall be subject to
change without further notice.
※ All warranty information, product features and specifications are subject to change without notice. Buttons overview
Item Name Item Name
1 Power 2 Volume - 3 Volume + 4 Reset button
5 Front Camera 6 Back Camera
7 Speaker 8 Mic hole
9 Charging port 10 Earphone port
11 TF card slot 12 USB /OTG port
1)Press volume button to icrease or decrease the volume.
2)Press and hold Power button for 3S to turn on the tablet.Press and hold Power button for 3S to show
“Power off” window.Choose “ok” to turn off the tablet,choose cancel to return.
Note:When the screen has a screen timeout,short press the Power button to wake it up. Basic Operations
Touch & type Use your fingers to manipulate icons, buttons, menus, the onscreen keyboard, and other items on the touch screen. You can also change the screen's orientation.
To select or activate something, touch it.
To type something, such as a name, password, or search terms, just touch where you want to type. A keyboard pops up that lets you type into the field.
Other common gestures include: a) Touch & hold: Touch & hold an item on the screen by touching it and not lifting your finger until an action occurs. For example, touching an icon on home screen and hold it, when the Remove icon is shown on the screen, dragging the selected icon to this icon can remove it from the home screen. b) Drag: Touch & hold an item for a moment and then, without lifting your finger, move your finger on the screen until you reaches the target position. For example, you can drag to reposition shortcuts on the Home screen. c) Swipe or slide: Quickly move your finger across the surface of the screen, without pausing when you first touch (so you don't drag something instead). For example, you can slide a Home screen left or right to view the other Home screens. d) Double-tap: Tap quickly twice on a webpage, map, or other screen to zoom. For example, double tap a webpage in Browser to zoom in and double-tap again to zoom out. e) Pinch: In some apps (such as Maps, Browser, and Gallery), you can zoom in and out by placing two fingers on the screen at once and pinching them together (to zoom out) or spreading them apart (to zoom in ). f) Rotate the screen: On most screens, the orientation of the screen rotates with your device as you turn it. You can change this Display setting.
Related settings
Settings > Device > Display
How to reset the tablet?
If your tablet cannot response to any function key, please use pin to press the reset button in the reset hole more then 3s to reset the tablet
How to save power?
The battery icon on the screen shows the rest
volume of electricity. To save the power, in system
setting interface, please set Brightness and Sleep
to a reasonable level.
How to charge the tablet? Please charge the tablet timely before the battery
icon shows blank.
The tablet can be charged via the commanded DC
charger.
It is normal to find that the machine surface is warm
under charging state.
G-sensor
If do settings setting→display→Auto-rotate
screen→on, the tablet will switch the screen
orientation automatically when it is being rotated.
Connect to Computer and File Transfer
When the tablet on,connecting the tablet using the
supplied USB cable to the computer,then you can
oprate the datas on PC. Home screen
Press power key and hold for 3S to power on the tablet, then the default home screen is shown as the below:
At the bottom of the screen, you'll find three Navigation buttons. They're always available. No matter what you're doing with your tablet, you can always get back to the main Home screen or return to previous screens:
Back: Opens the previous screen you were working in, even if it was in a different app. Once you back up to the Home screen, you can’t go back any further in your history.
Home: Opens Home. If you're viewing a left or right Home screen, opens the central Home screen.
Recent apps:
Opens a list of thumbnail images of apps you've worked with recently.To open an app, touch it. To remove a thumbnail from the list, swipe it left or right. Note:After a short time without getting used, these buttons may shrink to dots or fade away,depending on the current app. To bring them back, touch their location.
Status icons: it is
used to show the current status of network
connection, battery volume and system time.
All Apps: Touch it to see all your apps and widgets. To open an app, folder, or widget, touch its icon. Settings
From a Home or All Apps screen, touch the Settings icon
to enter the system setting interface, on which user can do settings shown below:
a) Wi-Fi:turn on or turn off the Wi-Fi connection.The
tablet can scan all available Wi-Fi network by itself.
Choosing the taget Wi-Fi and typing the correct Wi-Fi networks scanned password,then you can use the Wi-Fi. b) Mobible networks:when user want external connect
3G dongle,please do settings- Wireless & networks- more- Mobible networks-Data enabled. c) Sound: touch to setting “volume, Default
notification,Touch sounds,screen lock sounds” d)Display:touch to setting ”Brightness,Wallpaper,auto- rotate screen,Sleep,Font size” e)Storage: touch to view SD card & device storage
setting. f)Battery:touch to scan the situation of the battery. g)Apps:touch to scan the APPS . h)Location & services: Location settings. i)Security:user can do screen security here. j)Backup & reset:touch to enter”Factory data
reset”interface. k)Language & input: touch to set system language and
text inputting method. l)Accessibility:accessibility setting m) Date & time: touch to set system time and date. n) About tablet : touch to view basic information about
your tablet.
Note: it is important to do system setting, please enter
the setting interface of your tablet to view each
setting items carefully before using your tablet.
Appinstaller
From a Home or All Apps screen,touch the Appinstaller icon.Enter the corresponding interface,on which user can choose device to scan apks Choose the device,touch to enter into the APP list.
The highlighting star before the app means this app have already installed. The grey star means this app uninstalled. Touch an uninstalled app show install window.Choose
“install” to install the app,choose “cancel” to return.
Touch an installed app show uninstall window.Choose
“OK” to uninstall the app,choose “cancel” to return.
Note:No matter in which interface,tap icon,can show submenu. ES File Explore
From a Home or All Apps screen, touch the ES File Explore icon , enter the corresponding interface, on which user can enter file management interface.
Select:turn on or turn off the select function. when
“select”off,user can open the files directly; When
“Select”on,user can edit all files in this tablet. When “Select”on,touch and hold taget files,can popup submenu.
Troubleshooting
The tablet cannot be turned on.
Please charge it via the DC charger to check if the battery is low. If not, then please reset the tablet. Incorrect language displayed.
Please make sure that you have selected the correct language. Set language in (Settings) => (personal) =>
(Language &input)
Files cannot be downloaded.
1. Make sure the proper connection between computer and tablet.
2. Check if the memory is full.
3. Check if the USB cable is damaged and replace if necessary.
Audio files not playable.
This tablet cannot play audio files that are copy protected. Please ensure that only files that contain no copy protection are transferred to the tablet.
Fail to open the web page.
Please check whether successfully create the Wi-Fi connection.