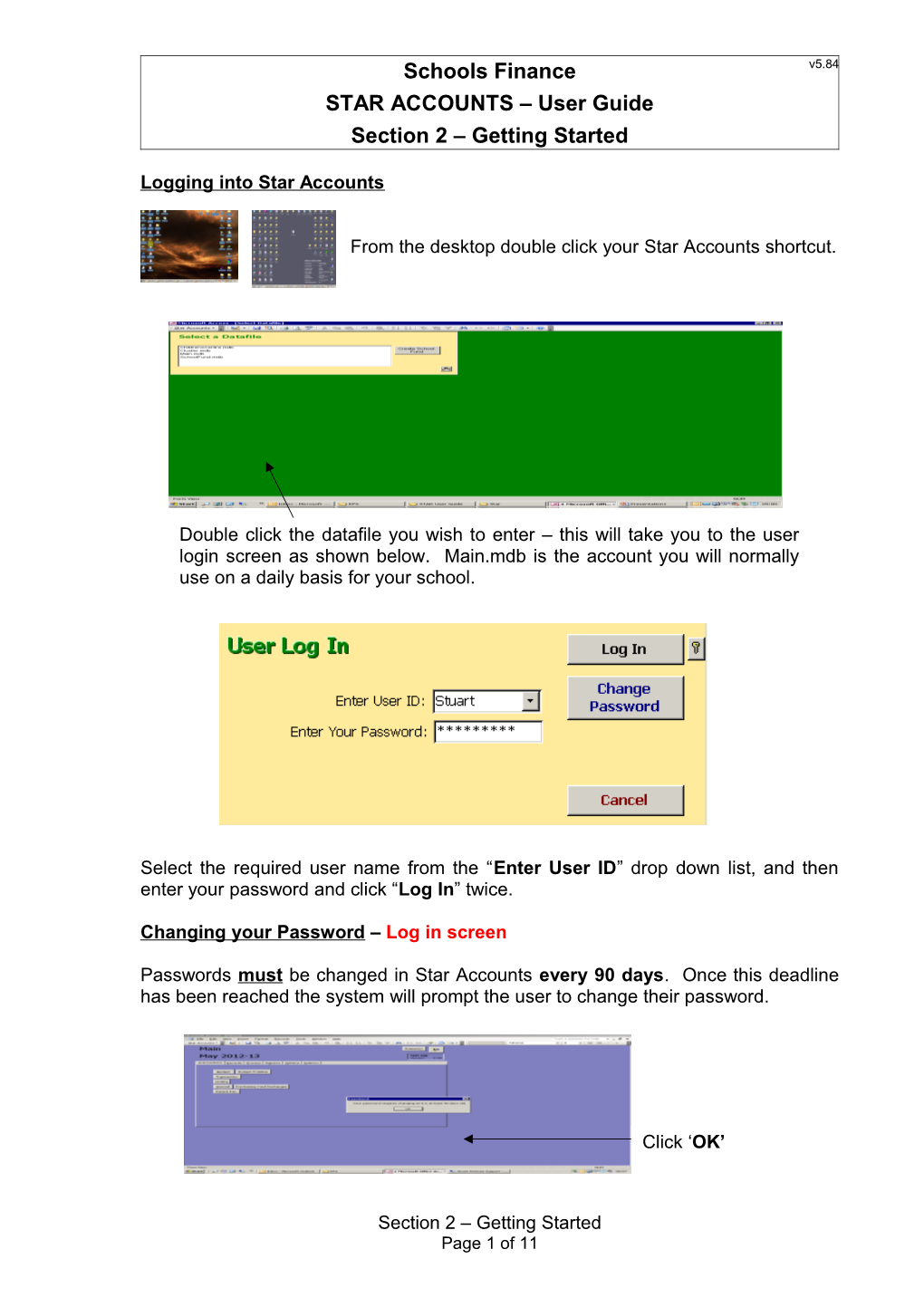Schools Finance v5.84 STAR ACCOUNTS – User Guide Section 2 – Getting Started
Logging into Star Accounts
From the desktop double click your Star Accounts shortcut.
Double click the datafile you wish to enter – this will take you to the user login screen as shown below. Main.mdb is the account you will normally use on a daily basis for your school.
Select the required user name from the “Enter User ID” drop down list, and then enter your password and click “Log In” twice.
Changing your Password – Log in screen
Passwords must be changed in Star Accounts every 90 days. Once this deadline has been reached the system will prompt the user to change their password.
Click ‘OK’
Section 2 – Getting Started Page 1 of 11 Schools Finance v5.84 STAR ACCOUNTS – User Guide Section 2 – Getting Started
Enter the new password
Re-type the new password
Click ‘Set New Password’ to confirm the new password
Once ‘Set New Password’ has been clicked the system will verify the new password. If there are issues with any of the following an error message will appear:
. Length – the password must be between 8 and 10 characters in length . Alpha-Numeric – the password must contain letters and numbers and must not contain spaces . New – the password must not be one that has been used previously . Identical – the new password is entered twice when created and these must be identical
If an error message appears click ‘OK’, then correct the error and click ‘Set New Password’ again. This process may need to be repeated until the new password is accepted by the system.
Click ‘OK’
Section 2 – Getting Started Page 2 of 11 Schools Finance v5.84 STAR ACCOUNTS – User Guide Section 2 – Getting Started
To manually change the password at anytime from the User Log in screen, select your User ID and click ‘Change Password’.
Enter your current password then your new password twice (as above).
Click ‘Set New Password’ to confirm the new password
Once ‘Set New Password’ has been clicked the system will verify the new password as described above.
Resetting a Password
If a user forgets their password the primary user can reset the password from the ‘System Users’ screen (‘Options’ tab, “System Users”).
Click ‘Reset Password’ against the User ID required.
Click ‘Yes’ to reset the password or ‘No’ to cancel.
The user will be promoted to enter a new password when they next log in using their User ID as their password.
Section 2 – Getting Started Page 3 of 11 Schools Finance v5.84 STAR ACCOUNTS – User Guide Section 2 – Getting Started
User Access Levels
ACCESS LEVELS – (Each level has all the access rights to the levels below it, i.e. level 5 also gives users the access rights to levels 1-4). PRIMARY USER Full access to Star Accounts (as per Admin - Level 5) plus: User Maintenance Ability to Inactivate Department Codes, Suppliers etc ADMIN – LEVEL 5 Full Access to all Star Accounts functions including: Bank reconciliation Entering transactions, orders, journals etc Entering Department/Capital codes Monthly download & Period End Staff Details – create/delete options DATA ENTRY – LEVEL 4 Entering transactions, including reversals. Produce a cheque run and pay orders. Debtors Module ORDERING – LEVEL 3 Create orders Set up suppliers Backup system DEBTORS ONLY – LEVEL 2 – Only shown if the Debtors module is activated. Access to the Debtors (lettings) section only to create invoices READ ONLY – LEVEL 1 Access to produce reports / view BCR’s only. PAYROLL - Place a tick in this option if you require the user to have access to the staffing screen (see Section 5). If the user does not have access to payroll they will not be able to view staff codes or names within the transaction report, or create new staff members within the staffing screen.
Section 2 – Getting Started Page 4 of 11 Schools Finance v5.84 STAR ACCOUNTS – User Guide Section 2 – Getting Started
The following options are available in the SQL version only, and will appear if the relevant option has been activated within Star Accounts.
BACS CREATOR – Place a tick in this option if you require the user to be able to create BACS payment batches. This option only needs to be ticked if the user is required to batch payments for processing, users with Level 3 access and above will still be able to process payments to suppliers.
BACS AUTHORISER – This option should be selected to give a user the ability to authorise a BACS batch fro payment. Users cannot be a BACS Authoriser if they are a BACS Creator.
ASSET REGISTER – Place a tick in this option if you require the user to access the Star Accounts Asset Register (see Section 20 of the User Guide).
Creating Additional Users
Within the ‘User Access Rights’ screen click ‘Add User ID’.
Enter the required User ID for the new user. User IDs must be no longer than 10 characters in length and must not contain spaces.
Select the required access rights to be assigned to the user by placing a tick in the relevant boxes. See above for access level details.
When creating new users their password will be set as their User ID. The first time the new user logs into Star, they will be prompted to change their password.
Periodic Review of Users It is the headteachers responsibility to periodically review Users to ensure that the list represents only current staff members, and that any who have left have been removed from the system. Only the person designated as the ‘Primary User’ has access to change System Users. If the Primary User is no longer at the school you will need to contact Accounting Software Support for assistance.
Non-Generic User IDs Any user that requires access to Star Accounts must be given their own unique User ID and password. The use of generic passwords, such as Office, Admin or School is not permitted within Star Accounts.
Section 2 – Getting Started Page 5 of 11 Schools Finance v5.84 STAR ACCOUNTS – User Guide Section 2 – Getting Started
Enter School Details – Records Tab
From the ‘Main Menu’ screen select the ‘Records’ tab and click on ‘School Details’.
Within this screen you will find details relating to your school.
Section 2 – Getting Started Page 6 of 11 Schools Finance v5.84 STAR ACCOUNTS – User Guide Section 2 – Getting Started
Address
Enter your address and telephone / fax numbers and email address.
Location Code: This is the four digit code assigned to your school by the Local Authority – this is not your DfE Number (926/XXXX).
Financial Year/Month
Please Note: For Financial Month April = 01 and March = 12. Cheque Printing
Please refer to Section 10 for full details regarding Cheque Printing and the Print Cheque Summary feature. If you wish to use the cheque printing function place a tick in the box by clicking it.
There are several cheque formats pre-loaded into Star Accounts. Printable examples of the currently loaded cheque formats can be found on the Schools Finance website at http://www.eficts.norfolk.gov.uk/Finance/StarAccounts/FAQ/. A sample remittance can also be printed from this screen by selecting a ‘Cheque Format’ and clicking “Print Sample”.
If none of the pre-loaded cheque formats are appropriate for your schools pre- printed cheque stationery please contact Accounting Software Support. If your school wishes to use the cheque printing function to enable remittances to be printed, but does not have pre-printed stationery, it is recommended that Cheque Z is used.
If any fields need adjustments to fit pre-printed cheque stationery, click on the Parameters button. If you need to alter any parameters please contact Accounting Software Support on 01603 223834 or 01603 222550.
Section 2 – Getting Started Page 7 of 11 Schools Finance v5.84 STAR ACCOUNTS – User Guide Section 2 – Getting Started Budget Profiling This option is only recommended for schools that fully understand the effect of profiling on the school budget. To activate budget profiling simply place a tick in the ‘BudgetProfiling’ box. See section 6 for more details regarding budget profiling.
Non-Imprest Schools
If your school is a Non-Imprest (Type A) School, tick this box and phone Accounting Software Support for an access code if required.
VA Schools
If your school is a Voluntary Aided (VA) school this option will be ticked, please call Accounting Software Support for an access code to remove/input this tick if required.
Catering
If your school has purchased an NCS catering contract please ensure the catering flag is ticked within this screen to allow access to the catering subjective codes when entering transactions (see Section 8).
Input / Output paths The ‘Input Path’ is used for collecting the monthly download file and the ‘Output Path’ is used to store finance files waiting to be sent to County Hall via AnyComms Plus.
For Windows XP computers the expected paths would be similar to:
For Windows 7 computers the expected paths would be similar to:
The Frequently Asked Question “How do I use AnyComms Plus for Finance Files?” provides further details for creating these folders.
To amend either of these locations double click the required field. Click ‘Yes’ to continue, or ‘No’ to cancel.
Section 2 – Getting Started Page 8 of 11 Schools Finance v5.84 STAR ACCOUNTS – User Guide Section 2 – Getting Started
If you clicked ’Yes’ a browse file window will appear to browse the required folder (as specified above). Highlight the required folder and click ‘OK’.
School Logo Path
It is an audit requirement that your school logo appears on any printed orders and invoices created within Star Accounts. The logo must be saved as a JPEG file (i.e. Logo.jpg) within the Star folder.
Please Note: It is not the full school letterhead that is required – only the school logo is needed. For example, from the letterhead below only the area within the red square is required by Star Accounts.
Norfolk Primary School Norfolk Primary School Norfolk Street Norwich Norfolk NR1 1AA Tel: 01603 123456 Fax: 01603 123457 Email: [email protected]
Headteacher: Mrs J Bloggs
If you already have a copy of the school logo in this format, copy it into the Star folder, then click the School Logo Path to open the Browse File window. Browse in the school logo file and select it by double-clicking it.
If you are unsure about creating the logo.jpg, please contact your schools ICT Technician.
Section 2 – Getting Started Page 9 of 11 Schools Finance v5.84 STAR ACCOUNTS – User Guide Section 2 – Getting Started Bank Details
To view a list of the bank accounts held within Star Accounts for the current datafile click the ‘View Accounts’ button.
The main school bank account must be called LMS, and this cannot be deleted. Please enter the account number and bank details manually. The balance shown is calculated by Star Accounts and cannot be overwritten. The ‘Default’ account ticked within this screen will be the bank account automatically selected when entering transactions.
Monthly Monitoring If you wish to export the Monthly Monitoring into Microsoft Excel at each period end roll forward place a tick in this field by clicking it.
Users will then be prompted for the location to save the Monitoring Report to when rolling forward, as per the details given in Section 17.
Staff Monitoring If you wish to print the Staff Monitoring report automatically during each period end roll forward place a tick in this field by clicking it. See Section 5 for details of this report.
Parent Pay Place a tick in the Parent Pay field if you are using the Parent Pay system to collect income from parents. This will give you access to the Parent Pay import screen.
BACS Place a tick in the BACS field if you wish to process payments via BACS (Bank Automated Credit System). This option is only available within the SQL version of Star Accounts. Please refer to Section 10 for details.
The Star Accounts BACS functions have been designed to work with two BACS providers – Norfolk County Council (NCC) and Lloyds Bank. If the BACS feature is activated you must ensure that the BACS provider you wish to use is selected:
Section 2 – Getting Started Page 10 of 11 Schools Finance v5.84 STAR ACCOUNTS – User Guide Section 2 – Getting Started Asset Register Place a tick in the Asset Register field if you wish to use the Star Accounts Asset Register. This option is only available within the SQL version of Star Accounts. Please refer to Section 20 for details.
ESPO Online Place a tick in the ESPO Online field if you wish to send ESPO orders via the ESPO website. Please refer to Section 7 for details.
Contact Details If you wish to create a contact for any of the areas listed in the Contact Details click on the drop down arrow to open a full list of staff members, and then select the name of the staff member who will act as a contact for that area.
These contact details will then appear on the relevant reports printed from Star Accounts.
Please Note: You will not be able to select any staff members as contacts unless their staff details have been entered into Star Accounts (see Section 5 for details).
Alternative Delivery Address
If, for any reason, you require a delivery to be made to a different address (for example, if you have separate addresses for a lower and middle school) you can enter the alternative address by clicking ‘Alternative Delivery Address’.
Enter a Complete all unique address details Delivery and Exit. Code
Click here to enter further addresses as necessary
DPN: The DPN required within this screen is used within the ESPO Online Ordering process. Please see Section 7 for further details.
Section 2 – Getting Started Page 11 of 11