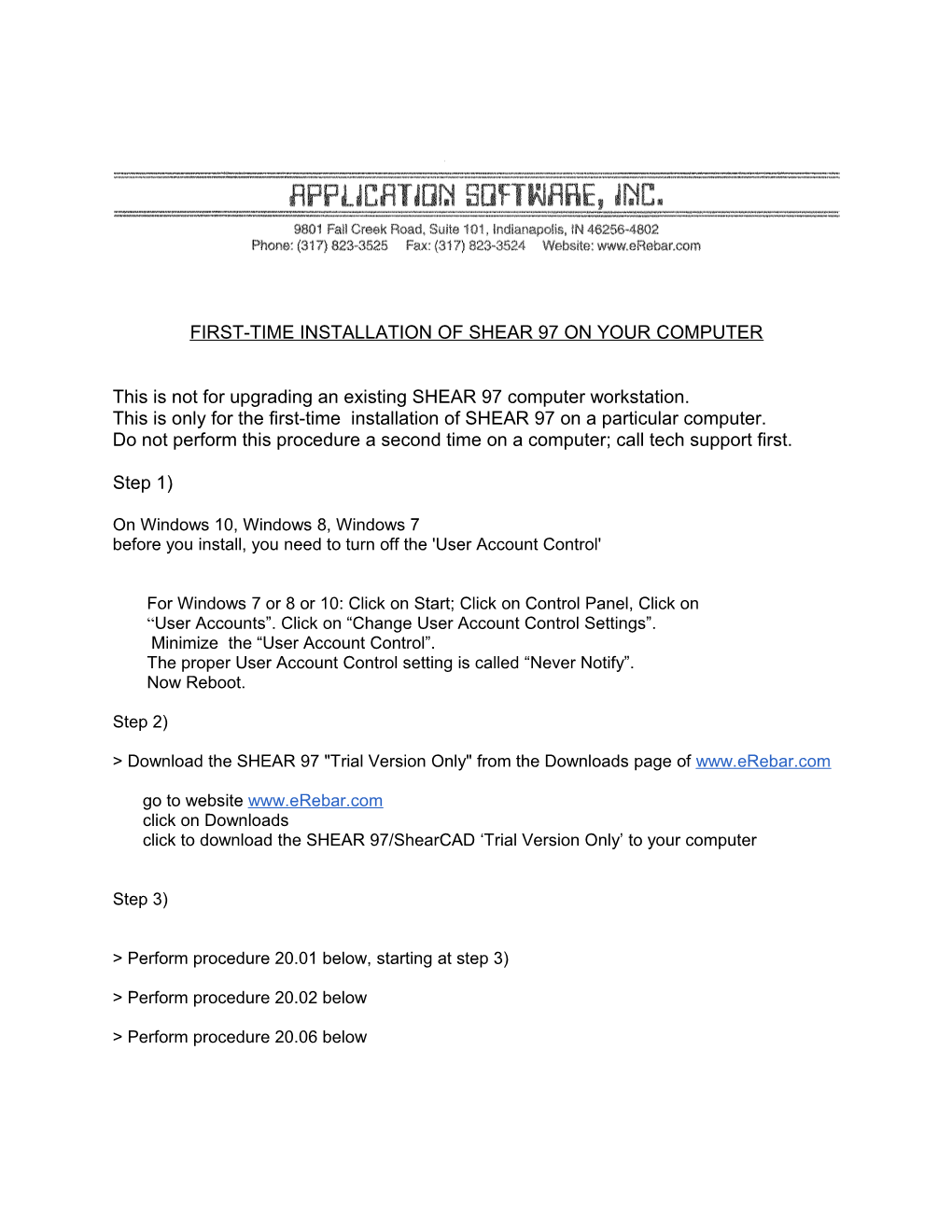FIRST-TIME INSTALLATION OF SHEAR 97 ON YOUR COMPUTER
This is not for upgrading an existing SHEAR 97 computer workstation. This is only for the first-time installation of SHEAR 97 on a particular computer. Do not perform this procedure a second time on a computer; call tech support first.
Step 1)
On Windows 10, Windows 8, Windows 7 before you install, you need to turn off the 'User Account Control'
For Windows 7 or 8 or 10: Click on Start; Click on Control Panel, Click on “User Accounts”. Click on “Change User Account Control Settings”. Minimize the “User Account Control”. The proper User Account Control setting is called “Never Notify”. Now Reboot.
Step 2)
> Download the SHEAR 97 "Trial Version Only" from the Downloads page of www.eRebar.com
go to website www.eRebar.com click on Downloads click to download the SHEAR 97/ShearCAD ‘Trial Version Only’ to your computer
Step 3)
> Perform procedure 20.01 below, starting at step 3)
> Perform procedure 20.02 below
> Perform procedure 20.06 below
SHEAR 97 >> FIRST-TIME INSTALLATION OF SHEAR 97 20.01 ______
Note: These steps should only be done once on your computer. If they are done a second time, your data and setup preferences could be lost. To install again, see topic 20.011 or call us first.
1) For Windows 10 or 8 or 7: Click on Start; Click on Control Panel, Click on “User Accounts”. Click on “Change User Account Control Settings”. Minimize the “User Account Control”. The proper User Account Control setting is called “Never Notify”. Now Reboot.
2) If your Master CD is more than a few months old, throw it out and Download. Insert your Master SHEAR 97 CD. Please wait several seconds . . . and the CD will automatically run (this is called “autorun”). <
3) Double-click and run the SHEAR 97 Installation File (it is named setupex.exe) You are asked if you want to install SHEAR 97. Click Yes
You will be prompted each step of the way through the SHEAR 97 installation. Accept all defaults; install to the C: drive. Click on NEXT whenever you are prompted.
4) At the conclusion of the installation, you'll be asked to "Launch the Program" - do Not do this. Click 'Finish'.
5) If you know how, create a desktop shortcut for the file c:\shear97\S97Manual.pdf If you don’t know how, skip this step (it’s optional); we can help you do this later.
6A) IF YOU DO NOT have a SHEAR 97 security license key: Double click, and run "C:\SHEAR97\Sentinel Protection Installer .exe" (this file will be found in the folder named SHEAR97 within your C: drive) Proceed to do a "Complete Install" of this software, accepting all of the defaults.
6B) IF YOU DO have a SHEAR 97 security license key: perform all steps in topic 20.02 "INSTALLATION OF A SECURITY KEY"
7) Click on START-SETTINGS-CONTROL PANEL-DISPLAY-SETTINGS; your screen resolution needs to be at least 800 x 600, (preferably 1024 x 768 or higher). In Display properties, click Settings then Advanced: Font size needs to be: 96 DPI Windows 10, 8 and 7 calls this text size “Smaller”. SHEAR 97 needs “Smaller” text.
8) If you will be using ShearCAD or if your screen resolution is 800x600 then: 20.01 (continued) ______
Click on START-SETTINGS-TASKBAR; if "Always on Top" and "Autohide" are checked, then click Cancel; if not, click to make sure both "Always on Top" and "Autohide" are checked, then click Apply, then click OK.
9) Create a 'shortcut' for SHEAR 97 and ShearCAD (exe files in folder c:\shear97) With each of the above two shortcuts: Right-click the icon. Click on Properties. Click on Compatibility. Click on Run as Administrator. Click Apply. Click Okay.
10) Click on the SHEAR 97 icon. You will see the SHEAR 97 MASTER MENU. Now call 317 823-3525 if you’d like a 'guided tour' of SHEAR 97!
> For Windows 10 and Windows 8: While holding down the Windows logo key (lower left on your keyboard), press X Now click on command prompt (admin) and type in these three commands:
(note that there is a single space between the 2 and the c in the following) regsvr32 c:\shear97\ss32x25.ocx and press enter (this registers the above file) regsvr32 c:\shear97\vsview6.ocx and press enter (this registers the above file) regsvr32 c:\shear97\xceedzip.dll and press enter (this registers the above file)
> Go into Control Panel, Folder Options, View, and clear the checkbox that reads "Hide extensions for known file types".
> If needed, get the free Adobe PDF viewer/printer for this computer from the website http://www.adobe.com/
> If this computer needs a PDF driver, you can get a free one from http://www.cutepdf.com/ It is called the "Cute PDF Writer" As you install the cute pdf writer, you'll want to clear the check boxes for "add-ons", and on the next screen, click on "Decline".
SHEAR 97 >> INSTALLATION OF A SHEAR 97 SECURITY KEY 20.02 ______
IMPORTANT: Your keys are valuable property, and are now in your possession. You must insure your SHEAR 97 keys as you would any other business asset. If a key is lost or stolen, immediately report this loss to the police and to your insurance company; you'll need to purchase a new replacement key which may cost the same (or even higher) than the original price.
Call if you would like assistance with this procedure. Follow these steps to install a Security Key on your computer: Important note: If you haven't installed SHEAR 97, perform steps 1 thru 5 in topic 20.01 If you have a USB style key, do NOT attach it until step 8
1) These steps need to be done only once for each computer. If you have previously performed steps 2 thru 5, skip to step 6
2) Click on "Start" button; click "RUN"; click "BROWSE" Click the down arrow next to the Look In box; find and click on C: Double click on the SHEAR97 folder in the box below
3) Double click, and run "C:\SHEAR97\Sentinel Protection Installer .exe" (this file will be found in the folder named SHEAR97 within your C: drive)
4) Proceed to do a "Custom Install" of this software. a) If you have a USB style key: choose USB driver b) If you have a Parallel (printer port) style key: choose Parallel driver
5) After installing the above driver program,
6) Shutdown your system, so that the power is turned OFF.
7) This step applies to a standard parallel port key, not USB style key
The key attaches to the back of your computer to any printer (parallel) port; it works whether or not a printer is attached to the back of the key. There are more pins on one side of the key than the other - be very careful that you do not try to install the key upside down because this could physically damage the key by bending the pins. Detach the printer cable where it plugs into your computer. Double-check to make sure the key is not upside down! Gently plug the key in with the pins facing the receptacle; not much force is required. Use a paper clip or small screwdriver to GENTLY tighten the key - DO NOT overtighten. Attach the printer cable to the back of the key, using the screws on the printer cable to fasten it to the key.
8) If you have a USB style key, attach it now to a USB port
9) Now Power UP your computer
SHEAR 97 >> CREATING A DESKTOP ICON FOR SHEAR 97 20.06 ______
Call if you would like assistance with this procedure.
Follow these steps to create a desktop icon for SHEAR 97: (ShearCAD users should repeat this process for a ShearCAD icon)
1) This only needs to be done once for each computer running SHEAR 97.
2) Click on Start; click on Run; click the Browse button.
3) Click on the down arrow to the right of the Look In box.
4) Click on C:
5) You may need to scroll the large box to the right, but locate and double click on the yellow folder named SHEAR97
6) Double-click on SHEAR97
7) In the large box below, locate Shear97 (to the left you will see a white rectangle with a blue stripe); Single RIGHT-click on the rectangle - you see a menu
8) (Left) Click on Create Shortcut
9) You will now see 'Shortcut to SHEAR 97'
10) As you point to this shortcut, hold your left mouse button down - do not let up on it. Still holding your left mouse button down, 'drag' your mouse to the right outside of this box and onto your desktop; let up on your mouse button.
11) Cancel the Browse box; cancel the Run box.
SHEAR 97 >> MATCHING SHEAR 97 SETUP PREFERENCES 20.07 ______
If you have just completed a first time installation of SHEAR 97 on a computer which has never had SHEAR 97 installed on it before, and there is another computer in your office which has had SHEAR 97 installed for some time and the setup preferences are set the way you want them to be, then it is likely you’ll want to copy all of the SHEAR 97/ShearCAD Setup Preferences from the other computer to this new installation of SHEAR 97.
Here is how to do that:
Step 1) This will copy all of your setup preferences to a flash drive:
From the pre-existing SHEAR 97 computer installation, Copy the folder named C:\SHEAR97\SYSTEM to any device such as a flash drive or a CD
Step 2) This will copy all of your setup preferences to the new computer: Place the flash drive or other device into the new computer. For example, let’s assume the flash drive is F: Copy the folder named F:\SHEAR97\SYSTEM and paste it to C:\SHEAR97 (say yes to : “Replace the existing folder?”) (Make sure you do not paste it to C:\SHEAR97\SYSTEM).
SHEAR 97 >> COPY SHEAR 97 TO ANOTHER ‘TARGET’ COMPUTER 20.80 ______
This assumes that SHEAR 97 has been installed previously on the ‘target’ computer. This also assumes that your SHEAR 97 data folder is on the C: drive. This copies all SHEAR 97 programs, data, and setup preferences. ______
COPYING FROM SOURCE COMPUTER TO FLASH DRIVE > Close SHEAR 97 completely > Plug in the Flash Drive > Single right click on START (it is at the lower left of your Windows Desktop) > Left Click on EXPLORE (this runs the ‘Windows Explorer’ program) > On the left, look for “C:” (it may read “C: local hard drive”) > Underneath C:, look for the folder named “SHEAR97” > Right click on the SHEAR97 folder > Point to SEND TO, then click on E: or F: (whichever is your flash drive) > If it says “SHEAR 97 folder already exists, click on YES TO ALL > Wait until all files are copied > On the Taskbar at the bottom of your screen, click on “Remove hardware” > Click on E: or F: (whichever is the flash drive) > Wait until you see the message “It is now safe to remove E: or F:” > Unplug the flash drive > End Of Procedure ______
COPYING FROM FLASH DRIVE TO TARGET COMPUTER > Plug in the Flash Drive > Single right click on START (it is at the lower left of your Windows Desktop) > Left Click on EXPLORE (this runs the ‘Windows Explorer’ program) > On the left, click on E: or F: (whichever is your flash drive) > In the window on the right, look for the folder named “SHEAR97” (note: This is the SHEAR97 folder which belongs to the flash drive, not the SHEAR97 folder which belongs to C:) > Right click on the SHEAR97 folder > Left click on COPY (note: nothing seems to happen when you do this) > On the left, look for “C:” (it may read “C: local hard drive”) > Right click on the C: folder > Left click on PASTE > If it says “SHEAR 97 folder already exists, click on YES TO ALL > Wait until all files are copied > On the Taskbar at the bottom of your screen, click on “Remove hardware” > Click on E: or F: (whichever is the flash drive) > Wait until you see the message “It is now safe to remove E: or F:” > Unplug the flash drive > End Of Procedure