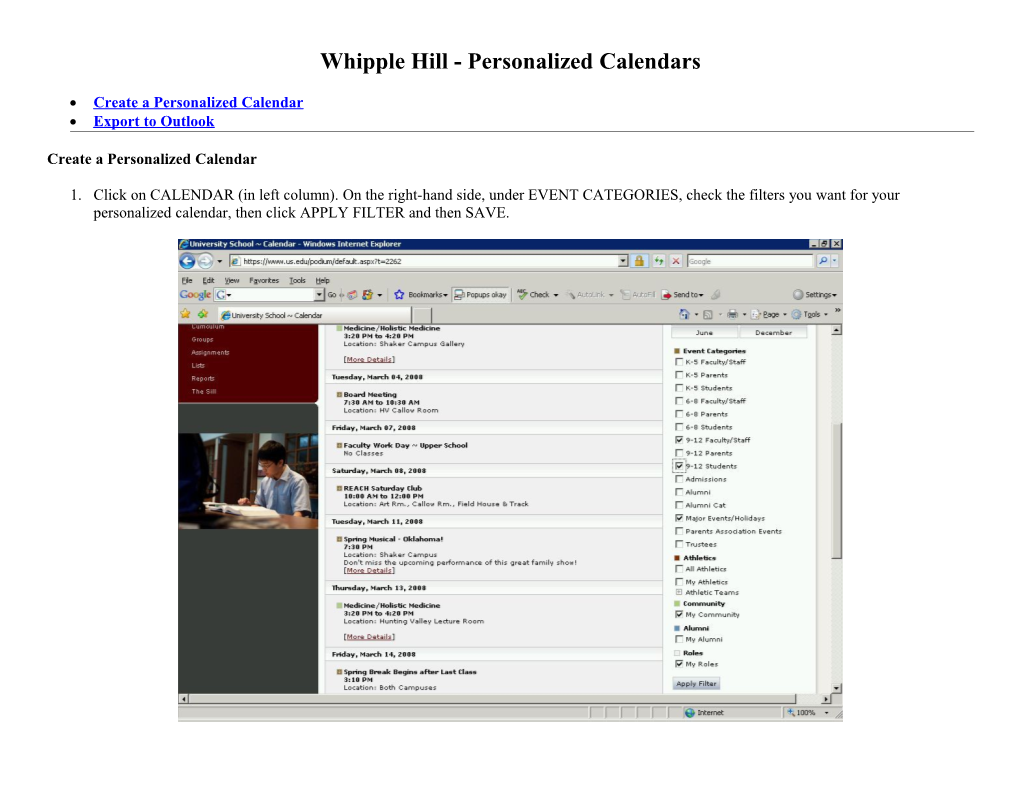Whipple Hill - Personalized Calendars
Create a Personalized Calendar Export to Outlook
Create a Personalized Calendar
1. Click on CALENDAR (in left column). On the right-hand side, under EVENT CATEGORIES, check the filters you want for your personalized calendar, then click APPLY FILTER and then SAVE. 2. After the screen re-paints, click VIEWS (under SCHOOL CALENDAR), and in the box ENTER A TITLE, enter the name for your personalized calendar ("SCOTT'S CALENDAR" in this screen shot). 3. To view your personalized calendar, click on CALENDAR, then click on VIEWS (under SCHOOL CALENDAR), and you can select your calendar under SAVED VIEWS. Exporting to Outlook
1. Display the calendar you wish to export ("Scott's Calendar" in screen shot). In the upper right corner, pull down PRINT/EXPORT and click EXPORT TO VCAL. 2. Click SAVE. Save to a folder you can locate in the next step. Default file name is CalExport.vcs 3. Open Outlook. If you import CalExport.vcs more than once (to get new entries - remember, the school calendar is ever-changing), it's likely you will duplicate events (from previous imports).
o If you don't use Outlook for your calendar, delete all events before importing: VIEW → ARRANGE BY → CURRENT VIEW → BY CATEGORY → Ctrl-A to select all → DELETE (screen shot below). o If you do use Outlook for your calendar, you will need to manually remove duplicates after importing. See step 6. 4. To import CalExport.vcs: Outlook → FILE → IMPORT AND EXPORT → IMPORT AN ICALENDAR OR VCALENDAR FILE (.VCS). Click NEXT. 5. Navigate to the folder where you saved CalExport.vcs. Change the FILES OF TYPE to VCALENDAR (*.VCS). Highlight CalExport.vcs and click OK. 6. If you didn't delete events before importing (step 3), you may need to remove duplicates: VIEW → ARRANGE BY → CURRENT VIEW → BY CATEGORY. Click on Start (to arrange them by date). Use Ctrl-click to select the duplicate events, then press DELETE. 7. To print a list of events from Outlook → select CALENDAR → VIEW → ARRANGE BY → CURRENT VIEW → DAY/WEEK/MONTH → FILE → PRINT → in PRINT STYLE, select CALENDAR DETAILS STYLE → in START and END box, enter the range of dates you wish to print. Click OK. 8. Here's what the CALENDAR DETAILS STYLE looks like.
-Scott Smith March 2008