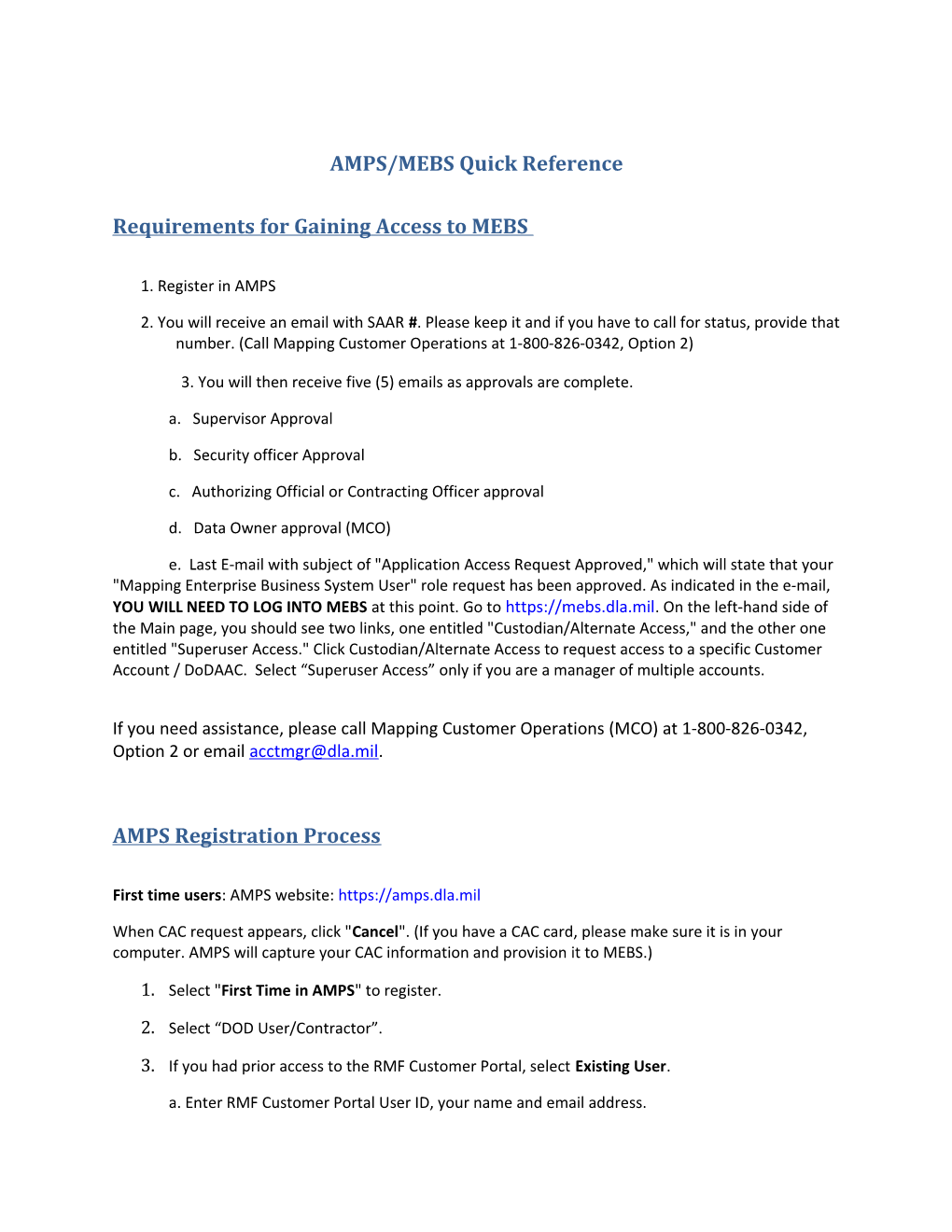AMPS/MEBS Quick Reference
Requirements for Gaining Access to MEBS
1. Register in AMPS
2. You will receive an email with SAAR #. Please keep it and if you have to call for status, provide that number. (Call Mapping Customer Operations at 1-800-826-0342, Option 2)
3. You will then receive five (5) emails as approvals are complete.
a. Supervisor Approval
b. Security officer Approval
c. Authorizing Official or Contracting Officer approval
d. Data Owner approval (MCO)
e. Last E-mail with subject of "Application Access Request Approved," which will state that your "Mapping Enterprise Business System User" role request has been approved. As indicated in the e-mail, YOU WILL NEED TO LOG INTO MEBS at this point. Go to https://mebs.dla.mil. On the left-hand side of the Main page, you should see two links, one entitled "Custodian/Alternate Access," and the other one entitled "Superuser Access." Click Custodian/Alternate Access to request access to a specific Customer Account / DoDAAC. Select “Superuser Access” only if you are a manager of multiple accounts.
If you need assistance, please call Mapping Customer Operations (MCO) at 1-800-826-0342, Option 2 or email [email protected].
AMPS Registration Process
First time users: AMPS website: https://amps.dla.mil
When CAC request appears, click "Cancel". (If you have a CAC card, please make sure it is in your computer. AMPS will capture your CAC information and provision it to MEBS.)
1. Select "First Time in AMPS" to register.
2. Select “DOD User/Contractor”.
3. If you had prior access to the RMF Customer Portal, select Existing User.
a. Enter RMF Customer Portal User ID, your name and email address. b. Click "Continue"
3. If the message "AMPS could not verify your Existing Account" is returned or if you have never had a RMF Customer Portal account, select "New User".
4. Read Privacy Act Statement and click "Continue". Complete the profile information.
5. Create a password in accordance with the password requirements as instructed. It is important to remember the created password and keep it in a safe place for future reference.
6. You will then receive your User ID for AMPS. Please note the User ID*. Click "Leave AMPS Registration". Registration is complete but has not been approved yet.
You are now ready to select your Mapping Enterprise Business System (MEBS) role. This role will give you access to your map account to view and manage your map subscription.
1. Go back into AMPS, and click on "Log in". If your CAC information was captured, you will go directly to the AMPS Main Page. If not, enter the User ID* that you were assigned and the password you created during the AMPS registration process. If both are input correctly, you will enter into the AMPS Main Page.
2. Select "Request Role". Click "Next".
3. Select "MEBS" for Mapping Enterprise Business System. Click "Next".
4. Select "Production". Click "Next".
5. Highlight/click on "MEBS-99~MEBS Prod - Mapping Enterprise Business System User MEBS-99" and arrow (click on it) to move to adjoining box.
6. For Type of Access, select "Authorized".
7. For Data Classification, select "Unclassified". Click "Next".
8. Provide a “Justification” , then click “Next”.
9. Read information regarding the AMPS Application Request Form – User – External. Click "Next".
10. Complete all applicable information. Ensure the required fields (*) have entries. When entering the date for the IA Training Awareness Certification and Requirements Date, use the following format for input: MM/DD/YYYY or select a date from the calendar icon on the right of the field.
11. IMPORTANT: Please enter your DODAAC. (Access will be denied if not entered.) Click "Next".
12. Please enter your Authorizing Official, who should be your Commanding Officer/Leader, Contracting Officer or Supervisor. (If you did not get this screen, you may have selected the wrong user role.) Click Next.
13. Check "I agree", read and click "Next". 14. The next screen provides your SAAR request number. Please keep your SAAR number and provide for any inquiries. You must click "SUBMIT" to complete request. (You will receive emails along the way advising you of the status of your request.)
MEBS Quick Reference Guide
Once approved in AMPS, you must log in MEBS, https://mebs.dla.mil, to complete the process. 1. Log into MEBS 2. Select “Custodian/Alternate Access” in the upper left of the Main page a. Step 1 – Click the “+” to see accounts you may currently access b. Step 2 – Enter the DoDAAC you want to access. The current Custodian and Alternate will be displayed. 3. Select the “Requestor Option” that applies to your situation, read the results of your selection and hit “Submit” The screen will display “Request successfully submitted” and a message stating a MCO Account Manager will review your request and you will be notified by email as to whether the request was approved or denied. If the DoDAAC entered during Step 2 is not open in MEBS you will be prompted to hit “Next” to submit a Customer Account Request. If the DoDAAC entered during Step 2 has not been established in DLATS (formerly DAAS) you will be warned that the account will not be opened until it has been established in DLATS; however, you will be given the opportunity to complete the Customer Account Request.