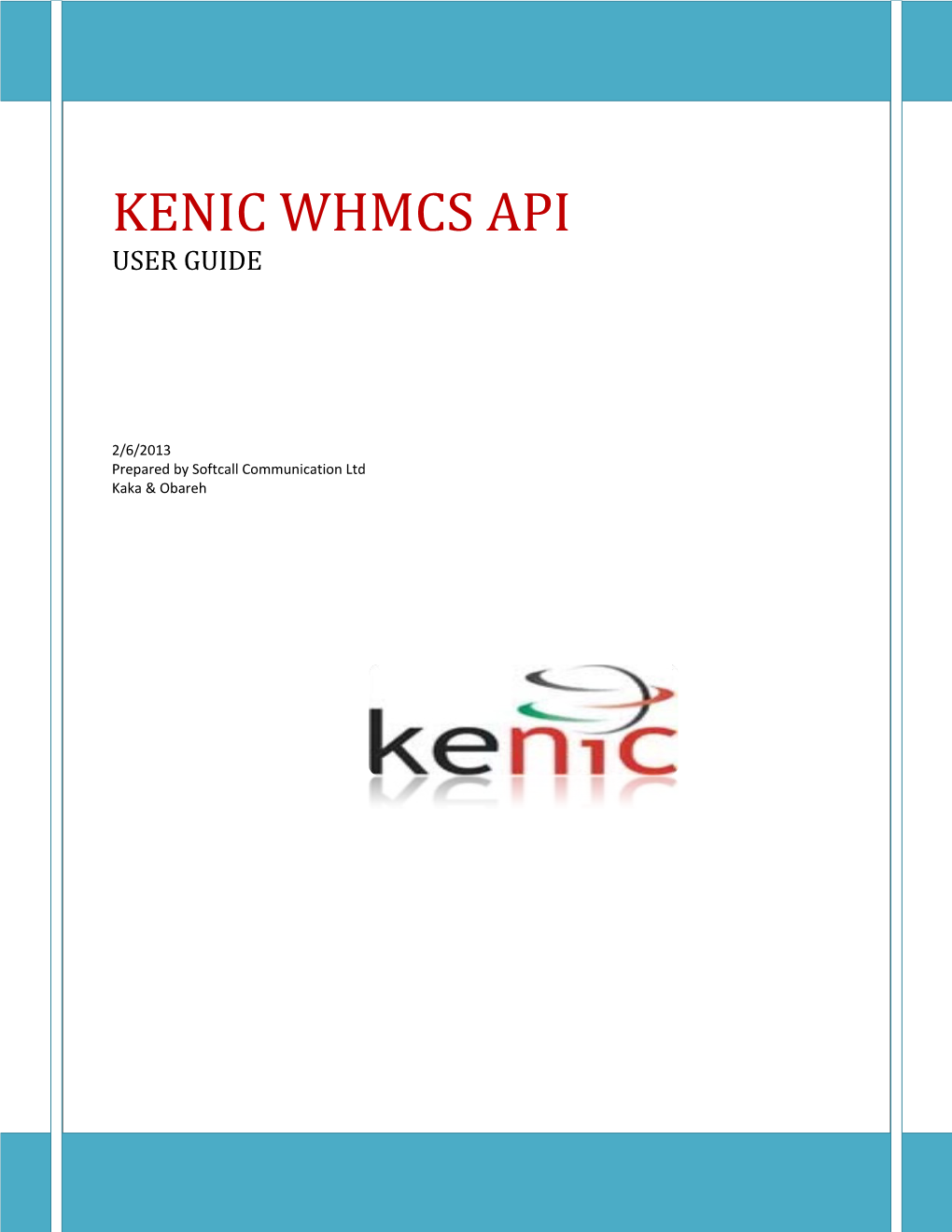KENIC WHMCS API USER GUIDE
2/6/2013 Prepared by Softcall Communication Ltd Kaka & Obareh KENIC WHMCS API
WHMCS is an all-in-one client management, billing & support solution for online businesses. WHMCS handles everything from signup to termination, with automated billing, provisioning & management. With that solution, you can provision and manage domain names through domain name registrars. More informations at www.whmcs.com KENIC provides a module for this solution. As a WHMCS user and one of KENIC's resellers, you will be able to sell all domain name extensions currently provided by KENIC This module will be used by WHMCS in order to request the different operations to our API, so it is linking the CMS to our domain registration platform.
TRYOUT SYSTEM
We provide a tryout system in order to give a complete test environment. More information here: http://regsys.kenic.or.ke:80/registrarTest/
You will be able to get your test account to integrate the module into our WHMCS installation and test all functionalities. Then once ready, you will be able to switch to the production environment
SUPPORT
If you have any questions about the use of the module, contact our support department at [email protected]
If you have any questions about the use of WHMCS, as it is provided under license, please contact directly their support
INSTALLATION
SYSTEM REQUIREMENTS
The module connects to KENIC's domain name platform using our API. This is the reason your PHP installation must support the PHP5 built-in Java functions.
DOWNLOAD THE PACKAGE
Regularly, we provide new release for this module. Please ensure that you have downloaded the latest one. You can download the package here: Provide the URL that the Files will be located
This file will contain the files to be installed into WHMCS's module directory INSTALLATION OF THE FILES
Creating a registrar module is a very simple process. It’s only as difficult as the API you will be connecting to. The below steps will guide you through the process.
1. Login to your whmcs cPanel
2. Create a folder kenic in the path modules/registrars/ NB: kenic should be in lower case letters
3. Upload to the three files and logo.png to the path modules/registrars/kenic/
EPP PASSWORD CONFIGURATION
1. Login to your kenic registry account and select Epp settings as shown bellow
2. Create/Edit EPP password as shown below and save the changes 3. Take note of you kenic account Client ID shown in red circle below
CONFIGURATION OF CLIENT SIDE API
1. Log into your WHMCS system as the admin and go to Setup > Products/services > Domain Registrars 2. Click on Configure button for kenic and fill in the required information:
a) Username – Enter Kenic Client Id in step 3 of EPP password configuration
b) Password – Enter Kenic Epp password created in step 2 of EPP password configuration
c) Token – Enter Username like in (a) above.
d) Click Save Changes to save your configuration.
SWITCHING BETWEEN TEST AND LIVE SERVERS
To Switch between the live and test servers, you will be needed to do one simple change on the modules/registrars/kenic/kenic.php file in your whmcs cPanel. By default the system is connected to the live server: http://regsys.kenic.or.ke:80/registrar/ (Kenic API server)
This sends all the WHMCS requests to https://registry.kenic.or.ke(LIVE SERVER)
To switch to the test environment:
Get all the occurrences of http://regsys.kenic.or.ke:80/registrar/ and replace with http://regsys.kenic.or.ke:80/registrarTest/
This will now send all the WHMCS requests to the Kenic test server: https://regsys.kenic.or.ke NB: You also need to have all the EPP configurations on the Kenic test server before you can test.Login to https://regsys.kenic.or.ke to configure your test environment.
SUPPORTED FUNCTIONS
WHERE CAN I MANAGE DOMAINS?
ADMINS
• As an administrator, you can manage domains from the Domains tab inside a Clients Profile
•On this page, you can see nameservers and lock status in realtime alongside the stored values from the database
•You'll also see a row labelled Registrar Commands with options such as Renew, Modify WHOIS, Get EPP Code, etc...
•Clicking any of those buttons will perform the relevant option live with the domain registrar
Domain Addons (DNS Management, ID Protection and Email Forwarding) can be enabled/disabled from this page. Ticking/unticking the appropriate checkbox and clicking Save Changes will enable the feature and adjust the Recurring Amount accordingly.
CLIENTS
Clients also receive full access to the management tools from the client area
Like you, they have access to
View and change the current nameservers,
Change the lock status of their domain*,
Change the auto renewal setting,
View/edit WHOIS information,
Manage the dns records*,
Configure email forwarding*,
Register nameservers*,
Request the epp code*
Order a renewal for their domain (*if supported by the registrar)
EDIT NAMESERVERS For any domain that is assigned to a registrar module in WHMCS, viewing and editing the nameservers the domain points to is a seamless integrated process. The nameserver fields will appear as part of the domain records fields when viewing a domains details via the Domains tab inside a Clients Profile and any changes you make to those fields and submit will be communicated remotely to the selected domain registrar in the background by WHMCS and updated automatically.
Asynchronous result / Some tlds need a successfull zonecheck.
The new nameserver informations will be shown once the operation is done
RENEW DOMAIN HANDLING, NEW DOMAIN REGISTRATIONS & TRANSFERS
To perform a new domain registration or initiate a transfer, first an order must be placed for it. A customer can do that from the client area or you can create one using the admin side order process. Once you have the order, the domain registration can then be processed in a number of ways.
1. Firstly if you have automatic registration on payment enabled, then you can simply navigate to the invoice for the domain registration Order and mark it paid, either by manually applying a payment, or by running a capture from a customers selected payment method,and as soon as the invoice is successfully marked as paid, the domain order will get submitted to the domain registrar.
2. Alternatively, if automatic registration is not enabled, then you have the option to attempt the registration when accepting the pending order by ticking the Send to Registrar checkbox and choosing the registrar to use in the Registrar dropdown menu in the order accept options
3. Or finally, if automatic registration is not enabled and the order has already been accepted, you can navigate to the domains record within he clients profile area, and from there select a domain registrar to use in the Registrar dropdown menu, and then save, before clicking on either the Register or Transfer buttons in the Registrar Commands options that appear as required. These buttons allow you to initiate the remote API calls manually (this is the same process as is used for re-attempting a failed registration or transfer described in more detail below)
4. Asynchronous result. The synchronization script will update domain expiration date and domain status once the operation is done.
GET EPP CODE
1) Then, Click "Domains" from the Menu,
2) Then, Click "My Domains" from the Drop Down Menu,
3) Then, Click on the "Manage" Button next to the Domain Name that you want to Manage. 4) Then, Click on the "Management Actions" Tab, and choose "Get EPP Code".
5) Asynchronous result. The code will be sent to the registrant's email address
MODIFY/UPDATE NAMESERVERS
You will need to log into your billing control panel
1. Click on My Domains, in the Domains tab at the menu bar.
2. Click on the Manage Dommain tab to the right side of the domain.
3. Click on the Register Lock, then the Disable Register Lock tab.
4. Next, click on Nameservers, update the Nameservers and click one the Change Nameservers tab.
5. You will then need to lock the domain back at the "Register Lock location.
6) Asynchronous result / Some tlds need a successfull zonecheck.
The new nameserver informations will be shown once the operation is done
NOTE: The registrar lock must be unchecked to make these changes.
EDIT CONTACT DETAILS