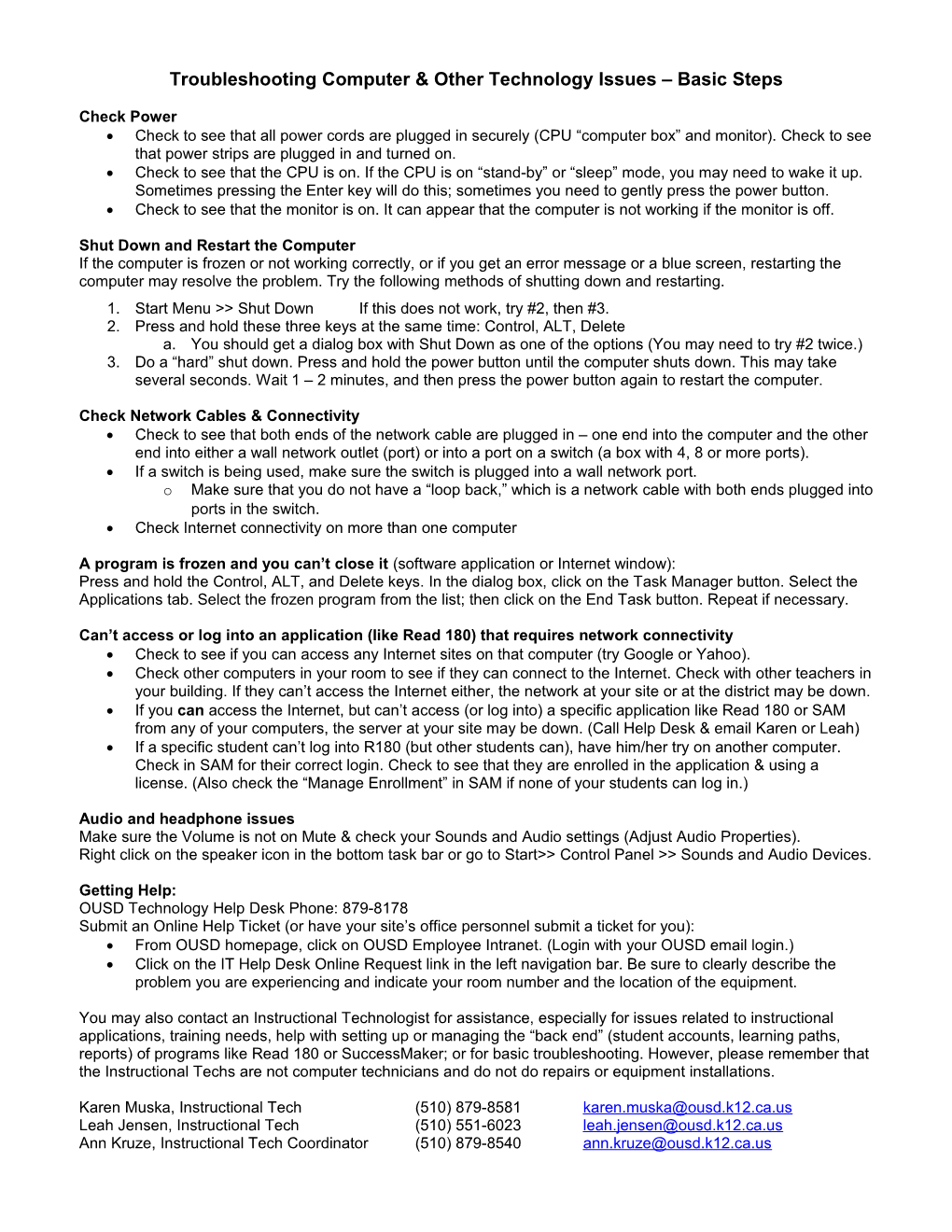Troubleshooting Computer & Other Technology Issues – Basic Steps
Check Power Check to see that all power cords are plugged in securely (CPU “computer box” and monitor). Check to see that power strips are plugged in and turned on. Check to see that the CPU is on. If the CPU is on “stand-by” or “sleep” mode, you may need to wake it up. Sometimes pressing the Enter key will do this; sometimes you need to gently press the power button. Check to see that the monitor is on. It can appear that the computer is not working if the monitor is off.
Shut Down and Restart the Computer If the computer is frozen or not working correctly, or if you get an error message or a blue screen, restarting the computer may resolve the problem. Try the following methods of shutting down and restarting. 1. Start Menu >> Shut Down If this does not work, try #2, then #3. 2. Press and hold these three keys at the same time: Control, ALT, Delete a. You should get a dialog box with Shut Down as one of the options (You may need to try #2 twice.) 3. Do a “hard” shut down. Press and hold the power button until the computer shuts down. This may take several seconds. Wait 1 – 2 minutes, and then press the power button again to restart the computer.
Check Network Cables & Connectivity Check to see that both ends of the network cable are plugged in – one end into the computer and the other end into either a wall network outlet (port) or into a port on a switch (a box with 4, 8 or more ports). If a switch is being used, make sure the switch is plugged into a wall network port. o Make sure that you do not have a “loop back,” which is a network cable with both ends plugged into ports in the switch. Check Internet connectivity on more than one computer
A program is frozen and you can’t close it (software application or Internet window): Press and hold the Control, ALT, and Delete keys. In the dialog box, click on the Task Manager button. Select the Applications tab. Select the frozen program from the list; then click on the End Task button. Repeat if necessary.
Can’t access or log into an application (like Read 180) that requires network connectivity Check to see if you can access any Internet sites on that computer (try Google or Yahoo). Check other computers in your room to see if they can connect to the Internet. Check with other teachers in your building. If they can’t access the Internet either, the network at your site or at the district may be down. If you can access the Internet, but can’t access (or log into) a specific application like Read 180 or SAM from any of your computers, the server at your site may be down. (Call Help Desk & email Karen or Leah) If a specific student can’t log into R180 (but other students can), have him/her try on another computer. Check in SAM for their correct login. Check to see that they are enrolled in the application & using a license. (Also check the “Manage Enrollment” in SAM if none of your students can log in.)
Audio and headphone issues Make sure the Volume is not on Mute & check your Sounds and Audio settings (Adjust Audio Properties). Right click on the speaker icon in the bottom task bar or go to Start>> Control Panel >> Sounds and Audio Devices.
Getting Help: OUSD Technology Help Desk Phone: 879-8178 Submit an Online Help Ticket (or have your site’s office personnel submit a ticket for you): From OUSD homepage, click on OUSD Employee Intranet. (Login with your OUSD email login.) Click on the IT Help Desk Online Request link in the left navigation bar. Be sure to clearly describe the problem you are experiencing and indicate your room number and the location of the equipment.
You may also contact an Instructional Technologist for assistance, especially for issues related to instructional applications, training needs, help with setting up or managing the “back end” (student accounts, learning paths, reports) of programs like Read 180 or SuccessMaker; or for basic troubleshooting. However, please remember that the Instructional Techs are not computer technicians and do not do repairs or equipment installations.
Karen Muska, Instructional Tech (510) 879-8581 [email protected] Leah Jensen, Instructional Tech (510) 551-6023 [email protected] Ann Kruze, Instructional Tech Coordinator (510) 879-8540 [email protected]