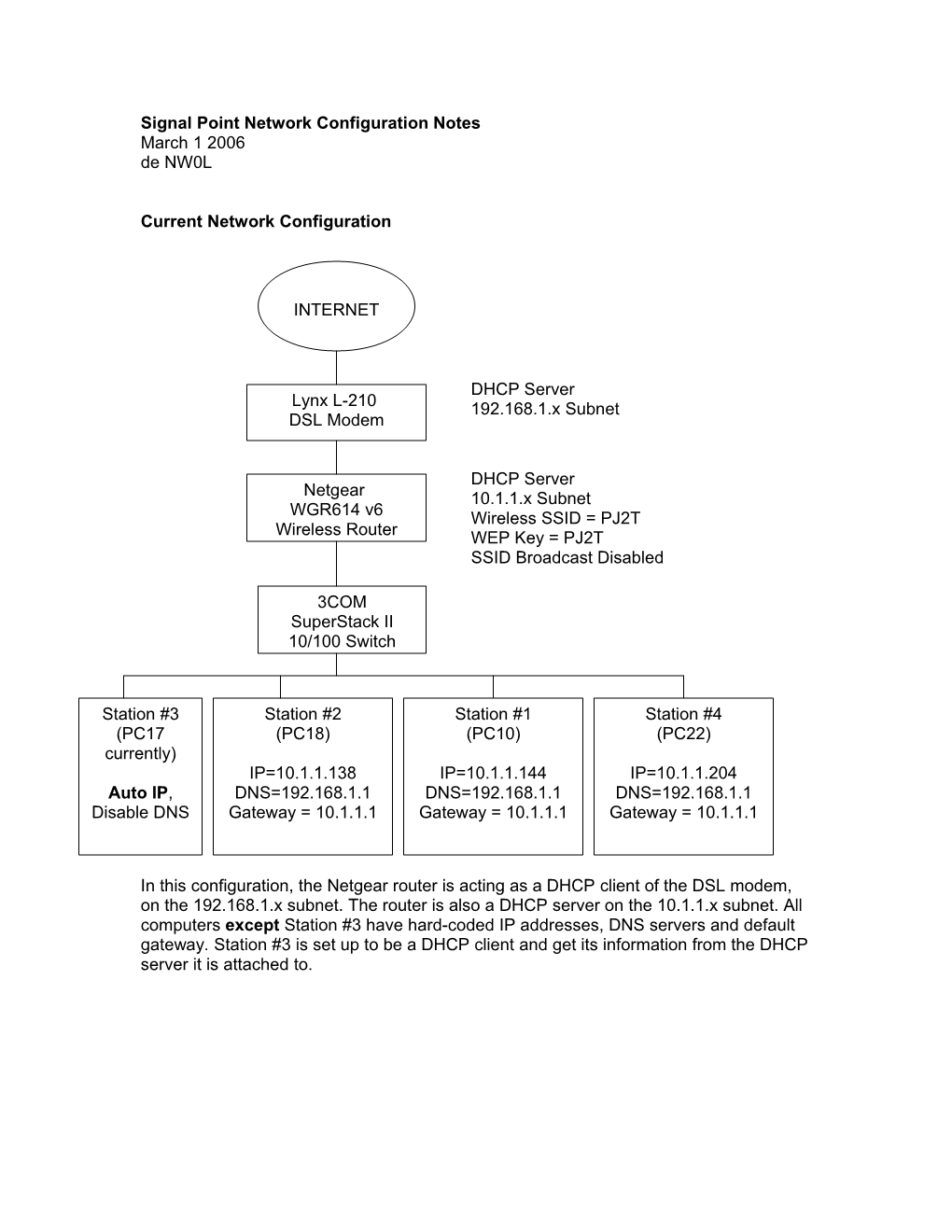Signal Point Network Configuration Notes March 1 2006 de NW0L
Current Network Configuration
INTERNET
DHCP Server Lynx L-210 192.168.1.x Subnet DSL Modem
DHCP Server Netgear 10.1.1.x Subnet WGR614 v6 Wireless SSID = PJ2T Wireless Router WEP Key = PJ2T SSID Broadcast Disabled
3COM SuperStack II 10/100 Switch
Station #3 Station #2 Station #1 Station #4 (PC17 (PC18) (PC10) (PC22) currently) IP=10.1.1.138 IP=10.1.1.144 IP=10.1.1.204 Auto IP, DNS=192.168.1.1 DNS=192.168.1.1 DNS=192.168.1.1 Disable DNS Gateway = 10.1.1.1 Gateway = 10.1.1.1 Gateway = 10.1.1.1
In this configuration, the Netgear router is acting as a DHCP client of the DSL modem, on the 192.168.1.x subnet. The router is also a DHCP server on the 10.1.1.x subnet. All computers except Station #3 have hard-coded IP addresses, DNS servers and default gateway. Station #3 is set up to be a DHCP client and get its information from the DHCP server it is attached to. POWER UP SEQUENCE: When bringing the network online, apply power to components in this sequence: 1. DSL Modem – wait 2 minutes before continuing 2. Netgear Router – Wait 1 minute before continuing 3. 3Com Switch (actually, this component can be brought up at any time before the individual PCs) 4. Individual PCs
CONNECTING A WIRELESS LAPTOP
The Netgear wireless router supports 802.11b and 802.11g, with a maxmimum throughput of 54MBps.
The SSID for our wireless network is PJ2T but it is not broadcast by the modem, so unless you know it exists, you won’t find it.
WEP encryption is enabled as well, mostly to prevent unauthorized access. The WEP passphrase is “PJ2T”. If that does not work, enter 3CDCEE57F1.
Once the SSID and WEP passphrase are set, your PC should automatically connect to the network. It will be visible to the other computers on the network just as if it was hard- wired.
WHAT TO DO WHEN THE INTERNET DIES Occasionally, the DSL modem seems to lose its mind. We’re not currently sure why – could be related to the way we’ve configured our network, or it could be (and more likely is) an issue with the Internet Service Provider here on Curacao.
The typical symptom is that you suddenly can’t browse to new web sites and the computer is unable to resolve new host names presented to it (web sites, DX Cluster node names, etc.).
At the current time, the only solution I’ve found is to power-cycle both the DSL modem and the Netgear Router. Follow steps 1 and 2 in the “POWER UP SEQUENCE” notes above, then give the other PCs on the network a few minutes to get themselves straightened out.
If the network still won’t come back to life, it’s probably a more serious issue, and almost certainly not your fault or under your control. If you need internet access right this minute, a call to the ISP support desk is in order. They’ve been generally helpful and fluent in English the few times we’ve had to call so far. They have the ability to check whether the DSL modem is working or not, and can tell you if there is a system-wide outage.
Finally, when all else fails, you can try the following: Disconnect the ethernet cable on the WAN port of the Netgear router (that cable is the single port on the far right side of the router as you look at it from the rear, right next to the wireless antenna.) Disconnect the ethernet cable running into the Station #3 computer (PC17 currently) and replace it with the cable you removed from the Netgear router. Power cycle the DSL modem and Station #3 computer, wait several minutes and see if you can browse from Station #3. If everything seems to work, the problem is in our internal network and it’s time to stop messing around unless you’re authorized to muck with the network. At this point, the Station #3 computer is disconnected from the rest of our internal network. So you have two options: If you need the Station #3 computer for use during a contest, swap the previous ethernet cable back into the computer and all should be well. However, you will not have internet access at any computer in the network. If you don’t need the Station #3 computer, just leave the current ethernet connections in place and you’ll be able to access the internet from Station #3 ONLY.
DEALING WITH POTENTIAL RFI ISSUES If you suspect there’s an issue with RFI in the network during a contest, you can easily remove the DSL modem and Netgear Router from the network configuration, which puts you back to the “known good” configuration that we had prior to DSL.
1. Disconnect the ethernet cable between the Netgear Router and the 3Com Switch (under the table behind Station #2). Remove the cable from the 3Com switch. 2. Bring up the TCP/IP configuration dialog for the Ethernet adapter in the Station #3 computer. (If you don’t know how to do this, it’s time to stop messing around and get help from someone who does). 3. Change the configuration as follows: IP Address: 10.1.1.99 Netmask: 255.255.255.0 4. Reboot Station #3 computer
At this point, all PCs are connected as before and can see each other but cannot see the internet. If the RFI issues do not subside after this re-configuration, the problem is within the internal network or an individual PC and NOT related to the additional components used for broadband internet access. Restore the TCP/IP configuration on the Station #3 computer to “Obtain IP Address Automatically” and re-route the cables to the previous configuration. Netgear Router Configuration
Any PC on the network can connect to the administrative web interface of the Netgear router. Point a browser at http://www.routerlogin.net.
Userid: admin Password: password
The current configuration of the Netgear wireless router is stored in a file on the Station #3 computer (PC17), in C:\NetGearRouterConfig – if there is ever a reason to restore that configuration, click on “Backup Settings” from the Netgear admin web site.
For reference, here are screen dumps of the current router configuration: