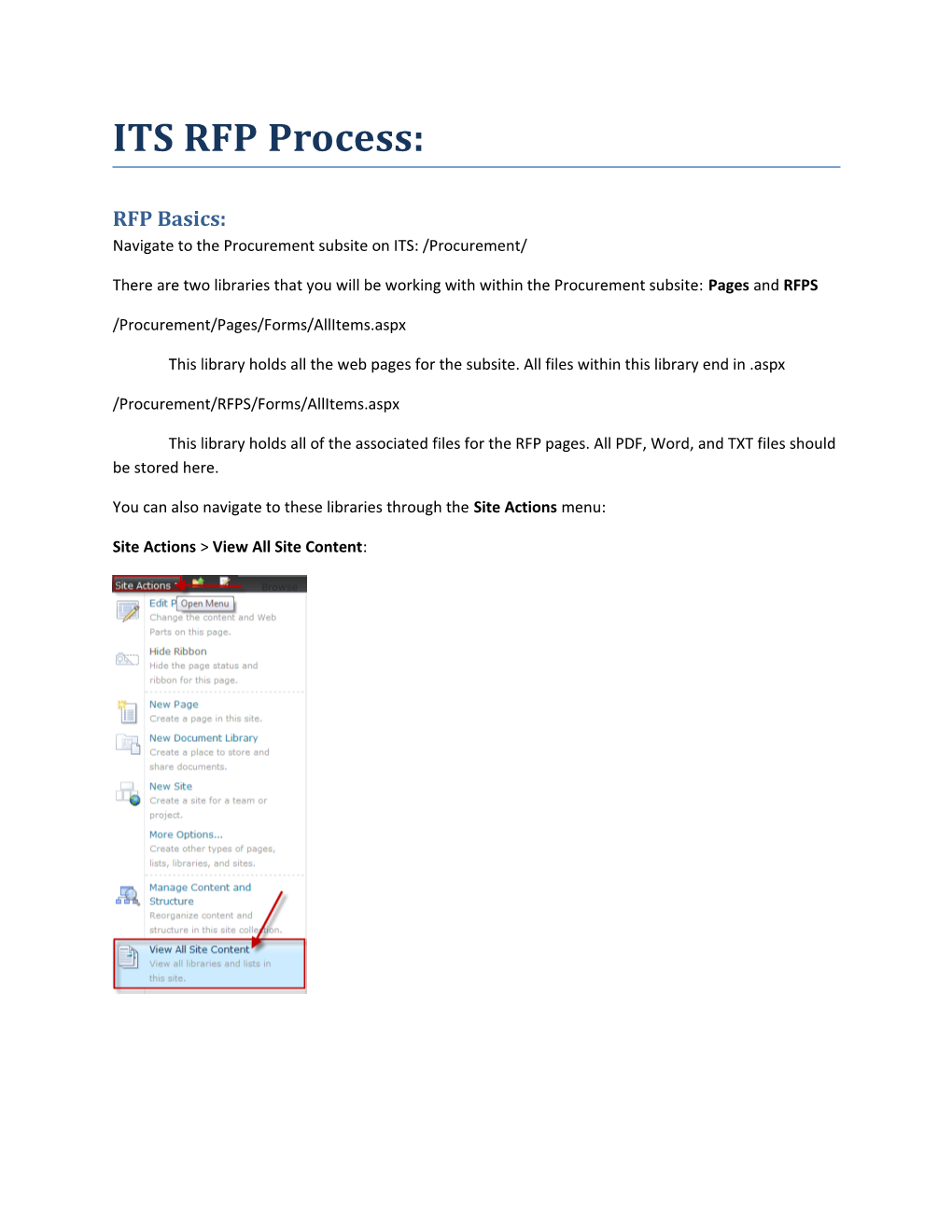ITS RFP Process:
RFP Basics: Navigate to the Procurement subsite on ITS: /Procurement/
There are two libraries that you will be working with within the Procurement subsite: Pages and RFPS
/Procurement/Pages/Forms/AllItems.aspx
This library holds all the web pages for the subsite. All files within this library end in .aspx
/Procurement/RFPS/Forms/AllItems.aspx
This library holds all of the associated files for the RFP pages. All PDF, Word, and TXT files should be stored here.
You can also navigate to these libraries through the Site Actions menu:
Site Actions > View All Site Content: References to RFP Files: Please have all references stored within the generated RFP code point to the following location for files:
{no server reference required} /procurement/rfps/ { filename.pdf}
Where RFP Pages are Stored: Please have any references to where the RFP pages point to the following:
{no server reference required} /procurement/pages/ {3677.aspx}
Basic Steps: Upload files to RFPS library
Create RFP page within Pages library
Step One: Upload Files to RFPS Library within Procurement Site:
http://www.its.uat.msegov.com/Procurement/RFPS/Forms/AllItems.aspx
Upload files to library: Click the Add Document link at the bottom of the library listing or use the ribbon by clicking on the Documents tab > Upload Document > Upload Document. If you are using Internet Explorer you will also have an additional option: Upload Multiple Documents.
The Upload Document dialog will display. Click the BROWSE button and navigate to the file(s) you wish to upload and select them. Make sure the box next to Overwite existing files is checked (it is by default) – this will allow you to keep updating the same file without having to change any references once you upload it. Click OK:
The dialog will close and the newly added file will then display in the library. Make note of the path for the RFP files: Step Two: Create RFP Page: http://www.its.uat.msegov.com/Procurement/Pages/Forms/AllItems.aspx
Create RFP page: In the Pages library, you will use the ribbon to create the RFP pages. If you click on the Add Document link you will get a standard documents upload dialog. We need the Create Page dialog. From the ribbon click on the Documents tab > New Document > RFPS: The Create Page screen will display. In the Title field enter the title of the RFP. You do not need to enter a Description. Once you click out of the Title field, the URL Name field will auto- generate a filename. If (RFPS) RFP Page is not already selected under Page Layout, please select it at this time. Click CREATE: The Pages list will then display the newly created page. The file will be checked out to you:
To add content to the file, click on the link under the Name column:
An empty page will display with the status message: Checked out and editable: Click on the Edit icon in the ribbon to put the page into edit mode:
Click into the mainContent area that displays on the page:
In the ribbon, click Insert under Editing Tools > Web Part > Media and Content > Content Editor > Add:
A webpart placeholder will then display on the page. Click on the small down arrow that displays to the right and select Edit Web Part: The screen will refresh and the Content Editor web part properties panel will display in the upper right of the screen. In the Content Link field, type in the reference to the RFP source file: /procurement/rfps/3678.txt
Click on the Appearance tab and select None in the droplist under Chrome. No other options are required. Click OK:
The screen will then refresh and the RFP content will display onscreen.
To save the file as a draft document (meaning the file is not ready to go live), click on the Page tab in the ribbon and then click Save & Close:
The page will now be saved, no longer in edit mode, and will display the status of Checked out and Editable.
To save the file so that it will go live, click on the Publish tab in the ribbon, Publish > Publish: The Publish dialog will display. You do not need to enter a comment. Click Continue:
The page will then be saved and Published. Published files do not display a status. Published files will also be pushed to production when the next content deploy script is auto-run (every 15 minutes): If the references to the associated files location (/procurement/rfps/…) was set up properly during file generation, you will see the correct URL display for the file when a link is hovered over: