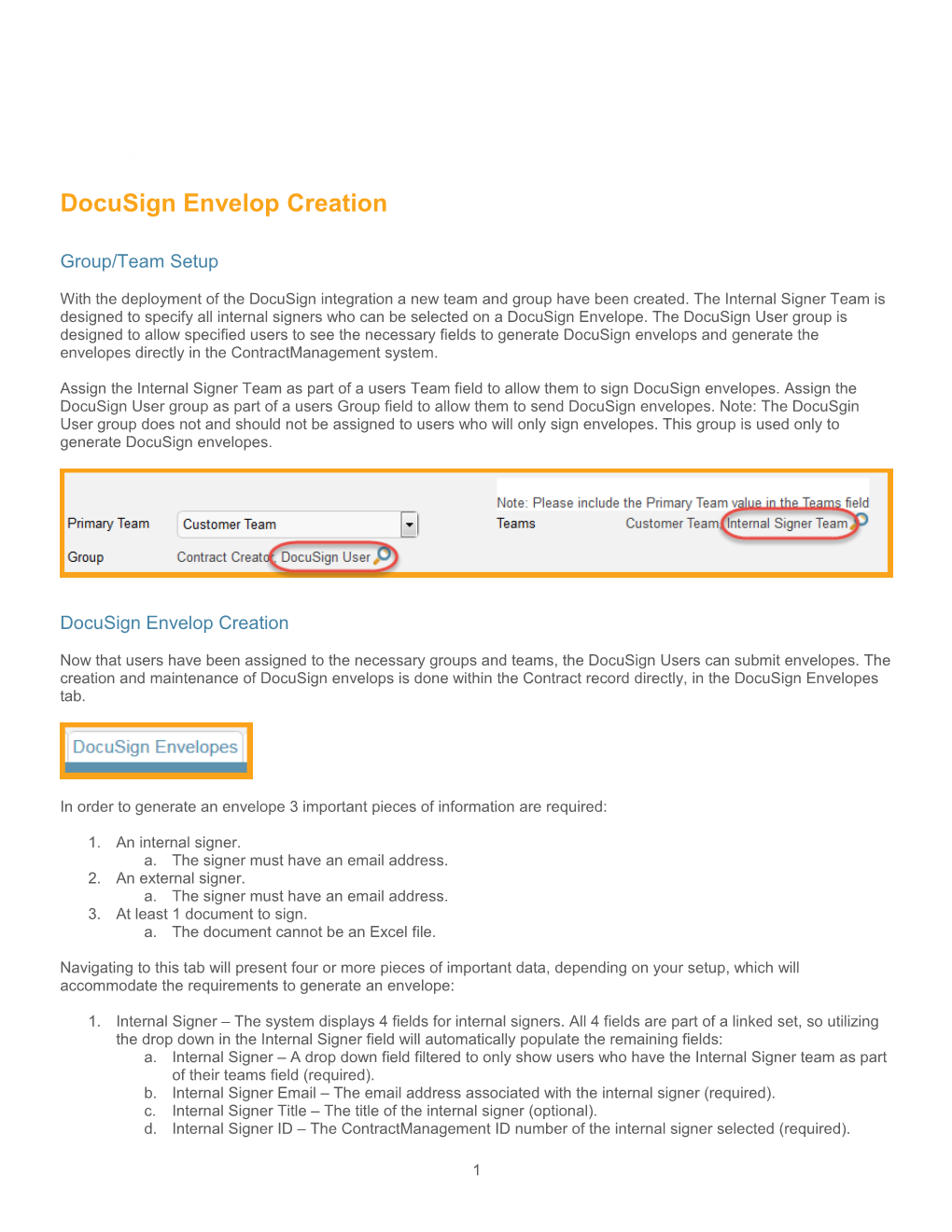DocuSign Envelop Creation
Group/Team Setup
With the deployment of the DocuSign integration a new team and group have been created. The Internal Signer Team is designed to specify all internal signers who can be selected on a DocuSign Envelope. The DocuSign User group is designed to allow specified users to see the necessary fields to generate DocuSign envelops and generate the envelopes directly in the ContractManagement system.
Assign the Internal Signer Team as part of a users Team field to allow them to sign DocuSign envelopes. Assign the DocuSign User group as part of a users Group field to allow them to send DocuSign envelopes. Note: The DocuSgin User group does not and should not be assigned to users who will only sign envelopes. This group is used only to generate DocuSign envelopes.
DocuSign Envelop Creation
Now that users have been assigned to the necessary groups and teams, the DocuSign Users can submit envelopes. The creation and maintenance of DocuSign envelops is done within the Contract record directly, in the DocuSign Envelopes tab.
In order to generate an envelope 3 important pieces of information are required:
1. An internal signer. a. The signer must have an email address. 2. An external signer. a. The signer must have an email address. 3. At least 1 document to sign. a. The document cannot be an Excel file.
Navigating to this tab will present four or more pieces of important data, depending on your setup, which will accommodate the requirements to generate an envelope:
1. Internal Signer – The system displays 4 fields for internal signers. All 4 fields are part of a linked set, so utilizing the drop down in the Internal Signer field will automatically populate the remaining fields: a. Internal Signer – A drop down field filtered to only show users who have the Internal Signer team as part of their teams field (required). b. Internal Signer Email – The email address associated with the internal signer (required). c. Internal Signer Title – The title of the internal signer (optional). d. Internal Signer ID – The ContractManagement ID number of the internal signer selected (required).
1 2. 1st Party Signer - The system displays 4 fields for external signers. All 4 fields are part of a linked set, so utilizing the search options in the 1st Party Signer field will automatically populate the remaining fields. The 1st Party Signer is designated as the external (vendor) signer. The available choices are filtered to only display People records associated with the Contract Party 1 (vendor) on the contract record. However, you may manually enter the necessary information, with the Name and Email address information being required: a. 1st Party Signer Name – A search box filtered to only People records associated with the vendor on the contract record, but can be manually entered (required). b. 1st Party Signer Email – The email address associated with the external signer (required). c. 1st Party Signer Title – The title of the external signer (optional). d. 1st Party Signer ID – The ContractManagement ID number of the external signer selected (optional). 3. Document to be Signed – Displays all documents associated with the contract record. Select all documents by checking the box next to the document name that will be sent for signature. 4. Create DocuSign Envelope action button – Selecting this button will create the DocuSign envelop based on the information entered above.
Setting up an Envelope
Once the Create DocuSign Envelope action button has been pressed, a new window will open allowing for the completion of the DocuSign envelop. While changes can be made at this point, in most cases the only remaining step is to select the Create & Preview action button. Changes can include:
1. Adding another Recipient – Click the New button in the Recipients area to assign another signer. The system will automatically assign the users selected before creating the envelope. 2. Change the Subject – The system defaults the Subject to the Contract Title. This is the subject for the DocuSign request, as seen by signers. 3. Discard – Prior to an envelope being sent, it can be discarded and will not count against your yearly envelope maximum.
2 Once the envelope is created as desired select the Create & Preview action button to be taken directly to the DocuSign system.
Adding Signatures in DocuSign
Once inside the DocuSign system, you can now set where each user must take a signature action. All available signers will be displayed in a drop down selection area on the left hand side. Below this are the available signature options. Typically only a Signature tag is needed.
Ensure the correct signer is selected and drag the necessary signature tags to the required areas of the contract. Repeat this process until all signers have been accounted for. Once all signature tags have been added, select the Send button to complete the envelope. If you require additional training or information on how to use DocuSign contact your account administrator.
3 4