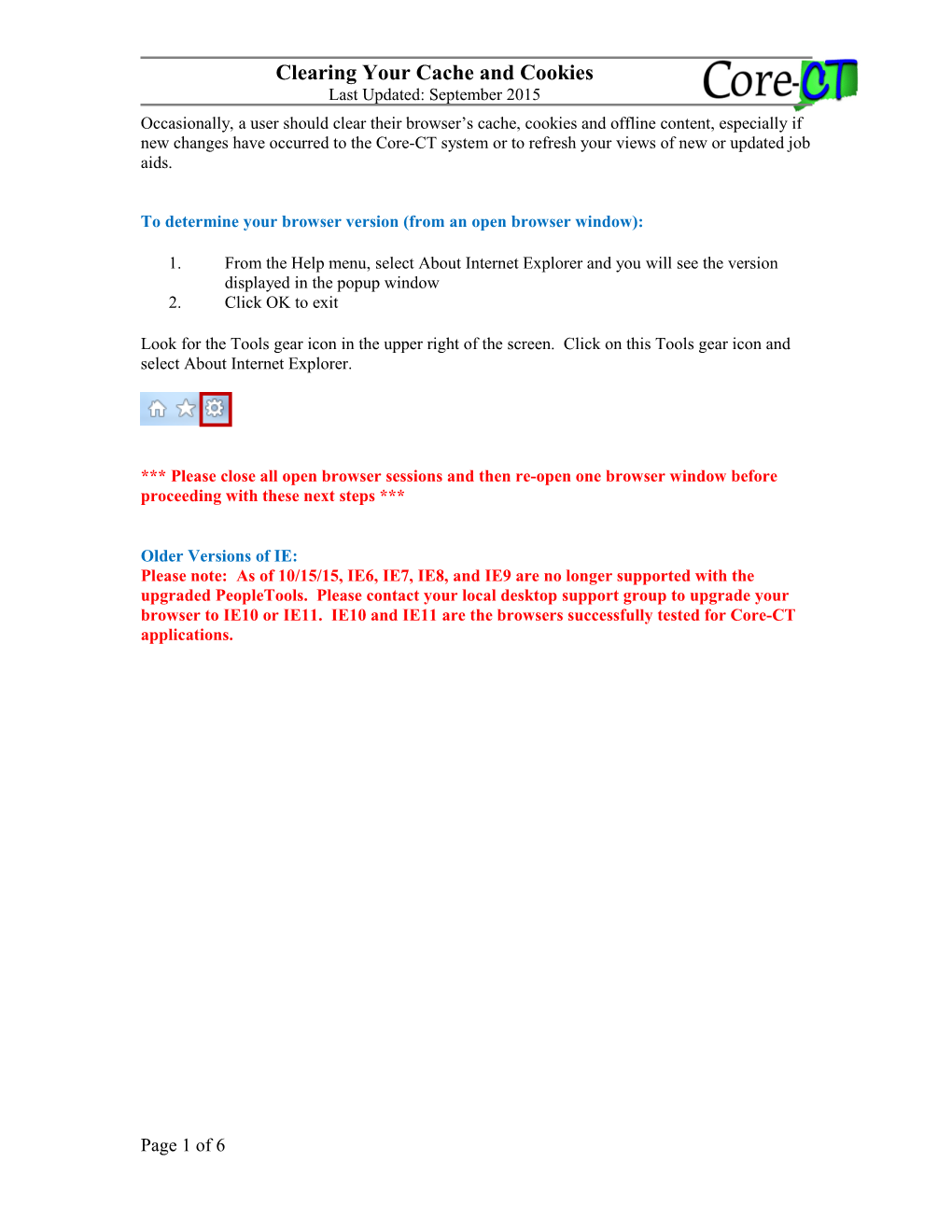Clearing Your Cache and Cookies Last Updated: September 2015 Occasionally, a user should clear their browser’s cache, cookies and offline content, especially if new changes have occurred to the Core-CT system or to refresh your views of new or updated job aids.
To determine your browser version (from an open browser window):
1. From the Help menu, select About Internet Explorer and you will see the version displayed in the popup window 2. Click OK to exit
Look for the Tools gear icon in the upper right of the screen. Click on this Tools gear icon and select About Internet Explorer.
*** Please close all open browser sessions and then re-open one browser window before proceeding with these next steps ***
Older Versions of IE: Please note: As of 10/15/15, IE6, IE7, IE8, and IE9 are no longer supported with the upgraded PeopleTools. Please contact your local desktop support group to upgrade your browser to IE10 or IE11. IE10 and IE11 are the browsers successfully tested for Core-CT applications.
Page 1 of 6 Clearing Your Cache and Cookies Last Updated: September 2015 IE10:
1. From the Gear icon or the Tools menu, select Internet Options
2. Choose the General tab
Page 2 of 6 Clearing Your Cache and Cookies Last Updated: September 2015
3. Under Browsing history, click Delete (the Delete Browsing History dialog displays) 4. Uncheck Preserve Favorites website data 5. Uncheck History 6. Uncheck Download History 7. Uncheck Passwords 8. Check all remaining boxes (Temporary Internet Files, Cookies, Form data and ActiveX Filtering and Tracking Protection data).
Page 3 of 6 Clearing Your Cache and Cookies Last Updated: September 2015
9. Click Delete 10. Click OK to exit 11. Close your browser and reopen.
IE11: Page 4 of 6 Clearing Your Cache and Cookies Last Updated: September 2015 1. From the Gear icon or the Tools menu, select Internet Options
2. Choose the General tab 3. Under Browsing history, click the Delete button
Page 5 of 6 Clearing Your Cache and Cookies Last Updated: September 2015
4. Uncheck Preserve Favorites website data 5. Uncheck History 6. Uncheck Download History 7. Uncheck Passwords 8. Check all remaining boxes (Temporary Internet Files, Cookies and website data, Form data and ActiveX Filtering and Tracking Protection data) 9. Click Delete 10. Click OK to exit 11. Close your browser and reopen.
How to Clear Your Cache, Cookies and Offline Content in Firefox 3 (Windows):
1. From the Tools menu, select Clear Private Data, and then check Cache 2. Click Clear Private Data Now
Page 6 of 6