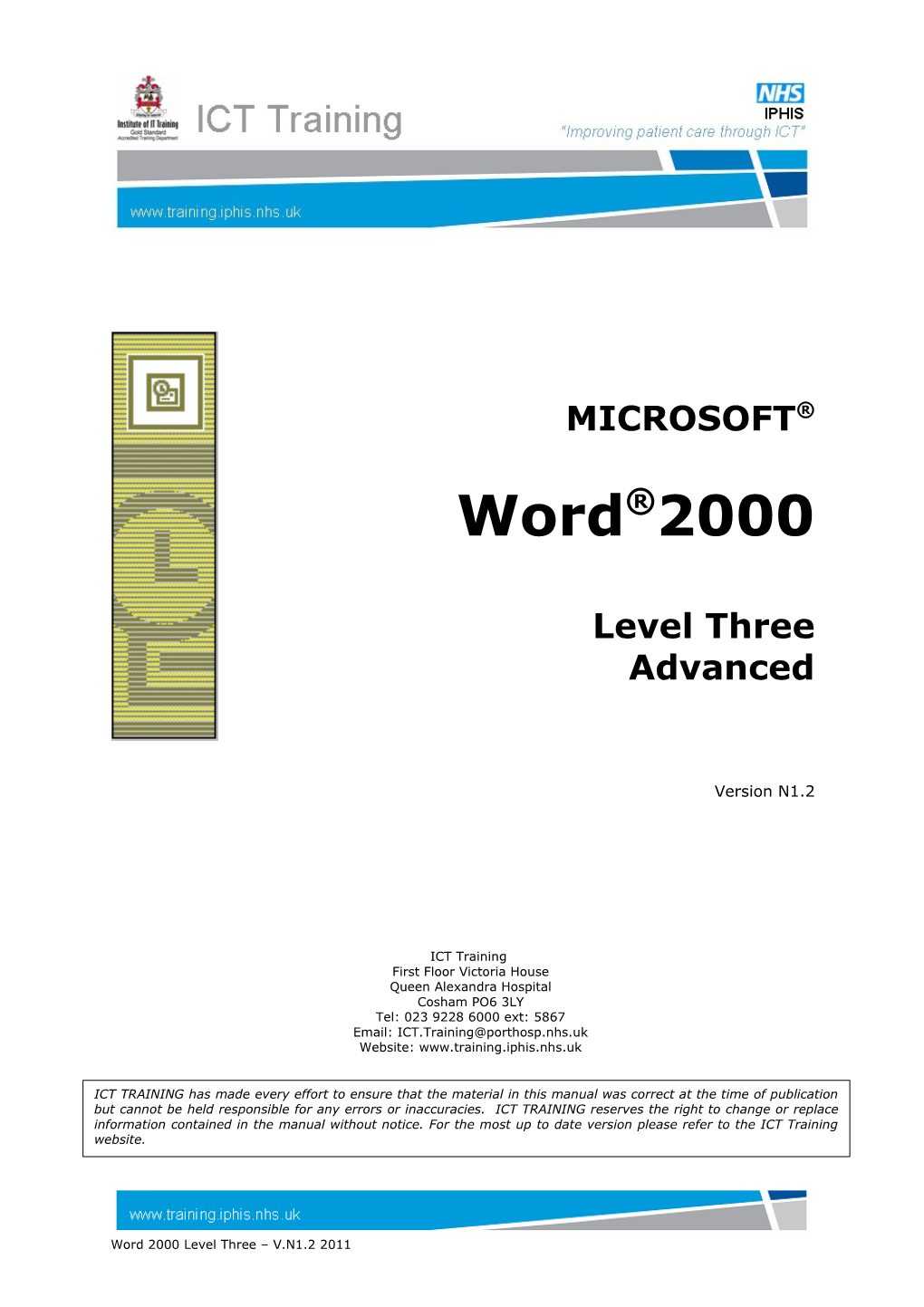MICROSOFT® Word®2000
Level Three Advanced
Version N1.2
ICT Training First Floor Victoria House Queen Alexandra Hospital Cosham PO6 3LY Tel: 023 9228 6000 ext: 5867 Email: [email protected] Website: www.training.iphis.nhs.uk
ICT TRAINING has made every effort to ensure that the material in this manual was correct at the time of publication but cannot be held responsible for any errors or inaccuracies. ICT TRAINING reserves the right to change or replace information contained in the manual without notice. For the most up to date version please refer to the ICT Training website.
Word 2000 Level Three – V.N1.2 2011 CONTENTS
1. GENERAL COURSE INFORMATION...... 5 2. SORT A DATA SOURCE...... 7 2.1. Merging the Data Source with the Main Document...... 7 3. COMMENTS AND REVISING DOCUMENTS...... 9 3.1. Inserting a Comment...... 9 3.2. Viewing Comments...... 10 3.3. Printing Comments...... 11 4. MARKING CHANGES WITH REVISION MARKS...... 12 4.1. Reviewing and Incorporating Revisions...... 13 5. WORKING WITH SECTIONS...... 15 5.1. Creating a Section...... 15 5.2. Selecting a Type of Section Break...... 15 5.3. Deleting a Section Break...... 16 6. USING HEADERS AND FOOTERS...... 17 6.1. Working with the Headers and Footers...... 17 6.2. Creating a Header or Footer...... 17 6.3. Creating Different Headers and Footers in the Same Document...... 18 6.4. Creating Different Headers and Footers for Each Section...... 18 7. NUMBERING DIFFERENT PARTS OF A DOCUMENT...... 19 8. PARAGRAPH STYLES...... 20 8.1. Creating a Style by Using the Style Command...... 20 8.2. Applying a Style...... 20 8.3. The Format Style Organiser Dialog Box...... 22 8.4. Copying Styles from a Document or Template...... 22 9. FOOTNOTES AND ENDNOTES...... 24 9.1. To insert footnotes and endnotes...... 24 9.2. Viewing Footnotes and Endnotes...... 25 9.3. Using the Footnote Command...... 25 10. DEFINING AND VIEWING A BOOKMARK...... 26 10.1. Inserting Bookmarks...... 26 10.2. To view bookmarks...... 26 10.3. Finding a Bookmark...... 26
Word 2000 Level Three – V.N1.2 2011 11. CREATING A WATERMARK...... 27 12. HYPERLINKS...... 28 12.1. Creating a Hyperlink...... 28 13. CAPTIONS...... 30 13.1. Inserting a Caption...... 30 14. INDEXES AND TABLES OF CONTENTS...... 31 14.1. Marking Index Entries...... 31 14.2. Formatting and Compiling an Index...... 32 14.3. Updating an Index...... 34 15. COMPILING A TABLE OF CONTENTS...... 35 15.1. Compiling a Table of Contents by using the Custom Style format...... 36 16. CREATING A NEW TEMPLATE...... 37 16.1. Creating a Template Based on an Existing Document...... 37 16.2. Creating a Template from Scratch...... 38 16.3. Creating a Template Based on an Existing Template...... 38 17. CREATE COMPLEX TABLES AS TEMPLATES...... 39 17.1. Creating a Form Template...... 39 17.2. Insert a text box form field...... 40 17.3. Specify a calculation in a form field...... 40 17.4. Functions used by the = (Formula) field...... 40 17.5. Referencing cells in a table...... 41 17.6. Insert a check box form field...... 41 17.7. Insert a drop-down form field...... 41 17.8. Add Help to a form field...... 42 17.9. Prepare a form for a user...... 42 18. MACROS...... 43 18.1. What is a Macro?...... 43 18.2. Recording a Macro...... 43 18.3. Running a Macro...... 44 18.4. Editing a Macro...... 44 18.5. Adding or Deleting a Toolbar Button...... 44 18.6. Assigning a Macro to a Toolbar Button...... 45 19. CUSTOMISING WORD...... 46
Word 2000 Level Three – V.N1.2 2011 19.1. Customising Options...... 46 19.2. The General Tab...... 47 19.3. The View Tab...... 48 19.4. The Edit Tab...... 50 19.5. Click and type...... 51 19.6. The Print Tab...... 52 19.7. The Track Changes Tab...... 53 19.8. The User Information Tab...... 53 19.9. The File Locations Tab...... 54 19.10. The Save Tab...... 55 19.11. The Spelling & Grammar Tab...... 56 19.12. Spelling Options...... 57 19.13. Grammar Options...... 57 19.14. Writing styles settings...... 58 19.15. The Compatibility Tab...... 58 19.16. Auto format Options...... 59 19.17. Automatically as you type options:...... 60 20. FAULT REPORTING...... 61 20.1. Out of office hours...... 61 21. ICT TRAINING CANDIDATE APPEALS PROCEDURE...... 62 22. VERSION CONTROL/LOG...... 63
Word 2000 Level Three – V.N1.2 2011 1. GENERAL COURSE INFORMATION ______
COURSE TITLE WORD PROCESSING LEVEL THREE METHOD OF TRAINING Classroom DURATION 6 hours (two half days) PRE-REQUISITES Word Processing Level Two ______ABOUT THE COURSE
This course covers the Word skills needed to produce complex documents that communicate clearly and accurately. It gives attendees hands-on practical experience with the help and guidance of a Learning Support Officer or Trainer. ______SUITABLE FOR
Those who have completed the Word Processing Level Two course and who wish to develop their word processing skills further.
OBJECTIVES
This course will enable the student to:
1. Sort and merge a data source with a main document.
2. Use comments.
3. Create hyperlinks.
4. Control document sections.
5. Paragraph styles.
6. Use of the built in functions in Word to enable more efficient document structure such as headings, footnotes, bookmarks.
7. Create and edit a Table of Contents.
8. Create and edit an Index.
9. Create and edit templates.
5 Word 2000 Level Three – V.N1.2 2011 10. Customise menus and toolbars.
11. Use macros to automate repetitive tasks.
12. Create forms.
6 Word 2000 Level Three – V.N1.2 2011 2. SORT A DATA SOURCE It is often useful to sort the records in the data source before a merge. For example, you might sort addresses by Postal code, companies by name, or items in a schedule by time or date so they print out in order.
You can sort records from the Mail Merge Helper at any time or use the Database toolbar when you view a data source. To use the Mail Merge Helper, follow these steps:
1. Open the Mail Merge Helper, click the Query Options button, and click the Sort Records tab.
2. Choose the most important field by which you want to sort from the Sort By menu.
3. Click the Ascending or Descending option to the right to set the search order.
4. Select up to two other fields and their sort order options.
5. Click OK. Word sorts the records and returns to the Mail merge Helper dialog box.
To sort with the Database toolbar, follow these steps:
1. Display the data source document.
2. Select the entire column that represents the field by which you want to sort.
3. Click the Sort Ascending or Sort Descending button on the Database toolbar. 2.1. Merging the Data Source with the Main Document To merge the data source with the main document:
With the main document in the active window, click the View Merged Data button on the Mail Merge toolbar (see right) to view the merged documents before printing.
Word displays information from the first data record in place of the merge fields in the main document text. To view information from other data records, click one of the arrow buttons on the Mail Merge toolbar, or type a record number in the Go To Record box.
To merge the main document with the data source, click one of the following buttons on the Mail Merge toolbar:
7 Word 2000 Level Three – V.N1.2 2011 To Click this button
Place the resulting form letters (or other merged documents) in a single new document.
Print the resulting form letters.
Display the Merge dialog box to specify a range of data records to be merged or to select other options
8 Word 2000 Level Three – V.N1.2 2011 3. COMMENTS AND REVISING DOCUMENTS Word provides some special features that make it easy to revise documents and incorporate comments from reviewers - comments and revision marks. When you want reviewers to comment on a document, rather than make changes in the document itself, they can use comments.
Comments are notes that a reviewer (or author) can add to a document in a separate comment pane, so the notes do not disrupt the original text of the document. Comment marks, consisting of the reviewer’s initials and a reference number, appear in the document in hidden text format. You can then review the comments and paste them into the document, or delete them.
When you want reviewers to make changes in the document itself, and you want to keep track of your revisions, use revision marks. With revision marks, you can keep a record of every revision made and later accept or reject them. Each revision is labelled with the name of the person who entered it and the date and time it was entered.
3.1. Inserting a Comment Comments are initialled and numbered items that are written and appear in a special pane so that they do not affect the document text. It’s a good idea to select the text or items you want to comment on before you insert the comment. That way, when you (or a reviewer) view the comments, the selection is highlighted, which makes clear to the viewer what the comment refers to.
To insert a comment:
1. Select the text or item that you want to comment on, or position the insertion point at the end of the text you want to comment on
2. From the Insert menu, choose Comment
3. Word inserts a comment mark (initials and a number) in the document in hidden text format and opens the Comments pane.
4. Word uses the reviewer’s initials stored in the User Info tab in the Options dialog box (Tools menu).
5. Type the comment text in the Comments pane, and then do one of the following:
6. To close the Comments pane and return to the document, choose the Close button
7. To keep the Comments pane open to add additional comments, click in the document window, and repeat steps 1 through 3
8. You can also quickly insert comments by using the keyboard. Press Alt+Ctrl+M.
9 Word 2000 Level Three – V.N1.2 2011 TIP: Comment marks are automatically displayed when the Comments pane is open. If the Comments pane is closed, you can display comment marks and other non-printing characters in the document by clicking the Show/Hide ¶ button on the Standard toolbar.
9. Click the button again to hide comment marks. 3.2. Viewing Comments You can view the comments of all reviewers at once or of only one reviewer at a time. You view and edit comments in the comment pane (see below). You edit comment text as you would any other text in the document.
To view Comments do one of the following:
1. From the View menu, choose Comments, or
2. Double-click a comment mark in the document window. To display comment marks and other non-printing characters in the document, click the Show/Hide ¶ button on the Standard toolbar, or
3. Place the mouse pointer over the comment mark and a yellow screen tip appears with the name of the commenter and the comment itself
4. To view the comments of a single reviewer, select the name of the reviewer from the Reviewers box at the top of the comment pane. The default is All Reviewers, which displays the comments of all reviewers.
5. When you finish viewing the comments, do one of the following:
6. To close the comment pane and return to the document, choose the Close button, or
7. To keep the comment pane open and return to the document, click in the document window
10 Word 2000 Level Three – V.N1.2 2011 NOTE: If a reviewer selected text before inserting a comment, the selected text is highlighted when you position the insertion point on the corresponding comment in the comment pane. Text that is highlighted is not selected. To quickly select the highlighted text so that you can modify it, press Alt+F11.
3.3. Printing Comments You can print comments with the document, or separately. If you print comments only, Word prints the page number of the comment mark, the reviewer’s initials, the comment number, and then the comment text. If you print comments with the document, Word prints this same information at the end of the document. Word prints the document with hidden text displayed, so that you can see the location of the comment marks.
To print comments only:
1. From the File menu, choose Print
2. In the Print What box, select Comments, and then choose the OK button
To print a document with comments:
1. From the File menu, choose Print.
2. Choose the Options button.
3. Under Include with Document, select the Comments check box, and then choose the OK button.
4. Select any other printing options you want, and then choose the OK button.
11 Word 2000 Level Three – V.N1.2 2011 4. MARKING CHANGES WITH REVISION MARKS Revision marks help you and other reviewers see what changes have been made to a document since the last version. Word uses special formatting, such as underlining and strikethrough characters, to show edited text. Word labels each revision with the reviewer’s name, and the date and time the revision was made.
To turn on revision marking
Open the document you want to revise
1. From the Tools menu, choose Track Changes, Highlight Changes
2. In the Highlight Changes dialog box, check the Track Changes While Editing box (see right)
3. If you want to hide the revision marks, but continue tracking changes while you work, clear the Highlight Changes on Screen check box.
4. If you want to hide the revision marks when you print your document, clear the Highlight Changes in Printed Document box.
5. To specify how revision marks are displayed, choose the Options button. Select the options you want, and then choose the OK button. For more information on these options, see Revisions tab
6. Choose the OK button
When you (or a reviewer) begin revising the document, Word indicates all revisions according to the settings on the Revisions tab.
To turn off revision marking:
1. From the Tools menu, choose Track Changes Highlight Changes
2. In the Highlight Changes Under Document Revisions, clear the Track Changes While Mark Revisions While Editing check box, and then choose the OK button
TIP: The status bar shows whether revision marking is on or off. The letters “TRK” are bold, when revision marking is turned on, and dimmed when the feature is turned off. You can also double-click the letters “TRK” at any time to display the Revisions dialog box.
12 Word 2000 Level Three – V.N1.2 2011 4.1. Reviewing and Incorporating Revisions After a document has been edited with revision marking turned on, you can review the revision marks in a document and accept, reject, or ignore each change. To help you track revisions from multiple reviewers, Word assigns a colour to each reviewer. If there are more than eight reviewers, the revisions of some reviewers will appear in the same colour, because Word reuses the colours.
To review and incorporate revisions:
1. From the Tools menu, choose Track Changes Accept or Reject Changes. This will display the Accept or Reject Changes dialog box (see below)
Do one of the following:
2. To move to a revision mark, click the appropriate Find button to search backward or backward in the document
3. Click a revision mark in the document
4. For each selected revision mark, Word displays the reviewer’s name, and the date and time the revision was entered.
To Choose this button
Accept a revision Accept
Reject a revision Reject
Leave the revision mark unchanged and move to Find or the Find button the next or previous one
Undo the last acceptance or rejection of a Undo button revision
To accept or reject all revision marks:
1. From the Tools menu, choose Track Changes Accept or Reject Changes
2. To accept all revisions, choose the Accept All button
3. To reject all revisions, choose the Reject All button
13 Word 2000 Level Three – V.N1.2 2011 4. When Word displays a message asking you to confirm that you want to accept or reject all revisions, choose the Yes button.
5. Choose the Close button
14 Word 2000 Level Three – V.N1.2 2011 5. WORKING WITH SECTIONS Sections provide you with a means to establish different settings for different parts of the same document. For example, suppose you need different margin settings for different parts of your document or you wish to change the page orientation or add columns. If the document is divided into sections, you can establish any of these settings for different sections. You can create the sections yourself and then assign settings to them. 5.1. Creating a Section You can divide a document into sections at any time using the Break dialog box (see right) accessed via the Insert Break menu command.
TIP: You can insert a manual page break from this dialog box. However, you might find it easier to place the insertion point wherever you want the new page to begin and press Ctrl+Enter.
5.2. Selecting a Type of Section Break You can create the following different types of section breaks; on-screen they look similar, but the differences are apparent when you print the document:
A Next Page section break starts the new section at the top of the next page in your document. Both on-screen and when you print, Word starts a new page at the section break
A Continuous section break starts the new section at the insertion point. On-screen, you see a section break, but when you print, the break is transparent
An Even Page section break starts the new section on the next even-numbered page. If the section break falls on an even-numbered page, Word leaves the next odd-numbered page blank
An Odd Page section break starts the new section on the next odd numbered page. Like the Even page section break, if the section break falls on an odd-numbered page, Word leaves the next even-numbered page blank
You will see the section breaks in your document in Normal and Print layout views if you turn on the Show/Hide codes option on the Standard Toolbar (see right). All section breaks have a similar appearance in your document.
TIP: You can search for section breaks. Open the Find dialog box and, if necessary, click the More button to display the additional Find options. Then, click the Special button and choose Section Break.
15 Word 2000 Level Three – V.N1.2 2011 5.3. Deleting a Section Break You can delete a section break in the same way you delete any text. Place the insertion point on the section break and press the Delete key.
16 Word 2000 Level Three – V.N1.2 2011 6. USING HEADERS AND FOOTERS Headers and Footers contain text that repeats on every page of your document. By default, the same header and footer will appear on every page. However, by using sections, you can set up different headers and footers for different parts of your document. 6.1. Working with the Headers and Footers Headers and footers are visible in either Print Layout view or Print Preview. When you create or edit a header or footer, Word automatically switches you to Print Layout view if necessary. 6.2. Creating a Header or Footer To create a header or footer, choose View Header and Footer. The insertion point appears in the Header pane on the first page of your document, and you see the Header and Footer toolbar (see below).
Format Pg Show/Hide Doc Same as AutoText Page No. No. Text previous
No. Pages Date Time Switch Show previous/next Page Setup
The header and footer pane contains two predefined tabs: a centre tab and a right tab. Text you type at the left margin is aligned with the left margin of the header or footer pane. If you press tab and type, the text you type appears centred between the left and right margins.
17 Word 2000 Level Three – V.N1.2 2011 If you press tab again and type, the text you type aligns with the right margin. By default, the header and footer you create appear on every page of your document and contain the same information because headers and footers are linked.
The buttons on the Header and Footer toolbar help you create header and footer elements like the date, time and page numbers etc. 6.3. Creating Different Headers and Footers in the Same Document By default, headers and footers that you create are the same on each page of your document. If you have sections in your document, however, you can create a variety of different headers and footers in the document.
Specifically, for each section you can create:
A different header and footer for each section
One header and footer for even pages and another header and footer for odd pages
One header for the first page and another for subsequent pages
Initially, when you create a header or footer, it is linked throughout your document. If you divide your document into sections, you can create different headers or footers by unlinking the headers and footers for each section. 6.4. Creating Different Headers and Footers for Each Section To create a different header for Section 2 (for example) of your document:
1. Choose View Header and Footer. When the Header pane appears, you’ll see that it also contains a section designation
2. Use the Show Next/Previous button to navigate to the section for which you want a different header. The header pane for the section appears, and the Same as Previous button on the Header and Footer toolbar becomes active
3. Click the Same as Previous button (to deselect the option)
4. Change the header text for the second section
5. Click the Close button
Check your document in Print Preview. On the pages in Section 1, you will find one header, but on the pages in Section 2, you will find a different header.
(To create a different footer, substitute FOOTER for HEADER throughout the above steps.)
18 Word 2000 Level Three – V.N1.2 2011 7. NUMBERING DIFFERENT PARTS OF A DOCUMENT In longer documents, it is common to see the parts of the document numbered differently. For example, the table of contents pages might be numbered i, ii, iii. The second section would have a different numbering pattern and might be numbered as “Page 1-1, Page 1-2”.
1. To number parts of the same document differently, you first separate the document into sections by inserting section breaks. The numbering in each section can then be formatted independently.
2. Follow the steps above to create a different footer for Section 2 of your document; this will break the links between the sections of your document. Now that the document is separated into sections, and the connection between the footers is broken, you can format the page numbering of each section.
3. On the Header and Footer toolbar, click the Format Page Number button. The Page Number Format dialog box appears (see over)
4. In the Page Number format dialog box, click the Number Format down arrow and choose the style of numbering you wish to use
5. In the Page Numbering area, click the Start At option button and specify your options
6. Click OK to return to the Header and Footer toolbar
19 Word 2000 Level Three – V.N1.2 2011 8. PARAGRAPH STYLES Paragraph styles are a quick and effective way of changing whole paragraphs of text, without having to repeatedly access the Format Style menu. There are several default styles already created within Word. Normally, these are:
Normal Heading 1 Heading 2 Heading 3
Whilst these are quite useful, they may not be exactly the styles that you prefer to use.
You can create a range of personalised styles that you can attach to an individual document, a range of documents, or indeed, a template. 8.1. Creating a Style by Using the Style Command You can create styles for paragraphs and characters, by using the Style command. You can create paragraph styles, but not character styles, by using the Style box on the Formatting toolbar.
To create a style by using the Style command:
1. From the Format menu, choose Style.
2. Choose the New button.
3. In the Name box, type a name for the new style.
4. In the Style Type box, select the type of style you want to create.
5. By default, Word bases a new style on the style applied to the selected paragraph. To base the new style on a different style, select the style from the Based On box. To apply a different style to the paragraph that follows the paragraph with the new style, select the style from the Style for Following Paragraph box.
6. Choose the Format button, and then select the formats to be applied by the style.
7. Choose the OK button to define the style.
Repeat steps 2 through 6 to create additional styles. Then choose the Close button to close the Style dialog box 8.2. Applying a Style Use the following techniques to apply styles as you type or to apply a different style to existing text. You can apply a paragraph or character style by selecting a style name from the Formatting toolbar, or by using the Style command on the Format menu to display the Style dialog box (see below).
20 Word 2000 Level Three – V.N1.2 2011 To apply a style automatically to a series of paragraphs that follow each other in a predictable pattern, use the Style for Following Paragraph option of the Style command dialog box. See specifying a style for the following paragraph.
To apply a style by using the Formatting toolbar do one of the following:
To apply a paragraph style to a single paragraph, position the insertion point anywhere in the paragraph,
Or select any amount of text in the paragraph.
To apply a character style, select the text you want to format, and, from the Style box on the Formatting toolbar, select the paragraph or character style you want to apply.
The names of paragraph styles are bold. Character style names are not bold.
Formats of a paragraph style are applied uniformly to all text in the selected paragraph. Formats of a character style are applied only to selected, or highlighted, text.
NOTE: The Style box on the Formatting toolbar initially lists some commonly used built- in styles and any styles created, modified, or used in the document. If the style you want to apply is not shown in the list, hold down the Shift key, and then click the arrow beside the Style box.
To apply a style by using the Style command, do one of the following:
1. To apply a paragraph style to a single paragraph, position the insertion point anywhere in the paragraph, or select any amount of text in the paragraph.
21 Word 2000 Level Three – V.N1.2 2011 2. From the Format menu, choose Style.
3. In the Styles box, select the style you want to apply, and then choose the Apply button.
4. If the style you want is not listed in the Styles box, select another category of styles under List. 8.3. The Format Style Organiser Dialog Box The Format Style Organiser (see below) manages and moves AutoText entries, macros, styles, and toolbars from one document or template to another. For example, you can copy a style you’ve created in a document to the Normal document template.
Select the tab for the options you want.
Styles Copies styles from one document or template to another.
AutoText Copies AutoText entries from one template to another.
Toolbars Copies custom toolbars from one template to another. Macros associated with the toolbar buttons are not copied with the toolbar.
Macro Project Items Copies macros from one template to another.
8.4. Copying Styles from a Document or Template You can copy styles from one document or template to another, so that you do not have to create or modify the same style twice. If the copied style has the same name as an existing style in the document or template to which you copy the style, Word asks you to confirm that you want the formats of the copied style to replace the formats of the existing style.
To copy styles from a document or template:
22 Word 2000 Level Three – V.N1.2 2011 1. From the Format menu, choose Style
2. Choose the Organiser button and the Organiser box is displayed (see previous graphic)
Word displays the styles used in the active document or its attached template in the list on the left. Styles used in the Normal document template are listed on the right.
3. To copy styles to or from a different document or template, choose the Close File button, below the appropriate list. Then choose the Open File button and open the document or template
4. If necessary, select Word Documents or Document Templates in the List Files Of Type box in the Open dialog box. By default, templates are stored in the Template directory in the Word program directory. If the template you want does not appear in the list, select a different drive or directory.
5. In the Organiser dialog box, select styles you want to copy from either list, and then choose the Copy button
6. To select a series of styles, hold down Shift, and click the first and last items in the series. To select individual styles, hold down Ctrl and click each item. If a style has the same name as an existing style in the document or template to which you copy the style, Word asks you to confirm that you want to overwrite the existing style with the copied one.
7. Choose the Close button
23 Word 2000 Level Three – V.N1.2 2011 9. FOOTNOTES AND ENDNOTES Footnotes and Endnotes explain, comment on, or provide references for text in a document. You can include both footnotes and endnotes in the same document - for example, you might use footnotes for detailed comments and endnotes for citations of sources.
A note consists of two linked parts: the note reference mark and the note text the mark refers to. You can automatically number marks or create your own custom marks. If you use automatically numbered reference marks, Word automatically renumbers the note reference marks whenever you add, delete or move footnotes or endnotes.
You can add note text of any length to your document and format note text just as you would any other text. You can print notes at different locations in your document and customise note reference marks and note separators, the lines that separate the document text from the note text.
To view notes, double-click the note reference mark. In normal view, the notes appear in the note pane; in print layout view, the notes appear where they will be printed in the document. 9.1. To insert footnotes and endnotes 1. In Print Layout view, position the insertion point where you want to insert the note reference mark
2. From the Insert menu, choose Footnote to display the Footnote and Endnote dialog box (see right)
3. Select the Footnote or Endnote option button
Under Numbering, do one of the following:
1. To have Word number notes automatically, select the AutoNumber option button.
2. To create a custom reference mark, type up to 10 characters in the Custom Mark box, or choose the Symbol button and select a character, such as, and then choose the OK button. Word does not renumber or update custom reference marks.
3. Choose the OK button
Word inserts the note reference mark, opens the note pane, and moves the insertion point to the note pane.
Type the note text, and then do one of the following:
1. To close the note pane and return to your document, choose the Close button.
2. To keep the note pane open and return to your document, click in the document window.
24 Word 2000 Level Three – V.N1.2 2011 Using the keyboard - you can quickly insert notes using the keys following:
To Insert Press
A footnote Alt + Ctr l+ F An endnote Alt + Ctrl + E
If you have already inserted an automatically numbered note in the document, Word inserts the new note with the same settings as the last note you inserted in the document. 9.2. Viewing Footnotes and Endnotes You can view and edit existing notes in normal or print layout view. In normal view, the note text appears in a separate pane; in print layout view, the note text appears as it will be positioned on the printed page.
To view footnotes and endnotes double-click a note reference mark.
In normal view, the note pane is displayed and the insertion point moves to the note text that corresponds to the selected note reference mark. If you inserted endnotes in the document and want to view them, you can switch views by selecting All Endnotes in the Notes box at the top of the pane.
In print layout view, the insertion point moves to the note text that corresponds to the selected note reference mark.
9.3. Using the Footnote Command You can also view notes by choosing Footnotes from the View menu. In normal view, the note pane opens. If you have inserted endnotes in the document, you can switch between viewing footnotes and endnotes. Select All Footnotes, or All Endnotes in the Notes box at the top of the note pane. In print layout view, Word moves the insertion point to the note text as it will be positioned on the printed page. If the document has both footnotes and endnotes, you can choose to view the footnote area or the endnote area.
To move quickly between the note text and the note reference mark, double-click the note reference mark to the left of the note text. The insertion point moves back to the note reference mark in the document. In normal view, Word also closes the note pane.
25 Word 2000 Level Three – V.N1.2 2011 10. DEFINING AND VIEWING A BOOKMARK You can use bookmarks to mark items and locations in a document - for example, a passage in a document that you want to refer to with a cross-reference or an index entry. When you insert a bookmark, you give a unique name to a selected item or location. You later use the name to locate the marked item. 10.1. Inserting Bookmarks
1. Select the text you want to associate with a bookmark
2. From the Insert menu, choose Bookmark
3. In the Bookmark Name box, type a name for the bookmark and click Add
4. A bookmark name must begin with a letter. The name can contain only: letters, numbers, and underscore characters ( _ ); it can have no more than 40 characters; and cannot include spaces. 10.2. To view bookmarks 1. From the Tools menu, choose Options
2. Select the View tab
3. Under Show, select Bookmarks, and then choose the OK button
4. Word indicates the beginning and end of a bookmark with square brackets. 10.3. Finding a Bookmark There are two ways to find a bookmark:
1. You can display the bookmark dialog box, select a bookmark, and click Go To.
2. You can press F5 to display the Go To dialog box; choose Bookmark in the Go to What scroll box; select a bookmark name from the Enter Bookmark Name text box, and click Go To.
In both cases, when you go to a bookmark, Word selects all the text contained in the bookmark.
26 Word 2000 Level Three – V.N1.2 2011 11. CREATING A WATERMARK A watermark is something you may want to appear in the background of a document to indicate the type of document it is i.e. Draft, Confidential, For Information only. To create a watermark, you must insert it into a header or footer. The watermark is printed wherever you place it on the page — it doesn't have to be confined to the area at the top or bottom of the page.
To create a watermark, follow these simple steps:
1. On the View menu, click Header and Footer.
2. On the Header and Footer toolbar, click Show/Hide Document Text to hide the text and graphics in the main document.
3. Insert a graphic — a drawing object such as an AutoShape, clip art, WordArt, or picture — or insert a text box.
4. On the Header and Footer toolbar, click Close.
NOTE: To view a watermark as it will appear on the printed page, use print layout view or print preview.
If the watermark interferes with the legibility of the text on the page, you can lighten the object you used to create the watermark.
27 Word 2000 Level Three – V.N1.2 2011 12. HYPERLINKS You can enrich Word documents that others read on the screen by inserting hyperlinks, which can be either graphics or text that is coloured or underlined. A hyperlink is represented by a "hot" image or display text that the user clicks to go to a different location. The location can be on your hard disk, on your company's intranet, or on the Internet, such as a page on the World Wide Web. For example, you can create a hyperlink in a Word file that goes to a chart in Microsoft Excel that provides more detail.
You can insert a hyperlink to:
Another document, file, or Web page. Insert hyperlinks that go to a different Word document or Web page, to a PowerPoint presentation, or to an Excel workbook. You can even use hyperlinks to go to multimedia files, such as files containing sounds and videos. Insert a hyperlink to another document, file, or Web page.
An e-mail address Add a hyperlink to an e-mail address. When the user clicks the hyperlink, Word creates a new e-mail message with the address in the To line.
A specific location in another document or Web page If a document or Web page contains bookmarks, you can go to that exact location. For example, if you have three tables on a Web page, you can set the hyperlink to go directly to the second table.
A location in the current document or Web page Use hyperlinks to easily move around the current document or Web page. 12.1. Creating a Hyperlink To insert a hyperlink to a location in a different document:
1. Open the file you want to link from, and select the text you want to make a hyperlink.
2. Click Insert Hyperlink
3. Under Link to, click Existing File or Web Page.
4. Locate and select the document that you want to link to (Use the Browse for File button).
5. Click OK
6. To link to an existing file or Web page, click Existing File or Web Page under Link to.
7. To link to a file that you haven't created yet, click Create New Document under Link to.
28 Word 2000 Level Three – V.N1.2 2011 8. To assign a tip to be displayed when you rest the mouse over the hyperlink, click Screen Tip and then type the text you want. Word uses the path to the file including the bookmark name as the tip if you do not specify one.
To insert a hyperlink to a location in the current document:
1. In the current document insert a bookmark at the location you want to go to.
2. Select the text or object you want to represent the hyperlink.
3. Click Insert Hyperlink.
4. Under Link to, click Place in This Document.
5. In the list, select the bookmark you want to link to.
6. To assign a tip to display when you rest the mouse over the hyperlink, click Screen Tip, and then type the text you want.
29 Word 2000 Level Three – V.N1.2 2011 13. CAPTIONS If you like to label diagrams, pictures, tables, or other graphic elements you add to your documents, you can have Word help you insert captions. Word’s caption feature can insert a caption with or without a number in it. You can add any text you want to a caption, and you can have Word automatically add captions whenever you insert various types of objects with the Object command on the Insert menu. 13.1. Inserting a Caption To insert a caption follow these simple steps:
1. Select the object.
2. Choose Caption from the Insert menu. Word displays the Caption dialog box.
3. Type the caption’s text in the Caption box. You can completely replace the suggested figure label and number if you like.
4. Select a different predefined label by choosing an option from the Label list (you can choose Equation, Table, or Figure here) or by clicking the New Label button and creating a new one.
5. Select a different number format by clicking the Numbering button and choosing an alternate format there.
6. Choose an option from the Position menu to determine the caption’s placement.
7. Click OK. If you selected an inline graphic, Word adds the caption on the line below or above the graphic. If you selected a floating graphic, Word inserts a text box containing the caption.
8. Move or resize the text or text box to your liking, or select the text inside it and apply different style or other character formatting options.
TIP: Word uses a built-in style called Caption to format the caption text. Modify this style if you want a different look for the text.
30 Word 2000 Level Three – V.N1.2 2011 14. INDEXES AND TABLES OF CONTENTS You can include in your documents an index and/or a table of contents. You use the Index and Tables command on the Insert menu to create the following:
An index that gives users page numbers for items they want to look up in a printed document
A table of contents lists headings in the order they appear in a document
You create an index, table of contents, table of figures, or other type of table in three steps:
1. Select or type the entries 2. Select a format 3. Compile the index or table.
If you plan to include an index, a table of contents, or other tables in a document, you may want to create the index and the other tables before you create the table of contents. That way, the table of contents can include page numbers for the index and other tables. 14.1. Marking Index Entries You can create index entries by specifying and marking the text of each entry. You can select the text in the document that you want to mark as an index entry, or you can type the index entry. The index can have subentries and index cross-references. You can automatically mark index entries in a document.
To mark index entries do one of the following:
1. Select the text in the document that you want to mark as an index entry.
If you select text that contains a colon ( : ), Word inserts a backslash ( \ ) in front of the colon in the index entry. This tells Word to print the colon as part of the index entry. The backslash ( \ ) will not be printed. If you want the colon to indicate a subentry, delete the backslash. You must also use a backslash in front of quotation marks in an index entry.
2. Position the insertion point where you want to insert an index entry in the document.
3. Press Alt+Shift+X to display the Mark Index Entry dialog box (see right).
31 Word 2000 Level Three – V.N1.2 2011 Do one or more of the following:
If you selected text, the text appears in the Main Entry box. If necessary, you can edit the index entry.
If you positioned the insertion point where you want to insert the index entry, type the text for the entry in the Main Entry box.
If you want to create an index subentry, type the subentry in the Subentry box, select the text and then type the text of the third-level entry.
If you want to apply character formatting to text in either the Main Entry or Subentry box, select the text and then press the character formatting shortcut keys, such as Ctrl+B for bold. Direct formatting overrides character formatting applied with styles.
Do one of the following:
1. To mark the index entry, choose the Mark button. The dialog box stays open so that you can mark multiple index entries.
If you selected text that occurs frequently in the document, choose the Mark All button to mark each occurrence of the text. Word marks only those occurrences that exactly match the uppercase and lowercase letters in the entry, and it marks only the first occurrence of an entry in each paragraph.
2. To create additional entries, select the text in the document that you want to index or position the insertion point immediately after the text. Click in the Mark Index Entry dialog box, and then repeat steps 4 and 5.
3. When you finish marking index entries, choose the Close button in the Mark Index Entry dialog box.
NOTE: Word creates an index entry by inserting XE (Index Entry) field, formatted as hidden text.
14.2. Formatting and Compiling an Index To create an index from the entries you’ve marked, you select a format for the entries and then compile them.
When you compile an index, Word collects index entries, sorts them alphabetically, references their page numbers, combines duplicate entries from the same page, and displays the index in the document. Word uses the word-by-word method of arranging the entries alphabetically when it compiles an index.
32 Word 2000 Level Three – V.N1.2 2011 In addition to selecting a general format for the index, you can select the subentry format. An indented index places subentries below the main entry. A run-in index, which displays subentries on the same line as the main entry, can save space, but may not be as easy to read as an indented index.
To format and compile an index:
1. Mark index entries in the document
2. If the document is a master document, first create indexes in each sub-document. Then compile the index for the whole document from the master document.
3. Position the insertion point where you want to insert the index
4. From the Insert menu, choose Index And Tables
5. Select the Index tab
6. Under Type, do one of the following:
To place subentries Select
Below the main entry The Indented option button On the same line as the main entry The Run-in option button
7. In the Formats box, select the index format you want for the index.
Do one or more of the following:
To Do this
Align page numbers with the right Select the Right Align Page Numbers margin check box
Format the index with multiple columns In the Columns box, type or select a number from 1 to 4. Selecting the Auto option retains the existing column formatting in the document.
Insert tab leader characters between Select the Right Align Page Numbers index entries and page numbers check box. In the Tab Leader box, select the tab leader character you want.
Right-aligned page numbers and tab leader characters are not available for run-in indexes.
8. Choose the OK button
33 Word 2000 Level Three – V.N1.2 2011 Word inserts the index into the document
If you see a code such as {INDEX} instead of the index itself, Word is displaying field codes. To see the index, position the insertion point in the field code, and then press Shift+F9. For more information about the INDEX field, position the insertion point in the field code, and then press F1.
You can use a shortcut menu to update an index. Position the insertion point in the index, and then click the right mouse button or press Shift+F10. Then choose Update Field from the shortcut menu. 14.3. Updating an Index You can update an index by compiling it again if you make changes to a document that affects how pages break - for example, adding or deleting text - or if you want to change the format of the compiled index.
If you want to change an individual index entry, you must edit the text in the entry’s XE (Index Entry) field. If you don’t see the XE field in the document, click the Show/Hide ¶ button on the Standard toolbar.
To update an index:
1. From the Insert menu, choose Index And Tables.
2. Select the Index tab, and then choose the OK button.
3. Word finds and selects the existing index.
4. When Word asks you to confirm that you want to replace the existing index, choose the Yes button and Word will update the existing index.
You can also update an index by positioning the insertion point in the index or in the INDEX field, and then pressing F9.
34 Word 2000 Level Three – V.N1.2 2011 15. COMPILING A TABLE OF CONTENTS If you have applied built-in heading styles (Heading 1 through Heading 9) to the headings in your document, Word can use the heading styles to create a table of contents.
To compile a table of contents using built-in heading styles:
1. Make sure that the headings you want to include in the table of contents are formatted with the built-in heading styles.
2. Position the insertion point where you want to create the table of contents.
3. From the Insert menu, choose Index And Tables.
4. Select the Table Of Contents tab.
5. In the Formats box, select the format you want for the table of contents.
You can also do one or more of the following:
To Do this
Display page numbers in the table of Select the Show Page Numbers check contents. box.
Specify the number of heading levels In the Show Levels, box, type or select you want to display in the table of the number of levels you want to contents. display.
6. Choose the OK button
If you see a code such as {TOC} instead of the table of contents, Word is displaying field codes. To see the table of contents, position the insertion point in the field code, and then press Shift+F9.
You can create table of contents entries from items that are not headings or formatted with a style. Select the text and press Alt+Shift+O. Word inserts a TC (Table of Contents Entry) field immediately following the selected text. When you’re ready to compile the table of contents, choose Index And Tables from the Insert menu, select the Tables Of Contents tab, and then choose the Options button. Make sure the Table Entry Fields check box is selected.
You can use a shortcut menu to update a table of contents. Position the insertion point in the table of contents, and then click the right mouse button, or press Shift+F10. Then choose Update Field from the shortcut menu.
35 Word 2000 Level Three – V.N1.2 2011 15.1. Compiling a Table of Contents by using the Custom Style format If you want a different look for a table of contents, you can create a custom format by redefining the built-in table of contents styles (TOC 1 through TOC 9) assigned to the heading levels (Heading 1 through Heading 9).
If you plan to include an index, a table of contents, and other tables in a document, you may want to create the index and the other tables before you create the table of contents. That way, the table of contents can include page numbers for the index and the other tables.
To compile a table of contents by using the Custom Style format:
1. Position the insertion point where you want to insert the table of contents.
2. From the Insert menu, choose Index and Tables.
3. Select the Table Of Contents tab.
4. In the Formats box, select Custom Style, and then choose the Modify button.
5. In the Styles box, select the table of contents style you want to modify, and then choose the Modify button.
6. Choose the Format button, and then choose the type of formatting you want to apply.
7. Choose the OK button twice, and then choose the Close button.
Do one or more of the following:
To Do this
Display page numbers in the table of Select the Show Page Numbers check contents box.
Specify the number of heading levels In the Show Levels box, type or select you want to display the number of levels you want to display
8. Choose the OK button
If you see a code such as {TOC} instead of the table of contents, Word is displaying field codes. To see the table of contents, position the insertion point in the field code, and then press Shift+F9.
TIP: You can use a shortcut menu to update a table of contents. Position the insertion point in the table of contents, and then click the right mouse button or press Shift+F10. Then choose Update Field from the shortcut menu.
36 Word 2000 Level Three – V.N1.2 2011 16. CREATING A NEW TEMPLATE Word gives you two ways to create a new template.
1. Create a template based on an existing document.
2. Create a template from scratch. 16.1. Creating a Template Based on an Existing Document To create a template based on an existing document:
1. Open the existing document.
2. Edit the document to eliminate the specific references that you won’t want to appear in other similar documents.
3. Add any styles, AutoText entries, macros, toolbars, or keyboard shortcuts you want, or copy existing ones from other templates by using the Organiser
4. Choose File, Save As.
5. Choose Document Template (*.dot) in the Save As type dialog box. When you do, Word changes the current folder to the one where it saves templates.
6. Enter a name for the template in the File Name text box.
7. If you want to save your template in that folder so it appears in the General tab of the New dialog box, click Save. If you want it to appear in a different tab in the New dialog box, double-click that folder and then click Save.
37 Word 2000 Level Three – V.N1.2 2011 16.2. Creating a Template from Scratch You can also create a new template from scratch, much as you create a new document.
1. Choose File New (not the New button on the Standard Toolbar).
2. Make sure Blank Document is selected in the General tab.
3. Choose Template from the Create New section in the lower-right corner of the dialog box and click OK.
If you follow this procedure to create a template file, you can only save the file as a template, not as a Word document. 16.3. Creating a Template Based on an Existing Template Word contains pre-designed templates to suit most documents you may wish to produce. You can browse the tabs in the New dialog box to see what is available. Choose a template and in the Preview box, Word displays a thumbnail sketch of a sample based on it.
If you find a template you would like to work from, click Template to indicate that you want to create a new template instead of a document. Then click OK. A new template opens, containing all the contents of Word’s built-in template. Adjust it to suit your preferences, and use File Save As to give it a different name. Your new template will be saved and the Word original will remain intact.
38 Word 2000 Level Three – V.N1.2 2011 17. CREATE COMPLEX TABLES AS TEMPLATES As more people have computers on their desktops and more computers are networked together, the paperless office is becoming a reality. One way that’s happening is through the creation and use of online forms. If you need to create a holiday request form, why go the trouble of creating the form, printing it, making copies and distributing them? With an online form, an employee opens the form online, fills it out, sends it by e-mail to the manager who approves/disapproves it and returns the e-mail.
Just like the paper forms you use every day, forms you create in Word include labelled blanks to be filled in and boxes to be checked. Your on-line form can include check boxes, list boxes and help information that users can refer to as they complete it. You can protect a form so that users can enter data but cannot change the form’s structure. 17.1. Creating a Form Template The on-line form will be used many times so you need to create your form as a template. A template is a special kind of document that contains standard text and or/formatting that serve as a basis for new document.
1. Choose File New.
2. From the General tab, click Template from the Create New options at the bottom right of the dialogue box.
3. Click OK.
Save the new template so that you can quickly save changes as you create the form. The Save As dialogue box opens to the templates folder and shows the file type as Document Template.
Save the template in one of the existing template folders, or create a new folder for online forms. Creating a new folder in the templates folder causes it to be displayed as a Tab in the New dialogue box. Once you save the new template it will be available for users to select when they create a new document.
Activate the Forms toolbar by right clicking any open toolbar and selecting Forms from the list.
The Forms toolbar has buttons to insert:
Text fields Check Box fields Drop-down fields Form Field options (greyed out until a form field is inserted) Draw Table Insert Table Insert Frame Form Field shading Protect Form
39 Word 2000 Level Three – V.N1.2 2011 Using a table to lay out a form allows you to place text on different parts of the screen without having to worry about user-entered text wrapping to a new line.
After you enter field names and prompts in the table, you can split cells, merge cells, change borders and adjust column and row widths as necessary. Because the form is to be viewed on-line you can add colours, shading and graphics. 17.2. Insert a text box form field Fields are inserted in the form for users to enter information.
1. Click in the cell in the template that will hold the data you want the user to enter.
2. Click the Text Form Field button on the Forms toolbar.
3. Click the Form Field Options button on the Forms toolbar
4. Select the type of data you want to allow in your form from the Type list arrow.
5. Decide if you want to restrict the amount of text you will allow in the field by limiting the maximum length. Select any text format option you want to apply.
6. Enter some Default text (this appears in the form field and can be an instruction e.g. Type name here.)
7. Click Add Help Text if you want the form to display text to assist the user in completing the form.
17.3. Specify a calculation in a form field To reference the contents of a table cell, type the cell references in the parentheses in the formula. For instance, to add the numbers in cells A1 and B4, the formula would read =SUM(a1,b4) 17.4. Functions used by the = (Formula) field The following functions can accept references to table cells as arguments:
AVERAGE() COUNT() MAX() MIN()
40 Word 2000 Level Three – V.N1.2 2011 SUM() 17.5. Referencing cells in a table A B C When you perform calculations in a table, you reference 1 A1 B1 C1 table cells as A1, A2, B1, B2, and so on, with the letter 2 A2 B2 C2 representing a column and the number representing a 3 A3 B3 C3 row.
Reference individual cells To reference cells in formulas, use a comma to separate references to individual cells and a colon to separate the first and last cells in a designated range, as shown in the following examples.
To average these cells Type
=average(b:b) or =average(b1:b3)
=average(a1:b2)
=average(a1:c2) or =average(1:1,2:2)
=average(a1,a3,c2)
17.6. Insert a check box form field Click where you want the check box to appear.
1. Click the Check Box on the Forms toolbar.
2. Click Form Field Options button to alter the size and default value of the button.
17.7. Insert a drop-down form field Click where you want the drop-down field to appear.
41 Word 2000 Level Three – V.N1.2 2011 1. Click the Drop-Down Form Field button on the Forms toolbar.
2. Type the items to add to your list clicking Add after each.
17.8. Add Help to a form field Click Form Field options for the field you want to add help to.
1. Click the Add Help Text button.
2. Select the Type your own option and enter some text to instruct the user what to type.
17.9. Prepare a form for a user Before distributing a form template, you should enhance its appearance and protect the data so that users can complete it easily and safely. You can save the form with a specific magnification setting, hide the field shading in a forms and use the Table Autoformat command to apply a preset table format, so that the form is attractive and easy to follow.
Click the Protect Form button on the Forms Toolbar.
42 Word 2000 Level Three – V.N1.2 2011 18. MACROS
18.1. What is a Macro? A Macro is a series of Word commands grouped together as a single command to make everyday tasks easier. You can assign a macro to a Toolbar, or shortcut keys, and run it by simply clicking a button, selecting a menu choice, or pressing a key combination.
Macros are recorded as instructions in Word’s macro language, Visual Basic for Applications (VBA). Don’t let Visual Basic worry you; you can create macros without understanding a single word of it. 18.2. Recording a Macro It is easy to create a macro: you start the Word macro recorder, and record a sequence of actions. You can then run the macro whenever you need to perform that same set of actions. For example, if you often need to display as much of a document as possible, you can record a macro that maximises the document window and then hides the horizontal ruler, toolbars, and scroll bars.
The macro recorder cannot record mouse actions in document text. You must use the keyboard when recording such actions as moving the insertion point and selecting text. However, you can use the mouse to choose commands and select options when you’re recording a macro.
To record a macro, follow these steps:
1. Switch on the macro recorder using one of the following techniques.
2. Double-click REC on the status bar.
3. From the Tools menu, choose Macro, and then choose Record New Macro.
4. In the Record Macro dialog box (see right), under Macro Name, type a name for the macro. Do not use spaces, commas, or periods. If you prefer to use the name that Word proposes, omit this step.
5. If you want to include a description of what the macro does, type a description in the Description box. If you assign the macro to a menu, or a toolbar button, the text you type in the Description box appears in the status bar when you select the menu item or position the mouse pointer over the toolbar button. Press Shift+Enter to start a new line. You can type as many as 255 characters in the Description box.
6. If you want to assign the macro to a toolbar, or shortcut keys, choose the appropriate button.
7. If the current document is attached to a template other than the Normal template, select either that template, or Normal in the Store Macro In box. If the current
43 Word 2000 Level Three – V.N1.2 2011 document is attached to the Normal template, the macro is automatically stored in the Normal template.
8. Choose the OK button and the Stop Recording toolbar will appear (see right).
9. Perform the actions you want to record
NOTE: Clicking the X on the Stop Recording Toolbar turns the toolbar off; it does not turn off the macro recorder. To stop recording you must click the stop recording button (blue square).
18.3. Running a Macro You can use the Macro command on the Tools menu to run any macro, including commands already built into Word. However, if you think you will use a macro often, it makes sense to assign it to a toolbar or shortcut keys. That way, you can run the macro directly.
1. From the Tools menu, choose Macro Macros
2. In the Macros dialog box, select from the list the macro you want to run
3. Choose the Run button 18.4. Editing a Macro You can edit macros you have recorded in a macro-editing window.
1. From the Tools menu, choose Macro Macros
2. In the Macros box, select the macro you want to edit
3. Click the Edit button and Word will open the Visual Basic editor
4. Complete your editing and save before closing the editor
18.5. Adding or Deleting a Toolbar Button You can add buttons to a toolbar, so that it contains the commands or macros you use most often. If you find that you rarely use a particular button on a toolbar, you can remove it to make the toolbar less cluttered or to make room for other buttons you use more often. When you add or delete toolbar buttons, Help topics do not reflect these changes.
To add or delete a toolbar button:
1. With the toolbar displayed, click the double chevrons >> at the end of the toolbar.
44 Word 2000 Level Three – V.N1.2 2011 2. Choose the Add or Remove Buttons option from the bottom of the list (see right).
3. Remove the tick from the boxes alongside the buttons you wish to remove, and vice versa for those you wish to add.
4. From this list you can also choose to reset the toolbar to its default settings, and open the Customise dialog box. 18.6. Assigning a Macro to a Toolbar Button Follow these steps:
1. Choose Tools Customise and the Customise dialog box will open (see right).
2. On the Commands tab choose Macros.
3. From the list of macros that will appear on the right, choose the macro you require.
4. Click and drag the required macro up on to the toolbar you want to display it on.
5. The button will appear on the toolbar with the name of the macro in it. To change this to a button size, right-click the macro button you have just placed on the toolbar and a short cut menu will appear (see right)
6. Choose Default Style to change the size of the button
7. Right-click it again and choose Change Button Image and a palette of button images will appear
8. Choose the image you want to use and then click Close to close the Customise dialog box.
45 Word 2000 Level Three – V.N1.2 2011 19. CUSTOMISING WORD As you work in Word, you will discover many ways to speed up your work. Word not only provides shortcuts for commands and procedures; it also offers ways to customise the program to your working habits and preferences. You can change many of Word’s default settings to make the program more suitable for you.
Ways of customising Word include changing measurement units, selecting various grammar and style rules for the grammar checker, instructing Word to create backup copies automatically, and prompting for summary information. In addition, you can change the default file locations, such as the location of documents, clip art and templates.
19.1. Customising Options Word provides various methods for customising the program to meet your needs. Using the Tools, Options command, you can modify Word’s default settings - the predetermined selections Word makes when you install the Program. When you install Word, for example, the program automatically displays the status bar and the scroll bars on-screen. You can change this default setting. When you change any option in the Options dialog box, that option applies to all documents until you change that option again.
You can change default settings in two ways, one way is using the Tools, Options command, which displays twelve tabs containing options for customising. The graphic right shows the Options dialog box.
Alternatively, you can customise specific options in certain dialog boxes; the Save As dialog box, for example, includes the Options command button. When you choose the Options command button in any dialog box, the Options dialog box appears; all tabs except the applicable one are dimmed and, thus unavailable.
46 Word 2000 Level Three – V.N1.2 2011 To customise various options in Word, follow these steps:
1. Choose Tools Options. The Options dialog box appears.
2. Select the tab or tabs representing the options you want to modify.
3. Make your changes.
4. When you finish, choose OK to close the dialog box.
To customise specific options from a dialog box, follow these steps:
1. Choose the Options command button in the dialog box. The Options dialog box appears with only one tab available (that corresponding to the dialog box you are currently in).
2. Make your changes.
3. When you finish, choose OK to close the Options dialog box and return to the preceding dialog box.
NOTE: Options that show a tick in the check box are activated. If you select an option with a tick in the check box, you deactivate that option. Selecting an option with no tick in the check box activates that option and places a tick in the box.
The following section briefly describes each option in the General tab.
19.2. The General Tab The General tab options let you set some overall operations of Word that apply to all documents in all views. Descriptions of the options are shown below:
Background Repagination. Background Repagination governs how Word deals with page breaks as you enter or edit text. When the option is on, Word automatically adjusts the text on each page as you type. Background Repagination is on all the time in print layout view and print preview; you cannot turn it off in either view. This option is unavailable in Print layout and Online Layout views because pagination is necessary to properly display a document in these views.
Blue Background, White Text. This option changes the Word screen background to blue and the text to white.
47 Word 2000 Level Three – V.N1.2 2011 Provide feedback with sound. Turns on and off sounds for actions in Word – beeps for errors and completion of tasks. Most sounds however require a sound card in the machine. If you do have a sound card, you can change the sounds associated with various actions via the Sounds option in the Control Panel dialog box.
Provide feedback with animation. Turns on and off animated mouse pointers and screen animations for other actions, such as background saving and printing.
Confirm Conversion at Open. If you open a file that was not created in Word, or saved as for example RTF format, Word will ask if you want to convert the file from its native format.
Update Automatic Links at Open. If you have included links in your document, using object linking and embedding (OLE), this option automatically updates data added to other files when you open your document in Word. It’s a good idea to keep the Update Automatic Links at Open option activated if you use Microsoft Office to its full capacity.
Mail as Attachment. This option connects a document to a message that is to be sent via a mail program, such as Microsoft Mail. This option works only if a mail program is installed. Turn this option off to display Word documents as text in a message.
Recently Used File List. This option enables Word to display the most recently used files at the end of the File menu (see right). You must enter the number of files (maximum 9) to be displayed in the Entries text box.
Help for WordPerfect Users. When you select this option, Word helps you make the shift from WordPerfect to Word. Word “reads” WordPerfect keystrokes and displays a dialog box that tells you the Word commands and keystrokes that reproduce the WordPerfect actions.
Navigation Keys for WordPerfect Users. This option modifies the PgUp, PgDn, Home, End, and Esc keys to their functions in WordPerfect.
Measurement Units. This option governs the default unit of measurement in Word. The unit you specify - inches, picas, points or centimetres - is the unit of measurement that appears in dialog boxes and in the rulers.
Show pixels for HTML features. Changes the default unit of measure to pixels when a document has been saved as HTML 19.3. The View Tab Word provides a View tab for each of the four views, and the type of view tab Word displays, depends on which view you were in when you went into Options. Using the View tab, you can specify whether to show or hide Window elements, nonprinting characters, and various other components of Word.
48 Word 2000 Level Three – V.N1.2 2011 The options you can customise vary slightly from view to view. For example, you can hide or show the vertical ruler in print layout view, but, because there is no vertical ruler in normal view, that option is available only in print layout view.
The following list describes the options in the View tab for print layout view. The options are divided into four categories: Show, Formatting Marks, Print and Web Layout options and Outline and Normal options.
Show. The Show area contains several elements you can choose to hide (no tick in the check box) or show (tick in the check box). Following is a brief description of each option:
Highlight. Turns the coloured highlighting feature on or off. When on, coloured highlighting can be applied to selected text by clicking the Highlight button on the Formatting toolbar.
Bookmarks. Shows square brackets around the text marked with a bookmark.
Status bar. Displays the status bar at the bottom of the Word window, which shows information about the current state of the document and application.
Screen Tips. Displays the name of the commenter and the comment when you place the mouse pointer over a comment reference mark. Also, the comment reference mark and the word before it appear marked with yellow highlight.
Animated Text. Displays animation on the screen.. Turn off this option to see how animated text will print.
Horizontal scroll bar. Displays or hides the horizontal scroll bar at the bottom of the document window
Vertical scroll bar. Displays or hides the vertical scroll bar at the right side of the document window
Picture Placeholders. If selected, this option displays an empty box that shows picture placement to save memory and speed scrolling throughout the document.
Field Codes. Displays field codes instead of field results.
Field Shading. Select this option to add shading to a field. Shading makes fields easier to find in a large document.
49 Word 2000 Level Three – V.N1.2 2011 Formatting Marks. This option enables you to show or hide any of the following nonprinting characters: Tab Characters, Spaces, Paragraph Marks, Hidden Text, Optional Hyphens, or All.
Print and Web layout options. This area enables you to specify which elements appear in print and web layout views.
Drawings. Displays drawing when on; hides them when off. This option has no relation to the Picture Placeholders option. You create drawings using Word’s drawing tools, without inserting a picture or a frame.
Object Anchors. Show or hide the anchors for all objects, including spreadsheets, charts and graphs.
Text Boundaries. Displays dotted boxes around the text areas of a page, main text, pictures, headers and footers, etc.
Vertical ruler (print view only). Displays the vertical ruler of the left hand side of the document window in print view. Ruler must be selected from the view menu.
Outline and Normal view options. This area enables you to specify which elements are available in Outline and Normal views.
Wrap to window. Wraps the text to the document window to make it easier to read on the screen.
Draft font. Displays most types of formatting as underlined and bold and displays graphics as empty boxes. It is used to speed display in documents with extensive formatting and graphics.
Style area width. Displays or hides style area, which shows the applied style names to the left of the text. Type in a decimal number to display the area, zero to hide the area. 19.4. The Edit Tab The Edit tab lets you set editing options that affect editing in all documents and in all views. A brief description of the options is described below.
Editing options
Typing Replaces Selection. If selected, this option deletes the selected text as you type new text. When off, typing inserts characters in front of the selection.
Drag-and-Drop Text Editing. Drag-and-drop is a method of editing text without cutting, copying, or pasting. When this option is activated, you can
50 Word 2000 Level Three – V.N1.2 2011 select the text and then click and drag the selection to another location in the same document.
Use the INS Key for Paste. This option enables you to paste items from the Clipboard by pressing the Ins key.
Overtype Mode. When selected, this option replaces existing text as you type, one character at a time.
Use Smart Cut and Paste. This option removes unneeded spaces when you delete text and adds spaces when you add text.
Tab and Backspace set Left Indent. When this option is selected, you can set ruler indents forward with the Tab key and backward with the backspace key.
Allow Accented Uppercase in French. This option suggests that Word add an accent mark to uppercase letters formatted as French.
Auto-Keyboard switching. When this options is selected, it changes the keyboard language and font to that of the language of the text at the insertion point. When it is not selected it changes only the font.
When selecting, automatically select entire word. This option selects the entire word when you select part of it. If this option is activated, you cannot drag the I- beam pointer across one character in a word and select only that character: the whole word is selected.
Picture Editor. Use the drop-down list to specify the program Word displays when you edit a picture. If, for example, you double-click an imported clip-art graphic, Word’s default Picture Editor selection is the Word drawing program. If you prefer, select a different program in the drop-down list, such as PowerPoint Presentation or PowerPoint Slide. 19.5. Click and type Enable click and type. Allows you to automatically apply certain types of formatting for centring text, aligning paragraphs and wrapping text by double clicking any open area of the document. Only available in Print Layout view and Web layout view.
Default paragraph style. Click the style you want to use to automatically format paragraphs when the enable click and type check box is selected.
51 Word 2000 Level Three – V.N1.2 2011 19.6. The Print Tab The Print tab offers various options for printing documents, including how the documents print and what elements print. As with any option in this dialog box, your choices apply to all documents and instances. If you select Draft Output as a printing option, for example, all documents printed from this point on will print in draft form. The graphic below shows the Print tab of the Options dialog box.
The following list describes the options in the Print tab:
Draft Output. Prints a copy of your document for proof-reading. Depending on your printer, graphics and pictures may not print.
Update Fields. Revises fields (codes that instruct Word to insert elements into the document automatically) in the document before printing.
Update Links. Brings links (information created in another document and connected with the Word document) up to date before printing.
Allow A4/Letter Paper Resizing. Turn this off if you want Word to automatically adjust the paper size of a document set up for the standard paper size in another country, to your own. This affects the paper size for printing only, it has no effect on the screen display of the document.
Background Printing. Documents print in the background so you can continue your work. Printing is slower, but you can return to Word more quickly.
Print Postscript Over Text. Turn on this option if you have converted a document from Word for Macintosh and want the PostScript to print on top of the text inside or behind it.
Reverse Print Order. Changes the page-printing order - 3, 2, 1 instead of 1, 2, 3, for example. This option makes printing extremely slow, especially in larger documents.
52 Word 2000 Level Three – V.N1.2 2011 19.7. The Track Changes Tab The Track Changes tab governs the display of revision marks. You can select different options for inserted text, deleted text, revised lines and highlight.
Each area offers similar options and shows the results in the Preview box. The graphic below shows the Revisions tab of the Option dialog box.
The following list describes the Revisions options:
Inserted Text. This area enables you to specify the Mark Word uses to identify added text: None, Underline, Bold, Italic, or Double Underline. Additionally, you can specify a Colour to help identify the added text.
Deleted Text. You can Mark text that has been deleted from the document with either Strikethrough or Hidden Text format. Additionally, you can choose a Colour to mark the text.
Changed Formatting. You can set the type of marking for text with changed formatting. The options are: None, Bold, Italic, Underline, and Double Underline
Changed Lines.(Previously called Revision Bars) Sets the position of the changed lines indicators. The options are: None, Left Border, Right Border, and Outside Border. 19.8. The User Information Tab The User Info tab of the Options dialog box lists the name that was entered when Word was installed. The name may be yours, the name of the person who installed the program, and/or your company’s name. The name entered when Word was installed also is the name that appears in the Mailing Address text box.
The information in the Mailing Address text box is inserted automatically into the Return Address text box in the Envelopes tab of the Envelopes and Labels dialog box.
53 Word 2000 Level Three – V.N1.2 2011 Other information in the User Info tab is used elsewhere in Word. Name is used as the author in Summary Info records, and Initials are used to identify the person who entered annotation marks.
You easily can change the Name, Initials, and Mailing Address text boxes in the User Info tab. The graphic right shows the User Info tab. 19.9. The File Locations Tab To change the location of document files, clip-art files, templates and so on, use the File Locations tab of the Options dialog box.
Suppose that you want to create a Document directory within the Word directory so you can save specific documents in one place. Use this tab to direct saved documents to the new directory automatically. The graphic right shows the File Locations tab.
To change the locations for specific files, follow these steps:
1. In the File Locations tab, select the File Types you want to relocate.
2. Choose the Modify button. The Modify Location dialog box appears. (See the graphic following).
3. Select the new directory in the Directories list, enter the path of the new directory in the Location of Documents text box, or choose the New button to create a new directory.
4. Choose OK to close the Modify Location dialog box and return to the File Location tab.
54 Word 2000 Level Three – V.N1.2 2011 19.10. The Save Tab The options available in the Save tab affect how and when Word saves your document. In addition, you can add a protection device, such as a password to specific documents.
The graphic below shows the Save tab of the Options dialog box.
The following list describes the options in the Save tab:
Save Options. This area provides options for saving your documents and certain elements of those documents:
Always Create Backup Copy. Word creates a backup copy of the document every time you save. Saving replaces the previous backup copy.
Allow Fast Saves. Activate this option to save only the changes to your document. When this is turned off Word performs a full save every time. Full saves usually produce smaller files and make searching for files more accurate.
Prompt for Document Properties. Select this option to display the Summary Info dialog box each time you save a new document.
Prompt to Save Normal Template. When this option is on, Word asks whether you want to save changes to the Normal template. When off, Word will automatically save changes to the Normal template. Note that you must save the Normal template after turning off this option to make the option stick.
Embed TrueType Fonts. This option implants TrueType fonts in the document so that the fonts display correctly, even if the document is being used on a computer that does not support TrueType fonts.
Embed Characters In Use Only. If you have turned on the above option, you can use this option to embed only the characters you have actually used. This will save on the file size.
Save Data Only for Forms. This option saves only the data in a form. When off, the form is saved with the data in place.
Allow Background Saves. When on this option will save documents in the background as you work. You will see a pulsating floppy disk icon in the Status Bar as Word background saves.
55 Word 2000 Level Three – V.N1.2 2011 Save AutoRecovery Info Every. Turns on automatic saving. Word saves automatically saved documents in a special format and uses them to recover work even if you end a Word session without exiting properly. (Specify the number of minutes between saves in the minutes box; maximum 120, minimum 0).
TIP: Use the above option all the time so that if a power failure occurs, Word recovers the document when you restart the program. Word then prompts you to save, delete, or continue to work on the saved version of your document. The amount of time you set for automatic save depends on how critical the document is and on personal preference.
Save Word Files As. Allows you to select the standard file format in which you want to saves your documents.
File Sharing Options for {FileName}. Select the following protection options for the current document:
Password To Open. Lets you specify a password (up to 15 characters) to open the file for Read Only. Word displays an asterisk for each character you enter; so you must remember your password; you cannot open a password-protected file without the password. A Read Only document can be edited and saved under another name (assuming you have entered the password to open it!) NOTE: Passwords are case-sensitive. Password To Modify. Lets you specify a password to permit saving an edited version of the file. When you try to open the file, you will see this dialog box (right).
Read-Only Recommended. This option means that when the document is opened, Word suggests that the document be opened as read-only (see below). The reader can open the document either way. If the document is opened as read- only, no changes can be made in the document; the document is available only for reading, not for alteration.
19.11. The Spelling & Grammar Tab You can set options for proof-reading a document in this tab. A brief description of the options available appears below.
56 Word 2000 Level Three – V.N1.2 2011 19.12. Spelling Options
Check spelling as you type. This option will check spelling of the document ‘on the fly’ errors will be indicated by a wavy red line as you type.
Hide spelling errors in this document. With this option selected, errors will not be shown unless you specifically run the Spell Checker function.
Always suggest corrections. Word will always suggest corrections for words it doesn’t recognise.
Suggest from main dictionary only. If this option is selected, Word will only suggest words from the Main dictionary.
Ignore words in uppercase. Prevents Word from checking the spelling of words that you type in all uppercase.
Ignore words with numbers. Prevents Word from checking the spelling of words that contain numbers.
Ignore Internet and File Addresses. Prevents Word from checking Internet addresses and filenames.
Custom Dictionaries. This option displays all installed dictionaries; you can select up to 10 for use during any session (see below right). Within this area are several more options:
o New. This option creates a new custom dictionary. o Edit. This option opens the selected dictionary so you can edit it. o Add. This option adds a third-party dictionary from another location. o Remove. This option deletes a dictionary from the list, but not from your disk.
19.13. Grammar Options Check grammar as you type. As the check spelling as you type option. Grammatically inconsistencies are underlined with a green wavy line.
57 Word 2000 Level Three – V.N1.2 2011 Hide grammatical errors in this document. As the hide spelling errors in this document option. Grammatical errors will not be highlighted until you specifically run a grammar check.
Check grammar with spelling. This ensures Word checks the spelling in each sentence before the grammar to ensure that Word is not trying to make sense of a sentence that contains a misspelled word.
Show readability statistics. Displays readability statistics after each grammar check.
Writing styles. Lists the names of the available sets of rules. The options are Casual, Standard, Formal, Technical, and Custom. 19.14. Writing styles settings. Check/Recheck document. When you have changed any spelling options you can have Word recheck your document.
In addition to choosing grammar and style rules, you can specify whether you want Word to Check Spelling while checking grammar and whether to Show Readability Statistics. The Readability Statistics dialog box displays the number of words, characters, paragraphs, and sentences in the document and the average number of sentences per paragraph, words per sentence, and characters per word. In addition, the dialog box shows readability indexes based on the average number of syllables per word and average number of words per sentence. These readability indexes are Reading Ease and Grade Level values. 19.15. The Compatibility Tab On the compatibility tab you can set special conversion and display options for documents created in earlier versions of Word or in other word processing programmes. These options fine-tune conversions so that Word interprets special characters in the document correctly in order that the documents more closely match the appearance and behaviour of the originals.
The options available are briefly described below.
Font substitution. Displays the font substitution dialog box. If all fonts used are
58 Word 2000 Level Three – V.N1.2 2011 available for the selected printer, Word will display a message saying that no substitutions are necessary.
Recommended options for. Lets you specify the file format to which the selected options will apply.
Options list box. Compatibility options for the selected file format is listed. Place a check in the option you wish to apply.
Font substitution dialog box. If a document contains fonts that are not available to you, you can use this box to designate fonts to substitute.
19.16. Auto format Options The following list describes the options in the AutoFormat As You Type tab, accessed via Tools AutoCorrect:
Apply as you type options (see right):
Headings – Applies heading styles to text that appears to be a heading.
Borders – Replaces three, or more consecutive hyphens in a paragraph with a ¾ borderline or rule as the bottom of the preceding paragraph; three or more consecutive underscores with a 1 ½ point borderline or rule; and three or more equal signs with a ¾ point double borderline or rule.
Tables – Converts a line of plus (+) signs and hyphens (-) into a table row.
Automatic Bulleted Lists – Applies bulleted list formatting to text that starts with a hyphen, asterisk, lower case ‘o’, or an upper case ‘O’ followed by a tab. Replaces manually typed bullets with bulleted characters.
Automatic Numbered Lists – Applies numbered list formatting to text that starts with a number, a period (.), and a space or tab. Replaces manual numbers.
Replace as you type options:
Straight quotes with smart quotes – Replaces straight quotation marks with curly quotation marks.
Ordinals with superscript – Formats ordinals (first, second, third etc) with superscript 1st, 2nd, 3rd etc.
59 Word 2000 Level Three – V.N1.2 2011 Fractions with faction character –Replaces certain fractions typed with slashes as fraction characters, i.e. ½ , ¼ , and ¾ .
Symbol characters with symbols – Replaces typed characters that represent symbols with symbol characters, i.e. = = > if typed without the spaces appears as
Bold and Underline with real formatting – Text surrounded by * will be formatted with bold, and surrounded by _ will be formatted with italic.
Internet and network paths with hyperlinks – Automatically creates a hyperlink for an Internet location and for a path to a network server. 19.17. Automatically as you type options: Format beginning of list item like the one before it – As implied. The above list has been formatted in this way; italicised text followed by a hyphen, then normal text.
Define styles based on your formatting – Word compares the formatting you apply to a paragraph to a built-in paragraph style.
60 Word 2000 Level Three – V.N1.2 2011 20. FAULT REPORTING Contact ICT Service Desk:
Email [email protected]
PHT network users phone 023 9268 2680 or SJH (7703) 2680.
Some of the reasons you may need to contact the ICT Service Desk:
EQUIPMENT FAILURE SOFTWARE PROBLEMS SCREEN FREEZES PASSWORD NON-ACCEPTANCE *
You will need to give the Service Desk certain information, so always ensure you have the following information available. They may need to know:
Your Username.
The KB Number of the equipment. This is found on a small label (usually red or blue) stuck to the equipment.
The function set and function you were working in.
The patient’s details e.g. casenote no.
Exactly what you were attempting to do, e.g. log on, admit patient, register patient.
20.1. Out of office hours Contact the ICT Service Desk and leave a message on the answer machine. They will deal with the problem as soon as they can. Alternatively email them.
If you feel there is a major system problem contact the switchboard for them to contact the engineer on call.
61 Word 2000 Level Three – V.N1.2 2011 21. ICT TRAINING CANDIDATE APPEALS PROCEDURE
Candidates who are unhappy with any aspect of the end of course/test assessment decision should first discuss the problem with the ICT Trainer at the time of receiving the result.
The reasons must be made clear by the candidate at this time.
If the candidate is still unhappy with the result further discussion should take place involving the ICT Training Team Leader or ICT Training Senior Trainer within 3 days of the course/test date.
The ICT Training Department will keep a record of such discussion together with date and outcome.
Where necessary the 1st marker will be asked to re-mark and the marking checked by the ICT Training Team Leader or Senior Trainer.
It should be noted that if the candidate was borderline double marking should already have been undertaken.
If this does not provide satisfaction the candidate may raise a formal appeal.
Appeals will only be accepted if made in writing (not e-mail) to the ICT Training Audit & Quality Manager within 10 days of the candidate receiving their result, outlining clearly the circumstance of the appeal.
The 1st & 2nd markers will meet with the Training Audit & Quality Manager to consider if there are any aspects that should be taken into account in the candidate’s performance.
In some circumstances the candidate may be offered a re-test (e.g. hardware or software problems).
If this is not the case and the result remains unchanged and the Training Audit & Quality Manager is unable to resolve the impasse then the candidate may write to the ICT Training Manager (within 5 days of receiving the 3rd result) who will consider all evidence and circumstances of the appeal also taking into consideration responsibilities to the Trust and Data Protection Act to make a final decision.
ICT Training QAH July 2011
62 Word 2000 Level Three – V.N1.2 2011 22. VERSION CONTROL/LOG Manual Word 2000 Level Three Advanced Version V.N1.1 Date April 2008 Revisions Page Updated Formatting and text refinements (unlisted as content and ALL meaning unchanged NEW Course Outline 5 NEW Fault Reporting 61 NEW Candidate Appeals Process 61 NEW Version Control/Log 63
63 Word 2000 Level Three – V.N1.2 2011