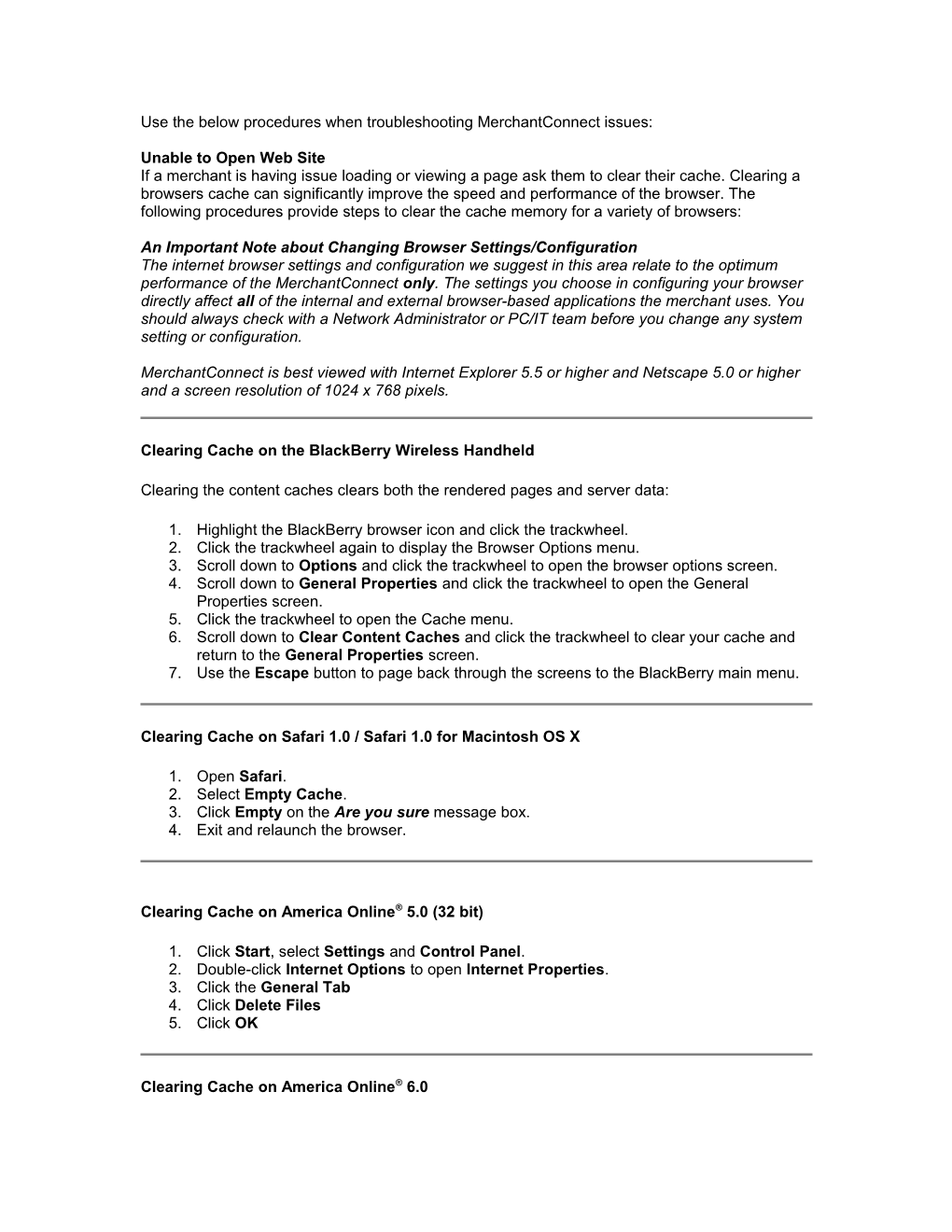Use the below procedures when troubleshooting MerchantConnect issues:
Unable to Open Web Site If a merchant is having issue loading or viewing a page ask them to clear their cache. Clearing a browsers cache can significantly improve the speed and performance of the browser. The following procedures provide steps to clear the cache memory for a variety of browsers:
An Important Note about Changing Browser Settings/Configuration The internet browser settings and configuration we suggest in this area relate to the optimum performance of the MerchantConnect only. The settings you choose in configuring your browser directly affect all of the internal and external browser-based applications the merchant uses. You should always check with a Network Administrator or PC/IT team before you change any system setting or configuration.
MerchantConnect is best viewed with Internet Explorer 5.5 or higher and Netscape 5.0 or higher and a screen resolution of 1024 x 768 pixels.
Clearing Cache on the BlackBerry Wireless Handheld
Clearing the content caches clears both the rendered pages and server data:
1. Highlight the BlackBerry browser icon and click the trackwheel. 2. Click the trackwheel again to display the Browser Options menu. 3. Scroll down to Options and click the trackwheel to open the browser options screen. 4. Scroll down to General Properties and click the trackwheel to open the General Properties screen. 5. Click the trackwheel to open the Cache menu. 6. Scroll down to Clear Content Caches and click the trackwheel to clear your cache and return to the General Properties screen. 7. Use the Escape button to page back through the screens to the BlackBerry main menu.
Clearing Cache on Safari 1.0 / Safari 1.0 for Macintosh OS X
1. Open Safari. 2. Select Empty Cache. 3. Click Empty on the Are you sure message box. 4. Exit and relaunch the browser.
Clearing Cache on America Online® 5.0 (32 bit)
1. Click Start, select Settings and Control Panel. 2. Double-click Internet Options to open Internet Properties. 3. Click the General Tab 4. Click Delete Files 5. Click OK
Clearing Cache on America Online® 6.0 1. Click Start, select Settings and Control Panel. 2. Double-click Internet Options to open Internet Properties. 3. Click Delete Files. 4. Click OK.
Clearing Cache on America Online® 7.0
1. Click Start, select Settings and Control Panel. 2. Double-click Internet Options to open Internet Properties. 3. Click Delete Files. 4. Click OK.
Clearing Cache on America Online® 9.0
1. Click Start, select Settings and Control Panel. 2. Double-click Internet Options to open Internet Properties. 3. Click Delete Files. 4. Click OK.
Clearing Cache on Microsoft® Internet Explorer 5.0
1. Click Start, select Settings and Control Panel. 2. Double-click Internet Options to open Internet Properties. 3. Click the General tab. 4. Click Delete Files. 5. Click OK on the Delete Files dialog box. 6. Click OK.
Clearing Cache on Microsoft® Internet Explorer 6.0
1. Click Start, select Settings and Control Panel. 2. Double-click Internet Options to open Internet Properties. 3. Click the General tab. 4. Click Delete Files. NOTE:Do not select Delete Cookies. Delete Files removes all the cookies stored on the computer. 5. Click OK on the Delete Files dialog box. 6. Click OK.
Clearing Cache on Netscape® Communicator / Navigator 4.0
1. Click Edit and select Preferences on the Netscape menu bar. 2. Click Advanced. 3. Click Cache. 4. Click the Clear Memory Cache button. 5. Click the Clear Disk Cache button. 6. Click OK.
Clearing Cache on Netscape® Communicator / Navigator 6.0
1. Click Edit and select Preferences on the Netscape menu bar. 2. Click Advanced. 3. Click Cache. 4. Click the Clear Memory Cache button. 5. Click the Clear Disk Cache button. 6. Click OK.
Clearing Cache on Netscape® Communicator / Navigator 7.0
1. Click Edit and select Preferences on the Netscape menu bar. 2. Click Advanced. 3. Click Cache. 4. Click the Clear Memory Cache button. 5. Click the Clear Disk Cache button. 6. Click OK.
Clearing Cache on Mozilla Firefox 1.0
1. Click Tools and select Options on the Mozilla Firefox menu bar. 2. Click the Privacy Icon on the Option menu bar to open the Privacy Properties. 3. Click the Clear button across from the Cache option. 4. Click Ok to return to the browser main page. 5. Exit and relaunch the browser. Log in issues, including Password and ID questions
Merchants need an ID and password to gain access to their reports on MerchantConnect. Product Support representatives are standing by to assist you with ID and password issues.
I received an error message when I entered my User ID and password. What should I do? The following troubleshooting steps clear most ID and password problems:
Confirm that the merchant entered in the current MerchantConnect User ID and password in the correct fields. Some User IDs and passwords are case sensitive. Confirm that the merchant typed in your ID and password in lowercase, and verify that the Caps Lock key on your keyboard is not enabled. Passwords are 8-12 alphanumeric characters and must be changed every 45 days Close and re-launch the browser, reconnect to the Internet, and try connecting with the MerchantConnect.com directly at https://www.merchantconnect.com/CWRWeb/displayMemberLogin.do.
If none of these suggestions help, contact Product Support at 800) 377-3962 and choose Option 2.
What should I do if I forget my password? Utilize the forgot password functionality located in the bottom portion of the login box. If the merchant is unsuccessful, transfer them to Product Support at 800) 377-3962 and choose Option 2.
IMPORTANT: The system emails all temporary/new passwords to the email address we have on file for the specified User ID. Customer service is UNABLE to view the users password, therefore confirm the users email address.
I am having difficulty connecting with MerchantConnect at www.merchantconnect.com. What should I do? The following troubleshooting steps resolve most connectivity problems:
Verify that merchant is entering the correct web address (www.merchantconnect.com) for the site Verify that the merchant can connect to other Internet sites, such as www.microsoft.com or www.yahoo.com. Clear the merchants Internet cache memory. Close and re-launch merchants browser, reconnect to the Internet, and try connecting to MerchantConnect directly at https://www.merchantconnect.com/CWRWeb/displayMemberLogin.do. Reboot your computer and try connecting again.
If the merchant is unsuccessful, transfer them to Product Support at (800) 377-3962 and choose Option 2.
How do I sign off of MerchantConnect.com? Click Logout on the upper right side of the screen to display. Take the following steps to completely sign off:
Close your Internet browser Go to another web site What do I do if I have additional questions or issues concerning my MerchantConnect ID or password? Contact Product Support at (800) 377-3962 and choose Option 2.