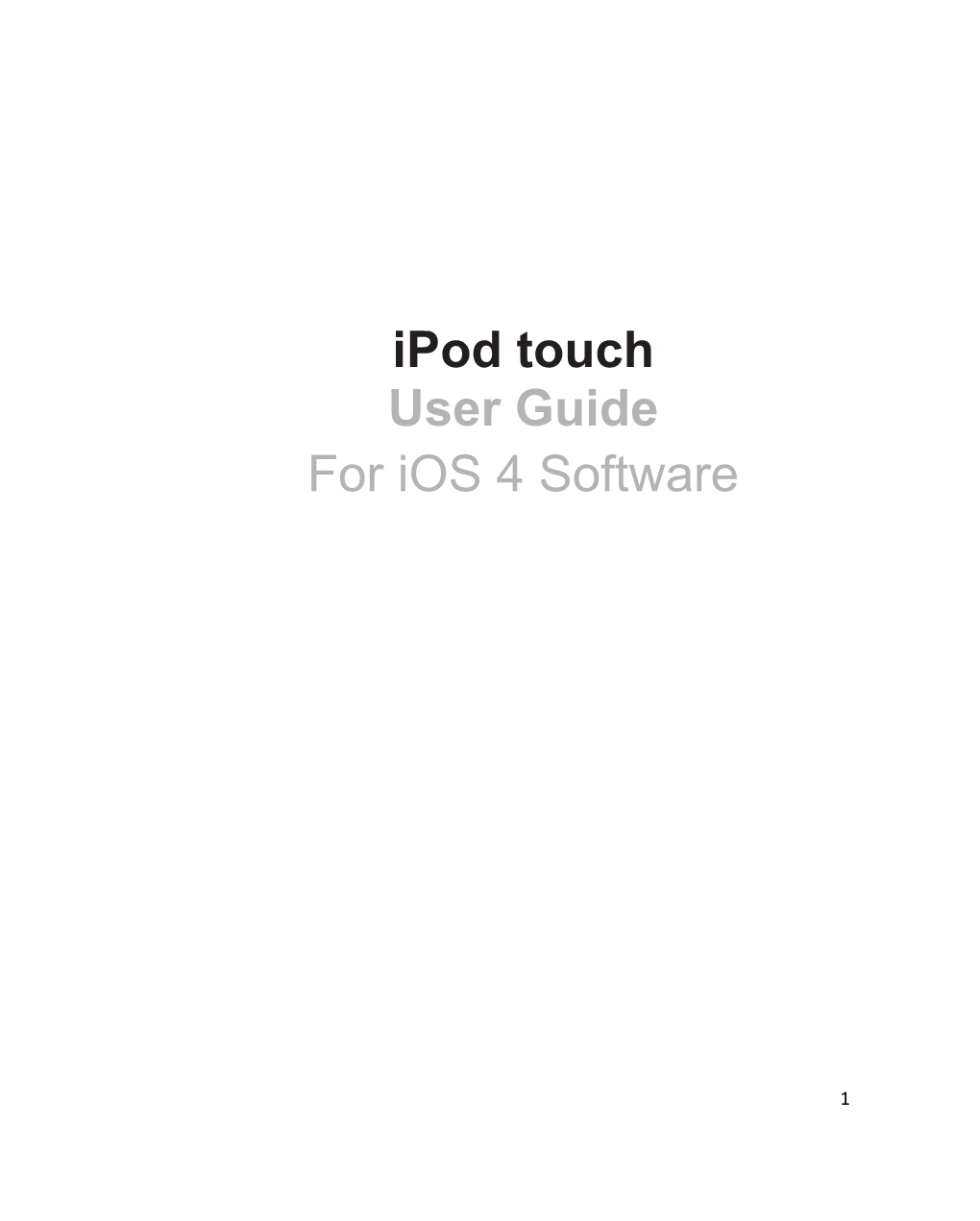iPod touch User Guide For iOS 4 Software
1 1
iPod touch Overview
Your Home screen may look different, depending on the model of iPod touch you have and whether you have rearranged its icons.
Accessories The following accessories are included with iPod touch:
2 Item What you can do with it
Apple Earphones with Remote and Mic Listen to music, audiobooks, podcasts, and (iPod touch 3rd generation) videos. Use the built-in microphone to Apple Earphones (iPod touch 2nd speak. Press the center button to play or generation) pause a song, or press twice quickly to skip to the next track. Use the + and – buttons to adjust the volume (Apple Earphones with Remote and Mic included only with iPod touch 3rd generation). Press and hold the center button to use Voice Control (iPod touch 3rd generation).
Dock Connector to USB Cable Use the cable to connect iPod touch to your computer to sync and charge, or to the USB power adapter (sold separately) to charge. The cable can be used with the optional dock or plugged directly into iPod touch.
Buttons A few simple buttons make it easy to turn iPod touch on or off, and adjust the volume.
On/Off Sleep/Wake Button When you’re not actively using iPod touch, you can lock it to turn off the display and save the battery.
When iPod touch is locked, nothing happens if you touch the screen. You can still listen to music and adjust the volume, and use the center button on your iPod touch earphones (or the equivalent button on a Bluetooth® headset) to play or pause a song.
By default, iPod touch locks if you don’t touch the screen for a minute.
3 Home Button Press the Home button at any time to go to the Home screen, which contains your iPod touch
WARNING: For important information about avoiding hearing loss, see the Important Product Information Guide at www.apple.com/support/manuals/ipodtouch. applications. Tap any application icon to get started. To see recent applications you’ve used, double-click the Home button (iPod touch 3rd generation).
Volume Buttons When you’re listening to songs, movies, or other media, the buttons on the side of iPod touch adjust the audio volume. Otherwise, the buttons control the volume for alerts and other sound effects.
Lock iPod touch Press the On/Off Sleep/Wake button. Unlock iPod touch Press the Home button or the On/Off Sleep/Wake button, then drag the slider. Turn iPod touch completely off Press and hold the On/Off Sleep/Wake button for a few seconds until the red slider appears, then drag the slider. Turn iPod touch on Press and hold the On/Off Sleep/Wake button until the Apple logo appears. 4 To adjust the volume, use the buttons on the side of iPod touch.
5 iPod touch Applications The following applications are included with iPod touch: Note: Application functionality and availability may vary, depending on the country or region where you purchase and use iPod touch.
Listen to your songs, audiobooks, and podcasts. Create on-the-go playlists, or use Genius to create playlists for you. Listen to Genius Mixes of songs from your library. See Chapter 5, “Music and Videos,” on page 52. Watch purchased or rented movies, music videos, video podcasts, and TV shows on the go. Or connect iPod touch to your TV to watch on a larger screen (TV connection requires cable available for purchase separately). See Chapter 5, “Music and Videos,” on page 52.
Browse websites over Wi-Fi. Rotate iPod touch sideways for widescreen viewing. Double-tap to zoom in or out—Safari automatically fits the webpage column to the iPod touch screen for easy reading. Open multiple pages. Sync bookmarks with Safari or Microsoft Internet Explorer on your computer. Add Safari web clips to the Home screen for fast access to favorite websites. Save images from websites to your Photo Library.
Search the App Store for iPod touch applications you can purchase or download using your Wi-Fi connection. Read reviews or write your own reviews for your favorite apps. Download and install the applications on your Home screen.
iPod touch works with MobileMe, Microsoft Exchange, and many of the most popular email systems—including Yahoo!, Google, and AOL—as well as most industry- standard POP3 and IMAP email systems. View PDFs and other attachments within Mail. Save attached photos and graphics to your Photo Library.
View and search your MobileMe, iCal, Microsoft Entourage, Microsoft Outlook, or Microsoft Exchange calendars. Enter events on iPod touch and they sync back to the calendar on your computer. Subscribe to calendars. See the birthdays you’ve entered in Contacts. Set alerts to remind you of events, appointments, and deadlines.
View photos and videos you sync from your computer or save from Mail messages (videos only on iPod touch 3rd generation). Zoom in on photos for a closer look. Watch a slideshow. Email photos and videos, or publish them to a MobileMe gallery. Assign images to contacts, and use them as wallpaper. View photos by place, and if you sync with iPhoto 8.0 (part of iLife ‘09) or later, you can view photos by events and faces.
Play videos from YouTube’s online collection. Search for any video, or browse featured, most viewed, most recently updated, and top-rated videos. Set up and log in to your YouTube account—then rate videos, sync your favorites, show subscriptions, and more.
6 Record voice memos on iPod touch. (Requires a compatible external microphone or headset with microphone.) Play them back on iPod touch or sync them with iTunes to listen to voice memos on your computer. Attach voice memos to email messages
Jot notes on the go—reminders, grocery lists, brilliant ideas. Send them in email. Sync notes to Mail on your Mac, or Microsoft Outlook or Outlook Express on your PC. Sync notes over the air with your MobileMe, Google, Yahoo!, or iMAP accounts.
View the time in cities around the world—create clocks for your favorites. Set one or more alarms. Use the stopwatch, or set a countdown timer.
Add, subtract, multiply, and divide. Rotate iPod touch sideways to use expanded scientific functions.
Adjust all iPod touch settings in one convenient place. Set your own volume limit for listening comfort. Set your wallpaper, screen brightness, and settings for network, mail, web, music, video, photos, and more. Use Location Service settings to set location privacy options for Maps and applicable third-party apps. Set auto-lock and a passcode for security. Restrict access to explicit iTunes content and certain applications. Reset iPod touch. Search the iTunes Store for music, audiobooks, TV shows, music videos, and movies. Browse, preview, purchase, and download new releases, top items, and more. Rent movies to view on iPod touch. Stream and download podcasts. Read reviews or write your own reviews for your favorite store items.
7 Status Icons The icons in the status bar at the top of the screen give information about iPod touch: Status icon What it means Shows that iPod touch is Wi-Fi* connected to the Internet over a Wi-Fi network. The more bars, the stronger the connection. See “Joining a Wi-Fi Network” on page 18. Shows network activity. Network activity Some third-party applications may also use this icon to indicate an active process. Shows that you are VPN connected to a network using VPN. See “Network” on page 137. Shows that iPod touch is Lock locked. See “On/Off Sleep/Wake Button.” Shows that a song, Play audiobook, or podcast is playing. See “Playing Songs and Other Audio” on page 53. Shows that the iPod touch Portrait orientation screen is locked in portrait lock orientation. See “Viewing in Portrait or Landscape Orientation” on page 25. Shows that an alarm is set. Alarm See “Alarms” on page 124.
Location services Shows that an application is using location services. See “Location Services” on page 138. Bluetooth* Blue or white icon: Bluetooth is on and a device, such as a headset, is connected. Gray icon: Bluetooth is on, but no device is connected. No icon: Bluetooth is turned off. See “Bluetooth Headphones” on page 39. Battery Shows battery level or * charging status. See 8 9 Getting Started 2
10 Setting Up iPod touch Before you can use iPod touch, you must set it up in iTunes. During setup, you can create an iTunes Store account or specify an existing account to enable purchases with iPod touch. (The iTunes Store may not be available in all countries or regions.) iTunes also records the serial number of your iPod touch in case you need it.
Set up iPod touch: 1 Download and install the latest version of iTunes from www.itunes.com/download.
2 Connect iPod touch to a USB 2.0 port on your Mac or PC using the cable that came with iPod touch.
3 Follow the onscreen instructions in iTunes to register iPod touch and sync iPod touch with songs, videos, and applications from your iTunes library, and with your photos on your computer.
Note: If you have a visual impairment, VoiceOver (iPod touch 3rd generation) can help you set up iPod touch without a sighted assistant. VoiceOver describes aloud what appears on the screen, so you can use iPod touch without seeing it. When you connect iPod touch to your computer, iTunes detects whether you’re using a compatible screen reader on your computer, such as VoiceOver (Mac) or GW Micro Window-Eyes (PC), and automatically enables VoiceOver on iPod touch. A sighted user can also enable VoiceOver on iPod touch using Accessibility settings.
Disconnecting iPod touch from Your Computer You can disconnect iPod touch from your computer at any time. However, if you disconnect it while a sync is in progress, some data may not get synced until the next time you connect iPod touch to your computer.
When iPod touch is syncing with your computer, iPod touch shows “Sync in Progress.” If you disconnect iPod touch before it finishes syncing, some data may not get transferred. When the sync is complete, iTunes shows “iPod touch sync is complete.” Cancel a sync: Drag the slider on iPod touch.
11 Connecting to the Internet iPod touch connects to the Internet via Wi-Fi networks. iPod touch can join AirPort and other Wi-Fi networks at home, at work, or at Wi-Fi hotspots around the world. When joined to a Wi-Fi network that is connected to the Internet, iPod touch connects to the Internet automatically whenever you use Mail, Safari, YouTube, Stocks, Maps, Weather, the App Store, or the iTunes Store. Joining a Wi-Fi Network The Wi-Fi settings let you turn on Wi-Fi and join Wi-Fi networks. Turn on Wi-Fi: Choose Settings > Wi-Fi and turn Wi-Fi on. Join a Wi-Fi network: Choose Settings > Wi-Fi, wait a moment as iPod touch detects networks in range, then select a network (fees may apply to join some Wi-Fi networks). If necessary, enter a password and tap Join (networks that require a password appear with a lock icon). Once you join a Wi-F network manually, iPod touch automatically connects to it whenever the network is in range. If more than one previously used network is in range, iPod touch joins the one last used. When iPod touch is connected to a Wi-Fi network, the Wi-Fi icon in the status bar at the top of the screen shows the connection strength. The more bars you see, the stronger the connection. For information about configuring Wi-Fi settings, see “Wi-Fi” on page 134.
12 Basics 3
Using Applications The high-resolution Multi-Touch screen and simple finger gestures make it easy to use iPod touch applications.
Opening and Switching Applications You open an application on iPod touch by tapping its icon on the Home screen.
Return to the Home screen: Press the Home button below the display.
Switch to another Home screen: Flick left or right, or tap to the left or right of the row of dots.
13 Go to the first Home screen: Press the Home button. On iPod touch 3rd generation, you can quickly switch between the applications you’re using; multitasking also allows certain applications to run in the background. View the most recently used applications (iPod touch 3rd generation): Double-click the Home button. The four most recently used application are shown at the bottom of the screen. Flick left to see more applications.
Note: On iPod touch 2nd generation, double-clicking the Home button performs the action specified by the Home Button setting.
Remove an icon from the recents list: Touch and hold the application icon until it begins to wiggle, then tap . The application is added to recent applications again the next time you open it.
Scrolling Drag up or down to scroll. On some screens such as web pages, you can also scroll side to side.
Dragging your finger to scroll won’t choose or activate anything on the screen.
14 Flick to scroll quickly.
You can wait for the scrolling to come to a stop, or touch anywhere on the screen to stop it immediately. Touching the screen to stop scrolling won’t choose or activate anything.
To quickly scroll to the top of a list, webpage, or email, just tap the status bar.
Find items in an indexed list: Tap a letter to jump to items starting with that letter. Drag your finger along the index to scroll quickly through the list.
Choose an item: Tap an item in the list. Depending on the list, tapping an item can do different things—for example, it may open a new list, play a song, open an email, or show someone’s contact information.
15 Zooming In or Out When viewing photos, webpages, email, or maps, you can zoom in and out. Pinch your fingers together or apart. For photos and webpages, you can double-tap (tap twice quickly) to zoom in, then double-tap again to zoom out. For maps, double-tap to zoom in and tap once with two fingers to zoom out.
Viewing in Portrait or Landscape Orientation Many iPod touch applications let you view the screen in either portrait or landscape orientation. Rotate iPod touch and the display rotates too, adjusting automatically to fit the new screen orientation.
You may prefer landscape orientation for viewing webpages in Safari, or when entering text, for example. In landscape orientation:
Web pages scale to the wider screen, making the text and images larger. The onscreen keyboard is larger, which may help increase your typing speed and accuracy.
16 The following applications support both portrait and landscape orientation: Music and Videos Mail Safari Notes Contacts Stocks Photos Calculator
Movies viewed in Videos and YouTube appear only in landscape orientation. Street views in Maps also appear only in landscape orientation. Lock the iPod touch screen in portrait orientation (iPod touch 3rd generation): Double-click the Home button, flick the bottom of the . screen from left-to-right, then tap The portrait orientation lock icon appears in the status bar when the screen orientation is locked.
Customizing the Home Screen You can customize the layout of icons on the Home screen—including the Dock icons along the bottom of the screen. If you want, arrange them over multiple Home screens. You can also organize applications by collecting them in folders.
Rearranging Icons You can arrange the icons on your Home screen in any order you want.
Rearrange icons: 1 Touch and hold any icon on the Home screen icon until it begins to wiggle. 2 Arrange the icons by dragging them. 3 Press the Home button to save your arrangement.
You can also add links to your favorite webpages on the Home screen.
You can rearrange icons on the Home screen, and the order of the screens, when iPod touch is connected to your computer. Select iPod touch in the iTunes sidebar, then click the Applications tab.
17 Move an icon to another screen: While arranging icons, drag an icon to the side of the screen.
Create additional Home screens: While arranging icons, flick to the right-most Home screen and drag an icon to the right edge of the screen until a new screen appears. You can create up to 11 screens. The number of dots above the Dock shows the number of screens you have, and which screen you’re viewing. Reset your Home screen to the default layout: Choose Settings > General > Reset and tap Reset Home Screen Layout. Resetting the Home screen removes any folders you’ve created and applies the default wallpaper to your Home screen.
Organizing with Folders Folders let you organize icons on your Home screen. You can put up to 12 icons into a folder. iPod touch automatically names a folder when you create it, based on the initial icon you use to create the folder, but you can change the name anytime you want. Like individual icons, folders can be rearranged by dragging them around the Home screen. Folders can be moved to a new Home screen or to the Dock. Create a folder: Touch and hold an icon until the Home screen icons begin to wiggle, then drag the icon onto another icon.
18 iPod touch creates a new folder, including the two icons, and shows the folder’s name. You can tap the name field and use the keyboard to enter a different name.
You can also create folders in iTunes. Create a folder using iTunes: With iPod touch connected to your computer, select iPod touch in the Devices list in iTunes. Click the Apps tab and in the Home screen near the top of the window drag an application on top of another.
When you finish organizing your Home screen, press the Home button to save your changes.
Add an icon to a folder While arranging icons, drag the icon onto the folder.
Remove an icon from a While arranging icons, tap to open the folder, then drag the icon out of the folder folder.
Open a folder Tap the folder. You can then tap an icon to open that application.
Close a folder Tap outside the folder, or press the Home button.
Delete a folder Move all icons out of the folder The folder is deleted automatically when empty.
Rename a folder While arranging icons, tap to open the folder, then tap the name at the top and use the keyboard to enter a new name. Press the Home button to save your changes.
Some applicati
Some applications, such as Mail and the App Store, display a badge on their Home screen icon with a number (to indicate incoming items) or exclamation mark (to indicate a problem). If these applications are contained in a folder, the badge appears on the folder. A numbered badge shows the total number of items you haven’t attended to, such as incoming email messages and updated apps to download. An alert badge indicates a problem with an application in the folder.
19 Adding Wallpaper You can set an image or photo as wallpaper for the Lock screen. On iPod touch 3rd generation, you can also set wallpaper for your Home screen. You can choose an image that came with iPod touch, or a photo synced to iPod touch from your computer.
Set wallpaper (iPod touch 3rd generation): 1 In Settings, choose Wallpaper, tap the image of the Lock and Home screens, then tap Wallpaper or an album. 2 Tap to choose an image or photo. If you chose a photo, drag to position it and pinch to zoom in or out, until it looks the way you want. 3 Tap Set, then choose whether you want to use the photo as wallpaper for your Lock Screen, Home screen, or both.
Set wallpaper (iPod touch 2nd generation): 1 Choose Settings > Wallpaper, then tap Wallpaper or an album. 2 Tap to choose an image or photo. If you choose a photo, drag it to position it and pinch to zoom in or out, until it looks the way you want. 3 Tap Set Wallpaper.
Typing The onscreen keyboard appears anytime you need to type.
Entering Text Use the keyboard to enter text, such as contact information, email, and web addresses. The keyboard corrects misspellings, predicts what you're typing, and learns as you use it.
Depending on the application you’re using, the intelligent keyboard may suggest corrections as you type to help prevent mistyped words.
Enter text: 1 Tap a text field, such as in a note or new contact, to bring up the keyboard. 2 Tap keys on the keyboard.
Start by typing with just your index finger. As you get more proficient, you can type more quickly using two thumbs.
20 As you type, each letter appears above your thumb or finger. If you touch the wrong key, you can slide your finger to the correct key. The letter isn’t entered until you release your finger from the key.
Delete the previous character Tap .
Type uppercase Tap the Shift key before tapping a letter. Or touch and hold the Shift key, then slide to a letter.
Quickly type a period and space Double-tap the space bar. (You can turn this feature on or off in Settings > General > Keyboard.)
Turn caps lock on Double-tap the Shift key. The Shift key turns blue, and all letters you type are uppercase. Tap the Shift key again to turn caps lock off. (You can turn this feature on or off in Settings > General > Keyboard.)
Show numbers, punctuation, or symbols Tap the Number key. Tap the Symbol key to see additional punctuation and symbols.
Dictionary For many languages, iPod touch has dictionaries to help you type. The appropriate dictionary is activated when you select a supported keyboard.
For a list of supported languages, see http://www.apple.com/ipodtouch/specs.html.
21 iPod touch uses the active dictionary to suggest corrections or complete the word you’re typing. You don’t need to interrupt your typing to accept the suggested word.
Accept or reject dictionary suggestions: To reject the suggested word, finish typing the word as you want it, then tap the “x” to dismiss the suggestion before typing anything else. Each time you reject a suggestion for the same word, iPod touch becomes more likely to accept your word. Note: If you’re entering Chinese or Japanese, tap one of the suggested alternatives. To use the suggested word, type a space, punctuation mark, or return character. iPod touch also underlines words you’ve already typed that might be misspelled. Use spell checking to replace a misspelled word: Tap the underlined word, then tap one of the suggested corrections.
If none of the suggestions is correct, you can manually correct the spelling of the selected word by retyping it. To leave the word unchangd, tap someplace else in the message area.
Turn auto-correction and spell checking on or off: Choose General > Keyboard, then turn Auto-Correction on or off. Auto-Correction is on by default.
22 Editing—Cut, Copy, and Paste The touchscreen makes it easy to make changes to text you’ve entered. An onscreen magnifying glass helps you position the insertion point precisely where you need it. Grab points on selected text let you quickly select more or less text. You can also cut, copy, and paste text and photos within apps, or across multiple apps. Position the insertion point: Touch and hold to bring up the magnifying glass, then drag to position the insertion point.
Select text: Tap the insertion point to display the selection buttons. Tap Select to select the adjacent word or tap Select All to select all text. You can also double-tap to select a word. In read- only documents, such as webpages or email you’ve received, touch and hold to select a word. Drag the grab points to select more or less text.
Cut or copy text: Select text, then tap Cut or Copy. Paste text: Tap the insertion point and tap Paste. The last text that you cut or copied is inserted. Or select text and tap Paste to replace the text. Undo the last edit: Shake iPod touch and tap Undo. :
23 Searching You can search many applications on iPod touch, including Mail, Calendar, Music, Videos, Notes, and Contacts. You can search an individual application, or search all applications at once using Search. button to return to the main Home screen page.
Go to Search: On the main Home screen, flick left to right or press the Home button.
From the Search screen, press the Home button to return to the main Home screen page.
Search iPod touch: On the Search screen, enter text in the Search field. Search results appear as you type. Tap an item in the list to open it. Tap Search to dismiss the keyboard and see more results. Icons next to the search results show which application the results are from.
iPod touch may display a top hit for you at the top of the list, based on your previous searches. The Safari search results include options to search the web or to search Wikipedia.
Application What’s searched Contacts First, last, and company names Mail To, From, and Subject fields of all accounts (the text of messages isn’t searched) Calendar Event titles, invitees, locations, and notes Music and Videos Music (names of songs, artists, and albums) and the titles of podcasts, videos, and audiobooks Notes Text of notes
Search also searches the names of the native and installed applications on iPod touch, so if you have a lot of applications you may want to use Search as a way to locate and open applications. Open applications from Search: Enter the application name, then tap to open the application
24 directly from the search results. Use the Spotlight Search setting to specify which contents are searched and the order the results are presented in.
25 Voice Control Voice Control (iPod touch 3rd generation) lets you control iPod music playback using voice commands. Note: Requires Apple Earphones with Remote and Mic or compatible accessory with microphone. Voice Control may not be available in all languages.
Use Voice Control: Press and hold the Home button until the Voice Control screen appears and you hear a beep. You can also press and hold the center button on the iPod touch earphones (or the equivalent button on a Bluetooth headset).
Control music playback Say “play” or “play music.” To pause, say “pause” or “pause music.” You can also say “next song” or “previous song.” Play an album, artist, or playlist Say “play,” then say “album,” “artist,” or “playlist” and the name. Shuffle the current playlist Say “shuffle.” Find out more about the currently Say “what’s playing,” “what song is this,” playing song “who sings this song,” or “who is this song by.” Use Genius to play similar songs Say “Genius,” “play more like this,” or “play more songs like this.” Find out the current time Say “what time is it?” or “what is the time?” Cancel Voice Control Say “cancel” or “stop.”
Use the following commands to play songs.
For best results: Speak clearly and naturally. Say only iPod touch commands and names. Pause slightly between commands.
Voice Control normally expects you to speak voice commands in the language that’s set for iPod touch (the setting in General > International > Language). Voice Control settings let you change the language for speaking voice commands. Some languages are available in different dialects or
26 accents.
27 Change the language or country: In Settings, choose General > International > Voice Control and tap the language or country.
Apple Earphones with Remote and Mic The Apple Earphones with Remote and Mic included with iPod touch 3rd generation (shown here) features a microphone, volume buttons, and an integrated button that allows you to control audio and video playback.
Plug in the earphones to listen to music or record a voice memo using the built-in microphone. Press the center button to control music playback, even when iPod touch is locked. You can also use the equivalent button on a Bluetooth headset to control these
Pause a song or video Press the center button once. Press again to resume playback. Skip to the next song Press the center button twice quickly. Return to previous song Press the center button three times quickly. Fast-forward Press the center button twice quickly and hold. Rewind Press the center button three-times quickly and hold. Adjust the volume Press the + or – button. Use Voice Control Press and hold the center button. See “Voice Control” on page 38.
functions.
28 Battery iPod touch has an internal rechargeable battery. The battery isn’t user accessible and should only be replaced by an authorized service provider.
Charging the Battery The battery icon in the upper-right corner shows the battery level or charging status.
29 Charge the battery and sync iPod touch: Connect iPod touch to your computer using the included Dock Connector to USB Cable.
Important: The iPod touch battery may drain instead of charge if iPod touch is connected to a computer that’s turned off or is in sleep or standby mode.
If you charge the battery while syncing or using iPod touch, it may take longer to charge. You can also charge iPod touch using the Apple USB Power Adapter, available separately.
Important: If iPod touch is very low on power, it may display one of the following images, indicating that iPod touch needs to charge for up to ten minutes before you can use it. If iPod touch is extremely low on power, the display may be blank for up to two minutes before one of the low- battery images appears.
Maximizing Battery Life iPod touch uses lithium-ion batteries. To learn more about how to maximize the lifespan and battery life of your iPod touch, go to www.apple.com/batteries.
Replacing the Battery Rechargeable batteries have a limited number of charge cycles and may eventually need to be replaced. The iPod touch battery isn’t user replaceable; it can only be replaced by an authorized service provider. For more information, go to www.apple.com/support/ipod/service/battery.
30 NOTE! Be certain that all users abide by this cleaning instruction.
Cleaning iPod touch Clean iPod touch immediately if it comes in contact with any contaminants that may cause stains, such as ink, dyes, makeup, dirt, food, oils, and lotions. To clean iPod touch, unplug all cables and turn off iPod touch (press and hold the On/Off Sleep/Wake button, then slide the onscreen slider). Then use a soft, slightly damp, lint-free cloth. Avoid getting moisture in openings. Don’t use window cleaners, household cleaners, aerosol sprays, solvents, alcohol, ammonia, or abrasives to clean iPod touch.
For more information about handling iPod touch, see the iPod touch Important Product Information Guide at www.apple.com/support/manuals/ipodtouch.
Restarting and Resetting iPod touch If something isn’t working right, try restarting iPod touch, force quitting an application, or resetting iPod touch. Restart iPod touch: Press and hold the On/Off Sleep/Wake button until the red slider appears. Slide your finger across the slider to turn off iPod touch. To turn iPod touch back on, press and hold the On/Off Sleep/Wake button until the Apple logo appears. If you can’t turn off iPod touch or if the problem continues, you may need to reset iPod touch. A reset should be done only if turning iPod touch off and on doesn’t resolve the problem. Force quit an application: Press and hold the On/Off Sleep/Wake button on top of iPod touch for a few seconds until a red slider appears, then press and hold the Home button until the application quits. On iPod touch 3rd generation, you can also remove an application from the recents list to force it to quit. See “Opening and Switching Applications” on page 22. Reset iPod touch: Press and hold the On/Off Sleep/Wake button and the Home button at the same time for at least ten seconds, until the Apple logo appears.
31 Settings 4
Settings allows you to customize iPod touch applications, set the date and time, configure your network connection, and enter other preferences for iPod touch. Airplane Mode Airplane mode disables the wireless features of iPod touch to avoid interfering with aircraft operation and other electrical equipment. Turn on airplane mode: Tap Settings and turn airplane mode on. When airplane mode is on, appears in the status bar at the top of the screen. No Wi-Fi or Bluetooth signals are emitted from iPod touch, disabling many of iPod touch’s features. You won’t be able to:
o Send or receive email o Browse the Internet o Sync your contacts, calendars, or bookmarks (MobileMe only) with MobileMe or Microsoft Exchange o Stream YouTube videos o Get stock quotes o Get map locations o Get weather reports o Use the iTunes Store or the App Store
If allowed by the aircraft operator and applicable laws and regulations, you can continue to use iPod touch to: Listen to music and watch videos Check your calendar Hear alarms Use the stopwatch or timer Use the calculator Take notes Record voice memos Read email messages stored on iPod touch
32 If it’s available and allowed by the aircraft operator and applicable laws and regulations, you can turn Wi-Fi back on and:
Send and receive email Browse the Internet Sync your contacts, calendars, and bookmarks (MobileMe only) with MobileMe and Microsoft Exchange Stream YouTube videos Get stock quotes Get map locations Get weather reports Use the iTunes Store or the App Store
You may also be allowed to turn on Bluetooth and use Bluetooth devices with iPod touch.
Wi-Fi Wi-Fi settings determine whether iPod touch uses local Wi-Fi networks to connect to the Internet. Turn Wi-Fi on or off: Choose Wi-Fi and turn Wi-Fi on or off. Join a Wi-Fi network: Choose Wi-Fi, wait a moment as iPod touch detects networks in range, hen select a network. If necessary, enter a password and tap Join. (Networks that require a password appear with a lock icon.)
Once you’ve joined a Wi-Fi network manually, iPod touch automatically joins it whenever the network is in range. If more than one previously used network is in range, iPod touch joins the one last used. When iPod touch is joined to a Wi-Fi network, the Wi-Fi icon in the status bar at the top of the screen shows signal strength. The more bars you see, the stronger the signal. Set iPod touch to ask if you want to join a new network: Choose Wi-Fi and turn “Ask to Join Networks” on or
33 When you’re trying to access the Internet, by using Safari or Mail for example, and you aren’t in range of a Wi-Fi network you‘ve previously used, this option tells iPod touch to look for another network. iPod touch displays a list of all available Wi-Fi networks that you can choose from. (Networks that require a password appear with a lock icon.) If “Ask to Join Networks” is turned off, you must manually join a network to connect to the Internet when a previously used network isn’t available.
Forget a network, so iPod touch doesn’t join it: Choose Wi-Fi and tap next to a network you’ve joined before. Then tap “Forget this Network.”
Join a closed Wi-Fi network: To join a Wi-Fi network that isn’t shown in the list of scanned networks, choose Wi-Fi > Other, then enter the network name. If the network requires a password, tap Security, tap the type of security the network uses, and enter the password. You must already know the network name, password, and security type to connect to a closed network. Some Wi-Fi networks may require you to enter or adjust additional settings, such as a client ID or static IP address. Ask the network administrator which settings to use. Adjust settings to connect to a Wi-Fi network: Choose Wi-Fi, then tap next to a network.
VPN This setting appears when you have VPN configured on iPod touch, allowing you to turn VPN on or off. See “Network” on page 137.
Notifications (Advanced – for now, leave this turned off!)
Sounds Adjust alerts volume: Choose General > Sounds and drag the slider. Or, if no song or video is playing use the volume buttons on the side of iPod touch. Set alert and effects sounds: Choose General > Sounds and turn items on or off. You can set iPod touch to play a sound whenever you: Get an email message Send an email message Have an appointment that you’ve set to alert you Lock iPod touch Type using the keyboard
34 Brightness Screen brightness affects battery life. Dim the screen to extend the time before you need to recharge iPod touch, or use Auto-Brightness. Adjust the screen brightness: Choose Brightness and drag the slider. Set whether iPod touch adjusts screen brightness automatically: Choose Brightness and turn Auto-Brightness on or off. If Auto-Brightness is on, iPod touch adjusts the screen brightness for current light conditions using the built-in ambient light sensor.
Wallpaper Wallpaper settings let you set an image or photo as wallpaper for the Lock screen. On iPod touch 3rd generation, you can also set wallpaper for your Home screen. See “Adding Wallpaper” on page 29.
General General settings include network, sharing, security, and other iOS settings. You can also find information about your iPod touch, and reset various iPod touch settings.
About Choose General > About to get information about iPod touch, including: Number of songs, videos, and photos Total storage capacity Space available Software version Serial and model numbers Wi-Fi and Bluetooth addresses Legal information Regulatory information
35 Network Use Network settings to configure access Wi-Fi settings.
Bluetooth iPod touch can connect wirelessly to Bluetooth headphone devices for music listening. See “Bluetooth Headphones” on page 39.
You can also connect the Apple Wireless Keyboard via Bluetooth. See “Using an Apple Wireless Keyboard” on page 36. Turn Bluetooth on or off: Choose General > Bluetooth and turn Bluetooth on or off.
Home Button Home Button settings (iPod touch 2nd generation) let you specify what happens when you double- click the Home button. The “Spotlight Search” settings, described below, are also available under Home Button on iPod touch 2nd generation. Set the action performed when you double-click the Home button: Choose General > Home Button and set the action. You can set double-clicking the Home button to go to: Home screen Search screen iPod application
Set whether double-clicking the Home button shows iPod controls when playing music: Choose General > Home Button, then tap the switch to turn iPod controls on or off. This feature overrides the action for double-clicking the Home button, and works even if the display is turned off or iPod touch is locked.
36 Spotlight Search The Spotlight Search setting lets you specify the content areas searched by Search, and rearrange the order of the results. Set which content areas are searched by Search: Choose General > Home > Search Results, then tap an item to select or deselect it. All search categories are selected by for an default. item up or down. Set the order of search result categories: Choose General > Home > Search Results, then touch and drag
Auto-Lock Locking iPod touch turns off the display to save your battery and to prevent unintended operation of iPod touch. Set the amount of time before iPod touch locks: Choose General > Auto-Lock, then choose a time.
Restrictions You can set restrictions for the use of some applications and for iPod content on iPod touch. For example, parents can restrict explicit music from being seen on playlists, or turn off YouTube access entirely.
Turn on restrictions: 1 Choose General > Restrictions, then tap Enable Restrictions. 2 Enter a four-digit passcode. 3 Reenter the passcode.
Turn off restrictions: Choose General > Restrictions, then enter the passcode. Tap Disable Restrictions, then reenter the passcode. If you forget your passcode, you must restore your iPod touch software from iTunes. See “Updating and Restoring iPod touch Software” on page 184. Set application restrictions: Set the restrictions you want by tapping individual controls on or off. By default, all controls are on (not restricted). Tap an item to turn it off and restrict its use.
Safari is disabled and its icon is removed from the Home screen. You cannot use Safari to browse the web or access web clips. Other third-party applications may allow web browsing even if Safari is disabled. YouTube is disabled and its icon is removed from the Home screen.
The iTunes Store is disabled and its icon is removed from the Home screen. You cannot preview, purchase, or download content.
The App Store is disabled and its icon is removed from the Home screen. You cannot install applications on iPod touch. 37
Location data isn’t provided to applications. Date and Time These settings apply to the time shown in the status bar at the top of the screen, and in world clocks and calendars. Set whether iPod touch shows 24-hour time or 12-hour time: Choose General > Date & Time, then turn 24-Hour Time on or off. (24-Hour Time may not be available in all countries or regions.) Set the date and time: Choose General > Date & Time. Tap Time Zone and enter the name of a major city in your time zone. Tap the “Date & Time” return button, then tap “Set Date & Time” and enter the date and time.
Keyboard Turn Auto-Correction on or off: Choose General > Keyboard and turn Auto-Correction on or off. Normally, if the default keyboard for the language you select has a dictionary, iPod touch suggests corrections or completed words as you type. Turn Auto-Capitalization on or off: Choose General > Keyboard and turn Auto-Capitalization on or off. By default, iPod touch capitalizes words after you type sentence-ending punctuation or a return character. Set whether caps lock is enabled: Choose General > Keyboard and turn Enable Caps Lock on or off.
If caps lock is enabled and you double-tap the Shift key on the keyoard, all the letters you type are uppercase. The Shift key turns blue when caps lock is on.
38 Turn the “.” shortcut on or off: Choose General > Keyboard and turn “.” Shortcut on or off. The “.” shortcut lets you double-tap the space bar to enter a period followed by a space when you’re typing. It’s on by default. ts for your country or region.
Accessibility To turn on accessibility features (iPod touch 3rd generation), choose Accessibility and choose the features you want. See Chapter 24, “Accessibility,” on page 167.
Resetting iPod touch Reset all settings: Choose General > Reset and tap Reset All Settings. All your preferences and settings are reset. Information (such as contacts and calendars) and media (such as songs and videos) aren’t affected. Erase all content and settings: Connect iPod touch to your computer or a power adapter. Choose General > Reset and tap “Erase All Content and Settings.” This resets all settings to their defaults and erases all your information and media: On iPod touch 3rd generation: by removing the encryption key to the data (which is encrypted using 256-bit AES encryption) On iPod touch 2nd generation: by overwriting the data
Important: You can’t use iPod touch while data is being overwritten. This can take up to four hours or more, depending on the model and storage capacity of your iPod touch. (On iPod touch 3rd generation, the encryption key is removed immediately.)
Reset network settings: Choose General > Reset and tap Reset Network Settings. When you reset network settings, your list of previously used networks not installed by a configuration profile are removed. Wi-Fi is turned off and then back on, disconnecting you from any network you’re on. The Wi-Fi and “Ask to Join Networks” settings are left turned on. Reset the keyboard dictionary: Choose General > Reset and tap Reset Keyboard Dictionary. You add words to the keyboard dictionary by rejecting words iPod touch suggests as you type. Tap a word to reject the correction and add the word to the keyboard dictionary. Resetting the keyboard dictionary erases all words you’ve added. Reset the Home screen layout: Choose General > Reset and tap Reset Home Screen Layout. Reset location warnings: Choose General > Reset and tap Reset Location Warnings. Location warnings are requests made by applications (such as Maps) to use location services with those applications. iPod touch presents a location warning for an application the first time the application makes a request to use location services. If you tap Cancel in response to the request, the request won’t be presented again. To reset the location warnings so that you get a request for each application again, tap Reset Location Warnings.
Music
39 Music settings apply to songs, podcasts, and audiobooks. Turn Shake to Shuffle on or off: Choose Music, then turn Shake to Shuffle on or off. When Shake to Shuffle is on, you can shake iPod touch to turn shuffle on and immediately change the currently playing song. Set iTunes to play songs at the same sound level: In iTunes, choose iTunes > Preferences if you’re using a Mac, or Edit > Preferences if you’re using a PC. Then click Playback and select Sound Check. Set iPod touch to use the iTunes volume settings (Sound Check): Choose Music and turn Sound Check on. Use the equalizer to customize the sound on iPod touch: Choose Music > EQ and choose a setting. Set a volume limit for music and videos: Choose Music > Volume Limit and drag the slider to adjust the maximum volume. Tap Lock Volume Limit to assign a code to prevent the setting from being changed. Show song lyrics and podcast information:
Choose Music and turn Lyrics & Podcast Info on.
40 Video Video settings apply to video content, including rented movies. You can set where to resume playing videos that you previously started, turn closed captioning on or off, and set up iPod touch to play videos on your TV. Set where to resume playing: Choose Video > Start Playing, then select whether you want videos that you previously started watching to resume playing from the beginning or where you left off. Turn closed captioning on or off: Choose Video and turn Closed Captioning on or off.Note: Not all video content is encoded for closed captioning.
TV Out Use these settings to control how iPod touch plays videos on your TV. Turn widescreen on or off: Choose Video and turn Widescreen on or off. Set TV signal to NTSC or PAL: Choose Video > TV Signal and select NTSC or PAL. NTSC and PAL are TV broadcast standards. iPod touch displays NTSC 480p/PAL 576p when attached to a TV using a component cable, or NTSC 480i/PAL 576i using a composite cable. Your TV might use NTSC or PAL, depending on where you bought it. If you’re not sure which to use, check the documentation that came with your TV. For more information about using iPod touch to play videos on your TV, see “Watching Videos on a TV” on page 64.
Photos Use Photos settings to specify how slideshows display your photos. Set the length of time each slide is shown: Choose Photos > Play Each Slide For and select the length of time. Set a transition effect: Choose Photos > Transition and select a transition effect. Set whether to repeat slideshows: Choose Photos and turn Repeat on or off. Set photos to appear randomly or in order: Choose Photos and turn Shuffle on or off.
Store Use Store settings to change or create an iTunes Store account. By default, the iTunes account you’re signed in to when you sync iPod touch with your computer appears in Store settings. You can change accounts on iPod touch to purchase music or applications from another account. If you don’t have an iTunes account, you can create one in Store settings. Go to www.apple.com/legal/itunes/ww/ for iTunes Store terms and conditions. Syncing copies information from your computer or online account to iPod touch, then keeps the information “in sync” by copying changes made in one location to the other.
You use iTunes on your computer to sync: contacts, calendars, browser bookmarks, and notesÂÂ
41 Syncing and File Sharing 5
About Syncing Syncing copies information from your computer or online account to iPod Touch, then keeps the information “in sync’ by copying changes made in one location to the other
You use iTunes on your compute to sync:
Browser bookmarks and notes Pod touch applications music, movies, and other iTunes content photos and videos
By default, syncing occurs whenever you connect iPod touch to your computer.
NOTE: The Bretford Powersync Cart, a.k.a. “iPod farm”, is designed to sync content to multiple iPods simultaneously. If you sync one or more iPods with your teacher computer, the original library will be overwritten with the library on your computer. Think about this carefully before changing the location used for syncing.
42 Syncing with iTunes You can set iTunes to sync any or all of the following: Music and audiobooks Movies TV Shows Games and applications downloaded from the iTunes Store Music videos Podcasts Books and audiobooks iTunes U collections Photos and videos (in your computer’s photo application or folder) Notes Email account settings Webpage bookmarks
You can adjust sync settings whenever iPod touch is connected to your computer.
Music, audiobooks, podcasts, books, iTunes U collections, videos, and applications are synced from your iTunes library. If you don’t already have content in iTunes, the iTunes Store makes it easy to preview content and download it to iTunes. You can also add music to your iTunes library from your CDs. To learn about iTunes and the iTunes Store, open iTunes and choose Help > iTunes Help.
Notes, and webpage bookmarks are synced with applications on your computer, as described in the following section. Notes and webpage bookmarks are also synced both ways. Photos and videos can be synced from an application or from a folder.
43 Purchases you make on iPod touch in the iTunes Store or the App Store are synced back to your iTunes library. You can also purchase or download content and applications from the iTunes Store on your computer, and then sync them to iPod touch.
You can set iPod touch to sync with only a portion of what’s on your computer. For example, you might want to sync only certain music playlists, or only unwatched video podcasts. Important: You should be logged in to your own user account on your computer before connecting iPod touch.
Set up iTunes syncing: 1 Connect iPod touch to your computer, and open iTunes. 2 In iTunes, select iPod touch in the sidebar. 3 Configure the sync settings in each of the settings panes.
See the following section for descriptions of the panes. 4 Click Apply in the lower-right corner of the screen.
By default, “Open iTunes when this iPod touch is connected” is selected. iPod touch Settings Panes in iTunes The following sections provide an overview of each of the iPod touch settings panes. For more information, open iTunes and choose Help > iTunes Help.
Summary Pane Select “Open iTunes when this iPod touch is connected” to have iTunes open and sync iPod touch automatically whenever you connect it to your computer. Deselect this option if you want to sync only by clicking the Sync button in iTunes.
44 Select “Sync only checked songs and videos” if you want iTunes to skip unchecked items in your iTunes library when syncing.
Select “Manually manage music and videos” to turn off automatic syncing in the Music and Video settings panes. See “Manually Managing Content” on page 50.
Select “Encrypt iPod backup” if you want to encrypt the information stored on your computer when iTunes makes a backup. Encrypted backups are indicated by a lock icon, and a password is required to restore the information to iPod touch. See “Backing Up iPod touch” on page 182. Apps Pane Use the Apps Pane to sync App Store applications, arrange applications on the iPod touch Home screen, or copy documents between iPod touch and your computer.
Select “Automatically sync new apps” to sync new applications to iPod touch that you downloaded or synced from another device. If you delete an application on iPod touch, you can reinstall it from the Apps pane as long as it was previously synced.
You can create documents on iPod touch with applications that support file sharing, and then copy those documents to your computer. You can also copy documents from your computer to iPod touch, and use them with applications that support file sharing. See “File Sharing” on page 51.
Music, Movies, TV Shows, Podcasts, iTunes U, and Books Panes Use these panes to specify the media you want to sync. You can sync all music, movies, TV shows, podcasts, iTunes U collections, books and audiobooks, or select the content you want on iPod touch.
If you create a playlist folder (collection of playlists) in iTunes, the folder and its playlists will transfer to iPod touch. You can’t create playlist folders directly on iPod touch.
If you listen to part of a podcast or audiobook, your place in the story is included if you sync the content with iTunes. If you started listening to the story on iPod touch, you can pick up where you left off using iTunes on your computer—or vice versa.
If you want to watch a rented movie from your computer on iPod touch, transfer it to iPod touch using the Movies pane in iTunes.
Only songs and videos encoded in formats that iPod touch supports are transferred to iPod touch. For information about which formats iPod touch supports, go to .Important: If you delete an item from iTunes, it will also be deleted from iPod touch the next time you sync.
45 Select “Convert higher bit rate songs to 128 kbps AAC” if you want iTunes to convert larger audio files to the standard iTunes audio format during syncing.
46 Photos Pane On a Mac, you can sync photos with Aperture or iPhoto 4.0.3 or later, and videos with iPhoto 5 or later. On a PC, you can sync photos with Adobe Photoshop Elements 3.0 or later. You can also sync photos and videos from any folder on your Mac or PC that contains images.
Info Pane The Info pane lets you configure the sync settings for your contacts, calendars, email accounts, (NOT ABAILABLE at this time) and web browser.
Web Browser You can sync bookmarks from Safari on a Mac, or from Safari or Microsoft Internet Explorer on a PC. Notes Sync notes in the Notes application on iPod touch with notes in Mail on a Mac or with Microsoft Outlook 2003, 2007, or 2010 on a PC.
47 Automatic iTunes Syncing By default, iPod touch syncs whenever you connect it to iTunes. You can prevent iPod touch from syncing when you connect iPod touch to a computer other than the one you usually sync with. Turn off automatic syncing for iPod touch: Connect iPod touch to your computer. In iTunes, select iPod touch in the sidebar, then click the Summary tab. Deselect “Open iTunes when this iPod touch is connected.” You can still sync by clicking the Sync button. Prevent automatic syncing for all iPhones and iPods: In iTunes choose iTunes > Preferences (on a Mac) or Edit > Preferences (on a PC), click Devices, and select “Prevent iPods and iPhones from syncing automatically.” If this checkbox is selected, iPod touch won’t sync, even if “Open iTunes when this iPod touch is connected” is selected in the Summary pane. Prevent automatic syncing one time, without changing settings: Open iTunes, connect iPod touch to your computer, then press and hold Command-Option (on a Mac) or Shift-Control (on a PC) until you see iPod touch appear in the sidebar. Sync manually: In iTunes, select iPod touch in the sidebar, then click Sync in the bottom-right corner of the window. Or, if you’ve changed any sync settings, click Apply.
48 Manually Managing Content The manually managing feature lets you choose just the music, videos, and podcasts you want to have on iPod touch.
Set up iPod touch for manually managing content: 1 Connect iPod touch to your computer. 2 In iTunes, select iPod touch in the sidebar. 3 Click the Summary tab and select “Manually manage music and videos.” 4 Click Apply.
Add items to iPod touch: Drag a song, video, podcast, or playlist in your iTunes library to iPod touch (in the sidebar). Shift-click or Command-click (Mac) or Control-click (Windows) to select multiple items to add at the same time. iTunes syncs the content immediately. If you deselect “Manually manage music and videos,” the content you added manually is removed from iPod touch the next time iTunes syncs content. Remove items from iPod touch: With iPod touch connected to your computer, select iPod touch in the iTunes sidebar, and click its disclosure triangle to show contents. Select a content area, such as Music or Movies, then select the items you want to delete and press the Delete key on the keyboard. Removing an item from iPod touch doesn’t delete it from your iTunes library.Note: Genius does not work if you manually manage content. See “Using Genius on iPod touch” on page 59.
Transferring Purchased Content to Another Computer You can transfer content on iPod touch that was purchased using iTunes on one computer to an iTunes library on another authorized computer. The computer must be authorized to play content from your iTunes Store account. To authorize the computer, open iTunes on the computer and choose Store > Authorize Computer. Transfer purchased content: Connect iPod touch to the other computer. In iTunes, choose File > Transfer Purchases from iPod touch.
49 50 File Sharing File Sharing lets you transfer files between iPod touch and your computer. You can share files created with a compatible application and saved in a supported format.
Applications that support file sharing appear in the File Sharing Apps list in iTunes. For each application, the Files list shows the documents that are on iPod touch. See the application’s documentation for how it shares files; not all applications support this feature.
Transfer a file from iPod touch to your computer: 1 Connect iPod touch to your computer. 2 In iTunes, select your iPod touch under Devices, then click the Apps tab. 3 In the File Sharing section, select an application from the list on the left. 4 On the right, select the file you want to transfer, then click “Save to” and choose a destination on your computer.
Transfer a file from your computer to iPod touch: 1 Connect iPod touch to your computer. 2 In iTunes, select your iPod touch under Devices, then click the Apps tab. 3 In the File Sharing section, click Add. 4 Select a file, then click Choose (Mac) or OK (PC).
The file is transferred to your device and can be opened using an application that supports that file type. To transfer more than one file, select each additional file. Delete a file from iPod touch: Select the file in the Files list, then tap Delete.
51 Photos 6
About Photos iPod touch lets you carry photos and videos with you, so you can share them with your family, friends, and associates. You can sync photos and videos from your computer, and use photos as wallpaper. You can also send photos and videos in email messages, and upload photos to MobileMe galleries.
Syncing Photos and Videos with Your Computer iTunes can sync your photos and videos with the following applications: Mac: iPhoto 4.0.3 or later (syncing videos requires iPhoto 5 or later), or Aperture (photos only) PC: Adobe Photoshop Elements 3.0 or later (photos only)
You can also sync photos and videos from any folder on your computer that contains images. iPod touch supports H.264 and MPEG-4 video formats, with AAC audio. If you are having trouble syncing a video to iPod touch, you might be able to use iTunes to create an iPod touch version of the video.
Create an iPod touch version of a video: 1 Copy the video to your iTunes library. 2 In iTunes, select Movies in the Library list and select the video you want to sync. 3 Choose Advanced > “Create iPod or iPhone Version.” For more information, go to support.apple.com/kb/HT1211.
52 Viewing Photos and Videos
Photos and videos synced from your computer or saved from an email message can be viewed in Photos. If you sync photos with iPhoto 8.0 (part of iLife ‘09) or later, you can view your photos and videos by the events and faces you’ve identified. You can also see the places where your photos and videos were taken if they’re tagged with location data.
View photos and videos: 1 In Photos, tap a photo album. Tap the buttons at the bottom of the screen to view your photos and videos by albums, events, faces, or places if available.
If you tap Places, a map shows each location that you’ve tagged photos from. Tap a pin, then tap to see your photos and videos from that location.
2 Tap a thumbnail to see the photo or video in full screen.
Show or hide the controls: Tap the full-screen photo or video to show the controls. Tap again to hide the controls.
in the center of the screen. Play a video: Tap
To replay a video, tap at the bottom of the screen. If you don’t see , tap the screen to show the controls. View a photo or video in landscape orientation: Rotate iPod touch sideways. The photo or video rotates automatically and, if it’s in widescreen format, expands to fit the screen.
53 Zoom in on part of a photo: Double-tap where you want to zoom in. Double-tap again to zoom out. You can also pinch to zoom in or out.
View video in full screen, or fit video to screen: Double tap the screen to scale the video to fill the screen. Double-tap again to fit the video to the screen. Pan around a photo: Drag the photo. See the next or previous photo or video: Flick left or right. Or tap the screen to show the or . controls, then tap
Deleting Photos and Videos You can delete photos and videos from Saved Photos on iPod touch.
Delete photos and videos: 1 Tap in the upper-right corner of the screen. 2 Tap to select the photos and videos you want to delete. The Delete button indicates the number of items you select. 3 Tap Delete.
54 Slideshows You can view a photo album as a slideshow, complete with background music. View a photo album as a slideshow: Tap an album, then tap .
Videos play automatically when they appear during the slideshow. Stop a slideshow: Tap the screen. Set slideshow settings: In Settings, choose Photos and set the following options: To set the length of time each slide is shown, tap Play Each Slide For and choose a time. To set transition effects when moving from photo to photo, tap Transition and choose a transition type. To set whether slideshows repeat, turn Repeat on or off. To set whether photos and videos are shown in random order, turn Shuffle on or off.
Play music during a slideshow: In iPod, play a song, then choose Photos from the Home screen and start a slideshow.
Sharing Photos and Videos You can send photos and videos in email messages, and add photos to MobileMe galleries. You can also copy and paste photos and videos, save photos and videos from email messages to Photos, and save images from webpages to Photos.
Copying and Pasting Photos and Videos You can copy a photo or video from Photos and paste it to an email message. Some third-party applications may also support copying and pasting photos and videos. Copy a photo or video: Hold your finger on the screen until the Copy button appears, then tap Copy.
Copy multiple photos or videos: Tap in the upper-right corner of the screen. Tap to select the photos and videos you want to copy. The Copy button indicates the number of items you select. Tap Copy.
Paste a photo or video: Tap to place the insertion point where you want to place the photo or video, then tap the insertion point and tap Paste.
Saving Photos and Videos from Webpages Save a photo from a webpage to your Saved Photos album: Touch and hold the photo, then tap Save Image. You can download the photos and videos in your Saved Photos album to your computer’s photo application by connecting iPod touch to your computer.
55 Assigning a Photo to a Contact You can assign a photo to a contact.
Assign a photo to a contact:
1 Choose any photo and tap .
2 Tap “Assign to Contact” and choose a contact. Drag the photo to pan, and pinch to zoom in or out. 3 Position and size the photo until it looks the way you want.
4 Tap Set Photo.
You can also assign a photo to a contact in Contacts by tapping Edit and then tapping “Add Photo.”
Wallpaper You can set a photo as wallpaper for the Lock screen. On iPod touch 3rd generation, you can also set wallpaper for your Home screen.
Set a photo as wallpaper (iPod touch 3rd generation): 1 Choose any photo and tap , then tap use as Wallpaper. 2 Drag the photo to position it and pinch to zoom in or out, until it looks the way you want. 3 Tap Set , then choose whether you want to use the photo as wallpaper for your Lock Screen, Home screen or both.
You can also choose from several wallpaper pictures included with iPod touch by choosing Settings > Wallpaper from the Home screen Set a photo as wallpaper (iPod touch 2nd generation): 1 Choose any photo and tap then tap use as Wallpaper. 2 Drag the photo to position it and pinch to zoom in or out, until it looks the way you want. 3 Tap Set You can also choose from several wallpaper pictures included with iPod touch by choosing Settings > Wallpaper from the Home screen.
56 Notes 7
About Notes You can create notes on iPod touch and sync notes with supported applications on your computer and online accounts. You can search for text in a list of notes.
Syncing Notes You can sync Notes in either of the following ways: In iTunes, use the iPod touch settings panes to sync with Mail on a Mac or with ÂÂMicrosoft Outlook 2003, 2007, or 2010 on a PC when you connect iPod touch to your computer. See “iPod touch Settings Panes in iTunes” on page 46. In Settings, turn on Notes in MobileMe, Google, Yahoo!, AOL, or other IMAP account ÂÂto sync your notes over the air with those accounts.
57 Writing and Reading Notes
When you sync Notes with an application on your computer or with online accounts, the Accounts screen shows each those accounts, plus a button to display all notes in a single list. See all notes: Tap All Notes. See notes for a specific account: Tap the account name.
Notes are listed in the order of the last modified date, with the most recently modified note at the top. You can see the first few words of each note in the list. Rotate iPod touch to view notes in landscape orientation and type using a larger keyboard. Add a note: Tap , then type your note and tap Done.
Read a note: Tap the note. Tap or to see the next or previous note.
Edit a note: Tap anywhere on the note to bring up the keyboard. . Delete a note: Tap the note, then tap .
58 Searching Notes You can search the text of notes.
Search for notes: 1 Tap the status bar to scroll to the search field at the top of the note list. 2 Enter text in the search field.
Search results appear as you type. Tap Search to dismiss the keyboard and see more of the results. Notes are included in searches from the Home screen. See “Searching” on page 37.
59 Safari 8
Safari lets you surf the web and view webpages on iPod touch as if you were on your computer. You can create bookmarks on iPod touch and sync them with your computer. Add web clips to quickly access your favorite sites directly from the Home screen.
To use Safari, iPod touch must join a Wi-Fi network that is connected to the Internet.
Viewing Webpages You can view webpages in either portrait or landscape orientation. Rotate iPod touch and the webpage rotates too, automatically adjusting to fit the page.
Opening Webpages Open a webpage: Tap the address field (on the left side of the title bar), then type the web address and tap Go. If the address field isn’t visible, tap the status bar at the top of the screen to quickly scroll to the address field at the top of the webpage.
60 As you type, web addresses that start with those letters appear. These are bookmarked pages or recent pages you’ve opened. Tap an address to go to that page. Keep typing if you . want to enter a web address that’s not in the list. Erase the text in the address field: Tap the address field, then tap
Zooming and Scrolling Zoom in or out: Double-tap a column on a webpage to expand the column. Double-tap again to zoom out.
You can also pinch to zoom in or out manually.
Scroll around a webpage Drag up, down, or sideways. When scrolling, you can touch and drag anywhere on the page without activating any links. Scroll within a frame on a webpage Use two fingers to scroll within a frame on a webpage. Use one finger to scroll the entire webpage. Scroll quickly to the top of a webpage Tap the status bar at the top of the iPod touch screen.
Navigating Webpages Links on webpages typically take you to another place on the web. Follow a link on a webpage: Tap the link. Links on iPod touch can also display a location in Maps play streaming audio, or create a preaddressed Mail message. To return to Safari after a link opens another application, press the Home
61 See a link’s destination address Touch and hold the link. The address pops up next to your finger. You can touch and hold an image to see if it has a link. Stop a webpage from loading Tap
Reload a webpage Tap . Return to the previous or next page Tap or at the bottom of the screen.
Return to a recently viewed page Tap and tap History. To clear the history list, tap Clear. Save an image or photo to your Photo Library Touch and hold the image, then tap Save Image.
Opening Multiple Pages You can have up to eight pages open at a time. Some links automatically open a new page instead of replacing the current one. The number inside the pages icon at the bottom of the screen shows how many pages are open. If there’s no number inside, just one page is open. For example:
= one page is open and tap New Page. = three pages are open
Open a new page: Tap and flick left or right. Tap the page you want to view.
Go to another page: Tap and tap New Page
Close a page: Tap and tap
Entering Text and Filling out Forms button Some webpages have text fields and forms to fill out. and tap You can set Safari to remember names and Safari. passwords of websites you visit and fill out text fields automatically with information from Contacts.
62 Bring up the keyboard Tap inside a text field. Move to another text field Tap another text field, or tap the Next or Previous button. Submit a form Once you finish filling out a form, tap Go or Search. Most pages also have a link you can tap to submit the form. Close the keyboard without submitting Tap Done. the form
Enable AutoFill to help you fill out web forms: In Settings, choose Safari > AutoFill, then do one of the following: To use information from contacts, turn Use Contact Info on, then choose My Info and select the contact you want to use. Safari uses information from Contacts to fill in contact fields on web forms. To use information from names and passwords, turn Names & Passwords on. When this feature is on, Safari remembers names and passwords of websites you visit and automatically fills in the information when you revisit the website. To remove all AutoFill information, tap Clear All.
Searching Use the search field to enter web searches. As you type, suggested and recent searches appear.
Search the web: 1 Tap the search field (on the right side of the title bar). 2 Type a word or phrase that describes what you’re looking for, then tap a suggestion from the list or tap Search. 3 Tap a link in the list of search results to open a webpage.
By default, Safari searches using Google. Set Safari to search using a different search engine: In Settings, choose Safari > Search Engine, then choose a different search engine.
Bookmarks You can bookmark webpages you want to return to later. Bookmark a webpage: Open the page and tap When you save a bookmark you can edit its title. By default, bookmarks are saved at the top level of Bookmarks. Tap Bookmarks to choose another folder. . Then tap Add Bookmark.
63 If you use Safari on a Mac, or Safari or Microsoft Internet Explorer on a PC, you can sync bookmarks with the web browser on your computer.
Sync bookmarks with your computer: 1 Connect iPod touch to your computer. 2 In iTunes, select iPod touch in the sidebar. 3 Click the Info tab, select “Sync … bookmarks” under Web Browser, then click Apply.
See “iPod touch Settings Panes in iTunes” on page 46. Sync bookmarks with MobileMe: In Settings on iPod touch, select Bookmarks in your MobileMe account. See “Setting Up MobileMe Accounts” on page 19. , then choose a Open a bookmarked webpage: Tap bookmark or Edit a bookmark or bookmark folder: tap a folder, choose Tap to see thethe folder ÂÂTo make a new folder, tap New Folder. bookmarksthat has the ÂÂTo delete a bookmark or folder, tap inside.bookmark or folder you , then tap want to edit, Delete. When you’re finished, tap Done. then. tap ÂÂTo ÂÂEdit.To edit Then reposition a thedo name one ofor bookmark or address,the or Web Clips folder, drag Add web clips to the Home screen for to following:put it in a fast access to your favorite webpages. Web different clips appear as icons on the Home screen, folder, tap and you can arrange your web clips along the with the other icons. See “Customizing the bookmark Home Screen” on page 26. or folder. Add a web clip: Open the webpage and tap When you open a web clip, Safari automatically zooms and scrolls to the area of the webpage . Then tap that was displayed when you saved the web “Add to clip. The displayed area is also used to create Home the icon for the web clip on your Home screen, Screen.” unless the webpage comes with its own custom icon. When you add a web clip, you can edit its name. If the name is too long (more than about 10 characters), it may appear abbreviated on the Home screen. Web clips aren’t bookmarks, and aren’t synced by MobileMe or iTunes. Delete a web clip: 1 Touch and hold any icon on the Home screen until the icons start to wiggle. 2 Tap
in the corner of the button to web clip you save your want to arrangeme delete. nt. 64 3
Tap Delete, then press the Home 65 Music and Videos
Use Music and Videos to enjoy your favorite music, widescreen videos, and more. Browse your content on iPod touch by playlist, artists, songs, videos, and other categories, or browse your album art using Cover Flow.
Getting Music, Videos, and More There are two ways to get music, videos, and other content onto iPod touch: Transfer music, videos, and more onto iPod touch by syncing content from iTunes ÂÂon your computer. You can sync all of your media, or you can select specific songs, videos, podcasts, and iTunes U collections. See “Syncing with iTunes” on page 45. Use the iTunes Store on iPod touch to purchase and download songs, albums, TV ÂÂshows, movies, music videos, and audiobooks directly to iPod touch. You can also stream and download audio and video podcasts, as well as iTunes U content. After listening to a podcast or watching a TV show, you can tap a built-in link to get more episodes from the iTunes Store. See Chapter 21, “iTunes Store,” on page 152.
66 Music and Other Audio The high-resolution Multi-Touch display makes listening to songs on iPod touch as much a visual experience as a musical one. You can scroll through your playlists, or use Cover Flow to browse through your album art.
You can listen to audio from the internal speaker, headphones attached to the headphones port, or Bluetooth stereo headphones paired wirelessly. When headphones are attached or paired, no sound comes out of the speaker.
67 Playing Songs and Other Audio You can browse content on iPod touch by playlists, artists, songs, videos, and other categories, or browse your album art using Cover Flow. Playlist folders, which you can sync from iTunes, organize playlists into groups. Browse your collection: Tap Playlists, Artists, or Songs. Tap More to browse Albums, Audiobooks, Compilations, Composers, Genres, iTunes U, Podcasts, or Videos. You can replace the browse buttons at the bottom of the screen with buttons you use more frequently. See “Changing the Browse Buttons” on page 65. Get more podcast episodes: Tap Podcasts, then tap a podcast to see a list of episodes. Tap “Get More Episodes…” to see a list of more episodes in the iTunes Store. Browse Genius Mixes: Tap Genius. If Genius doesn’t appear, you need to turn on Genius in iTunes, and then sync iPod touch with iTunes. See “Using Genius on iPod touch” on page 59. Play a song: Tap the song. Shake to shuffle: Shake iPod touch to turn shuffle on and change songs. Shake anytime to change to another song. You can turn the “Shake to Shuffle” feature on or off in Settings > Music (it’s on by default). See “Music” on page 144.
Controlling Audio Playback When you play a song, the Now Playing screen appears.
68 Pause a song Tap , or press the center button on the iPod touch earphones (iPod touch 3rd generation) or the equivalent button on a Bluetooth headset. Resume playback Tap , or press the center button on the iPod touch earphones (iPod touch 3rd generation) or the equivalent button on a Bluetooth headset. Raise or lower the volume Drag the volume slider or use the buttons on the side of iPod touch. You can also use the volume buttons on the iPod touch earphones (iPod touch 3rd generation). Restart a song or a chapter in an Tap . audiobook or podcast Skip to the next song or chapter in Tap , or press the center button on the an audiobook or podcast iPod touch earphones (iPod touch 3rd generation) or the equivalent button on a Bluetooth headset twice quickly. Go to the previous song or chapter Tap twice, or press the center button on the in an audiobook or podcast iPod touch earphones (iPod touch 3rd generation) or the equivalent button on a Bluetooth headset three times quickly. Rewind or fast-forward Touch and hold
or . The longer you hold the control, the faster the song rewinds or fast-forwards. On the iPod touch earphones (iPod touch 3rd generation), press the center button (or the equivalent button on a Bluetooth headset) twice quickly and hold to fast forward, or three times quickly and hold to rewind. Return to the iPod browse lists Tap , or swipe to the right over the album cover. Return to the Now Playing screen Tap Now Playing. Display a song’s lyrics Tap the album cover when playing a song. (Lyrics appear button,if you’ve added them to the song using the song’s Info window in then flick iTunes.) from left to right along the bottom of the screen. Display audio playback controls from another application or from the Lock screen (iPod touch 3rd generation): Double-click the Home
69 The controls operate the currently playing application, or the most recent application that played, if the audio is paused. The icon for the active application appears on the right. You can tap the icon to open the application.
70 If iPod touch is locked and music is playing, double-click the Home button.Note: On iPod touch 2nd generation, if you’re listening to music while using another application, or if iPod touch is locked, you can display playback controls by double- clicking the Home
71 button.
Additional Audio Controls From the Now Playing screen, tap the album cover.
The repeat, Genius, and shuffle controls appear along with the scrubber bar. You can see elapsed time, remaining time, and the song number. The song’s lyrics also appear, if you’ve added them to the song in iTunes.
The scrubber bar lets you skip to any point along the timeline. You can adjust the scrub rate from high-speed to fine by sliding your finger down as you drag the playhead along the scrubber bar.
72 Set iPod touch to repeat songs Tap
. Tap again to set iPod touch to repeat only the current song.
= iPod touch is set to repeat all songs in the current album or list.
= iPod touch is set to repeat the current song over and over.
= iPod touch isn’t set to repeat songs.
Skip to any point in a song Drag the playhead along the scrubber bar. Slide your finger down to adjust the scrub rate. The scrub rate becomes slower the farther down you slide your finger. Make a Genius playlist Tap . The Genius playlist appears, with buttons that let you create a new Genius playlist, refresh the current one, or save the playlist. See “Using Genius on iPod touch” on page 59. Tap Set iPod touch to shuffle songs
. Tap again to set iPod touch to play songs in order.
= iPod touch is set to shuffle songs.
= iPod touch is set to play songs in order.
Shuffle the tracks in any playlist, Tap Shuffle at the top of the list. For example, to shuffle all the songs on iPod album, or other list of songs touch, choose Songs > Shuffle. Whether or not iPod touch is set to shuffle, if you tap Shuffle at the top of a list of songs, iPod touch plays the songs from that list in random order. Hide lyrics In Settings, choose Music, then turn Lyrics & Podcast Info off.
73 Podcast and Audiobook Controls Additional controls and information appear on the Now Playing screen when you begin playback.
The email, 30-second repeat, and playback speed controls appear along with the scrubber bar. You can see elapsed time, remaining time, and the episode or chapter number.
The scrubber bar lets you skip to any point along the timeline. You can adjust the scrub rate from high-speed to fine by sliding your finger down as you drag the playhead along the scrubber bar.
Send an email link to this podcast Tap . Skip to any point Drag the playhead along the scrubber bar. Slide your finger down to adjust the scrub rate. The scrub rate becomes slower the farther down you slide your finger. Play back the last 30 seconds Tap . Tap Set the playback speed
. Tap again to change the speed.
= Play at double speed.
= Play at half speed.
= Play at normal speed.
Tap in the center of the screen. Show or hide the controls 74 Using Voice Control with iPod You can use Voice Control (iPod touch 3rd generation) to control music playback on iPod touch. Note: Requires Apple Earphones with Remote and Mic or compatible accessory with microphone. Voice Control may not be available in all languages. Use Voice Control: Press and hold the Home button until the You can also press and hold the center button Voice on the iPod touch earphones (iPod touch 3rd Control generation) or the equivalent button on a screen Bluetooth headset to bring up Voice Control. appears and you Control music playback Say “play” or “play music.” To pause, say “pause”hear or a “pause music.” You can also say “nextbeep. song” Then or “previous song.” use the Play an album, artist, or playlist Say “play,” then say “album,” “artist,” or “playlist”commands and the name. described Say “shuffle.” Shuffle the current playlist below to Find out more about the currently Say play“what’s songs. playing,” “what song is this,” “who sings this song,” or “who is this song playing song by.” Use Genius to play similar songs Say “Genius,” “play more like this,” or “play more songs like this.” Cancel Voice Control Say “cancel” or “stop.”
Browsing Album Covers in Cover Flow When you’re browsing music, you can rotate iPod touch sideways to see your iTunes content in Cover Flow and browse your music by album artwork.
75 Browse album covers Drag or flick left or right. See the tracks on an album Tap a cover or .
Viewing All Tracks on an Album See all the tracks on the album that contains the current song: From the Now Playing screen tap
Play any track Tap the track. Drag up or down to scroll through the tracks. Return to the cover Tap the title bar. Or tap again. Tap Play or pause the current song or . You can also press the center button on the iPod touch earphones (iPod touch 3rd generation) or the equivalent button on a
In track list view, you can assign ratings to songs. You can use ratings to create smart playlists in iTunes that dynamically . Tap a update to include, track to for example, play it. Tap the album your highest cover rated songs. thumbnail to return to the Now Playing screen.
76 Rate a song: Drag your thumb across the rating bar to give the song zero to five stars.
Searching Audio Content You can search the titles, artists, albums, and composers of songs, podcasts, and other content you’ve synced to iPod touch.
Search music: Enter text in the search field at the top of a song list, playlist, artist list, or other view of your iPod content. (Tap the status bar to scroll quickly to the top of a list and reveal the search field.) Search results appear as you type. Tap Search to dismiss the keyboard and see more of the results. Audio content is included in searches from the Home screen. See “Searching” on page 37.
Using Genius on iPod touch Genius finds songs in your iTunes library that go great together. A Genius playlist is a collection of songs that are picked for you to go with a song you choose from your library. A Genius Mix is a selection of songs of the same kind of music. Genius Mixes are recreated each time you listen to them, so they’re always new and fresh.
You can create Genius playlists in iTunes and sync them to iPod touch. You can also create and save Genius playlists directly on iPod touch.
Genius Mixes are created automatically for you by iTunes. iTunes creates different mixes depending on the variety of music you have in your iTunes library. For example, you may have Genius Mixes that highlight R&B songs, or Alternative Rock songs.
To use Genius on iPod touch, first turn on Genius in iTunes, then sync iPod touch with iTunes. Genius Mixes are synced automatically, unless you manually manage your music and choose which mixes you want to sync in iTunes. Genius is a free service, but it requires an iTunes Store account.
When you sync a Genius Mix, iTunes may select and sync songs from your library that you haven’t specifically chosen to sync.
77 Browse Genius Mixes: Tap Genius. The number of dots at the bottom of the screen shows the number of mixes you’ve synced from iTunes, and indicates which mix you’re viewing. Flick left or right to access your other mixes.
Play a Genius Mix: Tap the mix or tap Make a Genius playlist on iPod touch: 1 Tap Playlists, then tap Genius Playlist. 2 Tap a song in the list. Genius creates a playlist with additional songs that go great with that song. . You can also make a Genius playlist of songs that go great with the song you’re playing. From the Now Playing screen, tap the album cover to display additional controls, then tap Save a Genius playlist: In the playlist, tap Save. The playlist is saved in Playlists with the title of the song you picked. You can make and save as many Genius playlists as you want. If you save a Genius playlist created on iPod touch, it syncs back to iTunes the next time you connect. Refresh a Genius playlist: In the playlist, tap Refresh. Refreshing a playlist . creates a playlist of different songs that go great with the song you picked. You can refresh any Genius playlist, whether it was created in iTunes and synced to iPod touch, or created directly on iPod touch. Make a Genius playlist using a different song: Tap Genius Playlist, then tap New and pick a song. Delete a saved Genius playlist: Tap the Genius playlist, then tap Delete. Once a Genius playlist is synced back to iTunes, you won’t be able to delete it directly from iPod touch. You can use iTunes to edit the playlist name, stop syncing, or delete the playlist.
78 Making Playlists You can create and edit your own playlists on iPod touch. You can also edit playlists synced from iTunes on your computer.
Make a playlist: 1 Tap Playlists, then tap “Add Playlist…” 2 Type a name for your playlist, then tap Save. 3 Browse for songs using the buttons at the bottom of the screen. Tap any song or video to add it to the playlist. Tap Add All Songs at the top of any list of songs to add all the songs in the list. 4 When you finish, tap Done.
When you make a playlist and then sync iPod touch to your computer, the playlist is synced to your iTunes library. Edit a playlist: 1 Tap Playlists, then tap the playlist you want to edit. 2 Tap Edit, then do one of the following: ÂÂTo move a song higher or lower in the list, drag
When you edit a playlist and then sync iPod touch to your computer, the playlist is synced to your next to iTunes library. the song. next to Âa To delete Delete a playlist: In Playlists, tap the song, thena song from playlist you want to tap Delete.the playlist, . delete, then tap Deleting atap 3 song from a Delete (scroll to the playlist top of the list to When you doesn’t reveal the Delete finish, tap delete it button). Confirm by Done. from iPod tapping Delete touch. Playlist. Clear a playlist: In Playlists, tap the ÂÂTo add playlist you want to clear, then tap Clear more songs, (scroll to the top of the list to reveal the tap Clear button). Confirm by tapping Clear Playlist.
Videos With iPod touch, you can view video content such as movies, music videos, and video podcasts. If a video contains chapters, you can skip to the next or previous chapter, or bring up a list and start playing at any chapter that you choose. If a video provides alternate language features, you can choose an audio language or display subtitles.
Playing Videos Play a video: Tap Videos, then tap the video. Display playback controls: Tap the screen to show the controls. Tap again to hide them.
79 Get more podcast or TV show episodes: Tap Videos, then tap a podcast or TV show to see a list of episodes. Tap “Get More Episodes…” to see a list of more episodes in the iTunes Store.
Controlling Video Playback Videos play in landscape orientation to take full advantage of the widescreen display.
The
scrubber bar lets you skip to any point along the timeline. You can adjust the scrub rate by sliding your finger down as you drag the playhead along the scrubber bar.
80 Pause a video Tap , or press the center button on the iPod touch earphones (iPod touch 3rd generation) or the equivalent button on a Bluetooth headset. Resume playback Tap , or press the center button on the iPod touch earphones (iPod touch 3rd generation) or the equivalent button on a Bluetooth headset. Raise or lower the volume Drag the volume slider. You can also use the volume buttons on the iPod touch earphones (iPod touch 3rd generation). Start a video over Drag the playhead on the scrubber bar all the way to the left, or tap if the video doesn’t contain chapters. Skip to the next chapter (if Tap , or press the center button on the available) iPod touch earphones (iPod touch 3rd generation) or the equivalent button on a Bluetooth headset twice quickly. Go to the previous chapter (if Tap , or press the center button on the available) iPod touch earphones (iPod touch 3rd generation) or the equivalent button on a Bluetooth headset three times quickly. Start playing at a specific chapter Tap , then choose a chapter from the list. (if available) Rewind or fast-forward Touch and hold or .
Drag the playhead along the scrubber bar. Skip to any point in a video Slide your finger down to adjust the scrub rate. The scrub rate becomes slower the farther down you slide your finger. Tap Done. Or press the Home Stop watching a video before it button. finishes playing Tap Scale a video to fill the screen or fit to the screen
to make the video fill the screen. Tap to make it fit the screen. You can also double-tap the video to switch between fitting and filling the screen. When you scale a video to fill the screen, the sides or top may be cropped from view. When you scale it to fit the screen, you may see black bars on the sides or above and below the video. Select an alternate audio language Tap (if available) , then choose a language from the Audio list. Tap Show or hide subtitles (if available) , then choose a language, or Off, from the81 Subtitles list. Searching for Videos You can search the titles of movies, TV shows, and video podcasts you’ve synced to iPod touch.
Search for a video: Enter text in the search field at the top of the list of videos. Search results appear as you type. Tap Search to dismiss the keyboard and see more of the results. Video content is included in searches from the Home screen. See “Searching” on page 37.
Watching Rented Movies You can rent movies from the iTunes Store and watch them on iPod touch. You can download rented movies directly to iPod touch, or transfer them from iTunes on your computer to iPod touch. (Rented movies may not be available in all countries or regions.)
See “Purchasing or Renting Videos” on page 155.
A movie must be completely downloaded before you can start watching. You can pause a download and resume it later. Rented movies expire after a certain number of days, and once you start a movie you have a limited amount of time to finish watching it. The time remaining appears near the movie’s title. Movies are automatically deleted when they expire. Before renting a movie, check the iTunes Store for the expiration time.
82 View a rented movie: Tap Videos, and then select a movie. Transfer rented movies between iPod touch and your computer: 1 Connect iPod touch to your computer. 2 In iTunes, select iPod touch under Devices, then click Movies. 3 Click Move next to the movie you want to transfer, then click Apply.
Your computer must be connected to the Internet.
Watching Videos on a TV You can connect iPod touch to your TV and watch your videos on the large screen. Use the Apple Component AV Cable, Apple Composite AV Cable, or other authorized iPod touch compatible cable. You can also use these cables with the Apple Universal Dock to connect iPod touch to your TV. The Apple Universal Dock includes a remote that lets you control playback from a distance.
Apple cables and docks are available for purchase separately. Go to www.apple.com/ipodstore (may not be available in all countries or regions) or check with your local Apple retailer.
Converting Videos for iPod touch You can add videos other than those purchased from the iTunes Store to iPod touch, such as videos you create in iMovie on a Mac, or videos you download from the Internet and then add to iTunes.
If you try to add a video from iTunes to iPod touch and a message says the video can’t play on iPod touch, you can convert the video. Convert a video to work with iPod touch: Select the video in your iTunes library and choose Advanced > “Create iPod or iPhone Version.” Then add the converted video to iPod touch.
Deleting Videos from iPod touch You can delete videos from iPod touch to save space. Delete a video: In the videos list, swipe left or right over the video, then tap Delete. Deleting a video (other than rented movies) from iPod touch doesn’t delete the video from your iTunes library. It may reappear on iPod touch if you still have the video set to sync.Important: If you delete a rented movie from iPod touch, it’s deleted permanently and cannot be transferred back to your computer.
83 Setting a Sleep Timer You can set iPod touch to stop playing music or videos after a period of time. Set a sleep timer: From the Home screen choose Clock > Timer, then flick to set the number of hours and minutes. Tap When Timer Ends and choose Sleep iPod, tap Set, then tap Start to start the timer. When the timer ends, iPod touch stops playing music or video, closes any other open application, and then locks itself.
Changing the Browse Buttons You can replace the browse buttons at the bottom of the screen with buttons you use more frequently. For example, if you often listen to podcasts, you can replace the Songs button with Podcasts. Change the browse buttons: Tap More and tap Edit, then drag a button to the
bottom of the screen, over the button you want to replace.
You can drag the buttons at the bottom of the screen left or right to rearrange them. Tap Done when you finish. Tap More at any time to access the buttons you replaced.
84 66
Safari lets you surf the web and view webpages on iPod touch as if you were on your computer. You can create bookmarks on iPod touch and sync them with your computer. Add web clips to quickly access your favorite sites directly from the Home screen.
To use Safari, iPod touch must join a Wi-Fi network that is connected to the Internet. See “Connecting to the Internet” on page 18.
Viewing Webpages You can view webpages in either portrait or landscape orientation. Rotate iPod touch and the webpage rotates too, automatically adjusting to fit the page.
Opening Webpages Open a webpage: Tap the address field (on the left side of the title bar), then type the web address and tap Go. If the address field isn’t visible, tap the status bar at the top of the screen to quickly scroll to the address field at the top of the webpage.
85 As you type, web addresses that start with those letters appear. These are bookmarked pages or recent pages you’ve opened. Tap an address to . go to that page. Keep typing if you want to enter a web address that’s not in the list. Erase the text in the address field: Tap the address field, then tap
Zooming and Scrolling Zoom in or out: Double-tap a column on a webpage to expand the column. Double- tap again to zoom out.
You can
Scroll around a webpage Drag up, down, or sideways. When scrolling, you can touch and drag anywhere on the page without activating any links. Scroll within a frame on a webpage Use two fingers to scroll within a frame on a webpage. Use one finger to scroll the entire webpage. Scroll quickly to the top of a Tap the status bar at the top of the iPod touch screen. webpage also pinch to zoom in or out manually.
Navigating Webpages Links on webpages typically take you to another place on the web. Follow a link on a button webpage: Tap the link. and tap Safari. Links on iPod touch can also display a location in Maps play streaming audio, or create a preaddressed Mail message. To return to Safari after a link opens another application, press the Home
86 See a link’s destination address Touch and hold the link. The address pops up next to your finger. You can touch and hold an image to see if it has a link. Stop a webpage from loading Tap . Reload a webpage Tap . Tap Return to the previous or next page or at the bottom of the screen.
Return to a recently viewed page Tap and tap History. To clear the history list, tap Clear. Send a webpage address via email Tap and tap “Mail Link to this Page.” Save an image or photo to your Touch and hold the image, then tap Save Image. Photo Library
87 Opening Multiple Pages You can have up to eight pages open at a time. Some links automatically open a new page instead of replacing the current one.
The number inside the pages
icon at Open a new the bottom page: Tap of the Go to another = one screen page: Tap page is shows how open = three many pages are open. If pages are Close a page: Tap open andthere’s tap no New Page.number and flick inside, just Entering Text and left or right. one page is Filling Out Forms Tap the open. For Some webpages have text page you example: fields and forms to fill out. want to You can set Safari to view. remember names and passwords of websites you visit and fill out text fields automatically with information from Contacts. See “Safari” on page 150.
and tap .
88 Bring up the keyboard Tap inside a text field. Move to another text field Tap another text field, or tap the Next or Previous button. Submit a form Once you finish filling out a form, tap Go or Search. Most pages also have a link you can tap to submit the form. Close the keyboard without Tap Done. submitting the form
Enable AutoFill to help you fill out web forms: In Settings, choose Safari > AutoFill, then do one of the following: ÂÂTo use information from contacts, turn Use Contact Info on, then choose My Info and select the contact you want to use.
Safari uses information from Contacts to fill in contact fields on web forms. ÂÂTo use information from names and passwords, turn Names & Passwords on.
When this feature is on, Safari remembers names and passwords of websites you visit and automatically fills in the information when you revisit the website. ÂÂTo remove all AutoFill information, tap Clear All.
Searching Use the search field to enter web searches. As you type, suggested and recent searches appear.
Search the web: 1 Tap the search field (on the right side of the title bar). 2 Type a word or phrase that describes what you’re looking for, then tap a suggestion from the list or tap Search. 3 Tap a link in the list of search results to open a webpage.
By default, Safari searches using Google. Set Safari to search using a different search engine: In Settings, choose Safari > Search Engine, then choose a different search engine.
Bookmarks You can bookmark webpages you want to return to later. Bookmark a webpage: Open the page and tap When you save a bookmark you can edit its title. By default, bookmarks are saved at the top level of . Then tap Bookmarks. Tap Bookmarks to choose another Add folder. Bookmark.
89 If you use Safari on a Mac, or Safari or Microsoft Internet Explorer on a PC, you can sync bookmarks with the web browser on your computer.
Sync bookmarks with your computer: 1 Connect iPod touch to your computer. 2 In iTunes, select iPod touch in the sidebar. 3 Click the Info tab, select “Sync … bookmarks” under Web Browser, then click Apply.
See “iPod touch Settings Panes in iTunes” on page 46. Sync bookmarks with MobileMe: In Settings on iPod touch, select Bookmarks in your MobileMe account. See “Setting Up MobileMe Accounts” on page 19. , then choose a Open a bookmarked webpage: Tap bookmark or Edit a bookmark or bookmark folder: tap a folder, choose Tap to see thethe folder ÂÂTo make a new folder, tap New Folder. bookmarksthat has the ÂÂTo delete a bookmark or folder, tap inside.bookmark or folder you , then tap want to edit, Delete. When you’re finished, tap Done. then. tap ÂÂTo ÂÂEdit.To edit Then reposition a thedo name one ofor bookmark or address,the or Web Clips folder, drag Add web clips to the Home screen for to following:put it in a fast access to your favorite webpages. Web different clips appear as icons on the Home screen, folder, tap and you can arrange your web clips along the with the other icons. See “Customizing the bookmark Home Screen” on page 26. or folder. Add a web clip: Open the webpage and tap When you open a web clip, Safari automatically zooms and scrolls to the area of the webpage . Then tap that was displayed when you saved the web “Add to clip. The displayed area is also used to create Home the icon for the web clip on your Home screen, Screen.” unless the webpage comes with its own custom icon. When you add a web clip, you can edit its name. If the name is too long (more than about 10 characters), it may appear abbreviated on the Home screen. Web clips aren’t bookmarks, and aren’t synced by MobileMe or iTunes. Delete a web clip: 1 Touch and hold any icon on the Home screen until the icons start to wiggle. 2 Tap
in the corner of the button to web clip you save your want to arrangeme delete. nt. 90 3
Tap Delete, then press the Home 91 Safari
92 Chapter 6 Safari 67
93 Chapter 6 Safari 68
94 Chapter 6 Safari 69
95 Chapter 6 Safari 70
96 71
About the App Store You can search for, browse, review, purchase, and download applications from the App Store directly to iPod touch. Applications you download and install from the App Store on iPod touch are backed up to your iTunes library the next time you sync iPod touch with your computer. You can also install applications you’ve purchased or downloaded through iTunes on your computer when you sync with iPod touch.Note: The App Store may not be available in all countries or regions.
To use the App Store, iPod touch must join a Wi-Fi network that’s connected to the Internet. See “Connecting to the Internet” on page 18. You also need an iTunes Store account (may not be available in all countries or regions) to download applications. By default, iPod touch gets your iTunes Store account settings from iTunes. If you don’t have an iTunes Store account, or if you want to make purchases from another iTunes Store account, go to Settings > Store. See “Store” on page 145.
97 Browsing and Searching Browse the featured selections to see new, notable, or recommended applications, or browse Top 25 to see the most popular applications. If you’re looking for a specific application, use Search. Browse applications: Tap Featured, Categories, or Top 25. Choose a category, or choose a sort method at the top of the screen to browse by lists such as New, What’s Hot, Genius, Top Paid, or Top Free.
Browse using Genius: Tap Genius to see a list of recommended apps based on what’s already in your app collection. To turn Genius on, follow the onscreen instructions. Genius is a free service, but it requires an iTunes Store account. Search for applications: Tap Search, tap the search field and enter one or more words, then tap Search.
98 Info Screen Tap any application in a list to see more information, such as the application’s price, screenshots, and ratings.
If you’ve already installed the application, “Installed” appears instead of the price on the Info screen.
View screenshots: Scroll to near the bottom of the Info page. Flick left or right to view additional screenshot pages. Double-tap to zoom in. Get ratings and read reviews: Tap Ratings near the bottom of the Info screen. Email a link to the application’s Info page in iTunes: Tap “Tell a Friend” near the bottom of the Info screen. Report a problem: Tap “Report a Problem” near the bottom of the Info screen. Select a problem from the list or type optional comments, then tap Report. Send the application to someone as a gift: Tap “Gift Application” near the bottom of the Info screen, then follow the onscreen instructions.
99 Downloading Applications When you find an application you want in the App Store, you can purchase and download it to iPod touch. If the application is free, you can download it without charge after providing your iTunes account information.
Once you download an application, it’s immediately installed on iPod touch.
Purchase and download an application: 1 Tap the price (or tap Free), then tap Buy Now. 2 Sign in to your account as requested, then tap OK.
If you don’t have an iTunes Store account, tap Create New Account to set one up. Downloads for purchase are charged to your iTunes Store account. For additional downloads made within the next fifteen minutes, you don’t have to enter your password again. Some applications allow you to make purchases within the application. You can restrict in-app purchases in Settings. See “Restrictions” on page 140.
Some applications use push notifications to alert you of new information, even when the application isn’t running. Notifications differ depending upon the application, but may include text or sound alerts, and a numbered badge on the application icon on the Home screen. See “Notifications” on page 135.
You can redeem iTunes Store gift cards, gift certificates, or other promotional codes to make purchases. When you’re signed in to your account, your remaining store credit appears with your account information at the bottom of most App Store screens. Enter a redemption code: Tap Redeem near the bottom of the Featured screen, then follow the onscreen instructions. See the status of downloading applications: After you begin downloading an application, its icon appears on the Home screen and shows a progress indicator.
If a download is interrupted, iPod touch starts the download again the next time it has an Internet connection. Or, if you open iTunes on your computer, iTunes completes the download to your iTunes library (if your computer is connected to the Internet and signed in to the same iTunes account).
100 Deleting Applications You can delete applications you’ve installed from the App Store. If you delete an application, data associated with the application will no longer be available to iPod touch, unless you reinstall the application and restore its data from a backup.
You can reinstall an application and restore its data as long as you backed up iPod touch with iTunes on your computer. (If you try to delete an application that hasn’t been backed up to your computer, an alert appears.) To retrieve the application data, you must restore iPod touch from a backup containing the data. See “Restoring from a Backup” on page 185.
Delete an App Store application: 1 Touch and hold any application icon on the Home screen until the icons start to wiggle. in the 2 Tap corner of the button. application you want to When you delete an application, its data delete. is no longer accessible through the 3 iPod touch user interface, but it isn’t erased from your iPod touch. For Tap Delete, information about erasing all content and then press settings, see “Erase All Content and the Home Settings” on page 143. You can redownload any application that you’ve purchased from the App Store, free of charge. Replace a deleted application: ÂÂOn iPod touch: Purchase the app again (you won’t be charged). ÂÂIn iTunes: Connect iPod touch to your computer, select iPod touch in the Devices list, click Apps and select the checkbox next to the app, then click Apply.
Writing Reviews You can write and submit your own application reviews directly on iPod touch.
Write a review: 1 Tap Ratings near the bottom of the Info screen. 2 On the Reviews screen, tap “Write a Review.” 3 Select the number of stars (1–5) for your rating of the application, and enter your nickname, a title for the review, and optional review comments. If you’ve written reviews before, the nickname field is already filled in. Otherwise, you’re asked to create a reviewer nickname. 4 Tap Send.
You must be signed in to your iTunes Store account and have downloaded the item in order to submit reviews.
101 Updating Applications Whenever you access the App Store, it checks for updates to applications you’ve installed. The App Store also automatically checks for updates every week. The App Store icon shows the total number of application updates available.
If an update is available and you access the App Store, the Updates screen appears immediately. Application updates are downloaded and automatically installed when you choose to update them. Application upgrades are new releases that can be purchased or downloaded through the App Store on iPod touch or the iTunes Store on your computer.
Update an application: 1 At the bottom of the screen, tap Updates. 2 Tap an application to see more information about the update. 3 Tap Update.
Update all applications: At the bottom of the screen, tap Updates, then tap Update All. If you try to update an application purchased from a different iTunes Store account, you’re asked for that account’s ID and password in order to download the update.
Syncing Purchased Applications iTunes syncs applications you’ve downloaded or purchased on iPod touch to your iTunes library when you connect iPod touch to your computer. This lets you access the downloads on your computer and provides a backup if you delete applications from iPod touch.
Downloaded applications are backed up the next time you sync with iTunes. Afterwards, only application data is backed up when you sync with iTunes.
Applications are synced to the Applications list in your iTunes library. iTunes creates the list if it doesn’t exist.
102 App Store
103 Chapter 7 App Store 72
104 Chapter 7 App Store 73
105 Chapter 7 App Store 74
106 Chapter 7 App Store 75
107 Chapter 7 App Store 76
108 77
Mail works with MobileMe, Microsoft Exchange, and many of the most popular email systems—including Yahoo!, Google, and AOL—as well as other industry-standard POP3 and IMAP email systems. You can send and receive embedded photos, videos, and graphics, and view PDFs and other attachments.
To download and send messages in Mail, iPod touch must join a Wi-Fi network that is connected to the Internet. See “Connecting to the Internet” on page 18.
Setting Up Email Accounts You can set up email accounts on iPod touch in either of the following ways: Set up an account directly on iPod touch. See “ÂÂAdding Mail, Contacts, and Calendar Accounts” on page 18. In iTunes, use the iPod touch settings panes to sync email accounts settings from ÂÂyour computer. See “iPod touch Settings Panes in iTunes” on page 46.
Checking and Reading Email The Mail icon on the Home screen shows the number of unread messages in your inboxes. You may have other unread messages in other mailboxes.
If Mail is in a folder, the folder shows the total number of unread message plus other items from applications in that folder.
109 In Mail, the Mailboxes screen gives you quick access to all your inboxes and other mailboxes. Tap an inbox for an account to see its messages. To see incoming messages for all your accounts, tap All Inboxes. If you have only one mail account set up and turned on, then you’ll see only one inbox on the Mailboxes next to screen. them. The number of messages retrieved is When you open a determined mailbox, Mail by your Mail settings. retrieves and displays See the most recent “Mail” on messages, and page 148. shows the number of unread messages at the top of the screen. Unread messages have a blue dot
If you organize messages by thread, related messages appear as a single entry in the mailbox. Message threads have a number next to the right arrow, showing the number of messages in the thread. A blue dot indicates that or to see the one or more messages in the thread are unread. The next or message displayed is the oldest unread message, or the most previous recent message if all the messages are read. message.
See messages in a thread: Tap the thread in the mailbox. Read a message: Tap a message. Within a message, tap Turn “Organize By Thread” on or off: In Settings, choose “Mail, Contacts, Calendars,” and tap the switch to turn Organize By Thread on or off. See “Mail” on page 148. 110 If you have more than one account set up and turned on, the Accounts section of the Mailboxes screen provides access to your accounts. Tap an account to see its folders and mailboxes, including its inbox. If you have only one account set up and turned on, the folders and mailboxes for the account appear on the Mailboxes screen.
Check for new messages: Choose a mailbox, or tap at any Load additional messages: Scroll to the bottom of time. the list of messages and tap Load More Messages. Double-tap an area of the message. Zoom in on part of a message Double-tap again to zoom out. Or pinch apart or together to zoom in or out. Double-tap the text. Resize any column of text to fit the screen Tap Details. See all the recipients of a message Tap a name or email address to see the recipient’s contact information. Then tap an email address to contact the person. Tap Hide to hide the recipients. Tap the message and, if necessary, tap Add an email recipient to your Details to see the recipients. Then tap a contacts list name or email address and tap Create New Contact or “Add to Existing Contact.” Open the message and tap “Mark as Mark a message as unread Unread.” A blue dot appears next to the message in the mailbox list until you open it again.
Open a meeting invitation: Tap the invitation.
You can get contact information for the organizer and other invitees, set an alert, add notes to the event, and add comments that are included in your response emailed to the organizer. You can accept, tentatively accept, or decline the 111 invitation. See “Responding to Meeting Invitations” on page 89.
112 Turn Push on or off: In Settings, choose “Mail, Contacts, Calendars” > Fetch New Data, then turn Push on or off.
Using Links and Detected Data iPod touch detects web links, phone numbers, email addresses, and other types of information that you can use to open a webpage, create a preaddressed email message, create or add information to a contact, or perform some other useful
Tap to open the webpage in Safari. Link or image Touch and hold to: ÂÂOpen the webpage in Safari ÂÂCopy the link Tap to: Phone number ÂÂCreate a new contact with the number ÂÂAdd the number to an existing contact Tap to display the location in Maps. Address Touch and hold to: ÂÂDisplay the location in Maps ÂÂCreate a new contact with the address ÂÂAdd the address to an existing contact ÂÂCopy the address Tap to create a new preaddressed email Email address message. Touch and hold to: ÂÂCreate a new email message ÂÂCreate a new contact with the address ÂÂAdd the address to an existing contact ÂÂCopy the address Tap the item, then tap Create Event to Day, date, or time create an event in Calendar. Tap to open the shipper’s webpage for the Tracking number (may not be status of a package. available in all countries or regions)
action. Detected data appears as blue underlined text. Tap the data to use its default action, or touch and hold it to see other actions.
113 Viewing Attachments iPod touch displays image attachments in many commonly used formats (JPEG, GIF, and TIFF) inline with the text in email messages. iPod touch can play many types of audio attachments, such as MP3, AAC, WAV, and AIFF. You can download and view files (such as PDF, webpage, text, Pages, Keynote, Numbers, and Microsoft Word, Excel, and PowerPoint documents) that are attached to messages you receive. Open an attached file: Tap the attachment. It downloads to iPod touch and then opens in Quick Look.
You can view attachments in portrait or landscape orientation. If the format of an attached file isn’t supported by iPod touch, you can see the name of the file but you can’t open it. iPod touch supports the following document types:
114 .doc Microsoft Word .docx Microsoft Word (XML) .htm webpage .html webpage .key Keynote .numbers Numbers .pages Pages .pdf Preview, Adobe Acrobat .ppt Microsoft PowerPoint .pptx Microsoft PowerPoint (XML) .rtf Rich Text Format .txt text .vcf contact information .xls Microsoft Excel .xlsx Microsoft Excel (XML)
115 Open an attached file with another application: Touch and hold the attachment, then choose an application. If no applications are available, you can choose to open the attachment in Quick Look. Save an attached photo to your Saved Photos album: Tap the photo, then tap Save Image. If the photo hasn’t been downloaded yet, tap the download notice first. Save an attached video to your Saved Photos album: Touch and hold the attachment, then tap Save Video. If the video hasn’t been downloaded yet, tap the download notice first.
Sending Email You can send an email message to anyone who has an email address.
Compose and send a message: . 1 Tap 2 As you type to add a name from Type a an email your name or address, contacts. email matching address in email addresses from your . Note: If the To field, contacts list appear below. you’re or tap Tap an address to add it. composing a To add more names, tap message Return or from your 3 Tap Cc/Bcc/From if you want to copy or blind copy the message to others, Microsoft or change the account you send the message from. If you have more than one email account, Exchange or if you have email aliases for your MobileMe account, you can tap the From field to change account and the account or alias you’re sending from. have access 4 Enter a subject, then your message. to your enterprise You can tap Return to move from one field to another. Global 5 Tap Send. Address List (GAL), matching addresses from the contacts on iPod touch appear first, followed by matching GAL addresses.
116 Send a photo in an email message In Photos, choose a photo, tap
, then tap Email Photo. You can also copy and paste photos. To send multiple photos at the same time, tap when viewing thumbnails in an album, then tap to select the photos, tap Share, and tap Email. Paste and send a photo or video in In Photos, touch and hold a photo or video until the Copy command appears. Tap an email message Copy. Go to Mail and create a new message. Tap to place the insertion point where you want the video, then tap the insertion point to display the edit commands and tap Paste. To copy multiple videos, in Photos, open an album, tap , tap to select photos and videos, then tap Copy. Tap Cancel, then tap Save. The message is Save a draft of a message to saved in the Drafts mailbox. complete later Touch and hold Open the most recently saved draft to open the most recently saved draft from the last account you were working in. Tap Reply to a message
. Tap Reply to reply only to the sender or tap Reply All to reply to the sender and all recipients. Type your return message, then tap Send. Files or images attached to the initial message aren’t sent back.
Open a message and tap Forward a message
, then tap Forward. Add one or more email addresses, type your message, then tap Send. When you forward a message, you can include the files or images attached to the original message. In Contacts, choose a contact, tap Share Share contact information Contact at the bottom of the Info screen, then tap Email.
117 Organizing Email You can organize messages in any mailbox, folder, or search results window. You can delete messages one at a time, or select a . group to delete all at once. You can also move messages from one mailbox or folder to another in the same account or between different accounts.
Note: For Google accounts, tap Archive. Messages aren’t deleted, but are moved to your account archive. Delete a message: Open the message and tap You can also delete a message directly from the mailbox message list by swiping left or right over the message title, then tapping Delete.
Delete multiple messages: When viewing a list of messages, tap Edit, select the messages you want to delete, then tap Delete.
Move a message to another mailbox or folder: When viewing a message, tap , then Tap Accounts to choose a mailbox or folder for another account. choose a mailbox or Move multiple messages: When viewing a list of messages, tap Edit, select the folder. messages you want to move, then tap Move and choose a mailbox or folder.
118 Searching Email You can search the To, From, and Subject fields of email messages. Mail searches the downloaded messages in the currently open mailbox. For MobileMe, Exchange, and some IMAP mail accounts, you can also search messages on the server.
Search email messages: Open a mailbox, scroll to the top, and enter text in the Search field. Tap From, To, Subject, or All to choose which fields you want to search. To scroll quickly to the search field at the top of the list, tap the status bar. Search results for the messages already downloaded to iPod touch appear automatically as you type. Tap Search to dismiss the keyboard and see more of the results. Search messages on the server: Tap “Continue Search on Server” at the end of the search results.Note: Search results of messages on servers may vary depending on the type of account. Some servers may search only whole words. Mail messages are included in searches from the Home screen. See “Searching” on page 37.
119 Mail
120 Chapter 8 Mail 78
121 Chapter 8 Mail 79
122 Chapter 8 Mail 80
123 Chapter 8 Mail 81
124 Chapter 8 Mail 82
125 Chapter 8 Mail 83
126 Chapter 8 Mail 84
127 Chapter 8 Mail 85
128 86
About Calendar Calendar gives you ready access to your calendars and events. You can view individual calendars, or several calendars at once. You can view your events by day, by month, or in a list. You can search the titles, invitees, locations, and notes of events. If you’ve entered birthdays for your contacts, you can view those birthdays in Calendar.
You can sync iPod touch with the calendars on your computer, and with services such as MobileMe, Microsoft Exchange, Yahoo!, and Google. You can also make, edit, or cancel appointments on iPod touch and have them sync back to your computer or calendar account. If you have a MobileMe, Microsoft Exchange, Google, Yahoo!, or CalDAV account, your calendars can sync over the air without connecting iPod touch to your computer. MobileMe Shared Calendars that you’ve joined from your computer also sync with iPod touch.
You can subscribe to read-only iCalendar (.ics) calendars. If you have a Microsoft Exchange account with Calendars enabled, or a supported CalDAV account, you can receive and respond to meeting invitations from others, and invite people to events you’ve scheduled.
Syncing Calendars You can sync Calendar in either of the following ways: In iTunes, use the iPod touch Info pane to sync with iCal or Microsoft Entourage on a ÂÂMac, or Microsoft Outlook 2003, 2007, or 2010 on a PC, when you connect iPod touch to your computer. See “iPod touch Settings Panes in iTunes” on page 46. In Settings on iPod touch, turn on Calendars in your MobileMe, Microsoft Exchange, ÂÂGoogle, or Yahoo! accounts to sync your calendar information over the air, or set up a CalDAV account if your company or organization supports it. See “Adding Mail, Contacts, and Calendar Accounts” on page 18.
129 To sync calendars, iPod touch must join a Wi-Fi network that is connected to the Internet. See “Connecting to the Internet” on page 18.
Viewing Your Calendars You can view a single calendar, selected calendars, or all calendars at once. Select calendars to view: Tap Calendars, then tap to select the calendars you want to view. To quickly select or deselect all calendars, tap Show All Calendars or Hide All Calendars. To view your contacts’ birthdays, tap Birthdays at the bottom of the screen. Tap Done to view the selected calendars. The events for all selected calendars appear in a single calendar on iPod touch. You can view your calendar events in a list, by day, or by month. Switch views: Tap List, Day, or Month. ÂÂList view: All your appointments and events appear in a scrollable list. ÂÂDay view: Scroll up or down to see the events in a day. Tap
See the details of an event: Tap the event.
or to see the previous or next day’s or to see the events. previous or ÂÂMonth next month. view: Tap a day to see its events. Tap
130 Searching Calendars You can search the titles, invitees, locations, and notes fields of the events in your calendars. Calendar searches only the events for the calendars you’re currently viewing.
Search for events: In list view, enter text in the search field. Search results appear as you type. Tap Search to dismiss the keyboard and see more results. Calendar events are included in searches from the Home screen. See “Searching” on page 37.
Adding and Updating Events on iPod touch You can create and update calendar events directly on iPod touch.
If you have a MobileMe or Microsoft Exchange account with calendars enabled, or a supported CalDAV account, you can invite other people to your event or meeting. Add an event: Tap You can enter any of the following: TitleÂÂ LocationÂÂ Starting and ending times (or turn on All-day if it’s an all-day event)ÂÂ and enter Repeat times—none, or every day, week, two event weeks, month, or yearÂÂ information,Invitees (if supported by your calendar server)ÂÂ then tap Alert time—from five minutes to two days before Done. the eventÂÂ
When you set an alert, the option to set a second alert appears. When an alert goes off, iPod touch displays a message. You can also set iPod touch to play a sound (see “Alerts” on page 91).
131 Important: If you’re traveling, iPod touch may not alert you at the correct local time. To manually set the correct time, see “Date and Time” on page 141. CalendarÂÂ
You can change the default calendar using the Default Calendar setting. See “Calendars” on page 149. NotesÂÂ
You can’t assign an event to a read-only calendar.
Events can also be created by tapping a day, date, or time in a Mail message. See “Using Links and Detected Data” on page 80. Update an event: Tap Edit and change event information. Tap Done when you’re finished. Delete an event: Tap the event, tap Edit, then scroll down and tap Delete Event.
Responding to Meeting Invitations If you have a Microsoft Exchange account with calendars enabled, or a supported CalDAV account, you can receive and respond to meeting invitations from people in your organization. When you receive an invitation, the meeting appears in your calendar with a dotted line button in around it. The notifications the lower- right corner of the screen shows the total number of new invitations you have, as does the Calendar icon on the Home screen. To receive and respond to meeting invitations, iPod touch must join a Wi-Fi network that is connected to the Internet.
132 to display the Event screen and tap an invitation. Respond to an invitation in Calendar: 1 Tap a meeting invitation in the calendar, or tap
Tap “Invitation from” to get contact information for the meeting organizer. Tap the ÂÂemail address to send a message to the organizer. Tap Invitees to see the other people invited to the meeting. Tap a name to see an ÂÂattendee’s contact information. Tap the email address to send a message to the attendee. Tap Alert to set iPod touch to sound an alert before the meeting.ÂÂ Tap Add Comments to add comments in the email response to the meeting ÂÂorganizer. You comments will also appear in your Info screen for the meeting.
Notes are made by the meeting organizer. 2 Tap Accept, Maybe, or Decline.
When you accept, tentatively accept, or decline the invitation, a response email that includes any comments you added is sent to the organizer.
If you accept or tentatively accept the meeting, you can change your response later. Tap Add Comments if you want to change your comments.
Meeting invitations are also sent in an email message, which lets you open the meeting’s Info screen from Mail. Open a meeting invitation in an email message: Tap the invitation.
133 Subscribing to Calendars You can subscribe to calendars that use the iCalendar (.ics) format. Many calendar- based services support calendar subscriptions, including Yahoo!, Google, and the Mac OS X iCal application.
Subscribed calendars are read-only. You can read events from subscribed calendars on iPod touch, but you can’t edit them or create new events.
Subscribe to a calendar: 1 In Settings, choose “Mail, Contacts, Calendars,” then tap Add Account. 2 Choose Other, then choose Add Subscribed Calendar. 3 Enter the server information, then tap Next to verify the subscription. 4 Tap Save.
Apple provides links to a number of free iCal calendars—for national holidays or sports events, for example—that you may want to subscribe to. The calendars are added to iCal on your desktop when you download them. You can then sync them to iPod touch as described in “Syncing Calendars” on page 86. Go to www.apple.com/downloads/macosx/calendars.
You can also subscribe to an iCal (or other .ics) calendar published on the web by tapping a link to the calendar you receive in an email message on iPod touch.
Alerts Set calendar alerts: In Settings, choose General > Sounds, then turn Calendar Alerts on. If Calendar Alerts is off when an event is about to occur, iPod touch displays a message but makes no sound. Sound alerts for invitations: In Settings, choose “Mail, Contacts, Calendar.” Under Calendars, tap New Invitation Alert to turn it on.
134 Calendar
135 Chapter 9 Calendar 87
136 Chapter 9 Calendar 88
137 Chapter 9 Calendar 89
138 Chapter 9 Calendar 90
139 Chapter 9 Calendar 91
140 92
About Photos iPod touch lets you carry photos and videos with you, so you can share them with your family, friends, and associates. You can sync photos and videos from your computer, and use photos as wallpaper. You can also send photos and videos in email messages, and upload photos to MobileMe galleries.
Syncing Photos and Videos with Your Computer iTunes can sync your photos and videos with the following applications: ÂÂMac: iPhoto 4.0.3 or later (syncing videos requires iPhoto 5 or later), or Aperture (photos only) ÂÂPC: Adobe Photoshop Elements 3.0 or later (photos only)
You can also sync photos and videos from any folder on your computer that contains images. See “Syncing with iTunes” on page 45.
iPod touch supports H.264 and MPEG-4 video formats, with AAC audio. If you are having trouble syncing a video to iPod touch, you might be able to use iTunes to create an iPod touch version of the video.
Create an iPod touch version of a video: 1 Copy the video to your iTunes library. 2 In iTunes, select Movies in the Library list and select the video you want to sync. 3 Choose Advanced > “Create iPod or iPhone Version.”
For more information, go to support.apple.com/kb/HT1211.
141 Viewing Photos and Videos Photos and videos synced from your computer or saved from an email message can be viewed in Photos. If you sync photos with iPhoto 8.0 (part of iLife ‘09) or later, you can view your photos and videos by the events and faces you’ve identified. You can also see the places where your photos and videos were taken if they’re tagged with location data.
View photos and videos: 1 In Photos, tap a photo album. Tap the buttons at the bottom of the screen to view your photos and videos by albums, events, faces, or places to see if available. your photos and videos If you tap Places, a map shows from that each location that you’ve location. tagged photos from. Tap a pin, then tap 2 Tap a thumbnail to see the photo or video in full screen.
Show or hide the controls: Tap the full- screen photo or video to show the controls. Tap again to hide the controls. in the center of the screen. at the , tap the bottom of Play a video: screen to the screen. Tap show the If you don’t controls. To replay a see video, tap View a photo or video in landscape orientation: Rotate iPod touch sideways. The photo or video rotates automatically and, if it’s in widescreen format, expands to fit the screen.
142 Zoom in on part of a photo: Double-tap where you want to zoom in. Double-tap again to zoom out. You can also pinch to zoom in or out.
View video in full screen, or fit video to screen: Double tap the screen to scale the video to fill the screen. Double-tap again to fit the video to the screen. Pan around a photo: Drag the photo. See the next or previous photo or video: Flick left or right. Or tap the screen to show the controls, then tap or .
Deleting Photos and Videos You can delete photos and videos from Saved Photos on iPod touch.
Delete photos and videos: 1 Tap
The Delete button indicates the number of items you select. 3 Tap Delete.
in the upper-right corner of the screen. 2
Tap to select the photos and videos you want to delete.
143 . Slideshows You can view a photo album as a slideshow, complete with background music. View a photo album as a slideshow: Tap an album, then tap Videos play automatically when they appear during the slideshow. Stop a slideshow: Tap the screen. Set slideshow settings: In Settings, choose Photos and set the following options: ÂÂTo set the length of time each slide is shown, tap Play Each Slide For and choose a time. ÂÂTo set transition effects when moving from photo to photo, tap Transition and choose a transition type. ÂÂTo set whether slideshows repeat, turn Repeat on or off. ÂÂTo set whether photos and videos are shown in random order, turn Shuffle on or off.
Play music during a slideshow: In iPod, play a song, then choose Photos from the Home screen and start a slideshow.
Sharing Photos and Videos You can send photos and videos in email messages, and add photos to MobileMe galleries. You can also copy and paste photos and videos, save photos and videos from email messages to Photos, and save images from webpages to Photos.
Sending a Photo in an Email Message Send a photo in an email: 1 Choose a photo and tap . If you , tap the The photo appears don’t see screen to in a new mail show the message window. controls. 3 Compose your message, then tap Send. 2 4 If sending a photo, you may be asked if you want to reduce the message size by scaling the image. Tap the size you want to use. Tap Email Photo. Send multiple photos at the same time: When viewing thumbnails in an album, tap , then tap to select the If necessary, iPod touch may compress the photos you photo. want to send, tap Copying and Pasting Photos and Videos Share, and You can copy a photo or video from Photos tap Email. and paste it to an email message. Some third-party applications may also support copying and pasting photos and videos. Copy a photo or video: Hold your finger on the screen until the Copy button appears, then tap Copy.
144 in the upper-right corner of the Copy multiple photos or videos: screen. 1 Tap 2 The Copy button indicates the number of items you select. Tap to select the 3 Tap Copy. photos and videos you Paste a photo or video: Tap to place want to the insertion point where you want to copy. place the photo or video, then tap the insertion point and tap Paste.
Adding a Photo to a MobileMe Gallery If you have a MobileMe account, you can add photos directly from iPod touch to a gallery you’ve created. You can also add photos to someone else’s MobileMe gallery if that person has enabled email contributions.
Before you can add photos to a gallery in your MobileMe account, you must: Set up your MobileMe account on iPod touchÂÂ Publish a MobileMe gallery, and allow adding photos via email or iPod touchÂÂ Join a Wi-Fi network that’s connected to the InternetÂÂ
For more information about creating a gallery and adding photos to it, see MobileMe Help. , then tap “Send to Add a photo to your gallery: Choose a photo and tap MobileMe.” If you don’t see Enter a title and , tap the description, screen to if you like, show the then select controls. the album to iPod touch tells you when the photo has been published, add the and gives you options to view it on MobileMe or email a , then tap photo to and link to a friend. “Email tap Publish. Photo.” Adding a photo to someone else’s gallery: Choose a Enter the photo and tap album’s email Saving Photos and Videos from Email Messages and Webpages address, Save a photo from an email message to your Saved Photos album: then click Tap the photo, then tap Save Image. If the photo hasn’t been Send. downloaded yet, tap the download notice first. Save a video from an email message to your Saved Photos album: Touch and hold the attachment, then tap Save Video. If the video hasn’t been downloaded yet, tap the download notice first. Save a photo from a webpage to your Saved Photos album: Touch and hold the photo, then tap Save Image. You can download the photos and videos in your Saved Photos album to your computer’s photo application by connecting iPod touch to your computer.
145 Assigning a Photo to a Contact . You can assign a photo to a contact. 2 Assign a photo to a contact: 1 Choose any photo on iPod touch and tap Tap “Assign to Contact” Drag the photo to pan, and pinch to zoom in and choose or out. a contact. 3 4 Tap Set Photo.
Position and You can also assign a photo to a contact in size the Contacts by tapping Edit and then tapping photo until it “Add Photo.” looks the way you want. Wallpaper You can set a photo as wallpaper for the Lock screen. On iPod touch 3rd generation, you can also set wallpaper for your Home screen.
, then tap Set a photo as Use As wallpaper (iPod Wallpaper. touch 3rd 2 generation): 1 Choose any photo and tap Drag the photo to You can also position it choose from and pinch to several wallpaper zoom in or pictures included out, until it with iPod touch looks the by choosing way you Settings > want., then tap Wallpaper from Use As 3 the Home Wallpaper. screen. See Tap Set, 2 “Adding then choose Wallpaper” on whetherDrag the you page 29. photo to want to use Set a photo as position it the photo as wallpaper (iPod and pinch to wallpaper touch 2nd zoom in or for your generation): out, until it 1 Choose any photo and tap Lock Screen,looks the Homeway you You can also screen,want. or choose from both. 3 several wallpaper
Tap Set 146 Wallpaper. pictures included with iPod touch by choosing Settings > Wallpaper from the Home screen.
147 Photos
148 Chapter 10 Photos 93
149 Chapter 10 Photos 94
Finding and Viewing Videos YouTube features short videos submitted by people from around the world. To use some features on iPod touch, you need to sign in to a YouTube account when asked. For information about requirements and how to get a YouTube account, go to www.youtube.com.Note: YouTube may not be available in all languages and locations.
To use YouTube, iPod touch must join a Wi-Fi network that is connected to the Internet. See “Connecting to the Internet” on page 18. Browse videos: Tap Featured, Most Viewed, or Favorites. Or tap More to browse by Most Recent, Top Rated, History, Subscriptions, or Playlists. ÂÂFeatured: Videos reviewed and featured by YouTube staff. ÂÂMost Viewed: Videos most seen by YouTube viewers. Tap All for all-time most viewed videos, or Today or This Week for most-viewed videos of the day or week. ÂÂFavorites: Videos you’ve added to Favorites. When you sign in to a YouTube account, account favorites appear and any existing favorites can be synced to your account. ÂÂMost Recent: Videos most recently submitted to YouTube. ÂÂTop Rated: Videos most highly rated by YouTube viewers. To rate videos, go to www.youtube.com. ÂÂHistory: Videos you’ve viewed most recently. ÂÂSubscriptions: Videos from YouTube accounts to which you’ve subscribed. You must be signed in to a YouTube account to use this feature. ÂÂPlaylists: Videos you’ve added to playlists. You must be signed in to a YouTube account to use this feature.
150 Search for a video: 1 Tap Search, then tap the YouTube search field. 2 Type a word or phrase that describes what you’re looking for, then tap Search.
YouTube shows results based on video titles, descriptions, tags, and user names. Listed videos show title, rating, number of views, length, and the account name that posted the video. Play a video: Tap the video. The video begins to download to iPod touch and a progress bar to start appears. When enough of the video has downloaded, it begins to the video. play. You can also tap
Controlling Video Playback When a video starts playing, the controls disappear so they don’t obscure the video. Show or hide the video
controls: Tap the screen.
151 Play or pause a video Tap or . You can also press the center button on the iPod touch earphones (iPod touch 3rd generation) or the equivalent button on a Bluetooth headset. Drag the volume slider, or use the volume Adjust the volume buttons on the side of iPod touch. You can also use the volume buttons on the iPod touch earphones (iPod touch 3rd generation). Tap Start a video over . Tap Skip to the next or previous video in a list twice to skip to the previous video. Tap to skip to the next video.
Rewind or fast-forward Touch and hold or .
Drag the playhead along the scrubber bar. Skip to any point in a video Tap Done, or press the Home Stop watching a video before it button. finishes playing Double-tap the video. You can also tap Switch between scaling a video to fill the screen or fit to the screen to make the video fill the screen, or tap to make it fit the screen.
Add a video to Favorites using Start playing a video and tap . video controls Email a link to the video using Start playing a video and tap . video controls
152 Managing Videos Tap
next to a video to see related videos and more controls for managing videos.
Tap “Add to Favorites.” Add the video to Favorites Tap “Add to Playlist,” then select an existing Add the video to a playlist playlist or tap to create a new playlist. Tap Share Video. Email a link to the video Tap a video in the list of related videos to Browse and view related videos view, or tap next to a video for more information.
153 next to the video to show the video’s Getting More Information comments, Tap description, date added, and other information.
Using YouTube Account Features If you have a YouTube account, you can access account features such as On the More Info screen, tap “Rate, Rate the video or add a comment Comment, or Flag,” then choose “Rate or Comment.” You must be signed in to a YouTube account to use this feature. On the More Info screen, tap More Videos. See more videos from this account On the More Info screen, tap More Videos, Subscribe to this YouTube account then tap “Subscribe to
subscriptions, comments and ratings, and playlists. To create a YouTube account, go to www.youtube.com. Show favorites you’ve added to your account: In Favorites, tap Sign In, then enter your username and password to see your account favorites. Any existing favorites you’ve added to iPod touch can be merged with your account favorites when you sign in. Delete a favorite: In Favorites, tap Edit, tap Show subscriptions you’ve added to your account: In Subscriptions, tap Sign In, then enter your username and password to see your account subscriptions. Tap an account in the list to see all videos for that account. Unsubscribe from a YouTube account: In Subscriptions, tap an account in the list, then next to a tap Unsubscribe. video, then tap Delete.
154 View playlists: In Playlists, tap a playlist to see the list of videos you’ve added. Tap any video in next to a the playlist , thenplaylist, then to begin playing entertap a Delete. videos from that name next Tofor tocreate a point in the thevideo,a playlist. new then playlist. tapplaylist, “Add to tap Edit a playlist: Playlist” and In Playlists, choose a tap Edit, then playlist. do one of the following: next to a ÂÂTo delete the entire playlist, tap playlist, then tap Delete. Add a video to a playlist: Tap Delete a video from a playlist: 1 In Playlists, tap a playlist, then tap Edit. 2 Tap
Changing the Browse Buttons You can replace the Featured, Most Viewed, Bookmarks, and Search buttons at the bottom of the screen with ones you use more frequently. For example, if you watch top- rated videos often but don’t watch many featured videos, you could replace the Featured button with Top Rated. Change the browse buttons: Tap More and tap Edit, then drag a button to the bottom of the screen, over the button you want to replace.
You can drag the buttons at the bottom of the screen left or right to rearrange them. When you finish, tap Done.
155 When you’re browsing for videos, tap More to access the browse buttons that aren’t visible.
156 YouTube
.
157 110
Maps provides street maps, satellite photos, a hybrid view, and street views of locations in many of the world’s countries and regions. You can get traffic information and detailed driving, public transit, or walking directions. Find your current (approximate) location, and use your current
location to get driving directions to or from another place. To use Maps, iPod touch must join a Wi-Fi network that is connected to the Internet. See “Connecting to the Internet” on page 18.Important: Maps, directions, and location-based applications depend on data services. These data services are subject to change and may not be available in all geographic areas, resulting in maps, directions, or location-based information that may be unavailable, inaccurate, or incomplete. Compare the information provided on iPod touch to your surroundings and defer to posted signs to resolve any discrepancies.
If location services is turned off when you open Maps, you may be asked to turn it on. You can use Maps without turning on location services. See “Location Services” on page 138.
158 Finding and Viewing Locations You can search for locations, get your current location, mark a location with the drop pin, and get satellite and Google Street Views.
Searching for Locations You can search for locations in many ways—by address, intersection, area, landmark, bookmark, contact, or zip code, for example.
Find a location and see a map: 1 Tap the search field to bring up the keyboard. 2 Type an address or other search information. 3 Tap Search.
A pin marks the location. Tap the pin to see the name or description of the location.
Locations can include places of interest added by Google My Maps users (“User-created content”), and sponsored links that ). Pinch the map with two fingers. Or double- Zoom in to a part of a map tap the part you want to zoom in on. Double- tap again to zoom in even closer. Pinch the map. Or tap the map with two Zoom out fingers. Tap with two fingers again to zoom out further. Drag up, down, left, or right. Pan or scroll to another part of the map appear as special icons (for example, in the search field, then tap Contacts and See the location of someone’s address in your contacts list: choose a Tap contact. To locate an address in this way, the contact must include at least 159 one address. If the contact has more than one address, choose the one you want to locate. You can also find the location of an address by tapping the address directly in Contacts.
160 . Finding Your Current Location A quick tap finds your current (approximate) location. Find your current location: Tap
Your current location is indicated by a blue marker. If your location can’t be determined precisely, a blue circle also appears around the marker. The size of the circle depends on how precisely your location can be determined—the smaller the circle, the greater the precision. If you drag the map and tap
again, iPod touch uses iPod touch location services centers the to determine map back your location. to your Location approximat services uses e location. available information from local Wi-Fi networks (if you have Wi-Fi turned on). Location services may not be available in all countries or regions.
If location services is turned off, you’ll be prompted to turn it on. You can’t find your current location if location services is turned off. See “Location Services” on page 138.
To conserve battery life, turn location services off when you’re not using it. In Settings, choose General > Location Services. . iPod touch Get information about your current location: Tap the blue marker, then tap displays the Get directionsÂÂ address of Add the location to contactsÂÂ your current Send the address via emailÂÂ location, if Bookmark the locationÂÂ available. You can use this information to:
161 Marking a Location with the Drop Pin The drop pin lets you mark a location by hand. Mark a location: Touch and hold the location on the map. The drop pin appears where you’re touching the map. Move the drop pin: Touch and hold, then drag the pin to a new location, or touch and hold a new location until a new pin drops, replacing the previous one.
Satellite and Street Views You can see a satellite view of a map, or a combined satellite and street map view. You can also see a Google Street View of a location.
See a satellite or hybrid view: Tap
To return to map view, tap Map.
, then tap Satellite or Hybrid to see just a satellite view or a combined street map and satellite view.
162 , then tap . Flick left List. Tap or right to See the Google Street View of a any item inpan through location: Tap the list to the 360° see a mappanoramic showing view. (The that leg ofinset shows the trip. Tapyour current Street View Route view.) Tap Overview anto arrow to may not be return to themove down available in overview the street. all areas. screen. To return to map view, tap the map inset in the Getting Directions lower-right You can get step-by-step directions for driving, corner. taking public transit, or walking to a destination.
Get directions: 1 Tap Directions. 2 Enter starting and ending locations in the Start and End fields. By default, iPod touch starts with your current approximate location (if available). Tap
For example, if a friend’s address is in your contacts list, you can tap Contacts and tap your friend’s name instead of having to type the address. To reverse the directions, tap 3 Tap Route (if you entered locations manually), then select directions by car (
The travel options available depend on the route. in either field to 4 Do one of the following: choose a ÂÂTo view all the directions in a list, tap isn’t location in showing, Bookmarks delete the (including contents of your current the field. . location and the dropped ), pin, if ), or ). directions available), directions by public Recents, or by walking transit ( Contacts. If (
163 ÂÂTo view directions one step at a time, tap Start, then tap
If you’re driving or walking, the approximate distance and travel time appear at the top of the screen. If traffic data is available, the driving time is adjusted accordingly.
If you’re taking public transit, the overview screen shows each leg of the trip and the mode of transportation, including where you need to walk. The top of the screen shows the time of the bus or train at the first stop, the estimated arrival time, and the total fare. Tap to see to go You can the next leg back. also get of the trip. directions by finding a location on the map, tapping the pin Tap that points to it, tapping Switch start and end points, for reverse directions: Tap If you don’t see to set See recently viewed your directions: Tap departure or arrival time, and to choose a schedule for the trip. Tap the icon at a stop to see the , then departure tapping . time forDirections that bus ,or tap Totrain, Edit.Here or and to Directionsget a link to Fromthe Here. transit provider’s website or contact info. When you tap Start and step through the route, detailed 164 information about each leg of the trip appears at the top of the screen. Showing Traffic Conditions , then tap When available, you can show traffic Show conditions for major streets and Traffic or Hide Traffic.
highways on the map. Show or hide traffic conditions: Tap Streets and highways are color-coded to indicate the flow of traffic:
If you don’t see traffic, you may need to zoom out to a level where you can see major roads. Traffic conditions are not available in all areas.
Finding and Contacting Businesses Find businesses in an area: 1 Find a location—for example, a city and state or country, or a street address—or scroll to a location on a map. 2 Type the kind of business in the text field and tap Search.
Pins appear for matching locations in the area. For example, if you locate your city and then type “movies” and tap Search, pins mark movie theaters in your city. Tap the pin that marks a business to see its name or description. in the Find businesses without finding the search field, location first: Type things like: then tap next to restaurants san francisco caÂÂ Recents. the name. apple inc new yorkÂÂ
Contact a business or get directions: Tap the pin that marks a business, then tap From there, you can do the following:
165 Tap an email address to send email to, or a web address to visit.ÂÂ For directions, tap Directions To Here or Directions From Here.ÂÂ To add the business to your contacts list, tap “Add to Contacts” at the bottom of the ÂÂscreen, then tap “Create New Contact” or “Add to Existing Contact.” Share the location of the business by email.ÂÂ
166 See a list of the businesses found in the search: From the Map screen, tap List. Tap a business to see its location. Or tap
next to a business to see its information.
Sharing Location Information You can add a location you’ve found to your contacts list. You can also send links to a Google Maps location using email. Add a location to your contacts list: Find a location, tap the pin that points to it, tap Email a link to a Google Maps location: Find a location, tap the pin that points to it, tap
next to the name or Bookmarking Locations description, You can bookmark locations that you want to then tap find again later. “Add to next to Contacts”the name at or Bookmark a location: Find a location, tap the bottomdescription, the pin that points to it, tap of thethen tap See a bookmarked location or recently screenShare and viewed location: Tap tap “CreateLocation at Newthe bottom Contact”of the or “Addscreen to and next to Existingtap Email. the name or Contact.” description, in thethen tap search field,“Add to then tap Bookmarks” Bookmarksat the or Recents.bottom of the Info screen.
167 168 118
Viewing Weather Summaries Tap Weather from the Home screen to get the current temperature and six-day forecast for one or more cities around the world. To use Weather, iPod touch must join a Wi-Fi network that is connected to the Internet. See “Connecting to the Internet” on page 18.
If the weather board is light blue, it’s daytime in that city—between 6:00 a.m. and 6:00 p.m. If the board is dark purple, it’s nighttime—between 6:00 p.m. and 6:00 a.m.
169 , then tap . 2 Add a city: 1 Tap Enter a city name or zip code, then Switch to another city: tap Search. Flick left or right, or tap to the 3 left or right of the row of dots. , then next to a The number of dots below drag city to a and tap the weather board shows Choose a nextnew toplace a city in the city,in then the taplist. , then tap search list. Delete. °F or °C. how many cities are stored. Reorder cities: Tap Delete a city: Tap Display the temperature in Fahrenheit or Celsius: Tap
. Getting More Weather Information You can see a more detailed weather report, news and websites related to the city, and more. See information about a city at Yahoo.com: Tap
170 120
About Notes You can create notes on iPod touch and sync notes with supported applications on your computer and online accounts. You can search for text in a list of notes.
Syncing Notes You can sync Notes in either of the following ways: In iTunes, use the iPod touch settings panes to sync with Mail on a Mac or with ÂÂMicrosoft Outlook 2003, 2007, or 2010 on a PC when you connect iPod touch to your computer. See “iPod touch Settings Panes in iTunes” on page 46. In Settings, turn on Notes in MobileMe, Google, Yahoo!, AOL, or other IMAP account ÂÂto sync your notes over the air with those accounts. See “Adding Mail, Contacts, and Calendar Accounts” on page 18.
171 Writing and Reading Notes When you sync Notes with an application on your computer or with online accounts, the Accounts screen shows each those accounts, plus a button to display all notes in a single list. See all notes: Tap All Notes. See notes for a specific account: Tap the account name.
Notes are listed in the order of the last modified date, with the most recently modified note at the top. You can see the first few words of each note in the list. Rotate iPod touch to view notes in landscape orientation and type using a larger keyboard. Add a note: Tap Read a note: Tap the note. , then type Tap your note or to see Edit a note: Tap anywhere and tap the next or on the note to bring up the Done. previous keyboard. Delete a note: Tap the note, then tap note.
172 Searching Notes You can search the text of notes.
Search for notes: 1 Tap the status bar to scroll to the search field at the top of the note list. 2 Enter text in the search field.
Search results appear as you type. Tap Search to dismiss the keyboard and see more of the results. Notes are included in searches from the Home screen. See “Searching” on page 37.
Emailing Notes Email a note: Tap the note, then tap To email a note, iPod touch must be set up for email. See “Setting Up Email Accounts” on page 77.
. .
173 Notes
174 Chapter 16 Notes 121
175 Chapter 16 Notes 122
176 123
World Clocks You can add clocks to show the time in other major cities and time zones around the world. View clocks: Tap World Clock. If the clock face is white, it’s daytime in that city. If the clock face is black, it’s nighttime. If you have more than four clocks, flick to scroll through them.
Add a clock: 1 Tap World Clock. 2 Tap
Cities matching what you’ve typed appear below. 3 Tap a city to add a clock for that city.
If you don’t see the city you’re looking for, try a major city in the same time zone. Delete a clock: Tap World Clock and tap Edit. Then tap Rearrange clocks: Tap World Clock and tap Edit. Then drag
, then type the name of a city.
next to a clock and tap Delete.
177 Alarms You can set multiple . alarms. Set each alarm to 2 repeat on days you specify, or to sound only Adjust any once. of the following Set an alarm: settings: 1 Tap Alarm and tap ÂÂTo set the alarm to If at least one alarm is set repeat on and turned on, certain days, tap Turn an alarm on or off: Repeat and Tap Alarm and turn any choose the appears alarm on or off. If an alarm days. in the iPod is turned off, it won’t sound ÂÂTo touch status again unless you turn it choose the bar at the back on. ringtone top of the If an alarm is set to sound that sounds screen. only once, it turns off when the automatically after it alarm goes sounds. You can turn it on off, tap again to Sound. reenable next to ÂÂTo set it. the alarm you want to whether the Change change. alarm gives settings you the for an alarm: Tap Alarm option to hit and tap Edit, then tap snooze, turn Delete an alarm: Tap Snooze on Alarm and tap Edit, then or off. If tap Snooze is on and you tap Snooze next to a when the clock to a alarm new place sounds, the in the list. alarm stops and then sounds again in ten minutes. ÂÂTo give the alarm a description, tap Label. iPod touch displays the 178 label when the alarm sounds. Stopwatch Use the stopwatch to time an event: 1 Tap Stopwatch. 2 Tap Start to start the stopwatch. ÂÂTo record lap times, tap Lap after each lap. ÂÂTo pause the stopwatch, tap Stop. Tap Start to resume. ÂÂTo reset the stopwatch, tap Reset when the stopwatch is pause.
If you start the stopwatch and go to another iPod touch application, the stopwatch keeps running.
Timer Set the timer: Tap Timer, then flick to set the number of hours and minutes. Tap Start to start the timer. Choose the sound: Tap When Timer Ends. Set a sleep timer: Set the timer, then tap When Timer Ends and choose Sleep iPod. When you set a sleep timer, iPod touch stops playing music or video when the timer ends.
If you start the timer and then switch to another iPod touch application, the timer keeps running.
next to the alarm and tap Delete.
179 Clock
180 Chapter 17 Clock 124
181 Chapter 17 Clock 125
182 126
Using the Calculator Tap numbers and functions in Calculator just as you would with a standard calculator. When you tap the add, subtract, multiply, or divide button, a white ring appears around the button to let you know the operation to be carried out. Rotate iPod touch to get an expanded scientific calculator.
Standard Memory Functions ÂÂC: Tap to clear the displayed number. ÂÂMC: Tap to clear the memory. ÂÂM+: Tap to add the displayed number to the number in memory. If no number is in memory, tap to store the displayed number in memory. ÂÂM-: Tap to subtract the displayed number from the number in memory. ÂÂMR: Tap to replace the displayed number with the number in memory. If the button has a white ring around it, there is a number stored in memory.
The stored number remains in memory when you switch between the standard and scientific calculators.
183 Scientific Calculator Keys Rotate iPod touch to landscape orientation to display the scientific calculator.
184 2nd Changes the trigonometric buttons (sin, cos, tan, sinh, cosh, and tanh) to their inverse functions (sin-1, cos-1, tan-1, sinh-1, cosh-1, and tanh-1). It also changes ln to log2, and ex to 2x. Tap 2nd again to return the buttons to their original functions. ( Opens a parenthetical expression. Expressions can be nested. ) Closes a parenthetical expression. % Calculates percentages, adds markups, and subtracts discounts. To calculate a percentage, use it with the multiplication (x) key. For example, to calculate 8% of 500, enter 500 x 8 % = which returns 40. To add a markup or subtract a discount, use it with the plus (+) or minus (–) key. For example, to compute the total cost of a $500 item with an 8% sales tax, enter 500 + 8 % = which returns 540. 1/x Returns the reciprocal of a value in decimal format. Squares a value. x2 Cubes a value. x3 Tap between values to raise the first value yx to the power of the second value. For example, to compute 34, enter
3 yx 4 = which returns 81. x! Calculates the factorial of a value. √ Calculates the square root of a value. Use between values to calculate the x root x√y of y. For example to compute 4√81, enter 81 x√y 4 = which returns 3. log Returns the log base 10 of a value. sin Calculates the sine of a value. Calculates the arc sine of a value. sin-1 (Available when the 2nd button is tapped.) cos Calculates the cosine of a value. Calculates the arc cosine of a value. cos-1 (Available when the 2nd button is tapped.) tan Calculates the tangent of a value. Calculates the arc tangent of a value. tan-1 (Available when the 2nd button is tapped.) ln Calculates the natural log of a value. log2 Calculates the log base 2. (Available when the 2nd button is tapped.) sinh Calculates the hyperbolic sine of a value. Calculates the inverse hyperbolic sine 185of a sinh-1 value. (Available when the 2nd button is tapped.) 186 Calculator
187 Chapter 18 Calculator 127
188 Chapter 18 Calculator 128
189 129
Recording Voice Memos Voice Memos lets you use iPod touch as a portable recording device.Important: To use Voice Memos on iPod touch, you must connect the Apple Earphones with Remote and Mic (iPod touch 3rd generation) or a compatible accessory with a microphone. These include Apple- branded earbuds and authorized third- party accessories marked with the Apple “Made for iPod” logo.
You can adjust the recording level by moving the microphone closer to or further away from what you’re recording. For better recording quality, the loudest level on the level meter should be between –3dB and 0 dB.
190 to start recording. You can Record a voice memo: also to pause press to stop 1 Tap orthe center recording. button on a You can You can record in either mono or stereo compatible also press depending upon the external microphone three-button the center you use. headset button on a with mic. compatible When you start a voice recording, iPod 2 three- touch makes a short ringing sound. button To use other applications while recording Tap headset withbutton. mic to your voice memo, you can lock iPod stop . recording. touch or press the Home Play a voice memo you just recorded: Tap
Listening to Voice Memos
Play a voice memo you’ve previously recorded: 1 Tap
Memos are listed in
.
.
chronological order, with the most recent memo first. 2 Tap a memo, then tap
Tap 191 Skip to any point in a voice memo: Drag the playhead along the scrubber bar. Listen through the built-in speaker: Tap Speaker.
Managing Voice Memos Delete a voice memo: Tap a memo in the list, then tap Delete.
to pause, again to then tap resume playback.
192 next to the memo. The Info See more screen information: Tap displays information about the Add a label to a voice length, memo: On the Info screen recording tap time and date, and provides additional Trimming Voice Memos editing and You can trim the beginning or sharing ending of a voice memo to functions. eliminate unwanted pauses or noise.
Trim a voice memo: 1 On the Voice Memos screen, tap
, then select a label in the list on the Label screen. To create a custom label, choose Custom at the bottom next to of the list, the memo then type a you want to name for trim. the label. 2 .
Tap Trim Memo. 3
Using the time markers as a guide, drag the edges of the audio region to adjust the beginning and end of the voice 193 memo. To preview your edit, tap 4 Tap Trim Voice Memo. Important: Edits you make to voice memos can’t be undone.
Sharing Voice Memos You can share your voice memos as attachments in email messages.
Share a voice memo: 1 Select a voice memo in the Voice Memos screen, then tap Share.
You can also tap Share from the Info screen of a voice memo. 2 Choose Email to open a new message in Mail with the memo attached.
A message appears if the file you’re trying to send is too large.
Syncing Voice Memos iTunes syncs voice memos to your iTunes library when you connect iPod touch to your computer. This lets you listen to voice memos on your computer and provides a backup if you delete them from iPod touch.
Voice memos are synced to the Voice Memos playlist. iTunes creates the playlist if it doesn’t exist. When you sync voice memos to iTunes, they remain in the Voice Memos application until you delete them. If you delete a voice memo on iPod touch, it isn’t deleted from the Voice Memos playlist in iTunes. However, if you delete a voice memo from iTunes, it is deleted from iPod touch the next time you sync with iTunes.
You can sync the iTunes Voice Memos playlist to the Music application on iPod touch using the Music pane in iTunes.
Sync the Voice Memos playlist to iPod touch: 1 Connect iPod touch to your computer. 2 In iTunes, select iPod touch in the sidebar. 3 Select the Music tab. 4 Select the “Include voice memos” checkbox and click Apply.
194 Voice Memos
195 Chapter 19 Voice Memos 130
196 Chapter 19 Voice Memos 131
You may also be allowed to turn on Bluetooth and use Bluetooth devices with iPod touch.
197 When you’re trying to access the Internet, by using Safari or Mail for example, and you aren’t in range of a Wi-Fi network you‘ve previously used, this option tells iPod icon.) If touch to look for another network. iPod touch displays a list of all available Wi-Fi “Ask to Join networks that you can choose from. (Networks that require a password appear with Networks” a lock is turned Forget a network, so iPod touch doesn’t join it: Choose Wi-Fi and tap next tooff, a you must Join a closed Wi-Fi network: To join a Wi-Fi network that isn’t shown in network manually the list of scanned networks, choose Wi-Fi > Other, then enter the network you’ve join a name. If the network requires a password, tap Security, tap the type of joined network to security the network uses, and enter the password. before. Then tap “Forgetconnect to You must already know the network name, password, and security type to this the Internet connect to a closed network. Network.” when a previously Some Wi-Fi networks may require you to enter or adjust additional settings, such as used a client ID or static IP address. Ask the network administrator which settings to use. network Adjust settings to connect to a Wi-Fi network: Choose Wi-Fi, then tap isn’t available.
VPN next to a This setting appears when you have VPN configured on iPod touch, network. allowing you to turn VPN on or off. See “Network” on page 137.
Notifications This setting appears when you’ve installed an application from the App Store that uses the Apple Push Notification service.
Push notifications are used by applications to alert you of new information, even when the application isn’t running. Notifications differ depending upon the application, but may include text or sound alerts, and a numbered badge on the application icon on the Home screen.
You can turn notifications off if you don’t want to be notified or want to conserve battery life. Turn all notifications on or off: Tap Notifications, then turn notifications on or off.
198 Turn sounds, alerts, or badges on or off for an application: Tap Notifications, then choose an application from the list and choose the types of notification you want to turn on or off.
Sounds Adjust alerts volume: Choose General > Sounds and drag the slider. Or, if no song or video is playing use the volume buttons on the side of iPod touch. Set alert and effects sounds: Choose General > Sounds and turn items on or off. You can set iPod touch to play a sound whenever you: Get an email messageÂÂ Send an email messageÂÂ Have an appointment that you’ve set to alert youÂÂ Lock iPod touchÂÂ Type using the keyboardÂÂ
Brightness Screen brightness affects battery life. Dim the screen to extend the time before you need to recharge iPod touch, or use Auto-Brightness. Adjust the screen brightness: Choose Brightness and drag the slider. Set whether iPod touch adjusts screen brightness automatically: Choose Brightness and turn Auto-Brightness on or off. If Auto-Brightness is on, iPod touch adjusts the screen brightness for current light conditions using the built-in ambient light sensor.
Wallpaper Wallpaper settings let you set an image or photo as wallpaper for the Lock screen. On iPod touch 3rd generation, you can also set wallpaper for your Home screen. See “Adding Wallpaper” on page 29.
General General settings include network, sharing, security, and other iOS settings. You can also find information about your iPod touch, and reset various iPod touch settings.
About Choose General > About to get information about iPod touch, including: Number of songs, videos, and photosÂÂ Total storage capacityÂÂ Space availableÂÂ Software versionÂÂ Serial and model numbersÂÂ Wi-Fi and Bluetooth addressesÂÂ Legal informationÂÂ Regulatory informationÂÂ 199 200 Network Use Network settings to configure a VPN (virtual private network) connection, or access Wi-Fi settings. Add a new VPN configuration: Choose General > Network > VPN > Add VPN Configuration. VPNs used within organizations allow you to communicate private information securely over a non-private network. You may need to configure VPN, for example, to access your work email on iPod touch. iPod touch can connect to VPNs that use the L2TP, PPTP, or Cisco IPSec protocols. Ask your network administrator which settings to use. In most cases, if you’ve set up VPN on your computer, you can use the same VPN settings for iPod touch. Once you enter VPN settings, a VPN switch appears in the Settings menu that you can use to turn VPN on or off. VPN may also be automatically set up by a configuration profile. See “Connecting to the Internet” on page 18. Change a VPN configuration: Choose General > Network > VPN and tap the configuration you want to update. Turn VPN on or off: Choose VPN, then tap to turn VPN on or off. Delete a VPN configuration: Choose General > Network > VPN, tap the blue arrow next to the configuration name, then tap Delete VPN at the bottom of the configuration screen.
Bluetooth iPod touch can connect wirelessly to Bluetooth headphone devices for music listening. See “Bluetooth Headphones” on page 39.
You can also connect the Apple Wireless Keyboard via Bluetooth. See “Using an Apple Wireless Keyboard” on page 36. Turn Bluetooth on or off: Choose General > Bluetooth and turn Bluetooth on or off.
201 Location Services Location services lets applications such as Maps and third-party location-based applications gather and use data indicating your location. The location data collected by Apple is not collected in a form that personally identifies you. Your approximate location is determined using available information from local Wi-Fi networks (if you have Wi-Fi appears turned on). in the status bar. When an application is using location services,
Each application that has requested your location within the last 24 hours appears in the Location Services settings screen, showing whether location services is turned on or off for that application. You can turn location services off for some or for all applications, if you don’t want to use this feature. If you turn location services off, you’ll be prompted to turn it on again the next time an application tries to use this feature. Turn location services on or off for all applications: Choose General > Location Services and turn location services on or off. Turn location services on or off for some applications: Turn location services on or off for the individual applications. If you have third-party applications on iPod touch that use location services, you should review the third party’s terms and privacy policy to understand how that application uses your location data.
To conserve battery life, turn location services off when you’re not using it.
Home Button Home Button settings (iPod touch 2nd generation) let you specify what happens when you double-click the Home button. The “Spotlight Search” settings, described below, are also available under Home Button on iPod touch 2nd generation. Set the action performed when you double-click the Home button: Choose General > Home Button and set the action. You can set double-clicking the Home button to go to: Home screenÂÂ Search screenÂÂ iPod applicationÂÂ
Set whether double-clicking the Home button shows iPod controls when playing music: Choose General > Home Button, then tap the switch to turn iPod controls on or off. This feature overrides the action for double-clicking the Home button, and works even if the display is turned off or iPod touch is locked.
202 Spotlight Search The Spotlight Search setting lets you specify the content areas searched by Search, and rearrange the order of the results. Set which content areas are searched by Search: Choose General > Home > Search Results, then tap an item to select or deselect it. All search categories for an are selected by default. item up or Set the order of down. search result categories: Choose General > Home > Search Results, then touch and drag
Auto-Lock Locking iPod touch turns off the display to save your battery and to prevent unintended operation of iPod touch. Set the amount of time before iPod touch locks: Choose General > Auto-Lock, then choose a time.
Passcode Lock By default, iPod touch doesn’t require you to enter a passcode to unlock it.
On iPod touch 3rd generation, setting a passcode enables data protection on iPod touch. See “Security Features” on page 42.Important: On iPod touch 3rd generation, you must also restore iOS software to enable data protection. See “Restoring iPod touch” on page 184. Set a passcode: Choose General > Passcode Lock and enter a 4-digit passcode, then enter the passcode again to verify it. iPod touch then requires you to enter the passcode to unlock it or to display the passcode lock settings. Turn passcode lock off: Choose General > Passcode Lock, enter your passcode, and tap Turn Passcode Off, then enter your passcode again. Change the passcode: Choose General > Passcode Lock, enter your passcode, and tap Change Passcode. Enter your passcode again, then enter and reenter your new passcode. If you forget your passcode, you must restore the iPod touch software. See “Updating and Restoring iPod touch Software” on page 184. Set how long before your passcode is required: Choose General > Passcode Lock and enter your passcode. Tap Require Passcode, then select how long iPod touch can be locked before you need to enter a passcode to unlock it. Turn Simple Passcode on or off: Choose General > Passcode Lock, then turn Simple Passcode on or off. A simple passcode is a four-digit number. To increase security, turn off Simple Passcode and use a longer passcode with a combination of numbers, letters, punctuation, and special characters.
203 Erase data after ten failed passcode attempts: Choose General > Passcode Lock, enter your passcode, and tap Erase Data to turn it on. After ten failed passcode attempts, your settings are reset to their defaults and all your information and media are erased: ÂÂOn iPod touch 3rd generation: by removing the encryption key to the data (which is encrypted using 256- bit AES encryption) ÂÂOn iPod touch 2nd generation: by overwriting the data Important: You can’t use iPod touch while data is being overwritten. This can take up to four hours or more, depending on the model and storage capacity of your iPod touch. (On iPod touch 3rd generation, the encryption key is removed immediately.)
Restrictions You can set restrictions for the use of some applications and for iPod content on iPod touch. For example, parents can restrict explicit music from being seen on playlists, or turn off YouTube access entirely.
Turn on restrictions: 1 Choose General > Restrictions, then tap Enable Restrictions. 2 Enter a four-digit passcode. 3 Reenter the passcode.
Turn off restrictions: Choose General > Restrictions, then enter the passcode. Tap Disable Restrictions, then reenter the passcode. If you forget your passcode, you must restore your iPod touch software from iTunes. See “Updating and Restoring iPod touch Software” on page 184. Set application restrictions: Set the restrictions you want by tapping individual controls on or off. By default, all controls are on (not restricted). Tap an item to turn it off and restrict its use.
Safari is disabled and its icon is removed from the Home screen. You cannot use Safari to browse the web or access web clips. Other third-party applications may allow web browsing even if Safari is disabled. YouTube is disabled and its icon is removed from the Home screen.
The iTunes Store is disabled and its icon is removed from the Home screen. You cannot preview, purchase, or download content. The App Store is disabled and its icon is removed from the Home screen. You cannot install applications on iPod touch. Location data isn’t provided to applications.
204 Restrict purchases within applications: Turn In-App Purchases off. When enabled, this feature allows you to purchase additional content or features within applications downloaded from the App Store. Set content restrictions: Tap Ratings For, then select a country from the list. You can then set restrictions using that country’s ratings system for the following categories of content: Music & PodcastsÂÂ MoviesÂÂ TV ShowsÂÂ AppsÂÂ
In the United States for example, to allow only movies rated PG or below, tap Movies, then select PG from the list.
Content that you restrict won’t appear on iPod touch.Note: Not all countries or regions have rating systems.
Date and Time These settings apply to the time shown in the status bar at the top of the screen, and in world clocks and calendars. Set whether iPod touch shows 24-hour time or 12-hour time: Choose General > Date & Time, then turn 24-Hour Time on or off. (24-Hour Time may not be available in all countries or regions.) Set the date and time: Choose General > Date & Time. Tap Time Zone and enter the name of a major city in your time zone. Tap the “Date & Time” return button, then tap “Set Date & Time” and enter the date and time.
Keyboard Turn Auto-Correction on or off: Choose General > Keyboard and turn Auto- Correction on or off. Normally, if the default keyboard for the language you select has a dictionary, iPod touch suggests corrections or completed words as you type. Turn Auto-Capitalization on or off: Choose General > Keyboard and turn Auto- Capitalization on or off. By default, iPod touch capitalizes words after you type sentence-ending punctuation or a return character. Set whether caps lock is enabled: Choose General > Keyboard and turn Enable Caps Lock on or off. If caps lock is enabled and you double-tap the Shift
205 Turn the “.” shortcut on or off: Choose General > Keyboard and turn “.” Shortcut on or off. The “.” shortcut lets you double-tap the space bar to enter a period followed by a space when you’re typing. It’s on by default. Add international keyboards: 1 Choose General > Keyboard > International Keyboards.
The number of active keyboards appears before the right arrow. 2 Tap “Add New Keyboard…,” then choose a keyboard.
You can add as many keyboards as you want. To learn about using international keyboards, see “International Keyboards” on page 33. Edit your keyboard list: Choose General > Keyboard > International Keyboards, then tap Edit and , then tap do one of the Delete. next to a following: ÂÂTo ÂÂTo delete a keyboard, tap keyboard to a newreorder place the in list,the draglist. Change a keyboard’s layout: In Settings, choose General > Keyboard > International Keyboards and select a keyboard. You can make separate selections for both the on-screen software and external hardware keyboards for each language. The software keyboard layout determines the layout of the keyboard that appears on the iPod touch screen. The hardware keyboard layout determines the virtual layout of an Apple Wireless Keyboard connected to iPod touch.
International Use International settings to set the language for iPod touch, turn keyboards for different languages on or off, and set the date, time, and telephone number formats for your country or region. Set the language for iPod touch: Choose General > International > Language, choose the language you want to use, then tap Done. Set the Voice Control language for iPod touch: Choose General > International > Voice Control, then choose the language you want to use (iPod touch 3rd generation). Add international keyboards: 1 Choose General > International > Keyboards.
The number of active keyboards appears next to the right arrow. 2 Tap “Add New Keyboard…,” then choose a keyboard.
You can add as many keyboards as you want. To learn about using international keyboards, see “International Keyboards” on page 33. key on the keyboard, all letters you type are 206 uppercase. The Shift key turns blue when caps lock is on. , then tap Edit your keyboard list: Delete. next to a ÂÂTo Choose General > keyboard to International > a newreorder place the list, drag Keyboards, then in the list. tap Edit and do one of the following: ÂÂTo delete a keyboard, tap
Change a keyboard layout: In Settings, choose General > International > Keyboards and select a keyboard. You can make separate selections for both the on-screen software and external hardware keyboards for each language. The software keyboard layout determines the layout of the keyboard that appears on your iPod touch screen. The hardware keyboard layout determines the virtual layout of an Apple Wireless Keyboard connected to iPod touch. Set the date, time, and telephone number formats: Choose General > International > Region Format, and choose your region. The Region Format also determines the language used for the days and months that appear in native iPod touch applications. Set the calendar format: Choose General > International > Calendar, and choose the format.
Accessibility To turn on accessibility features (iPod touch 3rd generation), choose Accessibility and choose the features you want. See Chapter 24, “Accessibility,” on page 167.
Resetting iPod touch Reset all settings: Choose General > Reset and tap Reset All Settings. All your preferences and settings are reset. Information (such as contacts and calendars) and media (such as songs and videos) aren’t affected. Erase all content and settings: Connect iPod touch to your computer or a power adapter. Choose General > Reset and tap “Erase All Content and Settings.” This resets all settings to their defaults and erases all your information and media: ÂÂOn iPod touch 3rd generation: by removing the encryption key to the data (which is encrypted using 256- bit AES encryption) ÂÂOn iPod touch 2nd generation: by overwriting the data Important: You can’t use iPod touch while data is being overwritten. This can take up to four hours or more, depending on the model and storage capacity of your iPod touch. (On iPod touch 3rd generation, the encryption key is removed immediately.) Reset network settings: Choose General > Reset and tap Reset Network Settings. When you reset network settings, your list of previously used networks and VPN settings not installed by a configuration profile are removed. Wi-Fi is turned off and then back on, disconnecting you from any network you’re on. The Wi-Fi and “Ask to Join Networks” settings are left turned on.
207 To remove VPN settings installed by a configuration profile, choose Settings > General > Profile, then select the profile and tap Remove. Reset the keyboard dictionary: Choose General > Reset and tap Reset Keyboard Dictionary. You add words to the keyboard dictionary by rejecting words iPod touch suggests as you type. Tap a word to reject the correction and add the word to the keyboard dictionary. Resetting the keyboard dictionary erases all words you’ve added. Reset the Home screen layout: Choose General > Reset and tap Reset Home Screen Layout. Reset location warnings: Choose General > Reset and tap Reset Location Warnings. Location warnings are requests made by applications (such as Maps) to use location services with those applications. iPod touch presents a location warning for an application the first time the application makes a request to use location services. If you tap Cancel in response to the request, the request won’t be presented again. To reset the location warnings so that you get a request for each application again, tap Reset Location Warnings.
Music Music settings apply to songs, podcasts, and audiobooks. Turn Shake to Shuffle on or off: Choose Music, then turn Shake to Shuffle on or off. When Shake to Shuffle is on, you can shake iPod touch to turn shuffle on and immediately change the currently playing song. Set iTunes to play songs at the same sound level: In iTunes, choose iTunes > Preferences if you’re using a Mac, or Edit > Preferences if you’re using a PC. Then click Playback and select Sound Check. Set iPod touch to use the iTunes volume settings (Sound Check): Choose Music and turn Sound Check on. Use the equalizer to customize the sound on iPod touch: Choose Music > EQ and choose a setting. Set a volume limit for music and videos: Choose Music > Volume Limit and drag the slider to adjust the maximum volume. Tap Lock Volume Limit to assign a code to prevent the setting from being changed.
Show song lyrics and podcast information: Choose Music and turn Lyrics & Podcast Info on.
208 Video Video settings apply to video content, including rented movies. You can set where to resume playing videos that you previously started, turn closed captioning on or off, and set up iPod touch to play videos on your TV. Set where to resume playing: Choose Video > Start Playing, then select whether you want videos that you previously started watching to resume playing from the beginning or where you left off. Turn closed captioning on or off: Choose Video and turn Closed Captioning on or off.Note: Not all video content is encoded for closed captioning.
TV Out Use these settings to control how iPod touch plays videos on your TV. Turn widescreen on or off: Choose Video and turn Widescreen on or off. Set TV signal to NTSC or PAL: Choose Video > TV Signal and select NTSC or PAL. NTSC and PAL are TV broadcast standards. iPod touch displays NTSC 480p/PAL 576p when attached to a TV using a component cable, or NTSC 480i/PAL 576i using a composite cable. Your TV might use NTSC or PAL, depending on where you bought it. If you’re not sure which to use, check the documentation that came with your TV. For more information about using iPod touch to play videos on your TV, see “Watching Videos on a TV” on page 64.
Photos Use Photos settings to specify how slideshows display your photos. Set the length of time each slide is shown: Choose Photos > Play Each Slide For and select the length of time. Set a transition effect: Choose Photos > Transition and select a transition effect. Set whether to repeat slideshows: Choose Photos and turn Repeat on or off. Set photos to appear randomly or in order: Choose Photos and turn Shuffle on or off.
Store Use Store settings to change or create an iTunes Store account. By default, the iTunes account you’re signed in to when you sync iPod touch with your computer appears in Store settings. You can change accounts on iPod touch to purchase music or applications from another account. If you don’t have an iTunes account, you can create one in Store settings. Go to www.apple.com/legal/itunes/ww/ for iTunes Store terms and conditions.
209 Sign in to an account: Choose Store and tap Sign in, then enter your user name and password. View your iTunes Store account information: Choose Store and tap View Account, then type your password and follow the onscreen instructions. Sign in to a different account: Choose Store and tap Sign out, then tap Sign in and enter your username and password. Create a new account: Choose Store and tap Create New Account, then follow the onscreen instructions.
Mail, Contacts, Calendars Use Mail, Contacts, Calendars settings to set up accounts and turn on specific account services (such as mail, contacts, calendars, bookmarks, and notes) for iPod touch: Microsoft Exchange (mail, contacts, and calendars)ÂÂ MobileMe (mail, contacts, calendars, bookmarks, notes, and Find My iPod touch)ÂÂ Google (mail, calendars, and notes)ÂÂ Yahoo! (mail, calendars, and notes)ÂÂ AOL (mail and notes)ÂÂ Other POP and IMAP mail systemsÂÂ LDAP or CardDAV accounts for ContactsÂÂ CalDAV or iCalendar (.ics) accounts for CalendarsÂÂ
Accounts The Accounts section lets you set up accounts on iPod touch. The specific settings that appear depend on the type of account you’re setting up. Your service provider or system administrator should be able to provide the information you need to enter.
For more information, see: “ÂÂAdding Mail, Contacts, and Calendar Accounts” on page 18 “ÂÂAdding Contacts” on page 98 “ÂÂSubscribing to Calendars” on page 91
Change an account’s settings: Choose “Mail, Contacts, Calendars,” choose an account, then make the changes you want. Changes you make to an account’s settings on iPod touch are not synced to your computer, so you can configure your accounts to work with iPod touch without affecting the account settings on your computer. Stop using an account service: Choose “Mail, Contacts, Calendars,” choose an account, then turn an account service (such as Mail, Calendars, or Notes) off.
210 If an account service is off, iPod touch doesn’t display or sync information with that account service until you turn it back on. Adjust advanced settings: Choose “Mail, Contacts, Calendars,” choose an account, then do one of the following: ÂÂTo set whether drafts, sent messages, and deleted messages are stored on iPod touch or remotely on your email server (IMAP accounts only), tap Advanced and choose Drafts Mailbox, Sent Mailbox, or Deleted Mailbox.
If you store messages on iPod touch, you can see them even when iPod touch isn’t connected to the Internet. ÂÂTo set how long before messages are removed permanently from Mail on iPod touch, tap Advanced and tap Remove, then choose a time: Never, or after one day, one week, or one month. ÂÂTo adjust email server settings, tap Host Name, User Name, or Password under Incoming Mail Server or Outgoing Mail Server. Ask your network administrator or Internet service provider for the correct settings. ÂÂTo adjust SSL and password settings, tap Advanced. Ask your network administrator or Internet service provider for the correct settings.
Delete an account from iPod touch: Choose “Mail, Contacts, Calendars,” choose an account, then scroll down and tap Delete Account. Deleting an account means you can no longer access the account with your iPod touch. All email and the contacts, calendar, and bookmark information synced with the account are removed from iPod touch. However, deleting an account doesn’t remove the account or its associated information from your computer.
Fetch New Data This setting lets you turn Push on or off for MobileMe, Microsoft Exchange, Yahoo!, and any other push accounts on iPod touch. Push accounts deliver new information to iPod touch whenever new information appears on the server (some delays may occur). To fetch or sync pushed data, iPod touch must join a Wi-Fi network that is connected to the Internet. You might want to turn Push off to suspend delivery of email and other information, or to conserve battery life.
When Push is off, and with accounts that don’t support push, data can still be fetched—that is, iPod touch can check with the server and see if new information is available. Use the Fetch New Data setting to determine how often data is requested. For optimal battery life, don’t fetch too often. Turn Push on: Choose “Mail, Contacts, Calendars” > Fetch New Data, then tap to turn Push on. Set the interval to fetch data: Choose “Mail, Contacts, Calendars” > Fetch New Data, then choose how often you want to fetch data for all accounts.
211 To conserve battery life, fetch less frequently.
Setting Push to OFF or setting Fetch to Manually in the Fetch New Data screen overrides individual account settings.
Mail Mail settings, except where noted, apply to all accounts you’ve set up on iPod touch.
To turn alerts sounds for new or sent mail on or off, use the General > Sounds settings. Set the number of messages shown on iPod touch: Choose “Mail, Contacts, Calendars” > Show, then choose a setting. Choose to see the most recent 25, 50, 75, 100, or 200 messages. To download additional messages when you’re in Mail, scroll to the bottom of your inbox and tap Load More Messages.Note: For Microsoft Exchange accounts, choose “Mail, Contacts, Calendars” and choose the Exchange account. Tap “Mail days to sync” and choose the number of days of mail you want to sync with the server. Set how many lines of each message are shown in the message list: Choose “Mail, Contacts, Calendars” > Preview, then choose a setting. You can choose to see up to five lines of each message. That way, you can scan a list of messages in a mailbox and get an idea of what each message is about. Set a minimum font size for messages: Choose “Mail, Contacts, Calendars” > Minimum Font Size, then choose Small, Medium, Large, Extra Large, or Giant. Set whether iPod touch shows To and Cc labels in message lists: Choose “Mail, Contacts, Calendars,” then turn Show To/Cc Label on or off. If Show To/Cc Label is on, Set whether iPod touch confirms that you want to delete a message: Choose “Mail, Contacts, Calendars” and, in the Mail settings, turn Ask Before Deleting on or or next to off. each Set whether message in iPod touch a list indicates whether the message was sent directly to you or you received a copy. automatically loads remote images: Choose “Mail, Contacts, Calendars” and turn Load Remote Images on or off. Set whether mail messages are organized by thread: Choose “Mail, Contacts, Calendars” and turn Organize By Thread on or off. Set whether iPod touch sends you a copy of every message you send: Choose “Mail, Contacts, Calendars,” then turn Always Bcc Myself on or off. Add a signature to your messages: Choose “Mail, Contacts, Calendars” > Signature, then type a signature. 212 You can set iPod touch to add a signature—your favorite quote, or your name, title, and phone number, for example—to the bottom of every message you send.
213 Set the default email account: Choose “Mail, Contacts, Calendars” > Default Account, then choose an account. This setting determines which of your accounts a message is sent from when you create a message from another iPod touch application, such as sending a photo from Photos or tapping the email address of a business in Maps. To send the message from a different account, tap the From field in the message and choose another account.
Contacts Set how contacts are sorted: Choose “Mail Contacts, Calendars,” then under Contacts tap Sort Order and do one of the following: ÂÂTo sort by first name first, tap First, Last. ÂÂTo sort by last name first, tap Last, First.
Set how contacts are displayed: Choose “Mail Contacts, Calendars,” then under Contacts tap Display Order and do one of the following: ÂÂTo show first name first, tap First, Last. ÂÂTo show last name first, tap Last, First.
Calendars Set alerts to sound when your receive meeting invitation: Choose “Mail, Contacts, Calendars,” and under Calendar, tap “New Invitation Alerts” to turn it on. Set how far back in the past to show your calendar events on iPod touch: Choose “Mail, Contacts, Calendars” > Sync, then choose a period of time. Turn on Calendar time zone support: Choose “Mail, Contacts, Calendars” > Time Zone Support, then turn Time Zone Support on. Select a time zone for calendars by tapping Time Zone and entering the name of a major city. When Time Zone Support is on, Calendar displays event dates and times in the time zone of the city you selected. When Time Zone Support is off, Calendar displays events in the time zone of your current location as determined by the network time. Set a default calendar: Choose “Mail, Contacts, Calendars,” and under Calendar, tap Default Calendar to choose the default calendar for new events. This setting appears when more than one calendar is synced to iPod touch.Important: If you’re traveling, iPod touch may not display events or sound alerts at the correct local time. To manually set the correct time, see “Date and Time” on page 141.
Notes The Default Account setting appears when you set up more than one account that syncs notes. Set which account a new note is assigned to: Choose “Mail, Contacts, Calendars,” and under Notes, tap Default Account and choose an account.
214 Safari Safari settings let you select your Internet search engine, set security options, and for developers, turn on debugging.
General Select a search engine: Choose Safari > Search Engine and select the search engine you want to use. You can set Safari to automatically fill out web forms using contact information, names and passwords you previously entered, or both. Enable AutoFill: Choose Safari > AutoFill, then do one of the following: ÂÂTo use information from contacts, turn Use Contact Info on, then choose My Info and select the contact you want to use.
Safari uses information from Contacts to fill in contact fields on web forms. ÂÂTo use information from names and passwords, turn Names & Passwords on.
When this feature is on, Safari remembers names and passwords of websites you visit and automatically fills in the information when you revisit the website. ÂÂTo remove all AutoFill information, tap Clear All.
Security By default, Safari is set to show features of the web, such as some movies, animation, and web applications. You may wish to change security settings to help protect iPod touch from possible security risks on the Internet. Change security settings: Choose Safari, then do one of the following: ÂÂTo set whether you’re warned when visiting potentially fraudulent websites, turn Fraud Warning on or off.
Fraud warning protects you from potentially fraudulent Internet sites. When you visit a suspicious site, Safari warns you about its suspect nature and doesn’t load the page. ÂÂTo enable or disable JavaScript, turn JavaScript on or off.
JavaScript lets web programmers control elements of the page—for example, a page that uses JavaScript might display the current date and time or cause a linked page to appear in a new pop-up page. ÂÂTo block or allow pop-ups, turn Block Pop-ups on or off. Blocking pop-ups stops only pop-ups that appear when you close a page or open a page by typing its address. It doesn’t block pop-ups that open when you tap a link. ÂÂTo set whether Safari accepts cookies, tap Accept Cookies and choose Never, “From visited,” or Always.
A cookie is a piece of information that a website puts on iPod touch so the website can remember you when you visit again. That way, webpages can be customized for you based on information you may have provided.
215 next to a Some pages won’t work correctly unless iPod touch is database, set to accept cookies. then tap ÂÂTo clear a database, tap Databases, then tap Edit. Tap Delete.
Some web applications use databases to store application information on iPod touch. ÂÂTo clear the history of webpages you’ve visited, tap Clear History. ÂÂTo clear all cookies from Safari, tap Clear Cookies. ÂÂTo clear the browser cache, tap Clear Cache.
The browser cache stores the content of pages so the pages open faster the next time you visit them. If a page you open doesn’t show new content, clearing the cache may help.
Developer The debug console can help you resolve webpage errors. If it’s turned on, the console appears when a webpage error occurs. Turn the debug console on or off: Choose Safari > Developer, and turn Debug Console on or off.
Nike + iPod Use Nike + iPod settings to activate and adjust settings for the Nike + iPod application. See Chapter 22, “Nike + iPod,” on page 159.
216 Settings
217 Chapter 20 Settings 134
218 Chapter 20 Settings 135
219 Chapter 20 Settings 136
220 Chapter 20 Settings 137
221 Chapter 20 Settings 138
222 Chapter 20 Settings 139
223 Chapter 20 Settings 140
224 Chapter 20 Settings 141
225 Chapter 20 Settings 142
226 Chapter 20 Settings 143
227 Chapter 20 Settings 144
228 Chapter 20 Settings 145
229 Chapter 20 Settings 146
230 Chapter 20 Settings 147
231 Chapter 20 Settings 148
232 Chapter 20 Settings 149
233 Chapter 20 Settings 150
234 Chapter 20 Settings 151
235 152
About the iTunes Store You can search for, browse, preview, purchase, and download music, audiobooks, TV shows, movies, and music videos from the iTunes Store directly to iPod touch. You can listen to audio or watch video podcasts from the iTunes Store, either by streaming them from the Internet or by downloading them directly to iPod touch.Note: The iTunes Store may not be available in all countries or regions, and iTunes Store content may vary by country or region.
To access the iTunes Store, iPod touch must join a Wi-Fi network that’s connected to the Internet. See “Connecting to the Internet” on page 18.
To purchase items or write reviews, you need an iTunes Store account. By default, iPod touch gets your iTunes Store account settings from iTunes. If you don’t have an iTunes Store account, or if you want to make purchases from another iTunes Store account, go to Settings > Store. See “Store” on page 145.
You don’t need an iTunes Store account to play or download podcasts.
236 Finding Music, Videos, and More Browse content: Tap Music, Videos, or Podcasts. Or tap More to browse by Audiobooks, iTunes U, or Downloads. Choose a sort method at the top of the screen to browse by lists such as New Releases, What’s Hot, or Genres.
Search for content: Tap Search, tap the search field and enter one or more words, then tap Search. Search results are grouped by category, such as Movies, Albums, or Podcasts.
Tap an item in a list to see more details on its Info screen. You can read reviews, write your own review, or email a link about the item to a friend. Depending on the item, you can also buy, download, or rent it.Note: If you join a Starbucks Wi-Fi network in a select Starbucks location (available in the U.S. only), the Starbucks icon appears at the bottom of the screen. You can preview and purchase the currently playing and other songs from featured Starbucks Collections.
237 Purchasing Music or Audiobooks When you find a song, album, or audiobook you like in the iTunes Store, you can purchase and download it to iPod touch. You can preview an item before you purchase it to make sure it’s what you want. Preview a song or audiobook: Tap the item. Purchase and download a song, album, or audiobook: 1 Tap the price, then tap Buy Now. 2 Sign in to your account as requested, then tap OK.
If you don’t have an iTunes Store account, tap Create New Account to set one up. Your purchase is charged to your iTunes Store account. For additional purchases made within the next fifteen minutes, you don’t have to enter your password again. An alert appears if you’ve previously purchased one or more songs from an album. Tap Buy if you want to purchase the entire album including the songs you’ve already purchased, or tap Cancel if you want to purchase any remaining songs individually. Some albums include bonus content, which is downloaded to your iTunes library on your computer. Not all bonus content is downloaded directly to iPod touch. Once you purchase an item it begins downloading and appears in the Downloads screen. See “Checking Download Status” on page 156.
Purchased songs are added to a Purchased playlist on iPod touch. If you delete the Purchased playlist, iTunes creates a new one when you buy an item from the iTunes Store.
You can redeem iTunes Store gift cards, gift certificates, or other promotional codes to make purchases. When you’re signed in to your account, your remaining store credit appears with your account information at the bottom of most iTunes Store screens. Enter a redemption code: Tap Music, then tap Redeem at the bottom of the screen and follow the onscreen instructions.
238 Purchasing or Renting Videos The iTunes Store lets you purchase and download movies, TV shows, and music videos (may not be available in all countries or regions). Some movies can also be rented for a limited time. Video content may be available in standard-definition (SD, or 480p) format, high-definition (HD, or 720p) format, or both. Preview a video: Tap Preview. Purchase or rent a video: 1 Tap Buy or Rent. 2 Sign in to your account as requested, then tap OK.
If you don’t have an iTunes Store account, tap Create New Account to set one up. Your purchase is charged to your iTunes Store account. For additional purchases made within the next fifteen minutes, you don’t have to enter your password again. Once you purchase an item, it begins downloading and appears in the Downloads screen. See “Checking Download Status” on page 156.
Rented movies won’t begin playing until the download completes. See “Watching Rented Movies” on page 63.
When the download is complete, purchased videos are added to the Purchased playlist on iPod touch. Purchased content is synced to the Purchased playlist for your iPod touch in iTunes the next time you connect iPod touch to your computer. See “Syncing Purchased Content.”Note: If you purchase HD video on iPod touch, the video is downloaded to iPod touch in SD format.
To view or sync videos in the Purchased playlist in iTunes on your computer, you must be signed in to your iTunes Store account. Sync purchased videos in iTunes: Connect iPod touch to your computer, then in iTunes select your iPod touch under Devices, click the appropriate tab (Movies, TV Shows, or Music for music videos), select the items you want to sync, and click Sync. Select SD or HD format: In iTunes, Control-click or right-click a video marked “HD- SD” and choose Standard Definition or High Definition from the Version menu. You can redeem iTunes Store gift cards, gift certificates, or other promotional codes to make purchases. When you’re signed in to your account, your remaining store credit appears with your account information at the bottom of most iTunes Store screens. Enter a redemption code: Tap Music, then tap Redeem at the bottom of the screen and follow the onscreen instructions.
239 Streaming or Downloading Podcasts You can listen to audio podcasts or watch video podcasts streamed over the Internet from the iTunes Store. You can also download audio and video podcasts to iPod touch. Podcasts you download to iPod touch are synced to your iTunes library when you connect iPod icon. touch to your computer.
Tap Podcasts to browse podcasts in the iTunes Store. To see a list of episodes, tap a podcast. Video podcasts are indicated by the video Stream a podcast: Tap the podcast title. Download a podcast: Tap the Free button, then tap Download. Downloaded podcasts appear in the Podcasts list in Music. Listen to or watch a podcast you’ve downloaded: In Music, tap Podcasts at the bottom of the screen (you may need to tap More first), then tap the podcast. Video podcasts also appear in your list of videos. Get more episodes of the podcast you’ve downloaded: In the Podcasts list in Music, tap the podcast, then tap Get More Episodes. Delete a podcast: In the Podcasts list in Music, swipe left or right over the podcast, then tap Delete.
Checking Download Status You can check the Downloads screen to see the status of in-progress and scheduled downloads, including purchases you’ve pre-ordered. See the status of items being downloaded: Tap Downloads. . To pause a download, tap
If a download is interrupted, iPod touch starts the download again the next time it has an Internet connection. Or, if you open iTunes on your computer, iTunes completes the download to your iTunes library (if your computer is connected to the Internet and signed in to the same iTunes account). See the status of pre-ordered items: Tap Downloads. Pre-ordered items appear in a list until the date the item is released. Tap the item for release date information. Once the item is available for download, the download icon Download a pre-ordered item: Tap the item, then tap appears Pre-ordered items don’t download automatically when next to the they’re released. Return to the Downloads screen to begin . download. the download.
240 Syncing Purchased Content iTunes automatically syncs everything you’ve downloaded or purchased on iPod touch to your iTunes library when you connect iPod touch to your computer. This lets you access the downloads on your computer and provides a backup if you delete purchased content from iPod touch.
Purchased content is synced to the “Purchased on
Downloaded podcasts are synced to the Podcast list in your iTunes library.
Changing the Browse Buttons You can replace the Music, Podcasts, Videos, and Search buttons at the bottom of the screen with ones you use more frequently. For example, if you download audiobooks often but don’t watch many videos, you could replace the Videos button with Audiobooks. Change the browse buttons: Tap More and tap Edit, then drag a button to the bottom of the screen, over the button you want to replace.
You can drag the buttons at the bottom of the screen left or right to rearrange them. When you finish, tap Done. When you’re browsing, tap More to access the browse buttons that aren’t visible.
241 Viewing Account Information To view your iTunes Store account information on iPod touch, tap your account (at the bottom of most iTunes Store screens). Or go to Settings > Store and tap View Account. You must be signed in to view your account information. See “Store” on page 145.
Verifying Downloads You can use iTunes on your computer to verify that all the music, videos, applications, and other items you bought from the iTunes Store or App Store are in your iTunes library. You might want to do this if a download was interrupted.
Verify your purchases: 1 Make sure your computer is connected to the Internet. 2 In iTunes, choose Store > Check for Available Downloads. 3 Enter your iTunes Store account ID and password, then click Check.
Purchases not yet on your computer are downloaded.
The Purchased playlist displays your purchases. However, because you can add or remove items in this list, it might not be accurate. To see all of your purchases, sign in to your account, choose Store > View My Account, and click Purchase History.
242 iTunes Store
243 Chapter 21 iTunes Store 153
244 Chapter 21 iTunes Store 154
245 Chapter 21 iTunes Store 155
246 Chapter 21 iTunes Store 156
247 Chapter 21 iTunes Store 157
248 Chapter 21 iTunes Store 158
249 159
Activating Nike + iPod When turned on in Settings, the Nike + iPod application appears on the Home screen. With a Nike + iPod Sensor (sold separately), the Nike + iPod application provides audible feedback on your speed, distance, time elapsed, and calories burned during a run or walk. You can send your workout information to Nikeplus.com, where you can track your progress, set goals, and participate in challenges.
See the Nike + iPod documentation for information about setting up and using Nike + iPod. Turn Nike + iPod on or off: In Settings, choose Nike + iPod and turn Nike + iPod on or off. When Nike + iPod is turned on, its application icon appears on the Home screen.
250 Nike + iPod Settings In Settings, choose Nike + iPod to activate and adjust settings for the Nike + iPod application. Choose a PowerSong: Choose PowerSong and select a song from your music library. Turn spoken feedback on or off: Choose Spoken Feedback and select a male or female voice to accompany your workout, or Off to turn off spoken feedback. Set a distance preference: Choose Distance, then select Miles or Kilometers to measure your workout distance. Set your weight: Choose Weight, then flick to enter your weight. Set the screen orientation: Choose Lock Screen, then select a screen orientation preference. Set up the Nike + iPod Sensor: Choose Sensor, then follow the onscreen instructions to set up your sensor (sold separately). You can use a Nike+ compatible remote (sold separately) to control Nike + iPod wirelessly. Before using a remote for the first time, you must set it up on iPod touch. Set up the Nike + iPod remote: Choose Remote, then follow the onscreen instructions to set up your remote (third-party product sold separately).
251 Nike + iPod
252 Chapter 22 Nike + iPod 160
253 161
About iBooks iBooks is a great way to read and buy books. Download the free iBooks application from the App Store, and then get everything from classics to best sellers from the built-in iBookstore. Once you download a book, it’s displayed on your bookshelf. Or, add ePub and PDF books to your bookshelf using iTunes. Just tap a book to start reading. iBooks remembers your location, so you can easily return to where you left off, and a wide range of display options makes the book easy to read.
Note: The iBooks application and the iBookstore may not be available in all languages or locations.
To download the iBooks application and use the iBookstore, you need an Internet connection and an iTunes Store account. If you don’t have an iTunes Store account, or if you want to make purchases from another iTunes Store account, go to Settings > Store. See “Store” on page 145.
254 Syncing Books and PDFs Use iTunes to sync your books and PDFs between iPod touch and your computer. When iPod touch is connected to your computer, the Books pane lets you select which items to sync.
You can sync books that you download or purchase from the iBookstore. You can also add DRM-free ePub books, and PDF documents that aren’t password protected, to your iTunes library. There are several websites that offer ePub books. Sync an ePub book or PDF file to iPod touch: Download the book or PDF file using your computer. Then, in iTunes, choose File > Add to Library. Connect iPod touch to your computer, select the book in the Books pane in iTunes, then sync iPod touch. If a PDF file doesn’t appear in the Books pane, you need to change its type in iTunes. Search your iTunes library to find the PDF file, select it, then choose File > Get Info. In the Options section of the file information window, choose Book from the Media Kind pop-up menu, then click OK.
Using the iBookstore In the iBooks application, tap Store to open the iBookstore. From there, you can browse featured books, top-selling books, or the New York Times Best-Seller lists, and browse for books by author or topic. When you find a book you like, you can purchase it and download it to iPod touch. Note: Some features of the iBookstore may not be available in all locations. Get more information: Tap a book cover to see more information about the book, or tap Get Sample to download a sample portion of the book. You can also read reviews, write reviews for books you purchase, or email a link about the book to a friend. Purchase a book: Find a book you want, tap the price, then tap Buy Now. Sign in to your iTunes Store account, then tap OK. Some books may be free for downloading. The purchase is charged to your iTunes Store account. If you make additional purchases within the next fifteen minutes, you don’t have to enter your password again.
If you’ve already purchased a book and want to download it again, tap Purchases in the iBookstore and find the book in the list. Then tap Redownload to download the book to iPod touch.
Books that you purchase are synced to your iTunes library the next time you sync iPod touch with your computer. This provides a backup in case you delete the book from iPod touch. To read a deleted book, you must sync it back to iPod touch.
255 Reading Books Reading a book is easy. Go to your bookshelf and tap Books. Find the book you want to read, then tap to open it.
Turn pages: Tap near the right or left margin of a page, or flick left or right. To change the direction the page turns when you tap the left margin, go to Settings > iBooks. Go to a specific page: Tap near the center of the current page to show the controls. Drag the page navigation control at the bottom of the screen to the desired page, then let go. Go to the table of contents: Tap near the center of the current page to show the controls, then tap You don’t need to set a bookmark when you close a book, because iBooks remembers where you left off and returns there when you open the book again. But if there’s something you’d like to refer to later, tap the ribbon button to set a bookmark. You can also highlight a portion of the text or add a note. . Tap an Set or remove a entry to highlight: Touch and hold jump to that any word until it’s selected. location, or Use the grab points to tap Resume adjust the selection, then to return to tap Highlight. To remove a the current highlight, tap the page. highlighted text, then tap Remove Highlight. Change the color of a highlight: Tap the highlighted text, then tap Colors and select a color from the menu. Add, remove, or edit a note: Touch and hold any word until it’s selected. Use the grab points to adjust the selection range, then tap Note. Type some text, then tap the Done button. To view a note, tap the indicator in the margin near the highlighted text. To delete a note, tap the highlighted text, then choose Remove Note from the menu that appears.
256 , then tap Bookmarks. See all your To view a bookmarks, note, tap its highlights and indicator. notes: To see Tap Done to the bookmarks, close it. highlights, and notes you’ve added, tap If bookmark syncing is on, when you close a book, your bookmarks, highlights, notes, and current page information are saved in your iTunes Store account. If you use iBooks and the same iTunes Store account on multiple devices, all of your book details stay in sync.
To read a book while lying down, use the portrait orientation lock to prevent iPod touch from rotating the screen when you rotate iPod touch. See “Viewing in Portrait or Landscape Orientation” on page 25.
Viewing a PDF You can use iBooks to view PDF documents. Go to the bookshelf and tap PDFs, then tap a document to open it. Turn pages: Flick left or right. Enlarge a page: Pinch to zoom in on the page, then scroll to see the portion you want. Go to a specific page: Tap near the center of the current page to show the controls, then, in the page . Tap an navigation controls at the entry to bottom of the page, drag jump to that until the desired page location, or appears, or tap a tap Resume thumbnail to to jump to that to return to page. the current page. If the Go to the table of author contents: Tap near the hasn’t center of the current page defined a to show the controls, then table of tap contents, Bookmarks, notes, and you can tap bookmark syncing are not a page available for PDF instead. documents.
Changing a Book’s Appearance To change the appearance of books, access the controls by tapping near the center of a page. Change the font or type size: Tap
257 Change the brightness: Tap Change the page and type color: Tap
, then in or to reduce the list that or enlarge appears, tap the type size. To , then change the adjust the font, tap brightness. Fonts, then This setting select one applies only from the list. in iBooks. Changing the font and size also changes 258text formatting. Searching Books You can search for the title or author of a book to quickly locate it on the bookshelf. You can also search the contents of a book to find all the references to a word or phrase you’re interested in. You can also send a search to Wikipedia or Google to find other related resources. Search for a book: Go to the bookshelf and tap the status bar to scroll to the top of the screen, then tap the magnifying glass. Enter a word that’s in the title of a book, or the author’s name, then tap Search. Matching books appear on the bookshelf. Search in a book: Open a book and tap near the center of the page to show the controls. Tap the magnifying glass, then enter a search phrase and tap Search. Tap a search result to go to that page in the book. To quickly search for a word, touch and hold the word, then tap Search. To send your search to Google or Wikipedia, tap Search Google or Search Wikipedia. Safari opens and displays the result.
Looking up the Definition of a Word You can look up the definition of a word using the dictionary. Look up a word: Select a word in a book, then tap Dictionary in the menu that appears. Dictionaries may not be available for all languages.
Having a Book Read to You If you have a visual impairment, you can use VoiceOver to read a book aloud. See “VoiceOver” on page 168.
Some books may not be compatible with VoiceOver.
Organizing Your Bookshelf Use the bookshelf to browse and organize your books and PDFs. Tap Books or PDFs, or swipe left or right, to switch between them. Sort the bookshelf: Go to the bookshelf and tap the status bar to scroll to the top of the screen, then tap
to select , scroll a sort past the top method. If of the you don’t bookshelf to see reveal it. Rearrange items: Touch and hold a , then turn book or PDF document, then drag it to a the Sepia new location on the bookshelf. option on to Delete an item from the bookshelf: Tapchange the Edit, then tap color of the page and type. 259 If you’ve synced iPod touch to your computer, deleted items remain in your iTunes library. If you delete a book you purchased, you can also download it again from the Purchases tab in iBookstore.
Bookmark and Note Syncing iBooks saves your bookmarks, notes, and current page information in your iTunes Store account, so they’re always up to date and you can read a book seamlessly across multiple devices. Turn bookmark syncing on or off: Go to Settings > iBooks, then turn Sync Bookmarks on or off. You must have an Internet connection to sync your settings. iBooks syncs bookmarks, notes, and current page information for all of your books when you open or quit the application. Individual books are also synced when you open or close them.
next to each book or PDF document that you want to delete. 260 When you finish deleting, tap Edit or press Home. iBooks
261 Chapter 23 iBooks 162
262 Chapter 23 iBooks 163
263 Chapter 23 iBooks 164
264 Chapter 23 iBooks 165
265 Chapter 23 iBooks 166
266 167
Universal Access Features In addition to the many features that make iPod touch easy to use for everyone, accessibility features (iPod touch 3rd generation) are designed to make it easier for users with visual, auditory, or other physical disabilities to use iPod touch. These accessibility features include: VoiceOverÂÂ ZoomÂÂ Large TextÂÂ White on BlackÂÂ Mono AudioÂÂ Speak Auto-textÂÂ Support for braille displaysÂÂ
With the exception of VoiceOver, these accessibility features work with all iPod touch applications, including third-party applications you download from the App Store. VoiceOver works with all applications that come preinstalled on iPod touch. In addition, third-party developers can use the iPod touch Accessibility API to make their applications accessible for VoiceOver users.
For more information about iPod touch accessibility features, go to www.apple.com/accessibility.
Each accessibility feature can be turned on or off in Accessibility settings on iPod touch. You can also turn accessibility features on or off in iTunes when iPod touch is connected to your computer.
Turn accessibility features on or off in iTunes: 1 Connect iPod touch to your computer. 2 In iTunes, select iPod touch in the sidebar. 3 In the Summary pane, click Configure Universal Access in the Options section. 4 Select the accessibility features that you want to use and click OK.
267 The Large Text
feature can only be turned on or off using iPod touch settings. See “Large Text” on page 179. You can also turn “Show closed captions when available” on or off in Video settings. See “Videos” on page 61.
VoiceOver VoiceOver describes aloud what appears onscreen, so that you can use iPod touch without seeing it. VoiceOver speaks in the language specified in International settings, which may be influenced by the Region Locale setting.Note: VoiceOver is available in many languages, but not all.
VoiceOver tells you about each element on the screen as it’s selected. When an element is selected, it’s enclosed by a black rectangle (for the benefit of those who can see the screen) and VoiceOver speaks the name or describes the item. The enclosing rectangle is referred to as the VoiceOver cursor. If text is selected, VoiceOver reads the text. If a control (such as a button or switch) is selected and Speak Hints is turned on, VoiceOver may tell you the action of the item or provide instructions for you—for example, “double-tap to open.”
When you go to a new screen, VoiceOver plays a sound and then selects and speaks the first element of the screen (typically, the item in the upper-left corner). VoiceOver also lets you know when the screen changes to landscape or portrait, and when it is locked or unlocked.
Setting Up VoiceOverImportant: VoiceOver changes the gestures used to control iPod touch. Once VoiceOver is turned on, you have to use VoiceOver gestures to operate iPod touch—even to turn VoiceOver off again to resume standard operation.
268 The tasks in this section describe how to change VoiceOver settings when VoiceOver is turned off. To learn how to select items, tap, adjust sliders, and perform other actions when VoiceOver is turned on, see “Using VoiceOver” on page 173. Turn VoiceOver on or off: In Settings, choose General > Accessibility > VoiceOver and tap the VoiceOver On/Off switch. You can also set Triple-click Home to turn VoiceOver on or off. See “Triple-click Home” on page 180.Note: You cannot use VoiceOver and Zoom at the same time. Turn spoken hints on or off: In Settings, choose General > Accessibility > VoiceOver, and tap the Speak Hints On/Off switch. When Speak Hints is turned on, VoiceOver may tell you the action of the item or provide instructions for you—for example, “double-tap to open.” Speak Hints is turned on by default. Set the VoiceOver speaking rate: In Settings, choose General > Accessibility > VoiceOver, and adjust the Speaking Rate slider. You can choose what kind of feedback you get when you type. You can set VoiceOver to speak characters, words, both, or nothing. If you choose to hear both characters and words, VoiceOver speaks each character as you type it, then speaks the whole word when you finish it by entering a space or punctuation. Choose typing feedback: In Settings, choose General > Accessibility > VoiceOver > Typing Feedback, then choose Characters, Words, Characters and Words, or Nothing.
269 In Settings, choose General > Accessibility Use phonetics > VoiceOver, then tap the Use Phonetics switch to turn it on. Use phonetics when you’re typing or reading character-by-character to help make it clear which characters were spoken. When Use Phonetics is turned on, Voiceover first speaks the character you select or read, then speaks a word beginning with the character. For example, if you select the character “f,” VoiceOver speaks “f” and then a moment later “foxtrot.” In Settings, choose General > Accessibility Use pitch change > VoiceOver, then tap the Use Pitch Change switch to turn it on. VoiceOver uses a higher pitch when entering a letter, and a lower pitch when deleting a letter. VoiceOver also uses a higher pitch when speaking the first item of a group (such as a list or table) and a lower pitch when speaking the last item of a group.
270 By default, VoiceOver uses the language that’s set for iPod touch. You can set a different language for VoiceOver. Set the language for iPod touch: In Settings, choose General > International > Language, then select a language and tap OK. Some languages may be influenced by the Region Local setting. In Settings, choose General > International > Region Format and select the format. Set the language for VoiceOver: In Settings, choose General > International > Voice Control, then choose the language. If you change the language for iPod touch, you may need to reset the language for VoiceOver. Set the rotor options for web browsing: In Settings, choose General > Accessibility > VoiceOver > Web Rotor. Tap to select or deselect options. To change next to the position of an item the item, in the list, touch then drag Select the languages up or down. available in the Language rotor: In Settings, choose General > Accessibility > VoiceOver > next to Language Rotor and tap to select the the language you want to appear in the language, Language rotor. To change the position of a then drag language in the list, touch up or down. The Language rotor is always available when you’ve selected more than one language.
VoiceOver Gestures When VoiceOver is turned on, the standard touchscreen gestures have different effects. These and some additional gestures let you move around the screen and control individual elements when they’re selected. VoiceOver gestures include two- and three-fingers gestures to tap or flick. For best results when using two- and three- finger gestures, relax and let your fingers touch the screen with some space between them.
You can use standard gestures when VoiceOver is turned on, by double-tapping and holding your finger on the screen. A series of tones indicates that normal gestures are in force. They remain in effect until you lift your finger. Then VoiceOver gestures resume.
You can use different techniques to enter VoiceOver gestures. For example, you can enter a two-finger tap using two fingers from one hand, or one finger from each hand. You can also use your thumbs. Many find the “split-tap” gesture especially effective: instead of selecting an item and double-tapping, you can touch and hold an item with one finger, then tap the screen with another finger. Try different techniques to discover which works best for you.
If your gestures don’t work, try quicker movements, especially for double-tap and flicking gestures. To flick, try quickly brushing the screen with your finger or fingers. When VoiceOver is turned on, the Practice Gestures setting appears, which gives you a chance to practice VoiceOver gestures before proceeding.
271 Practice gestures: In Settings, choose General > Accessibility > VoiceOver, then tap Practice VoiceOver Gestures. When you’re finished practicing, tap Done. Here’s a summary of key VoiceOver gestures:
Navigate and Read ÂÂTap: Speak item. ÂÂFlick right or left: Select the next or previous item. ÂÂFlick up or down: Depends on the Rotor Control setting. See “Rotor Control” on page 172. ÂÂTwo-finger tap: Stop speaking the current item. ÂÂTwo-finger flick up: Read all from top of screen. ÂÂTwo-finger flick down: Read all from current position. ÂÂTwo-finger “scrub”: Move two fingers back and forth three times quickly (making a “z”) to dismiss an alert or go back to the previous screen. ÂÂThree-finger flick up or down: Scroll one page at a time. ÂÂThree-finger flick right or left: Go to the next or previous page (such as the Home screen, Stocks, or Safari). ÂÂThree-finger tap: Speak the scroll status (which page or rows are visible). ÂÂFour-finger flick up: Select the first element on the screen. ÂÂFour-finger flick down: Select the last element on the screen.
Activate ÂÂDouble-tap: Activate selected item. ÂÂSplit-tap: An alternative to selecting an item and double-tapping is to touch an item with one finger, then tap the screen with another to activate an item. ÂÂTouch an item with one finger, tap the screen with another finger (“split-tapping”): Activate item. ÂÂDouble-tap and hold (1 second) + standard gesture: Use a standard gesture.
The double-tap and hold gesture tells iPod touch to interpret the subsequent gesture as standard. For example, you can double-tap and hold, then without lifting your finger, drag your finger to slide a switch. ÂÂTwo-finger double tap: Play or pause in iPod, YouTube, Voice Memos, or Photos. Start or pause recording in Voice Memos. Start or stop the stopwatch. ÂÂThree-finger double tap: Mute or unmute VoiceOver. ÂÂThree-finger triple tap: Turn the display on or off.
272 Rotor Control The rotor control is a virtual dial that you can use to change the results of up and down flick gestures when VoiceOver is turned on. Operate the rotor: Rotate two fingers on the iPod touch screen to “turn” the dial to choose between options. The current setting appears on the screen and is spoken aloud. The effect of the rotor depends on what you’re doing. For example, if you’re reading text in an email you received, you can use the rotor to switch between hearing text spoken word-by-word or character-by-character when you flick up or down. If you’re browsing a webpage, you can use the rotor setting to hear all the text (either word- by-word or character-by-character), or to jump from one element to another of a certain type, such as headers or links.
The following lists show the available rotor options, depending on the context of what you’re doing.
Reading text Select and hear text by: CharacterÂÂ WordÂÂ LineÂÂ
Browsing a webpage Select and hear text by: CharacterÂÂ WordÂÂ LineÂÂ HeadingÂÂ LinkÂÂ Form controlÂÂ TableÂÂ ListÂÂ LandmarkÂÂ Visited linkÂÂ Non-visited linkÂÂ ImageÂÂ Static textÂÂ
Zoom in or out
273 Entering text Move insertion point and hear text by: CharacterÂÂ WordÂÂ LineÂÂ
Edit functions
Select language
Using a control (such as the spinner for setting the time in Clock) Select and hear values by: CharacterÂÂ WordÂÂ LineÂÂ
Adjust the value of the control object
You can select which rotor options appear for web browsing, and arrange their order. See “Setting Up VoiceOver” on page 168.
Using VoiceOver Select items on the screen: Drag your finger over the screen. VoiceOver identifies each element as you touch it. You can move systematically from one element to the next by flicking left or right with a single finger. Elements are selected from left-to- right, top-to-bottom. Flick right to go to the next element, or flick left to go to the previous element. Use four-finger gestures to select the first or last element on a screen. ÂÂSelect the first element on a screen: Flick up with four fingers. ÂÂSelect the last element on a screen: Flick down with four fingers.
“Tap” a selected item when VoiceOver is turned on: Double-tap anywhere on the screen. Speak the text of an element, character-by-character or word-by-word: With the element selected, flick up or down with one finger. Flick down to read the next character, or flick up to read the previous character. Use phonetics to have VoiceOver also speak a word beginning with the character being spoken. See “Setting Up VoiceOver” on page 168. Twist the rotor control to have VoiceOver read word-by-word. Adjust a slider: With a single finger, flick up to increase the setting or down to decrease the setting. VoiceOver announces the setting as you adjust it.
274 Scroll a list or area of the screen Flick up or down with three fingers. Flick down to page down through the list or screen, or flick up to page up. When paging through a list, VoiceOver speaks the range of items displayed (for example, “showing rows 5 through 10”). You can also scroll continuously through a list, instead of paging through it. Double-tap and hold. When you hear a series of tones, you can move your finger up or down to scroll the list. Continuous scrolling stops when you lift your finger. Use a list index Some lists have an alphabetical index along the right side. The index cannot be selected by flicking between elements; you must touch the index directly to select it. With the index selected, flick up or down to move along the index. You can also double-tap, then slide your finger up or down. Reorder a list Some lists, such as Favorites in Phone, and Web Rotor and Language Rotor in Accessibility settings can be reordered. Select on the right side of an item, double-tap and hold until you hear a sound, then drag up or down. VoiceOver speaks the item you’ve moved above or below, depending on the direction you’re dragging.
Unlock iPod touch: Select the Unlock switch, then double-tap the screen. Rearrange the Home screen: On the Home screen select the icon you want button. to move. Double-tap and hold, then drag the icon. VoiceOver speaks the row and column position as your drag the icon. Release the icon when it’s in the location you want. You can drag additional icons. Drag an item to the left or right edge of the screen to move it to another page of the Home screen. When you’re finished, press the Home
275 Mute VoiceOver Double-tap with three fingers. Double-tap again with three fingers to turn speaking back on. To turn off only VoiceOver sounds, set the Ring/Silent switch to Silent. If you have an external keyboard connected, you can also press the Control key on the keyboard to mute or unmute VoiceOver. Stop speaking an item Tap once with two fingers. Tap again with two fingers to resume speaking. Speaking automatically resumes when you select another item. Turn off the display while you use Triple-tap with three fingers. Triple-tap again with three fingers to turn on the display VoiceOver again. Speak entire screen from the top Flick up with two fingers. Speak from current item to bottom Flick down with two fingers. of screen
276 You can hear iPod touch status information by touching the top of the screen. This can include the time, battery life, Wi-Fi signal strength, and more.
Entering and Editing Text When you enter an editable text field, you can use the onscreen keyboard or an external keyboard connected to iPod touch to enter text.
There are two ways to enter text in VoiceOver—standard typing and “touch” typing. With standard typing, you select a key, then double-tap the screen to enter the character. With touch typing, you touch to select a key and the character is entered automatically when you lift your finger. Touch typing can be quicker, but may require more practice than standard typing.
VoiceOver also lets you use the editing features of iPod touch to cut, copy, or paste in a text field.
Enter text: 1 Select a text field to bring up the onscreen keyboard.
You may need to double-tap to bring up the keyboard, if it doesn’t appear automatically. VoiceOver will tell you if the text field “is editing” or if you need to “double-tap to edit.” If the field already contains text, the insertion point is placed either at the beginning or at the end of the text. Double-tap to move the insertion point to the opposite end. VoiceOver tells you the position of the insertion point. 2 Use the keyboard to type characters: ÂÂStandard typing: Select a key on the keyboard by flicking left or right, then double-tap to enter the character. Or move you finger around the keyboard to select a key and, while continuing to touch the key with one finger, tap the screen with another finger to enter the character. VoiceOver speaks the key when it’s selected, and again when the character is entered. ÂÂTouch typing: Touch a key on the keyboard to select it, then lift your finger to enter the character. If you touch the wrong key, move your finger on the keyboard until you select the key you want. VoiceOver speaks the character for each key as you touch it, but doesn’t enter a character until you lift your finger. Note: Touch typing works only for the keys that actually enter text. Use standard typing for other keys such as Shift, Delete, and Return. VoiceOver tells you when it thinks you’ve misspelled a word. Choose standard or touch typing: With VoiceOver turned on and a key selected on the keyboard, use the rotor to select Typing Mode, then flick up or down.
277 Move the insertion point: Use the rotor to choose whether you want to move the insertion point by character, by word, or by line. By default, VoiceOver moves the insertion point character-by-character. Flick up or down to move the insertion point forward or backward in the text. VoiceOver makes a sound when the insertion point moves, and speaks the character that the insertion point moves across. When moving the insertion point by word, VoiceOver speaks each word as you move across it. When moving forward, the insertion point is placed at the end of the traversed word, before the space or punctuation that follows it. When moving backward, the insertion point is placed the end of the word preceding the traversed word, before the space or punctuation that follows it. To move the insertion point past the punctuation at the end of a word or sentence, use the rotor to switch back to character mode. When moving the insertion point by line, VoiceOver speaks each line as you move across it. When moving forward, the insertion point is placed at the beginning of the next line (except when you reach the last line of a paragraph, when the insertion point is moved to the end of the line just spoken). When moving backward, the insertion point is placed at the beginning of the line that’s spoken. Delete a character: Select the Delete Select text: Set the rotor to Edit, flick up or down to choose Select or Select All, key, then then double tap. If you chose Select, the double-tap word closest to the insertion point is or split-tap. selected when you double-tap. If you You must do chose Select All, the entire text is this even selected. when touch typing. To Pinch apart or together to increase or delete decrease the selection. multiple Cut, copy, or paste: Make sure the characters, rotor is set to edit. With text selected, touch and flick up or down to choose Cut, Copy, or hold the Paste, then double-tap. Delete key, Undo: Shake iPod touch, flick left or then tap the right to choose the action to undo, then screen with double-tap. another finger once Enter an accented character: In for each standard typing mode, select the plain character character, then double-tap and hold until your want to you hear a sound indicating alternate delete. characters have appeared. Drag left or VoiceOver right to select and hear the choices. speaks the Release your finger to enter the current character as selection. it’s deleted. Change the language you’re typing If you have in: Set the rotor to Language, then flick Use Pitch up or down. Choose “default language” Change to use the language specified in turned on, International settings.Note: The VoiceOver speaks deleted 278 characters in a lower pitch. Language rotor appears only if you’ve selected more than one language in the VoiceOver Language Rotor setting. See “Setting Up VoiceOver” on page 168.
279 Using Maps With VoiceOver, you can zoom in or out, select pins, and get information about locations. Zoom in or out: Use the rotor to choose zoom mode, then flick up or down to zoom in or out. Select a pin: Touch a pin, or flick left or right to move from one item to another. Get information about a location: With a pin selected, double-tap to display the information flag. Flick left or right to select the flag, then double-tap to display the information page.
Editing Voice Memos You can use VoiceOver gestures to trim Voice Memo recordings. Trim a voice memo: On the Voice Memos screen, select the button to the right of the memo you want to trim, then double-tap. Then select Trim Memo and double- tap. Select the beginning or end of the trim tool. Flick up to drag to the right, or flick down to drag to the left. VoiceOver announces the amount of time the current position will trim from the recording. To execute the trim, select Trim Voice Memo and double-tap.
Using a Braille Display with VoiceOver Setting Up a Braille Display You can use a refreshable Bluetooth braille display to read VoiceOver output in braille. In addition, braille displays with input keys and other controls can be used to control iPod touch when VoiceOver is turned on. iPod touch works with many of the most popular wireless braille displays. For a list of supported braille displays, see www.apple.com/accessibility.
Set up a braille display: 1 Turn on the braille display. 2 On iPod touch, turn on BlueTooth.
In Settings, choose General > Bluetooth, then tap the Bluetooth switch. 3 In Settings, choose General > Accessibility > VoiceOver > Braille, then choose the braille display.
Turn contracted braille on or off: In Settings, choose General > Accessibility > VoiceOver > Braille, then tap the Contracted Braille switch. Choosing a Language The braille display uses the language that’s set for VoiceControl. By default, this is the language set for iPod touch. You can set a different language for VoiceOver and braille displays. Set the language for VoiceOver: In Settings, choose General > International > Voice Control, then choose the language.
280 If you change the language for iPod touch, you may need to reset the language for VoiceOver and your braille display.
Controlling VoiceOver with Your Braille Display You can set the leftmost or rightmost cell of your braille display to provide system status and other information: Announcement History contains an unread messageÂÂ The current Announcement History message has not been readÂÂ VoiceOver speech is mutedÂÂ The iPod touch battery is low (less than 20% charge)ÂÂ iPod touch is in landscape orientationÂÂ The screen display is turned offÂÂ The current line contains additional text to the leftÂÂ The current line contains additional text to the rightÂÂ
Set the leftmost or rightmost cell to display status information: In Settings, choose General > Accessibility > VoiceOver > Braille > Status Cell, then tap Left or Right. See an expanded description of the status cell: On your braille display, press the status cell’s router button.
Zoom Many iPod touch applications let you zoom in and out specific elements. For example, you can double-tap or use the pinch gesture to expand webpage columns in Safari. Zoom is a special accessibility feature that lets you magnify the entire screen of any application you’re using to help you see what’s on the display. Turn Zoom on or off: In Settings, choose General > Accessibility > Zoom and tap the Zoom On/Off switch.Note: You cannot use VoiceOver and Zoom at the same time. Zoom in or out: Double-tap the screen with three fingers. By default, the screen is magnified by 200 percent. If you manually change the magnification (by using the tap-and-drag gesture, described below), iPod touch automatically returns to that magnification when you zoom in by double-tapping with three fingers. Increase magnification: With three fingers, tap and drag toward the top of the screen (to increase magnification) or toward the bottom of the screen (to decrease magnification). The tap-and-drag gesture is similar to a double-tap, except you don’t lift your fingers on the second tap—instead, drag your fingers on the screen. Once you start dragging, you can drag with a single finger.
281 Move around the screen: When zoomed in, drag or flick the screen with three fingers. Once you start dragging, you can drag with a single finger so that you can see more of the screen. Hold a single finger near the edge of the display to pan to that side of the screen image. Move your finger closer to the edge to pan more quickly. When you open a new screen, Zoom always goes to the top-middle of the screen.
Large Text Large Text lets you make the text larger in alerts, Contacts, Mail, Messages, and Notes. You can choose 20-point, 24-point, 32-point, 40-point, 48-point, or 56-point text. Set text size: In Settings, choose General > Accessibility, tap Large Text, then tap the text size you want.
White on Black Use White on Black to invert the colors on the iPod touch screen, which may make it easier to read the screen. When White on Black is turned on, the screen looks like a photographic negative. Invert the screen’s colors: In Settings, choose General > Accessibility and tap the “White on Black” switch.
Mono Audio Mono Audio combines the sound of the left and right channels into a mono signal played on both sides. This enables users with hearing impairment in one ear to hear the entire sound signal with the other ear. Turn Mono Audio on or off: In Settings, choose General > Accessibility and tap the Mono Audio switch.
Speak Auto-text Speak Auto-text speaks the text corrections and suggestions iPod touch makes when you’re typing. Turn Speak Auto-text on or off: In Settings, choose General > Accessibility and tap the Speak Auto-text switch. Speak Auto-text also works with VoiceOver or Zoom.
282 button quickly three times. Triple-click You can set Home Triple-click Triple-click Home to Home turn provides an VoiceOver easy way to on or off, turn some of turn White the on Black on Accessibility or off, or features on present the or off when options to: you press the Home Turn VoiceOver on or offÂÂ Turn Zoom on or offÂÂ Turn White on Black on or offÂÂ
Triple-click Home is turned off by default. Set the Triple-click Home function: In Settings, choose General > Accessibility > Triple-click Home and choose the function you want.
Closed Captioning and Other Helpful Features Many iPod touch features help make iPod touch accessible to all users, including those with visual or auditory impairments.
Closed Captioning You can turn on closed captioning for videos in iPod settings. See “Video” on page 145.Note: Not all video content is encoded for closed captioning.
Voice Control Voice Control (iPod touch 3rd generation) lets you control iPod music playback by using voice commands. See “Using Voice Control with iPod” on page 57.
Widescreen Keyboards Several applications let you rotate iPod touch when you’re typing so that you can use a larger keyboard: MailÂÂ SafariÂÂ NotesÂÂ ContactsÂÂ
Instant Messaging (IM) Chat The App Store features many Internet Messaging (IM) applications, such as AIM, BeejiveIM, ICQ, and Yahoo! Messenger, that are optimized for iPod touch.
283 Minimum Font Size for Mail Messages To increase readability, set a minimum font size for Mail message text to Large, Extra Large, or Giant. See “Mail” on page 148.
Universal Access in Mac OS X Take advantage of the Universal Access features in Mac OS X when you use iTunes to sync information and content from your iTunes library to iPod touch. In the Finder, choose Help > Mac Help, then search for “universal access.”
For more information about iPod touch and Mac OS X accessibility features, go to www.apple.com/accessibility.
284 Accessibility
285 Chapter 24 Accessibility 168
286 Chapter 24 Accessibility 169
287 Chapter 24 Accessibility 170
288 Chapter 24 Accessibility 171
289 Chapter 24 Accessibility 172
290 Chapter 24 Accessibility 173
291 Chapter 24 Accessibility 174
292 Chapter 24 Accessibility 175
293 Chapter 24 Accessibility 176
294 Chapter 24 Accessibility 177
295 Chapter 24 Accessibility 178
296 Chapter 24 Accessibility 179
297 Chapter 24 Accessibility 180
298 Chapter 24 Accessibility 181
299 182
Apple iPod touch Support Site Comprehensive support information is available online at www.apple.com/support/ipodtouch.
Restarting and Resetting iPod touch If something isn’t working right, try restarting iPod touch, force quitting an application, or resetting iPod touch. Restart iPod touch: Press and hold the On/Off Sleep/Wake button until the red slider appears. Slide your finger across the slider to turn off iPod touch. To turn iPod touch back on, press and hold the On/Off Sleep/Wake button until the Apple logo appears. If you can’t turn off iPod touch or if the problem continues, you may need to reset iPod touch. A reset should be done only if turning iPod touch off and on doesn’t resolve the problem. Force quit an application: Press and hold the On/Off Sleep/Wake button on top of iPod touch for a few seconds until a red slider appears, then press and hold the Home button until the application quits. On iPod touch 3rd generation, you can also remove an application from the recents list to force it to quit. See “Opening and Switching Applications” on page 22. Reset iPod touch: Press and hold the On/Off Sleep/Wake button and the Home button at the same time for at least ten seconds, until the Apple logo appears.
Backing Up iPod touch iTunes creates backups of settings, downloaded applications and data, and other information on iPod touch. You can use a backup to restore these items to your iPod touch after a software restore or to transfer the information to another iPod touch. See “Updating and Restoring iPod touch Software” on page 184.
300 Backing up iPod touch or restoring from a backup is not the same as syncing content and other items (such as music, podcasts, photos, videos, and applications that you download via iTunes) with your iTunes library. Backups include settings, downloaded applications and data, and other information that resides on iPod touch. When you restore iPod touch, you also need to sync again to get your music, videos, photos, applications, and other content back on iPod touch. See “Restoring from a Backup” on page 185.
Applications downloaded from the App Store are backed up the next time you sync with iTunes. Afterwards, only application data is backed up when you sync with iTunes.
Creating a Backup iTunes creates a backup of iPod touch when you: Sync with iTunesÂÂ
By default, iTunes syncs iPod touch each time you connect iPod touch to your computer. See “Syncing with iTunes” on page 45. iTunes won’t automatically back up an iPod touch that isn’t configured to sync with that computer. You can also sync manually by clicking Sync in iTunes. Note that iTunes creates a backup only once each time iPod touch is connected to your computer, before the first sync that occurs. If you sync again, iTunes doesn’t create another backup. Update iPod touchÂÂ
iTunes backs up iPod touch before updating iPod touch, even if it isn’t configured to sync with iTunes on that computer. Restore iPod touch (if you choose to back up)ÂÂ
iTunes asks if you want to back up iPod touch before restoring it. For more information about backups, including the settings and information stored in a backup, go to support.apple.com/kb/HT1766.
Removing a Backup You can remove a backup of iPod touch from the list of backups in iTunes. You may want to do this, for example, if a backup was created on someone else’s computer.
Remove a backup: 1 In iTunes, open iTunes Preferences. ÂÂWindows: Choose Edit > Preferences. ÂÂMac: Choose iTunes > Preferences. 2 Click Devices (iPod touch does not need to be connected). 3 Select the backup you want to remove, then click Delete Backup. 4 Confirm you wish to remove the selected backup by clicking Delete Backup. 5 Click OK to close the iTunes Preferences Window.
301 Updating and Restoring iPod touch Software You can use iTunes to update or restore iPod touch software. ÂÂIf you update, the iPod touch software is updated. Your downloaded applications, settings, and data aren’t affected. Note: In some cases, an update may also include restoring iPod touch. ÂÂIf you restore, the latest version of iPod touch software is reinstalled, settings are restored to their defaults, and all data stored on iPod touch is deleted, including downloaded applications, songs, videos, contacts, photos, calendar information, and any other data. If you’ve backed up iPod touch with iTunes on your computer, you can restore data from the backup at the end of the restore process.
Deleted data is no longer accessible via the iPod touch user interface, but isn’t erased from your iPod touch. For information about erasing all content and settings, see “Resetting iPod touch” on page 143.
If you use a Bluetooth headset with iPod touch and you restore settings, you must pair the Bluetooth device with iPod touch again to use it.
For more information about updating and restoring iPod touch software, go to support.apple.com/kb/HT1414.
Updating iPod touch Make sure you have an Internet connection and have installed the latest version of iTunes from www.apple.com/itunes.
Update iPod touch: 1 Connect iPod touch to your computer. 2 Select iPod touch in the iTunes sidebar and click the Summary tab. 3 Click “Check for Update.” iTunes tells you if there’s a newer version of the iPod touch software available. 4 Click Update to install the latest version of the software.
Restoring iPod touch Make sure you have an Internet connection and have installed the latest version of iTunes from www.apple.com/itunes.
Restore iPod touch: 1 Connect iPod touch to your computer. 2 Select iPod touch in the iTunes sidebar and click the Summary tab. 3 Click “Check for Update.” iTunes tells you if there’s a newer version of the iPod touch software available. 4 Click Restore. Follow the onscreen instructions to complete the restore process. When restoring, it is recommended that you back up iPod touch when prompted.
302 When the iPod touch software has been restored, you can either set it up as a new iPod touch, or restore your music, videos, application data, and other content from a backup.
After restoring from a backup, previous data is no longer accessible through the iPod touch user interface, but it isn’t erased from your iPod touch. For information about erasing all content and settings, see “Resetting iPod touch” on page 143.
Restoring from a Backup You can restore the settings, application data, and other information from a backup, or use this feature to transfer these items to another iPod touch. Make sure you have an Internet connection and have installed the latest version of iTunes from www.apple.com/itunes.Important: Restoring from a backup is not the same as restoring iPod touch from the Summary pane in iTunes. See “Restoring iPod touch” on page 184. Restoring from a backup does not fully restore your iPod touch software. Also, restoring iPod touch from a backup restores all data in the backup, including data for applications. If you choose an old backup, restoring from it could replace the application data with data that is not current.
If you restore iPod touch from a backup of some other iPhone or iPod touch, some passwords and settings may not be restored. (Additional, but still not all, passwords and settings may be restored if the backup is encrypted.) For more information about the settings and information stored in a backup, go to support.apple.com/kb/HT1766.
Restore iPod touch from a backup: 1 Connect iPod touch to the computer you normally sync with. 2 In iTunes, Control-click iPod touch in the sidebar and choose “Restore from Backup” from the menu that appears. 3 Choose the backup that you want to restore from the pop-up menu, then click Restore.
If your backup is encrypted, you’ll need to enter your password.
303 To learn about Do this See the Important Product Information Using iPod touch safely Guide at www.apple.com/support/manuals/ipodtouch for the latest safety and regulatory information. Go to www.apple.com/support/ipodtouch. iPod touch service and support, tips, forums, and Apple software downloads Go to www.apple.com/ipodtouch. The latest information about iPod touch Open iTunes and choose Help > iTunes Using iTunes Help. For an online iTunes tutorial (may not be available in all countries and regions), go to www.apple.com/support/itunes. Go to www.me.com. MobileMe Open iPhoto and choose Help > iPhoto Using iPhoto on Mac OS X Help. Open Address Book and choose Help > Using Address Book on Mac OS X Address Book Help. Open iCal and choose Help > iCal Help. Using iCal on Mac OS X See the documentation that came with Microsoft Outlook, Windows those applications. Address Book, Adobe Photoshop Album, and Adobe Photoshop Elements First follow the advice in this guide and Obtaining warranty service online resources. Then go to www.apple.com/support or see the Important Product Information Guide at www.apple.com/support/manuals/ipodtouch. Go to Battery replacement service www.apple.com/support/ipod/service/battery .
Safety, Software, and Service Information This table describes where to get more iPod touch-related safety, software, and service information.
Using iPod touch in an Enterprise Environment Go to www.apple.com/iphone/business to learn more about enterprise features of iPod touch, including: Microsoft ExchangeÂÂ 304 Installing configuration profilesÂÂ CalDAVÂÂ CardDAVÂÂ IMAPÂÂ LDAPÂÂ VPNÂÂ
305 Disposal and Recycling Information Your iPod must be disposed of properly according to local laws and regulations. Because this product contains a battery, the product must be disposed of separately from household waste. When your iPod reaches its end of life, contact Apple or your local authorities to learn about recycling options.
For information about Apple’s recycling program, go to: www.apple.com/environment/recycling
Deutschland: Dieses Gerät enthält Batterien. Bitte nicht in den Hausmüll werfen. Entsorgen Sie dieses Gerätes am Ende
Europea seines Lebenszyklus entsprechend der Nederlands maßgeblichen gesetzlichen Regelungen. :n GebruikteUnion— batterijenDisposal kunnenInformation: wordenThis symbol ingeleverdmeans that bijaccording de to chemokarlocal laws andof inregulations een specialeyour product Taiwan: batterijcontaishould be nerdisposed voor of Battery Replacement: The rechargeable kleinseparately battery in iPod touch should be replaced only chemischfrom by an authorized service provider. For afvalhousehold (kca) battery replacement services, go wordenwaste. When to: www.apple.com/support/ipod/service/batt gedeponeerthis product ery d.reaches its end of life, take it to a collection point Apple and the Environment designated by At Apple, we recognize our responsibility to local minimize the environmental impacts of our authorities. operations and products. For more Some information, go to: collection www.apple.com/environment points accept products for free. The separate collection and recycling of your product at the time of disposal will help conserve natural resources and ensure that it 306 is recycled in a manner that protects human health and the environment. A
Support and Other Information
307 Appendix A Support and Other Information 183
308 Appendix A Support and Other Information 184
309 Appendix A Support and Other Information 185
310 Appendix A Support and Other Information 186
311 Appendix A Support and Other Information 187
312 188
313 Contents 3
314 Contents 4
315 Contents 5
316 Contents 6
317 Contents 7
318 12-hour time 141 24-hour time 141
A accessibility features 167 Large Text 179 Mono Audio 179 setting up iPod touch using VoiceOver 17 settings 143 Speak Auto-text 179 Triple-click Home 180 VoiceOver 168 White on Black 179 Zoom 178 accounts 18, 19, 146 “push” 44, 147 adjusting brightness 136 Adobe Photoshop 92 Adobe Photoshop Elements 48 airplane mode settings 133 turning on 133 alarms deleting 124 setting 124 status icon 15 turning on or off 124 album covers 58 album tracks 58 alerts adjusting volume 11, 136 calendar 91 turning on or off 136 alternate audio language 63 anti-phishing. See Safari fraud warning AOL 120 App Store about 71 browsing 72 deleting applications 75 Genius 72 store account 71, 145 syncing 45 syncing purchased content 76 updating applications 76 verifying purchases 158 Apple Wireless Keyboard 36 applications 12 deleting 75 opening 22 attachments, email 81 319 audio alternate language 63 mono 179 audiobooks, syncing 45 Auto-Brightness 136 AutoFill 69, 150 auto-lock, setting time for 139 AV cables 64
B backing up iPod touch 47 backups creating 183 removing 183 restoring from 185 battery charging 40 low on power 41 maximizing life 41 replacing 41, 186 status icon 15 birthdays, viewing in Calendar 87 Bluetooth headphones 39 headset 10, 38, 39, 54, 57, 58, 62, 104, 130, 184 pairing headphones 40 status icon 15 turning on or off 137 unpairing device 40 bookmarking map locations 117 webpages 69 YouTube videos 105 bookmarks, syncing 45, 48, 70
320 books accessibility 165 annotating 163 brightness 164 defining words 165 deleting, rearranging 166 finding 162 iBooks 161 purchasing 162 reading 163, 164 searching 165 syncing 45, 162 text size 164 braille, using displays with VoiceOver 177 brightness adjusting 136 iBooks 164 setting to adjust automatically 136 browse buttons, changing 65 browser cache, clearing 151 browsing album covers 57 App Store 72 iTunes Music Store 153 YouTube videos 103 business, using iPod touch in 186 businesses, finding 116
C cable, Dock Connector to USB 10, 17 cache, clearing browser 151 Calculator 126 scientific 127 CalDAV 86 Calendar about 86 adding an event 88 birthdays 87 CalDAV 86 deleting an event 89 searching 88 updating an event 89 views 87 See also events calendars, syncing 45, 48, 86 caps lock, enabling 141 CardDAV 98 Cc 148 charging battery 40 cleaning iPod touch 43 clearing playlists 61 clocks, adding 123 321 closed captioning, turning on or off 145 component AV cable 64 composite AV cable 64 computer requirements 16 connecting to Internet 18 contacts adding and editing 100 adding from Maps 117 assigning photo to 97 CardDAV 98 GAL (Global Address List) 82, 99 LDAP (Lightweight Directory Access Protocol) 99 seeing location of 111 send info by email 83 setting how displayed 149 setting how sorted 149 syncing 45, 46, 48, 98 Yahoo! Address Book 48 controls, using 22 converting, videos 64 cookies 150 copying images 95 text 32 Cover Flow 57 current approximate location 114 cutting and pasting text 32
D data protection 42, 139 data, erasing 19, 42, 140, 143 date and time, setting 141 date format 143 debug console 151 deleting alarms 124 all content and settings 42, 143 applications from the App Store 75 clocks 123 contacts 100 email account 147 email messages 84 notes 121 playlists 61 removing 183 songs from a playlist 61 videos 64 YouTube playlists 107 YouTube videos from a playlist 107 developer settings 151 directions, getting 114 disconnecting iPod touch from computer 17 322 Dock Connector 129 Dock Connector to USB cable 10, 17 downloading applications 74 podcasts 156
E earphone button. See mic button
323 earphones about 10, 39 center button 10, 39, 54, 57, 62 editing playlists 61 text 32 text using VoiceOver 175 effects sounds, turning on or off 136 enterprise, using iPod touch 186 ePub books 162 equalizer 144 erasing data 19, 42, 140, 143 Exchange. See Microsoft Exchange external keyboards 36
F facemarks 34 Fetch New Data 147 file formats, supported 81 file sharing 47 Find My iPod touch 19, 42 folders, Home screen 26 force quitting an application 43, 182 formats date, time, and telephone number 143 forwarding messages 83
G GAL (Global Address List) 82, 99 Genius Mixes 53, 59 Genius playlists 50, 55, 59 Genius, App Store 72 gestures, VoiceOver 170 getting help 186 getting started 16 Google 120 Contacts 48 searching the web 69 grab points 32
H hardware keyboards 36 headset center button 104, 130 using with Voice Memos 129 help, getting 186 Home button, double-click settings 138 Home screen 11, 22 adding web clips 70 customizing 26 folders 26 wallpaper 29, 136 324 hybrid view 113
I iBooks 161 iBookstore 161 iCal 48, 186 icons application 12 status 15 images copying 95 pasting 96 IMAP accounts 77, 120 searching email 85 installing, applications from the App Store 74 international keyboards 33, 142 Internet, connecting to 18 iPhoto 48, 186 iPod changing browse buttons 65 converting videos for iPod touch 64 deleting videos 64 earphone controls 39 Genius Mixes 59 Genius playlists 59 on-the-go playlists 107 playing songs using Voice Control 57 playlists 61 repeating or shuffling songs 55 searching 59, 63 Shake to Shuffle 53, 144 sleep timer 65 iTunes Store about 152 account 16, 71, 145, 152, 155 browsing 153 checking download status 156 purchasing songs and albums 154 streaming or downloading podcasts 156 syncing purchased content 157 verifying purchases 158 iTunes U, syncing 45, 47 iTunes getting help 186 settings panes 46
K kaomoji (facemarks) 34 keyboards Apple Wireless Keyboard 36 external 174 325 hardware 36 international 33 layouts 36 switching languages 36 typing on 29
326 L languages, switching keyboard 36 Large Text 179 LDAP (Lightweight Directory Access Protocol) 99 links in email 80 on webpages 67 location. See Maps location services 110, 112, 138, 144 status icon 15 location warnings 144 Lock screen wallpaper 29, 136 locking iPod touch 10, 15 lyrics, displaying 54
M Mac system requirements 16 “Made for iPod” logo 129 Mail account setup 77, 146 attachments 81 Cc 148 checking for new messages 77, 84 deleting email account 147 deleting messages 84 forwarding messages 83 links 80 load additional messages 79 marking messages as unread 79 opening drafts 83 organizing email 84 password settings 147 reading messages 78 replying to messages 83 resizing text column 79 saving drafts 83 searching 85 seeing recipients 79 sending messages 82 sending photos 83 sending videos 83 sending webpage addresses 68 sending YouTube video links 105 settings 146, 147 sharing contact information 83 signatures 148 storing email on iPod touch or server 147 syncing email account settings 45 Yahoo! email account 44 zooming in a message 79 Maps 327 adding location to a contact 117 bookmarking location 117 current approximate location 112, 114 dropped pin 113 finding a location 111 finding businesses 116 getting directions 114 hybrid view 113 satellite view 113 seeing location of a contact 111 sharing a location 117 traffic conditions 116 zooming 111 mic button 39 microphone about 39 microphone, external 129 Microsoft Exchange 82, 98 push accounts 44 searching email 85 setting up account 19 syncing 19, 86 Microsoft Internet Explorer 48, 70 Microsoft Outlook 48, 120 MobileMe 19, 98, 120 getting help 186 push accounts 44 searching email 85 security features 19, 42 sending photos to a gallery 96 setting up account 19 syncing 70, 86 model number 137 Mono Audio 179 movies rented 47, 63 syncing 45 music lyrics 54 managing manually 47 previewing 154 purchasing 154 searching 59 settings 144 syncing 45, 47 music videos, syncing 45
N navigating. See panning, scrolling network activity status icon 15 Nike + iPod, settings 151, 160 328 Notes 121 searching 122 syncing 45, 120 NTSC 145
O On/Off Sleep/Wake switch 10 orientation, changing 66
329 Outlook Express. See Windows Address Book Outlook. See Microsoft Outlook overview, iPod touch applications 12
P pairing with Bluetooth headphones 40 PAL 145 panning maps 111 webpages 67 parental controls. See Restrictions passcode 139 pasting images 96 text 32 pausing songs and videos 39 PC system requirements 16 PDF books 162 photo albums 95 photos assigning to contacts 97 sending in email messages 83 syncing 45, 48, 92 using as wallpaper 29, 136 Photos playing music during slideshow 95 settings 95, 145 viewing slideshows 95 zooming photos 94 playlist folders 47, 53 playlists 61 podcasts downloading 156 streaming 156 syncing 45, 47 pop-ups 150 power, low 41 previewing music 154 videos 155 purchased content, syncing 76, 157 purchasing applications 71 music 152, 154 videos 155 push accounts 44, 147
R reading email 78 rechargeable batteries 41 removing backups 183 renting 330 movies 47, 63 videos 155 repeating songs 55 replacing battery 41, 186 replying to messages 83 requirements for using iPod touch 16 resetting iPod touch 43, 182 resizing webpage columns 67 restarting 43, 182 restoring iPod touch software 184 restoring settings and information 185 restrictions, setting 140 rotor control 172
S Safari AutoFill 69, 150 bookmarking webpages 69 clearing cache 151 cookies 150 Debug Console 151 developer settings 151 fraud warning 150 Home screen web clips 70 navigating 67 opening webpages 66, 68 pop-ups 150 reloading webpages 67 resizing columns to fit screen 67 saving images to your Photo Library 68 searching 69 security 150 sending webpage addresses in email 68 settings 150 stopping webpages from loading 67 syncing bookmarks 45, 48 typing in text fields 68 zooming webpages 67 satellite view 113 screen 136 setting to adjust automatically 136 using 22 screen reader 17 scrolling about 23 maps 111 webpages 67 search engine 150 searching App Store 72 audio content 59 calendars 88 331 global 37 iTunes Music Store 153 Mail messages 85 notes 122 Spotlight Search setting 139 video content 63 webpage text 69 Wikipeida 37
332 YouTube videos 104 security erase data after ten failed passcode attempts 140 features 42 Find My iPod touch 19, 42 setting passcode for iPod touch 139 web 150 selecting text 32 sending email 82 serial number, finding 137 service and support information 186 settings accessibility 143 accounts 146 airplane mode 133 alarms 124 alerts 91 auto-capitalization 141 auto-correction 31, 141 auto-lock 139 Bluetooth 137 brightness 136 Calendar 91 date and time 141 developer 151 email server 147 Fetch New Data 147 Home button 138 international 142 language 142 location services 138 Mail, Contacts, Calendars 146 Mail 146 music 144 Nike + iPod 151, 160 notifications 135 passcode lock 139 Photos 95, 145 resetting 143 restrictions 140 Safari 69, 150 screen brightness 136 search 139 security 150 Shake to Shuffle 144 slideshow 95 sound 91 Store 145 temperature 119 TV out 145 333 video 145 VoiceOver 167 VPN 137 wallpaper 29, 136 Shake to Shuffle 53, 144 sharing photos in email messages 83 videos in email messages 83 shuffling songs 55 signatures, email 148 sleep timer 65 slideshows 95 settings 145 software getting help 186 updating and restoring 184 version 137 sound adjusting alerts volume 136 adjusting volume 11, 39 calendar alert 91 setting limit 144 turning on or off 136 Sound Check 144 sound effects 11 Speak Auto-text 179 spell checking 31 Spotlight Search settings 139 SSL 147 Starbucks, browsing and purchasing music 153 status icons 15 stock information, Yahoo! 109 Stocks, adding and deleting quotes 108 stopwatch, using 125 storage capacity 136 Store, settings 145 streaming podcasts 156 subtitles 63 surfing the web 66 syncing calendars 86 Google Contacts 48 iTunes library contents 45 Microsoft Exchange 19, 86 MobileMe 19, 86 notes 120 photos 92 preventing 49 purchased songs 157 “Sync in progress” message 17 voice memos 132 334 webpage bookmarks 70 system requirements 16
T telephone number format 143 text cutting or copying 32 entering and editing using VoiceOver 175 increasing size 179 pasting 32
335 typing 29 typing in webpages 68 time format 143 time zone support 91, 149 time, setting 141 timer setting 125 sleep 125 touchscreen, using 22 traffic conditions, checking 116 transferring files 47 purchased content 50, 76, 157 settings and information 182, 185 transition effects, setting 145 Triple-click Home setting 180 troubleshooting backing up 182 restarting 43, 182 software update and restore 184 turning iPod touch on or off 10 TV shows, syncing 45 TV signal settings 145 typing facemarks 34 international keyboards 33 keyboard 29 spell checking 31 in webpage text fields 68
U undoing edits 32 unlocking iPod touch 10 unpairing Bluetooth device 40 unread messages, marking 79 updating iPod touch software 184 USB cable 10, 17 port 17
V video settings 145 videos alternate audio language 63 converting for iPod touch 64 deleting 64 previewing 155 purchasing 155 searching 63 sending in email messages 83 subtitles 63 syncing 47 336 watching on a TV 64 See also iPod, Music, YouTube virtual private network. See VPN Voice Control playing songs 38, 57 using with earphones 39 Voice Memos emailing 132 recording 129 syncing 132 trimming 131 VoiceOver about 168 braille displays 177 entering and editing text 175 gestures 170 rotor control 172 setting up iPod touch using 17 volume adjusting 11, 39 adjusting for alerts 136 setting limit 144 VPN accessing networks using 18 configuring 137 turning on or off 137
W waking iPod touch 10 wallpaper 29, 136 warranty service 186 watching videos on a TV 64 weather information, Yahoo! 119 Weather adding cities 119 deleting cities 119 temperature settings 119 viewing 118 web. See Safari web clips, adding to Home screen 70 webpages bookmarking 69 syncing 45, 48 White on Black 179 Wi-Fi forgetting a network 135 joining networks 18, 134 status icon 15 turning on or off 134 Wikipedia, searching 37 Windows Address Book 48 Windows XP 16 337 “Works with iPod touch” logo 129 World Clock 123
Y Yahoo! 120 Address Book 48 search using 69 stock information 109
338 weather information 119 YouTube bookmarking videos 105 browsing videos 103 emailing links 105 playing videos 104 searching for videos 104
Z Zoom (Accessibility feature) 178 zooming email messages 79 maps 111 photos 94 webpages 67
339 9 Chapter 1: iPod touch at a Glance 9 iPod touch Overview 10 Buttons 12 iPod touch Applications 15 Status Icons
16 Chapter 2: Getting Started 16 Viewing the User Guide on iPod touch 16 What You Need 17 Setting Up iPod touch 17 Disconnecting iPod touch from Your Computer 18 Connecting to the Internet 18 Adding Mail, Contacts, and Calendar Accounts
22 Chapter 3: Basics 22 Using Applications 26 Customizing the Home Screen 29 Typing 37 Searching 38 Voice Control 39 Apple Earphones with Remote and Mic 39 Bluetooth Headphones 40 Battery 42 Security Features 43 Cleaning iPod touch 43 Restarting and Resetting iPod touch
44 Chapter 4: Syncing and File Sharing 44 About Syncing 44 Syncing Accounts 45 Syncing with iTunes 46 iPod touch Settings Panes in iTunes 49 Automatic iTunes Syncing 50 Manually Managing Content
340 50 Transferring Purchased Content to Another Computer 51 File Sharing
52 Chapter 5: Music and Videos 52 Getting Music, Videos, and More 52 Music and Other Audio 61 Videos 65 Setting a Sleep Timer 65 Changing the Browse Buttons
66 Chapter 6: Safari 66 Viewing Webpages 69 Searching 69 Bookmarks 70 Web Clips
71 Chapter 7: App Store 71 About the App Store 72 Browsing and Searching 73 Info Screen 74 Downloading Applications 75 Deleting Applications 75 Writing Reviews 76 Updating Applications 76 Syncing Purchased Applications
77 Chapter 8: Mail 77 Setting Up Email Accounts 77 Checking and Reading Email 80 Using Links and Detected Data 81 Viewing Attachments 82 Sending Email 84 Organizing Email 85 Searching Email
86 Chapter 9: Calendar 86 About Calendar 86 Syncing Calendars 87 Viewing Your Calendars 88 Searching Calendars 88 Adding and Updating Events on iPod touch 89 Responding to Meeting Invitations 91 Subscribing to Calendars 91 Alerts
341 92 Chapter 10: Photos 92 About Photos 92 Syncing Photos and Videos with Your Computer 93 Viewing Photos and Videos 94 Deleting Photos and Videos 95 Slideshows 95 Sharing Photos and Videos 97 Assigning a Photo to a Contact 97 Wallpaper
98 Chapter 11: Contacts 98 About Contacts 98 Adding Contacts 99 Searching Contacts 100 Managing Contacts on iPod touch 100 Using Contact Information 101 Unified Contacts
103 Chapter 12: YouTube 103 Finding and Viewing Videos 104 Controlling Video Playback 105 Managing Videos 106 Getting More Information 106 Using YouTube Account Features 107 Changing the Browse Buttons
108 Chapter 13: Stocks 108 Viewing Stock Quotes 109 Getting More Information
110 Chapter 14: Maps 111 Finding and Viewing Locations 114 Getting Directions 116 Showing Traffic Conditions 116 Finding and Contacting Businesses 117 Sharing Location Information 117 Bookmarking Locations
118 Chapter 15: Weather 118 Viewing Weather Summaries 119 Getting More Weather Information
120 Chapter 16: Notes 120 About Notes
342 120 Syncing Notes 121 Writing and Reading Notes 122 Searching Notes 122 Emailing Notes
123 Chapter 17: Clock 123 World Clocks 124 Alarms 125 Stopwatch 125 Timer
126 Chapter 18: Calculator 126 Using the Calculator 126 Standard Memory Functions 127 Scientific Calculator Keys
129 Chapter 19: Voice Memos 129 Recording Voice Memos 130 Listening to Voice Memos 130 Managing Voice Memos 131 Trimming Voice Memos 132 Sharing Voice Memos 132 Syncing Voice Memos
133 Chapter 20: Settings 133 Airplane Mode 134 Wi-Fi 135 VPN 135 Notifications 136 Sounds 136 Brightness 136 Wallpaper 136 General 144 Music 145 Video 145 Photos 145 Store 146 Mail, Contacts, Calendars 150 Safari 151 Nike + iPod
152 Chapter 21: iTunes Store 152 About the iTunes Store 153 Finding Music, Videos, and More
343 154 Purchasing Music or Audiobooks 155 Purchasing or Renting Videos 156 Streaming or Downloading Podcasts 156 Checking Download Status 157 Syncing Purchased Content 157 Changing the Browse Buttons 158 Viewing Account Information 158 Verifying Downloads
159 Chapter 22: Nike + iPod 159 Activating Nike + iPod 160 Nike + iPod Settings
161 Chapter 23: iBooks 161 About iBooks 162 Syncing Books and PDFs 162 Using the iBookstore 163 Reading Books 164 Viewing a PDF 164 Changing a Book’s Appearance 165 Searching Books 165 Looking up the Definition of a Word 165 Having a Book Read to You 165 Organizing Your Bookshelf 166 Bookmark and Note Syncing
167 Chapter 24: Accessibility 167 Universal Access Features 168 VoiceOver 178 Zoom 179 Large Text 179 White on Black 179 Mono Audio 179 Speak Auto-text 180 Triple-click Home 180 Closed Captioning and Other Helpful Features
182 Appendix A:_ Support and Other Information 182 Apple iPod touch Support Site 182 Restarting and Resetting iPod touch 182 Backing Up iPod touch 184 Updating and Restoring iPod touch Software 186 Safety, Software, and Service Information
344 186 Using iPod touch in an Enterprise Environment 187 Disposal and Recycling Information 187 Apple and the Environment
188 Index
345 189
346 190
347 Index
348 Index
349