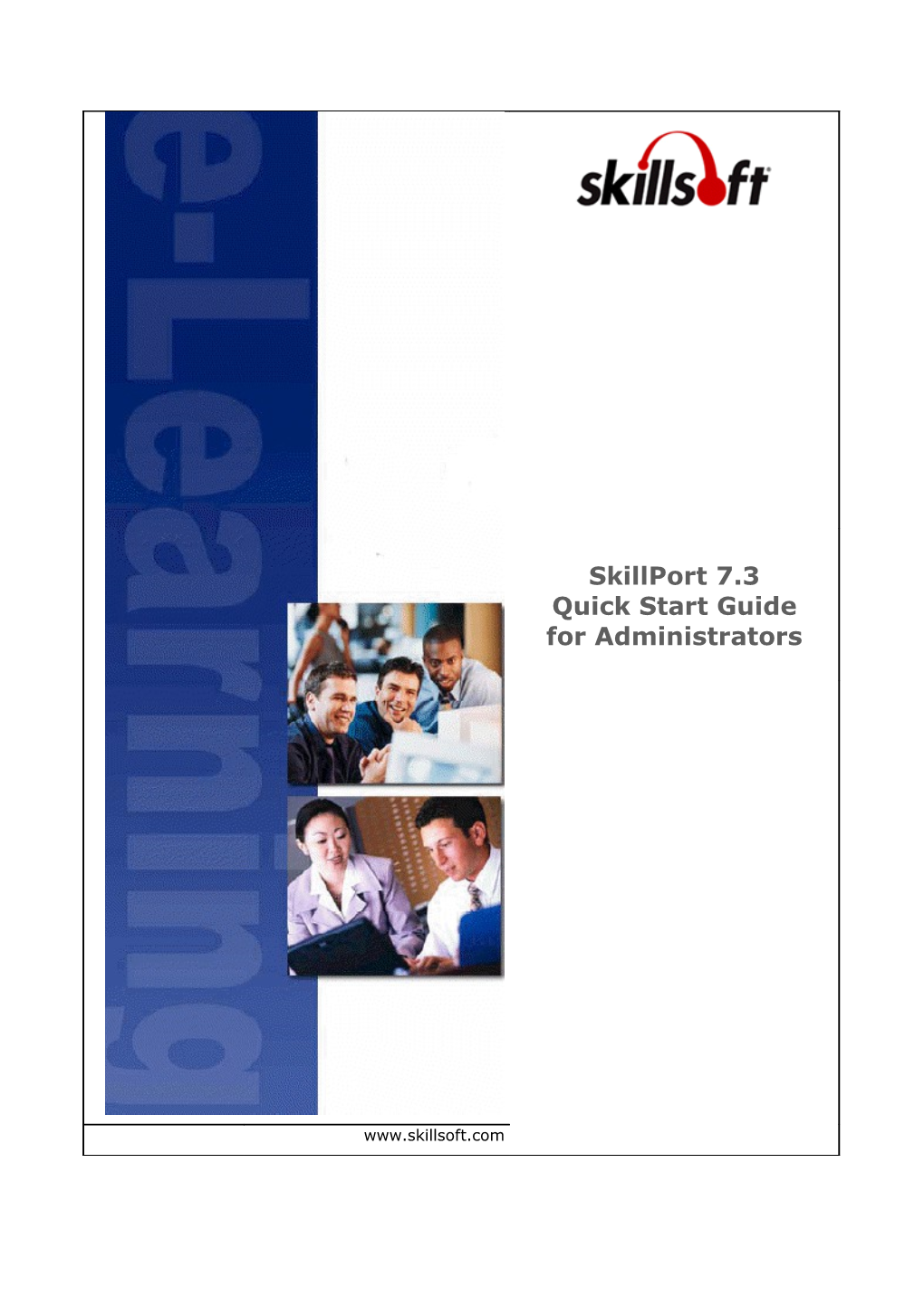SkillPort 7.3 Quick Start Guide for Administrators
www.skillsoft.com © 2012 Skillsoft Ireland Limited All rights reserved Skillsoft Corporation 107 Northeastern Blvd. Nashua, NH 03062 603-324-3000 87-SkillSoft (877-545-5763) [email protected] www.skillsoft.com Printed in the United States of America The software contains proprietary information of Skillsoft Corporation; it is provided under a license agreement containing restrictions on use and disclosure and is also protected by copyright law. Reverse engineering of the software is prohibited. Due to continued product development, this information may change without notice. The information and intellectual property contained herein is confidential between Skillsoft Corporation and the client and remains the exclusive property of Skillsoft Corporation. If you find any problems in the documentation, please report them to us in writing. SkillSoft Corporation does not warrant that this document is error-free. No part of this publication may be reproduced, stored in a retrieval system, or transmitted in any form or by any means, electronic, mechanical, photocopying, recording or otherwise without the permission of SkillSoft Corporation. Microsoft Word, Microsoft Office, and Windows® are trademarks of the Microsoft Corporation. Skillsoft®, the Skillsoft logo, Ahead of the Learning Curve, SkillPort®, Search-and-Learn®, SkillChoice, Skillsoft® Dialogue™, Express Guide™, Books24x7, Referenceware®, ITPro, BusinessPro, OfficeEssentials, GovEssentials, EngineeringPro, FinancePro, ExecSummaries, ExecBlueprints, Express Guide and Bridging the Knowledge Gap™ are trademarks or registered trademarks of Skillsoft PLC in the United States and certain other countries. All other trademarks are the property of their respective owners. Table of Contents
Add an Asset to Users' MY PLAN...... 5 Create a User Manually...... 16 Create a Learning Program...... 20 Search for Assets and Folders...... 23 Assign an Asset to Users' Development Plan Folders...... 26 Share an Asset with Others...... 29 Notification Management Workflow...... 30 View the Events That Trigger Emails...... 31 Create a Template...... 32 Activate or Deactivate an Email...... 37 Create a Keyword...... 38 Manage Information in Tables...... 39 Resize Panes...... 42
SkillPort Quick Start Guide for Administrators ©2012 SkillSoft iii Add an Asset to Users' MY PLAN
Adding learning assets to MY PLAN for a user or group allows you to set goals and due dates for those assets. Keep in mind the following as you do so:
. If you add an asset to MY PLAN for a group, all of the members of the group (and all members of all subgroups) inherit that asset in MY PLAN.
. If you add an asset to MY PLAN for a group or an individual, and one or more of those users have already added that asset themselves, the existing asset is simply moved to their Assigned folders. The users retain any progress they have made on the asset.
. If a user inherits an asset in MY PLAN but also has that same asset directly assigned to him or her, the asset appears twice in the user's MY PLAN.
. Adding a learning program or Live Learning Course (LLC) to MY PLAN for a group or individual user does not automatically enroll the group or user. You must enroll the group or user as a separate, explicit action. Alternatively, each user can withdraw herself. Note: If your organization has enabled SkillPort's recurrence feature, use the To add a recurring asset to MY PLAN for a group or user drop-down.
To add an asset to MY PLAN for a group or user
1. Click Users & Groups | User Management on the navigation bar.
2. In the left panel, find the group or find the user whose assignments you want to modify, and select that group or user.
3. In the right panel, click the My Plan Assignment tab.
Both the inherited MY PLAN assignments and the individual (if you have selected a user) or explicit (if you have selected a group) MY PLAN assignments for the user or group are displayed. As an example, the following image shows both the inherited and individual MY PLAN assignments for a selected user:
Note: While you can browse the inherited MY PLAN assignments for the user or group, to modify these you must modify the MY PLAN assignments of the parent group.
SkillPort Quick Start Guide for Administrators ©2012 SkillSoft 4 4. Do one of the following:
. If you have selected a user, click Edit Individual Assignments.
. If you have selected a group, click Edit Group Assignments.
The My Plan Assigner page appears.
5. Browse or search the Catalog to find the learning asset that you want to add, and select it.
6. Click the Assign arrow ( ) between the two panes. Alternatively, you can also drag the asset over to the right pane and drop it on the Assigned folder.
Note: To add a specific section of a book or a specific topic in a course, you must move your mouse over the asset's title, and then click the Show Details link that appears. Next, click to expand the relevant chapter or lesson, and then click the Add link that appears beside the section or topic, as shown in the example below for a section.
SkillPort Quick Start Guide for Administrators ©2012 SkillSoft 5 The Add to My Plan dialog box appears. Note that, depending on the configuration of your site, one or more of the settings shown in the image below might not be available.
7. If desired, for Goal, enter a phrase that describes the goal for completing the asset (up to 100 characters).
8. For Due date, select:
. Fixed date to enter a definitive due date as to when the user must complete the asset.
. Period after assignment to specify the exact number of days, once the asset is assigned, to complete the asset.
Note: If you select this option for an asset that you are assigning to a group, be aware that users who are added to the group at a later date will inherit the My Plan assignment when they are added to the group, but they will not have the same due date as that for existing members. Their due date will be relative to the date on which they were assigned the asset, which is the date they were added to the group.
6 ©2012 SkillSoft SkillPort Quick Start Guide for Administrators For example, assume you add Asset A to My Plan for all members of Group X on May 1, 2011 and you also specify the asset is due 12 weeks after you assign it (which means it is due July 24, 2011). On May 29, 2011, you add John to Group X. Because John is assigned Asset A four weeks later (when he is added to the group), his due date for Asset A is also 4 weeks later (which means his assignment is due August 21, 2011).
9. If desired, select the Recurrence check box to indicate that the learning asset must be repeated at a specific interval (that is, it should be treated like an asset that can be "restarted"). Then enter a number, and select the type of time interval to use (Days, Weeks, or Years).
Note: Recurrence is not available for books or sections of books.
10. For Reminder, select one of the following:
. Allow users to set their own reminders
. Set your reminder: Select the frequency from the drop-down list and enter a number of days, weeks or months prior to the due date to send the reminder. (For example, a Daily reminder set for 5 Days before the due date.)
Note: If you set a reminder, users cannot change it. Moreover, if you allow users to set their own reminders, you can override them with a reminder that you set.
11. For Overdue notices, select one of the following:
. Allow users to choose their own overdue notices
. Send weekly overdue notices: The system sends an email the day after the due date and every 7 days thereafter until the user completes the course. Note that the Overdue notices setting is only available if you are assigning an individual course to MY PLAN (and for no other type of asset). It is not available if you are adding a curriculum folder of courses from the CATALOG since the folder will contain multiple courses that may be in varying stages of completion.
Note: If the asset is a course, for Overdue notices, select that users can choose whether to receive overdue notices by email, or select that overdue notices should be sent (and users should not be given the choice).
12. If completion of the asset is required, select the Required check box. This setting has no impact on the system's behavior. It is an attribute that displays in generated reports.
13. Click OK.
14. Click Save.
15. If your site is configured to do so, the Preview Email Template dialog box appears. This allows you to send an email regarding the My Plan assignment. Do the following:
SkillPort Quick Start Guide for Administrators ©2012 SkillSoft 7 a. If desired, enter a personal message in any language at the top of the body of the email, and click Send. You can enter a maximum of 1,024 characters. Alternatively, click Don't Send.
b. In the case of a group assignment, click Send again in the confirmation window that appears to confirm the action.
To add a recurring asset to MY PLAN for a group or user Note: The types of assets you can restart include courses, test preps, SkillSims, custom content, practice labs, and recorded Dialogue sessions. For more information, see Assets That Learners Can Restart. 1. Click Users & Groups | User Management on the navigation bar.
2. In the left panel, find the group or find the user whose assignments you want to modify, and select that group or user.
3. In the right panel, click the My Plan Assignment tab.
Both the inherited MY PLAN assignments and the individual (if you have selected a user) or explicit (if you have selected a group) MY PLAN assignments for the user or group are displayed. As an example, the following image shows both the inherited and individual MY PLAN assignments for a selected user.
Note: While you can browse the inherited MY PLAN assignments for the user or group, to modify these you must modify the MY PLAN assignments of the parent group.
4. Do one of the following:
. If you have selected a user, click Edit Individual Assignments.
. If you have selected a group, click Edit Group Assignments.
8 ©2012 SkillSoft SkillPort Quick Start Guide for Administrators The My Plan Assigner page appears.
5. Browse or search the Catalog to find the learning asset, individual course topic, or book section that you want to add, and select it.
6. Click the Assign arrow ( ) between the two panes. Alternatively, you can also drag the asset over to the right pane and drop it on the Assigned folder.
The Add to My Plan dialog box appears.
7. If desired, for Goal, enter a phrase the describes the end result for completing the asset (up to 100 characters).
8. Select the Type of asset. Depending on which asset type you choose, follow the associated steps:
. Non-recurring asset (for this type of asset, complete steps 7-13 in the To add an asset to MY PLAN for a group or user section above)
. Recurring by completion date
a Select Recurring by completion date. b Enter the Initial Due Date.
Note: This date is the first time the assigned asset will be due for completion. Enter a numeric value and select Days, Weeks or Years from the drop-down list. (For example, if you assign an asset on May 1, and enter the Initial Due Date as 30 Days, the assignment is due on May 31.)
c Enter the Recurrence.
SkillPort Quick Start Guide for Administrators ©2012 SkillSoft 9 . Reassign every x Days/Weeks/Years based on recurring due date: Enter the number of days, weeks or years when you want this assignment to reassign (reappear) in the user's MY PLAN. Enter a numeric value and select Days, Weeks or Years from the drop- down list.
. Recurring Due Date: This becomes the date from which the reassignment value is based. Enter a numeric value and select Days, Weeks or Years from the drop-down list. For example, if you set the Recurring Due Date to May 1, 2012 and the user completes the asset on February 1, 2012 (earlier than expected), the next due date remains May 1, 2013.
Note: For example, on May 1, 2011, you set the Initial Due Date to 30 days after the assignment, making the asset due on May 31, 2011. If the Recurring Due Date is set to May 31, 2012 (because you want the user to take the course every year), and you set the Reassign every... field to 180 Days, then the asset appears in the users' MY PLAN on November 30, 2011 and the next time the asset is due is the date set in the Recurring Due Date field.
d Set the Open window.
Note: The time frame set here determines when the user can access the asset. If, for example, a course repeats yearly, you may not want a user to take the course on April 30, 2011 and again on May 1, 2011 to fulfill the requirement. This option allows you to specify when you want the course available to the user for training.
e For the Reminder, select one of the following:
. Allow users to set their own reminders
. Set your reminder: Select the frequency from the drop-down list and enter a number of days, weeks or months prior to the due date to send the reminder. (For example, a Daily reminder set for 5 Days before the due date.)
Note: If you set a reminder, users cannot change it. Moreover, if you allow users to set their own reminders, you can override them with a reminder that you set.
f For Overdue notices, select one of the following:
. Allow users to choose their own overdue notices
. Send weekly overdue notices: The system sends an email the day after the due date and every 7 days thereafter until the user completes the course. Note that the Overdue notices setting is only available if you are assigning an individual course to MY PLAN (and for no other type of asset). It is not available if you are adding a curriculum folder of courses from the CATALOG since the folder will contain multiple courses that may be in varying stages of completion.
10 ©2012 SkillSoft SkillPort Quick Start Guide for Administrators Note: If the asset is a course, for Overdue notices, select that users can choose whether to receive overdue notices by email, or select that overdue notices should be sent (and users should not be given the choice).
g Click OK. The Add to My Plan window closes and the asset appears in the user's MY PLAN assignment list.
. Recurring by due date
a. Select Recurring by due date. b. Enter the Initial Due Date.
Note: This date is the first time the assigned asset will be due for completion. Enter a numeric value and select Days, Weeks or Years from the drop-down list. (For example, if you assign an asset on May 1, and enter the Initial Due Date as 30 Days, the assignment is due on May 31.)
c. Enter the Recurrence.
. Recurring Due Date: This becomes the date from which the reassignment value is based. Enter a numeric value and select Days, Weeks or Years from the drop-down list. For example, if you set the Recurring Due Date to May 1, 2012 and the user completes the asset on February 1, 2012 (earlier than expected), the next due date remains May 1, 2013.
Note: For example, on May 1, 2011, you set the Initial Due Date to 30 days after the assignment, making the asset due on May 31, 2011. If the Recurring Due Date is set to May 31, 2012 (because you want the user to take the course every year), and you set the Reassign every... field to 180 Days, then the asset appears in the users' MY PLAN on November 30, 2011 and the next time the asset is due is the date set in the Recurring Due Date field.
d. Set the Open window.
Note: The time frame set here determines when the user can access the asset. If, for example, a course repeats yearly, you may not want a user to take the course on April 30, 2011 and again on May 1, 2011 to fulfill the requirement. This option allows you to specify when you want the course available to the user for training.
e. For the Reminder, select one of the following:
. Allow users to set their own reminders
. Set your reminder: Select the frequency from the drop-down list and enter a number of days, weeks or months prior to the due date to send the reminder. (For example, a Daily reminder set for 5 Days before the due date.)
Note: If you set a reminder, users cannot change it. Moreover, if you allow users to set their own reminders, you can override them with a reminder that you set.
SkillPort Quick Start Guide for Administrators ©2012 SkillSoft 11 f. For Overdue notices, select one of the following:
. Allow users to choose their own overdue notices
. Send weekly overdue notices: The system sends an email the day after the due date and every 7 days thereafter until the user completes the course. Note that the Overdue notices setting is only available if you are assigning an individual course to MY PLAN (and for no other type of asset). It is not available if you are adding a curriculum folder of courses from the CATALOG since the folder will contain multiple courses that may be in varying stages of completion.
Note: If the asset is a course, for Overdue notices, select that users can choose whether to receive overdue notices by email, or select that overdue notices should be sent (and users should not be given the choice).
g. Click OK. The Add to My Plan window closes and the asset appears in the user's MY PLAN assignment list.
9. Click OK.
10. Click Save.
11. If your site is configured to do so, the Preview Email Template dialog box appears. This allows you to send an email regarding the My Plan assignment. Do the following:
a. If desired, enter a personal message in any language at the top of the body of the email, and click Send. You can enter a maximum of 1,024 characters. Alternatively, click Don't Send.
b. In the case of a group assignment, click Send again in the confirmation window that appears to confirm the action.
Create a User Manually
To create a user manually
1. Click Users & Groups | New User on the navigation bar.
2. Enter the information for the new user:
. Status: An activated user can log in to SkillPort; a deactivated user cannot.
. User Name: The user's login name. The user name is converted to lowercase before it is validated. The user name cannot start with an apostrophe (') or a dash (-). Neither non-breaking white spaces (space, tab, new line) nor double- byte characters (for example, Japanese or Chinese characters) are allowed.
The following characters are allowed: abcdefghijklmnopqrstuvwxyz0123456789@$_.~'-
12 ©2012 SkillSoft SkillPort Quick Start Guide for Administrators The following characters are not allowed: <> [ ] ( ) ; \ / Also note that there exists a list of reserved words that you cannot use (doing so produces an error). The following are the most common: add, all, block, count, down, force, link, mount, off, simple, tag, up.
. Password: All single-byte characters are allowed except back slash ( \ ). Neither non-breaking white spaces (space, tab, new line) nor double-byte characters (for example, Japanese or Chinese characters) are allowed.
. Force Password Change: Select this check box if you want to force the user to change his or her password immediately after logging in for the first time.
. First Name, Last Name: All Latin-1 and double-byte characters are accepted.
. Email Address: The following characters are allowed: abcdefghijklmnopqrstuvwxyz0123456789 - _ . * ^ + = @ '
Capital letters are also accepted.
Note: If you do not supply a password, first name, or last name, the value for User Name is used as its value. Also note that the fields for entering user information for new users are determined by the User Profile settings.
3. Specify a group in which to locate the new user by doing the following:
a. Beside Group Membership, click Edit.
The Select Groups dialog box appears.
b. In the left pane, select the group to which to add the user.
A user can belong to any number of normal (organizational) groups, but he or she can only belong to 1 advanced group. By default, the new user will inherit the content assignments of any groups to which he or she belongs.
SkillPort Quick Start Guide for Administrators ©2012 SkillSoft 13 You can use Ctrl+click or Shift+click to select multiple groups. You can also use the controls provided to search for the desired group. If needed, you can enter an asterisk (*) as a wild card that represents one or more characters.
c. Click (the Add arrow).
d. If you need to remove the user from a group, select the group name in the Group Membership pane, and click Remove.
e. Click OK. The Select Groups dialog box closes.
4. For Role, select the role of the user.
If you select a role other than End User, and if custom user privileges have been enabled on your site, you can click Customize beside Role, and then customize the user's privileges. This allows you to limit access to a subset of administrator features.
5. If the approval manager feature has been enabled on your site, you can specify the approval manager who must approve or reject the user's requests to enroll in learning programs and Live Learning courses, or to accept or deny Development Plans (if enabled on your site). To do so, do the following:
a. Beside Approval Manager, click Edit.
The Select User dialog box appears.
b. Under User View, select the user's approval manager.
You can also use the controls provided to search for the desired approval manager. If needed, you can enter an asterisk (*) as a wild card that represents one or more characters. c. Click OK. The Select User dialog box closes.
14 ©2012 SkillSoft SkillPort Quick Start Guide for Administrators 6. If the Send Welcome email check box is enabled on your site, you can choose whether to send a welcome email. Select the check box to send the email. Alternatively, clear the check box if you do not want to send it.
Note: No email is sent if an invalid email address is specified for the user.
7. Click Save. The user is created.
Create a Learning Program
This topic describes how to create a learning program from scratch. However, if an existing learning program closely resembles the desired program, you can copy the existing program instead and then modify its contents as needed. For more information, see Copy a Learning Program.
To create a learning program from scratch
1. Click Content | Learning Programs on the navigation bar.
The Manage Learning Programs page appears, which lists all of the custom learning programs that have been created on your site.
2. Click New Learning Program at the top of the page.
3. Enter information about the properties of the learning program using the fields provided. Refer to the following table for a description of each field.
Property Description
Name (Required) The name of the learning program. SkillPort Quick Start Guide for Administrators ©2012 SkillSoft 15 ID An alphanumeric ID to uniquely identify the learning program in the system. This value must be 250 characters or less, and it cannot start with an underscore. If you do not enter an ID, one will be automatically generated for the learning program. Requires Approval to Select this check box if learners must request Enroll approval from their designated approval managers to enroll in the learning program. If you select this check box, learners who are not enrolled cannot access the learning assets in the learning program. Completion The completion criteria for the root folder in the learning program:
. Complete all items: Learners must complete all of the items in the folder, but they can do so in any order.
. Complete all items in order: Learners must complete all of the items in the folder in a specific, forced order. In other words, a learner must complete the first item before the link for the second item becomes active, and so on.
. Complete any
. Learning Program is optional and does not have to be complete: Learners do not have to complete any of the items in the root folder, nor do they have to complete any of the items in any child folders. If you select this option, a learner is considered to have completed the learning program as soon as he or she has enrolled.
Description A description of the contents of the learning program. This value must be 4,000 characters or less. Objectives The objectives (goals) of the learning program. This value must be 4,000 characters or less. Internal Notes Any information you want to note about the learning program for administrators. These notes do not appear on the learning program summary page that learners can view. This value must be 4,000 characters or less.
16 ©2012 SkillSoft SkillPort Quick Start Guide for Administrators If you can also enter a start date and an end date, see Scoped Learning Programs for more information.
4. Click Save.
Note: At this point, the learning program is saved, added to the list of custom learning programs on the Manage Learning Programs page, and added as the last asset in the Learning Programs folder in the Catalog. This means that if you have assigned (exposed) the Learning Programs folder to any groups or individual users, the learning program is now accessible to them by browsing the Catalog (and by using SEARCH&LEARN once the next run of Search indexing has occurred for your site).
The Edit Learning Program page appears, as shown in the following example. In the left pane, the SkillPort Catalog is displayed. In the right pane, the root folder is displayed.
5. Add learning assets to the root folder, and add child folders (to contain related learning assets) to the root folder, as appropriate. For help with this step, see Edit a Learning Program.
6. Click Save in the lower-right corner of the page, and click Exit.
At this point, you might want to do the following:
. Relocate the learning program or copy it into additional catalog folders. To get started with this, select Admin Home in the upper-right corner, and then click Catalogs in the Management submenu. For more information, see Catalog.
. Assign the learning program to one or more groups or individual users. To get started with this, select the learning program, and click Manage Enrollments. For more information, see Enroll Users or Groups.
SkillPort Quick Start Guide for Administrators ©2012 SkillSoft 17 Search for Assets and Folders
The Catalog Manager, the Learning Program Manager, and the Credential Manager include a search tool at the top of the page that you can use to search for folders and learning assets in the Catalog.
Note: The Evaluation search function does not allow search at the folder level. Because this tool uses the same underlying search engine as the SEARCH&LEARN™ tool used by learners, you can use it create several different kinds of search expressions. However, unlike with SEARCH&LEARN, you can use it to search for folders, and you cannot use it to perform "searches within search results."
To use the search tool
1. Enter your search criteria:
. For Search for, enter a keyword or phrase. For examples of search expressions, see the Search Tips section at the end of this topic.
. For Category, select the specific type of learning asset that you want to search for (courses, learning programs, and so on). Alternatively, select All to return all types of learning assets and folders, or select Folders to search only for folders.
The selections available for Category depend on your context. That is, in the Catalog Manager, you cannot search directly for job aids, SkillBriefs, videos, and books because you cannot add these types of assets to the Catalog. Similarly, in the Learning Program Manager, you cannot search directly for knowledge centers or learning programs because you cannot add these types of assets to a learning program.
. For Language, select the language in which the asset must be written. This setting is disabled when you select Folders from the Category drop-down list.
2. Click Search.
18 ©2012 SkillSoft SkillPort Quick Start Guide for Administrators Configuring the Search Tool There are several search settings that you can configure to modify how the search results are displayed. For example, one setting determines the order of the categories that are shown in the results. Another setting determines how many items to show in each category. The effects of both of these settings are shown below.
Another search setting determines the number of items that are shown when you view the search results for a specific category (by clicking the View More link shown in the preceding image). The effects of this setting are shown below. Depending on the number of items returned for a category, and the value of this setting, the search results may span multiple pages.
SkillPort Quick Start Guide for Administrators ©2012 SkillSoft 19 Search Tips The search engine ranks all search results not only by the number of occurrences of the search term, but also by their location. Results found in titles and headings are given greater weight than occurrences in the body of the text. Not only are search results listed in relevant order, but sections and topics within each course, book, or simulation are also ranked by relevancy, presenting the top four for single-click access to the content. You may specify words or phrases alone or grouped in Boolean combinations. Phrases are groups of words enclosed in quotation marks. The search engine is not case-sensitive. The following are examples of search expressions:
. Word proximity search: Content with the words closest together is ranked higher.
Example: advanced project management
. Exact phrase search: Content must match the phrase exactly to be part of the search results.
Example: "advanced project management"
. Boolean expressions: Boolean operators are AND, OR, and NOT. The NOT operator cannot be used alone; use the NOT operator with the AND operator. Use quotes to group search terms.
Example: "project management" and not "cost estimating"
20 ©2012 SkillSoft SkillPort Quick Start Guide for Administrators . Proximity Expression: Content is ranked higher if an exact phrase and a specified word are nearby.
Example: "advanced project management" near technology
. Word Truncation Expression: Use of the wildcard (*) character. You can use the wildcard operator at the end of a word, but not at the start or in the middle of a word.
Example: project plan*
Searching for Specific Learning Assets For the best results, search for the learning asset's ID number (a course number). If you are searching for a learning asset by its title, place the title in quotes to conduct an exact phrase search. This is particularly important if the title contains a Boolean operator (AND, OR, or NOT). Example: "Budgeting and Financial Management: Planning Your Budget"
Assign an Asset to Users' Development Plan Folders
To add a learning asset to the Development Plan
1. In SkillPort, click Admin at the top right of the page. The SkillPort Administrator home page appears.
2. Click Assign learning resources to a user or group. The User Management page appears.
3. In the Users and Groups pane, navigate to the user whose Development Plan you want to modify.
4. In the right pane, click the Dev Plan Assignment tab.
5. Click Edit Individual Assignments. The Development Plan Assigner dialog appears:
SkillPort Quick Start Guide for Administrators ©2012 SkillSoft 21 6. Find a learning asset by browsing the CATALOG or by searching for a word or phrase using SEARCH&LEARN™.
7. Click the asset you want to add to the user's MY PLAN.
8. Click . The Add to Development Plan dialog appears:
9. Enter a Goal that describes the objective you want the user to achieve from the learning asset.
10. If applicable, select a Due Date from the calendar.
11. If applicable, set a Reminder to have a one-time or recurring email sent to the user automatically.
Note: If you set a reminder, you must also enter the number of days before the asset's due date to send the initial or one-time reminder email. The reminder e- mail contains direct links to the asset itself and to its summary page.
12. If applicable, select Required.
Note: This setting does not affect the behavior of application; it is used for reporting. It differentiates required assets from optional ones.
13. Optionally, select Overdue notices to send weekly email reminders if the asset is not completed by the specified Due Date.
14. Click OK. The asset displays in the user's Development Plan folder in MY PLAN and is automatically in an approved state.
22 ©2012 SkillSoft SkillPort Quick Start Guide for Administrators Share an Asset with Others
You can obtain the URL for directly accessing a learning asset's summary page. This allows you to copy it, and then paste it into an email, instant message, document, or web page in order to share it with others. When a user subsequently clicks on the asset's URL, the user will be prompted to log in to SkillPort before being taken directly to the asset's summary page. If the user does not have permission to view the asset, an error message is displayed instead.
Note: Depending on the configuration of your SkillPort site, this feature is: - Available to all users (including end users) - Available only to administrators and managers - Not available
To share an asset with others
1. Display the asset's summary page from anywhere in SkillPort.
2. Click the Share link at the top.
Note: While the Share link is available for a Live Learning course, it is not available for the assets embedded within it, such as an Expert Live session, a pre- test, or a lab.
The Share dialog box appears, which provides two types of link information for directly accessing the asset's summary page.
3. You can do either or both of the following:
SkillPort Quick Start Guide for Administrators ©2012 SkillSoft 23 . Copy the URL in the URL field, and paste it into an email, instant message, or document.
. Copy the HTML tag in the Embed field, and paste it into a web page. This HTML tag launches a new window in which to access the asset's summary page.
4. If you want to send an email that contains the asset's information (title, ID, and URL), do the following:
a. Click Send Email.
A new message in your default email application is created. b. Complete the message as desired and send it as usual.
When a recipient clicks the URL in the email, he or she will be required to log in to SkillPort before the asset's summary page is displayed.
5. Click OK to close the dialog box.
Notification Management Workflow
To customize the notification system to meet your organization's needs, follow this recommended workflow:
1. View the events that trigger emails.
2. Deactivate the emails that you do not want to be sent, and activate the emails that you do want to be sent. Most emails are activated by default, but a few are not.
3. View the system templates that are assigned to the emails that you do want to be sent.
4. If you require any changes, create custom templates to use instead of the system templates.
5. Assign the custom templates to the appropriate emails.
View the Events That Trigger Emails Most of the events that trigger emails to be sent by SkillPort to learners, administrators, and approval managers are exposed in the Administrator UI. This allows you to disable the emails that you do not want to be sent, and—if required—to customize those that you do.
To view the events that trigger emails
1. Click Configuration | Notification Management on the navigation bar.
24 ©2012 SkillSoft SkillPort Quick Start Guide for Administrators The Manage Templates page appears, which displays the Manage Emails tab by default. This tab groups the events by major feature area and indicates if the email triggered by the event is activated.
2. From this point, you can
. Filter and sort the columns to change the information that is displayed. As an example, you can apply a filter to the Feature column to display just My Plan events so you can work easily with them. For help with filtering and sorting, see Manage Information in Tables on page 32. Note that filtering by language is not supported; the templates in all languages that are assigned to an event are always shown.
. Identify which emails are activated (that is, are sent when the corresponding event occurs) and activate or deactivate an email if desired.
. Identify which email template is used for an email and, if desired, change the email template.
SkillPort Quick Start Guide for Administrators ©2012 SkillSoft 25 Create a Template You create a template by copying an existing one. This allows you to quickly change just the aspects that must differ.
To create a template
1. Find the template that you want to copy. For help with this step, see View Existing Templates.
2. Select the template, and click Copy.
26 ©2012 SkillSoft SkillPort Quick Start Guide for Administrators 3. On the Basic Information tab, enter the information about the new template:
. Active: If you do not want the template to be used, keep this check box cleared to keep the template inactive. If you want to be able to use the template, select this check box to activate the template. Activating the template allows you to assign the template to a SkillPort event, so that it is sent whenever that event occurs.
. Template Name: (Required) The name of the template. Change this value to differentiate your custom template from the original on which it was based. All template names must be unique.
. Template Description: The purpose and contents of the template. You can also change this value to differentiate the template from the original.
You cannot change a custom template's template group, type, feature, or language.
4. Click the Notification Content tab.
Note: The From and Reply To fields are not editable. These fields use the values specified in the following two notification settings: - Default 'From' email address for notifications - Default 'Reply to" email address for notifications
In the next steps, you specify the recipients and the content for the email. In all of the fields, you can select variables to insert, which are populated with actual data when the email is sent. The system restricts the list of available variables to only those that are appropriate for the field.
5. Specify the recipients:
. To: The individuals to whom to send the email.
. Cc: The individuals to whom to send a copy of the email.
. Bcc: The individuals to whom to send a blind copy of the email. SkillPort Quick Start Guide for Administrators ©2012 SkillSoft 27 To change a default value, do the following: a. Click To, Cc, or Bcc.
The Select Variables dialog box appears. b. To add a variable to the field, select it in the Available Variables pane, and click . You can use Ctrl-click or Shift-click to select multiple variables.
c. To remove a variable from the field, select it in the Selected Variables pane, and click Remove. You can use Ctrl-click or Shift-click to select multiple variables.
d. Click OK.
6. In the Notification Subject field, modify the text as necessary. You can enter a maximum of 1,073,741,822 characters. However, be aware that if the subject is very long, it may not be completely visible to the recipients.
7. In the Notification Body field, modify the text as necessary. You can enter a maximum of 1,073,741,822 characters. The message can include a combination of plain text, formatted text, and symbols (accessible via the button).
If you are applying formatting, be aware that the system does not permit you to format a selection of text that includes a field (variable). To apply the formatting, first format the selection of text (without the field), and then insert the field. This applies the formatting to both the text and the field.
Note: You can add hyperlinks and fields (variables) to both the subject and body, and you can also add images to the body.
8. To insert a field:
a. Put the cursor in the desired location.
b. Select the field from the drop-down list on the toolbar.
c. Click .
(To remove a field, select it, and click .)
9. To add a hyperlink:
a. Select the text to convert to a hyperlink, and click .
The Insert/edit link dialog box appears. b. For Link URL, enter the URL. This value is required. The URL must be complete and, therefore, must begin with the following: http:// c. For Target, specify whether the URL should be launched in a new browser window or the existing browser window. If you do not specify a value, the link is launched in a new window. Be aware that this setting affects browser-based email clients only, and the recipient’s own browser settings determine whether or not it is respected. Non-browser-based email clients always use a new window.
28 ©2012 SkillSoft SkillPort Quick Start Guide for Administrators d. For Title, enter a short description. In browser-based email clients only, this appears as a “tool tip” when the user moves the cursor over the link.
Note: You do not have to configure the Class setting. It is not used.
e. Click Insert.
(To remove a link, place the cursor inside it, and click .)
10. To add an image:
f. Put the cursor in the desired location, and click .
The Insert/edit image dialog box appears. g. For Image URL, enter the complete URL for the location of the image. The image must be a JPEG or GIF file that is hosted on a web site elsewhere. In the recipient's email, the URL will render as a link that, if clicked, will render the image itself. This value is required.
h. For Image description, enter a description of the image. In text-only environments (browsers that cannot display inline images), this text is displayed instead of the image. This value is required.
i. For Alignment, select how to align the image relative to the line of text in which it is inserted. For example, select "Left" to align the image with the left margin and have the text wrap around the image's right side.
j. For Dimensions, enter in pixels the size (width x height) of the image if you want it to be resized before being inserted into the email.
k. For Border, enter in pixels the width of the border to add around the image.
l. For Vertical space, enter in pixels the width of the padding to add before and after the image.
m. For Horizontal space, enter in pixels the width of the padding to add to the left and right of the image.
n. Click Insert.
11. Click Preview to view an example of an email based on the template as it appears to a recipient.
12. Make changes as necessary.
13. Click Save, and then click OK.
At this point, you may want to activate the template and then assign it to an event.
SkillPort Quick Start Guide for Administrators ©2012 SkillSoft 29 Activate or Deactivate an Email When you activate an email, it is sent by SkillPort to the specified recipients whenever the associated event occurs. When you deactivate an email, it is never sent by SkillPort when the associated event occurs. However, be aware that instances of the email that have already been queued by the system for delivery to recipients are still sent.
To activate or deactivate an email
1. Click Configuration | Notification Management on the navigation bar.
2. Select the event for which you want to activate or deactivate emails.
3. Do one of the following:
. To activate the email, click Activate Email at the top of the tab. Activated emails have a in the Email Activated column.
. To deactivate the email, click Deactivate Email at the top of the tab.
4. Click Yes to confirm the action.
30 ©2012 SkillSoft SkillPort Quick Start Guide for Administrators Create a Keyword
A keyword is a word or phrase that you can "link" to an asset, for example, a course or a book. If the search phrase that you enter includes that word or phrase, the linked asset is returned in the search results. Keywords allow you to associate assets with specific identifiers, such as corporate buzzwords, job titles, skill classification descriptors, and even common misspellings. This makes it easier for learners and administrators to search for and find relevant instructional material.
Note: You can create a maximum of 150 keywords.
To create a keyword
1. Click Content | Keywords on the navigation bar.
2. Click New at the top of the page.
3. Enter the information for the keyword:
. Keyword: (Required) The word or phrase. You can enter a maximum of 64 characters. All keywords must be unique, and the following characters are supported:
- The space character (used to separate words in a phrase) - Any letter in any language - Any number in any language - Any currency character - Any of the following ASCII graphical characters (which are used like a letter or number in a tag): # % + - . / : @ ^ _ $, (number sign, percent sign, plus sign, hyphen (minus), full stop (period, dot, decimal point), solidus (slash), colon, at sign, circumflex accent, underscore, dollar sign)
SkillPort Quick Start Guide for Administrators ©2012 SkillSoft 31 . Visible: If you want the keyword to appear on the summary pages of the assets to which it is linked, select this check box. If you want the keyword still to be searchable but not to appear on the summary pages, clear this check box.
Note: If entering a keyword as a corrective measure (for example, using a commonly misspelled word - such as "customre" instead of "customer" - to display intended results), you can leave this option unchecked so the misspelled word does not appear on the search results page.
. Description: A phrase describing the keyword or the reason for its use. You can enter a maximum of 256 characters.
4. Click Save.
You can now link the keyword to assets so that they can be used in searches for assets.
Manage Information in Tables
Many pages of the user interface display information in a table that you can configure by:
. Sorting by a specific column.
. Showing and hiding columns.
. Filtering the information to include only that which meets specific criteria. These features are designed to make it easier for you to work with large amounts of data.
To sort by a specific column
. Click the column header. To change the sort order (from ascending to descending or vice versa), click the header again.
To show or hide columns
1. Click the down arrow on the right end of any column header, and select Columns from the context menu.
32 ©2012 SkillSoft SkillPort Quick Start Guide for Administrators 2. Select the check box beside each column that you want to show, and clear the check box beside each column that you want to hide.
To filter the information to include only that which meets specific criteria
1. Click the down arrow on the right end of the column that contains the type of information for which you want to apply a filter, and select Filters from the context menu.
2. Specify the criteria using the available controls. The type of controls available to you depends on the type of information shown in the column.
SkillPort Quick Start Guide for Administrators ©2012 SkillSoft 33 As an example, in the following image, the administrator is filtering the email templates on the Notification Management page. She is placing a check mark in the My Plan check box, so that only those templates related to the My Plan feature are displayed.
34 ©2012 SkillSoft SkillPort Quick Start Guide for Administrators A column that has a filter applied to it has a column header in bold and italics (shown below), so you can easily understand that a filter is in use.
To remove a filter
. Clear the check box beside the Filters option in the column's context menu.
Resize Panes
If desired, you can resize the panes on those pages in the Administrator tool that utilize them, such as the Catalog Manager page or the User Management page.
To resize a pane
3. Move your mouse over the edge of the pane.
SkillPort Quick Start Guide for Administrators ©2012 SkillSoft 35 4. Click the resizing icon (shown below), and drag it.
36 ©2012 SkillSoft SkillPort Quick Start Guide for Administrators