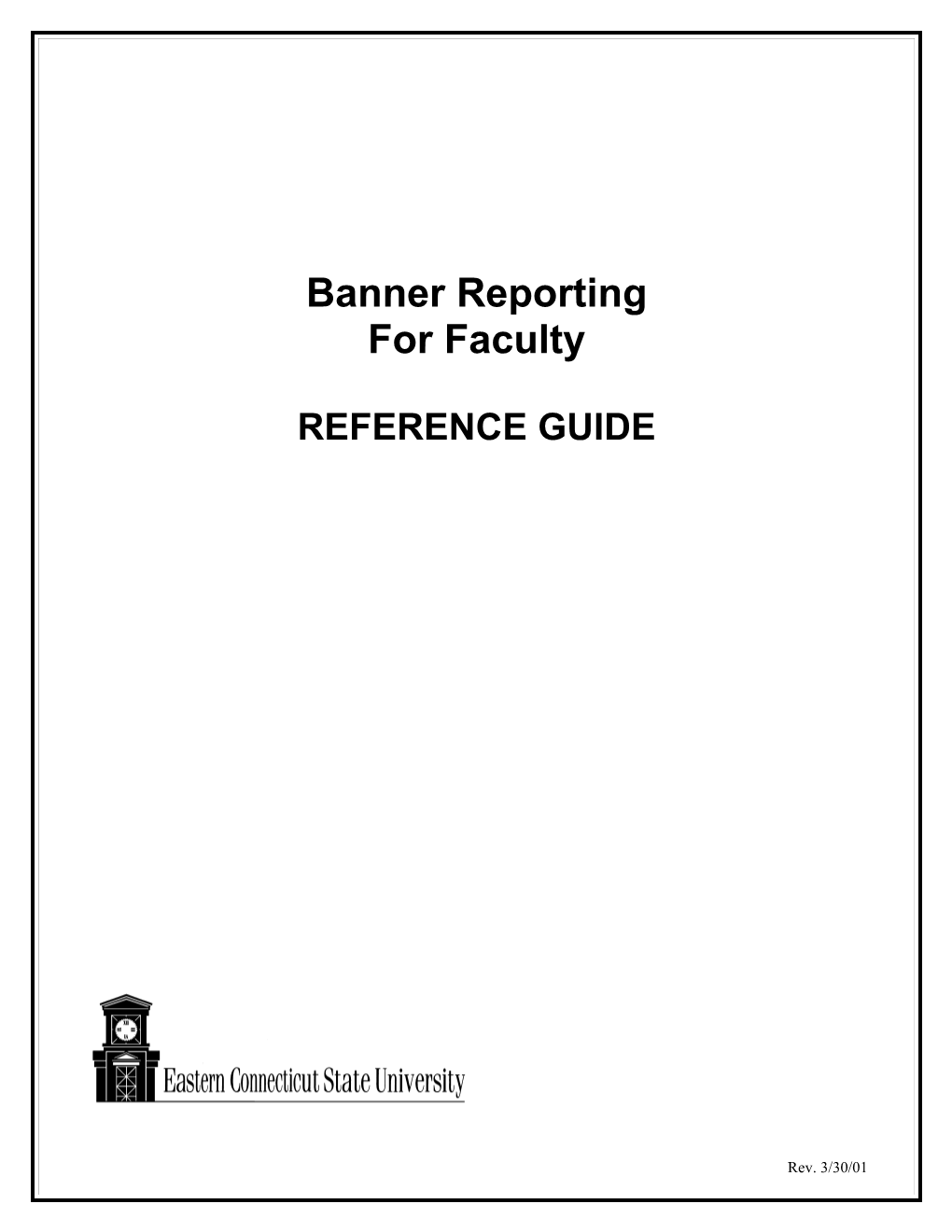Banner Reporting For Faculty
REFERENCE GUIDE
Rev. 3/30/01 Getting Started
You should have the ‘Map to Banner’ and ‘ECSU Banner Reporting icons on your desktop. If these icons are not on your desktop, please call the Banner Department at ext. 55528.
Fig. 1
Launching Banner Reporting
Double-click on the ECSU Banner Reporting icon The Brio.Enterprise software will launch, and the banner reporting front-end shown in figure 1 will display. Single-click Faculty.
Troubleshooting
When launching Brio Reporting you get:
Bad Drive Specification: Reason: Your drives are not mapped properly. Solution: Click OK, then click CANCEL, then File – Exit. Double-click on the Map to Banner icon. This will run through a process (mapping your drives). Double-click on the ECSU Banner Reporting icon again. (wait a moment)
“Open With” window (see figure 2): Reason: Your file types need to be edited to point to the Brio application on the server. Solution: Call the Banner Department at ext. 55528.
Fig. 2 Sample Faculty Menu - Updated Frequently with New Reports
Fig. 3
Login Window: Each time you choose a report from the menu, you will be prompted to enter a Login and Password. If you do not know your login and password, please ask your departmental secretary. (If secretary does not know, call the Banner Department at ext. 55528 or 55527). Fig. 4 With each report, you must select the term and the desired output prior to running the report. (example: figure 4)
Possible outputs include: Exporting to an Excel File (unformatted) – this will cause Excel to launch and create your document. Once Excel has been launched, you can manipulate the data and save it as you would any other spreadsheet. To return to Brio, click on the BrioQuery button on your Taskbar.
Printing Mailing Labels – After the report has run, a print dialogue box will prompt you to print the labels. Prior to clicking ‘OK’ to print, make sure your labels are in the designated printer. The labels are formatted for 4”x1”, 20 per sheet. You can order labels through John Slowik. Quill Reorder No. 7-32202. E-mail Distribution List – this will be exported to Excel. Instructions on how to create an outlook distribution list from this Excel file are available by clicking the ‘Outlook Dist List’ button. Report results will also appear in the Brio report window in addition to the output you have selected. You can choose to print these results by selecting File – Print. For more information click ‘About this Report’. This will give a brief description of the report. Database is set to EPROD. For your purposes, this is the correct choice.
Running a Report: When you choose a report from the faculty menu by clicking the name, depending on the report you have chosen, you will be prompted for parameters such as: Course Reference Number (CRN), Subject Code, Course Number, Section Number.
Fig. 5 Fig. 5
Figure 6 is an example of a dialogue box for Course Reference Number (CRN). You can type in the CRN and click the green check mark to add it to the list (repeat to add multiple CRNs to the list). Then holding down the Ctrl key, select your choices from the list and click OK or click Ignore and narrow your search in the following Subject (Fig. 7), Course Number and Section dialogue boxes. Note: ID is usually a person’s Social Security Number (do not enter dashes).
Fig. 6 Fig. 7
Clicking on CANCEL in any of these dialogue boxes terminates the execution of the report. To return to Brio if you have cancelled the execution, click cancel in the print dialogue box, then click on the blue arrow pointing to the left in the upper right corner of your screen. Fig. 8
Printing Reports: You will have the opportunity to print the results of your report. When the report has finished processing, a print dialogue box will come up. Choose which printer and number of copies and click OK. If you do not want to print, just click cancel.
Returning to the Menu: To return to the login screen after running the report, click on the blue arrow pointing to the left (see Fig. 8). To return to the menu from there, click on the ‘Previous Menu’ button.