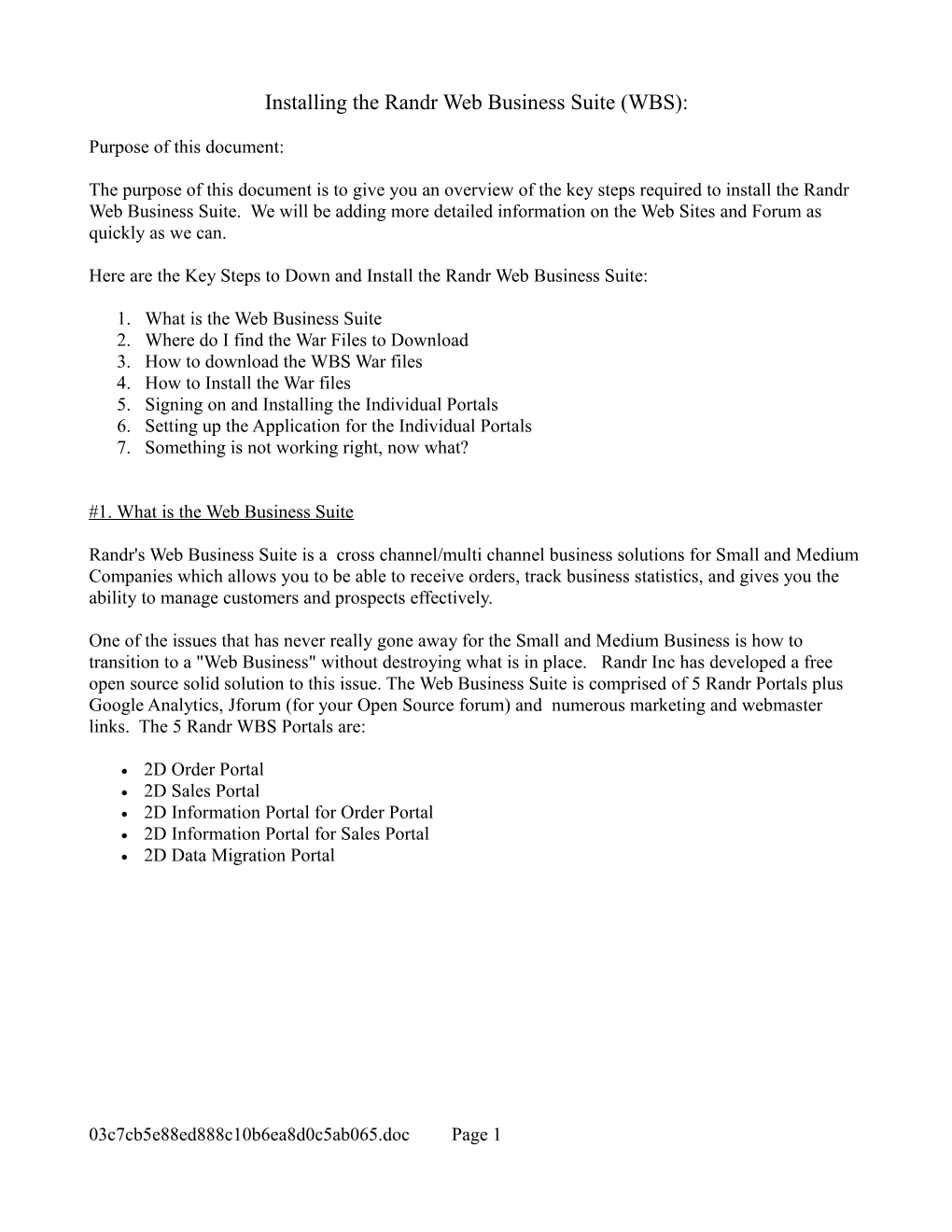Installing the Randr Web Business Suite (WBS):
Purpose of this document:
The purpose of this document is to give you an overview of the key steps required to install the Randr Web Business Suite. We will be adding more detailed information on the Web Sites and Forum as quickly as we can.
Here are the Key Steps to Down and Install the Randr Web Business Suite:
1. What is the Web Business Suite 2. Where do I find the War Files to Download 3. How to download the WBS War files 4. How to Install the War files 5. Signing on and Installing the Individual Portals 6. Setting up the Application for the Individual Portals 7. Something is not working right, now what?
#1. What is the Web Business Suite
Randr's Web Business Suite is a cross channel/multi channel business solutions for Small and Medium Companies which allows you to be able to receive orders, track business statistics, and gives you the ability to manage customers and prospects effectively.
One of the issues that has never really gone away for the Small and Medium Business is how to transition to a "Web Business" without destroying what is in place. Randr Inc has developed a free open source solid solution to this issue. The Web Business Suite is comprised of 5 Randr Portals plus Google Analytics, Jforum (for your Open Source forum) and numerous marketing and webmaster links. The 5 Randr WBS Portals are:
2D Order Portal 2D Sales Portal 2D Information Portal for Order Portal 2D Information Portal for Sales Portal 2D Data Migration Portal
03c7cb5e88ed888c10b6ea8d0c5ab065.doc Page 1 #2. Where do I find the War Files to Download
The War files are available on www.sourceforge.net. There are links on the Randr Web Site, but here are the links for each of the WBS Portals:
Order Portal: http://sourceforge.net/project/showfiles.php?group_id=207780
Sales Portal: http://sourceforge.net/project/showfiles.php?group_id=181752
Data Migration Portal: http://sourceforge.net/project/showfiles.php?group_id=229163
Both Information Portals: http://sourceforge.net/project/showfiles.php?group_id=215229
#3. How to download the WBS War files
Click on Download, you will get a screen like this:
03c7cb5e88ed888c10b6ea8d0c5ab065.doc Page 2 There will normally be 4 files:
1. Separate file with DB Scripts, these are also contained within the Main zip file (salesportal_1.2.8.zip in this example) 2. Copies of documentation, this is also available on the Randr web site and are in the main war file. 3. Source code – this is not included in the main war file. Download this for the current Portal source code. 4. The main war file.
Click on a file to download. You should get this screen within a minute or so
Click the Save File radio option and then you will have the OK button available. Click over to save to your desk top
03c7cb5e88ed888c10b6ea8d0c5ab065.doc Page 3 You should get this download in process screen, but it goes pretty fast. When the download is done, click X to shut down that window.
Find the zip file on your desk top and click to open. You will need a product link winzip (http://www.winzip.com/index.htm ) or winRaR (http://www.rarlab.com/download.htm )to open the file.
Here is what it will look like:
Double click on the folder to open it up:
03c7cb5e88ed888c10b6ea8d0c5ab065.doc Page 4 You can see the files and folders that are in the zipped file. You can click down on the documentation and db_corrections_scripts to see what is in those folders as well.
To unzip this file, move up so you are at the top folder (see first screen shot). This example is using winRAR. Click on the folder so it is highlighted. Then Click the Extract To icon
03c7cb5e88ed888c10b6ea8d0c5ab065.doc Page 5 You will get this popup screen and it unzip and put in a folder on my desktop. Click OK. You will get the following progress screen. When it is finished show down winRAR.
I now have a folder on my desktop with everything in it.
Please take a minute and go through the folders and see what is there. Key stuff:
1. Readme – for first time installations 2. Updating Application Readme – if you already have Order Portal installed and what to upgrade to the latest version 3. db_correction_scripts/Readme_DB – Instructions on running the database scripts. You ONLY need this if you are updating an early version of Order Portal. Also we have instructions on how to run a script against postsgres database using PGAdmin (http://www.2d- rentalportal.com/2d_randr/orderportal/catalog_presentation/by_product/0/How+to+run+SQL+S cripts/0/0/0/0/0 ) 4. documentation – You will find Release Notes that explain the changes in the current and prior releases. There are also copies of various documentation. Also all this is available on the Randr web sites.
03c7cb5e88ed888c10b6ea8d0c5ab065.doc Page 6 #4. How to Install the War files
Ubuntu – the war file should go into your webapps folder. This is normally: /var/lib/tomcat5.5/webapps
Fedora/Red Hat – normally: /usr/local/jakarta-tomcat/webapps
The application is set to run on an Ubuntu linux server which means that the local complete URL of the application is set to: http://localhost:8180/2d_orderportal.
Fedora/Red Hat
For Fedora/Red Hat you will have to change that to: http://localhost:8080/2d_orderportal. To do you will have to make the change in 2 places: /usr/local/jakarta-tomcat/webapps/2d_orderportal/xml_config/scmportal/appConfig.xml and /usr/local/jakarta-tomcat/webapps/2d_orderportal/xml_config/orderportal/appConfig.xml
Search for the tag LOCAL_COMPLETE_URL, it should be near the top of the file. Change 8180 to 8080 in both files. Tomcat should be restarted after this change.
How to change the application Context
If you want to change the application context you have to change it in 3 places: 1. First change the war file name. 2. One the war file is unpacked go into the following places and search for 2d_orderportal and change it: 1. /usr/local/jakarta-tomcat/webapps/2d_orderportal/xml_config/scmportal/appConfig.xml 2. /usr/local/jakarta-tomcat/webapps/2d_orderportal/xml_config/orderportal/appConfig.xml 3. /usr/local/jakarta- tomcat/webapps/2d_orderportal/xml_config/orderportal/webprofiles/default.xml 3. Tomcat has to be restarted after this change.
03c7cb5e88ed888c10b6ea8d0c5ab065.doc Page 7 If you want to install through the tomcat manager:
In a browser navigate to www.yoururl.com:8180 for ubunut or 8080 for Fedora/Red Hat.
03c7cb5e88ed888c10b6ea8d0c5ab065.doc Page 8 Click on Tomcat Manager link on the left, you will get a pop up sign in screen:
To find your tomcat manager password, look in the following location:
/var/lib/tomcat5.5/conf/tomcat-users.xml – Ubuntu
/usr/local/jakarata-tomcat/conf/tomcat-users.xml – Fedora/Red Hat
Use either tomcat or manager. Also if you have not changed these passwords, please remember to do so. (back up the file first)
03c7cb5e88ed888c10b6ea8d0c5ab065.doc Page 9 Once you have signed in you scroll at the bottom of the screen;
You the Select WAR file to upload. Click on the Browse button. Select the 2d_orderportal.war file from your PC or Network, and click Deploy. Tomcat will upload the war file and deploy it for you.
If you have any questions please check out our forum, www.randrinc.com/jforum and the web site, www.2d-orderportal.com
#5. Signing on and Installing the Individual Portals
Each Portal has a start up process that will install the data base scripts and do various setup options. At the end of the startup process
Navigate to the address for the portal, http://yoururl:8180/2d_orderportal/home. 8080 for Red Hat.
Order Portal = http://yoururl:8180/2d_orderportal/home Sales Poratl = http://yoururl:8180/salesportal/home Data Migration Portal = http://yoururl:8180/datamigrationportal/home Infoportal for Order Portal = http://yoururl:8180/Infoportal_Orderportal/ Infoportal for Sales Portal = http://yoururl:8180/Infoportal_Salesportal/
You will first go through the startup process. Essentially each portal goes through the same steps.:
Step 1 – Data Base setup – This step is only for Order Portal and Sales Portal. The tables for Data
03c7cb5e88ed888c10b6ea8d0c5ab065.doc Page 10 Migration Portal and the Information Portals are included in Order Portal and Sales Portal databases.
Step 2 – Enter your local complete URL
Step 3 – Enter your company information.
Step 4 – STMP and Email Settings
Step 5 – Optional registration step.
After you have completed the Startup Process, you will need to restart Tomcat. Navigate to the home page, this time you will get the sign on Screen.
03c7cb5e88ed888c10b6ea8d0c5ab065.doc Page 11 #6. Setting up the Application for the Individual Portals
You can follow Ship Complete and Go Live Checklists. Also there will be Instructions in the downloaded zip file and on the web site. Here is a summary of key things for each of the WBS Portals: Order Portal Order Portal Admin – This is where you do all the maintenance. 1. Setup a company 2. Setup at least 1 active catalog and link that catalog to the company 3. Setup up items linked to the catalog. 4. Now the catalog will display on the Public side of the Order Portal in the menu. 5. Orders can be reviewed through the Review Transactions Order Portal Admin Configuration – This contains the options of the Order Portal. You can also add Custom Pages to display in the menu. Data Migration Portal links are defined here Sales Portal Sales Portal Admin – This is where you setup all the options. 1. Setup up at least one territory 2. Setup up at least one salesman 3. In the Territory, set the salesman as the territory owner 4. Setup at least one Sales Action 5. Prospects can be created and then review through work with prospects Sales Portal Configuration – This is where you define the links for Data Migration Portal and Information Portal. Data Migration Portal Data Migration Configuration – Define the URL for Order Portal and Sales Portal Information Portals Admin – setup new users and define which menu options they are authorized to
03c7cb5e88ed888c10b6ea8d0c5ab065.doc Page 12 #7. Something is not working right, now what?
We have a number of forum posts to help. Here are the links: Here are links to posts that cover a lot (hopefully most) installation and startup issues with the portals. http://www.randrinc.com/jforum/posts/list/255.page http://www.randrinc.com/jforum/posts/list/256.page
The local complete url for Rental Portal is located in: xml_config/scmportal/appConfig.xml and xml_config/finportal/appConfig.xml
The DB name, location and password is in: xml_config/scmportal/appConfig.xml and and WEB-INF/classes/hibernate.cfg.xml
03c7cb5e88ed888c10b6ea8d0c5ab065.doc Page 13